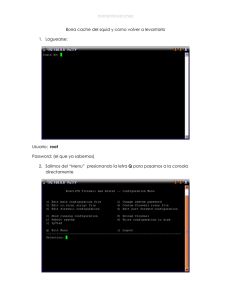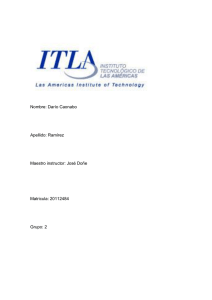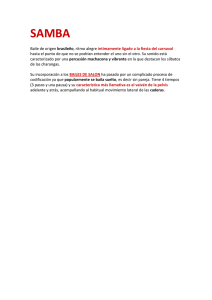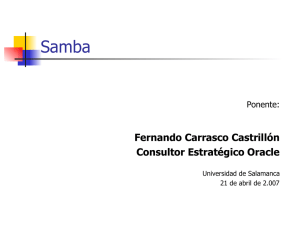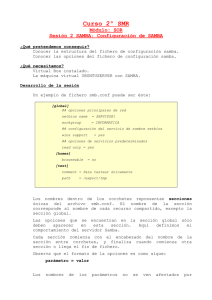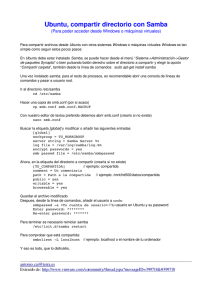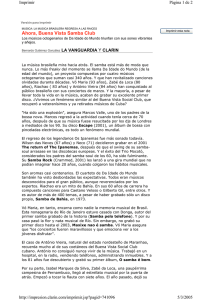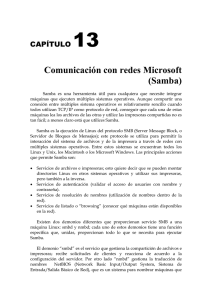Instalar Servidor OpenSuse con Samba y Squid
Anuncio
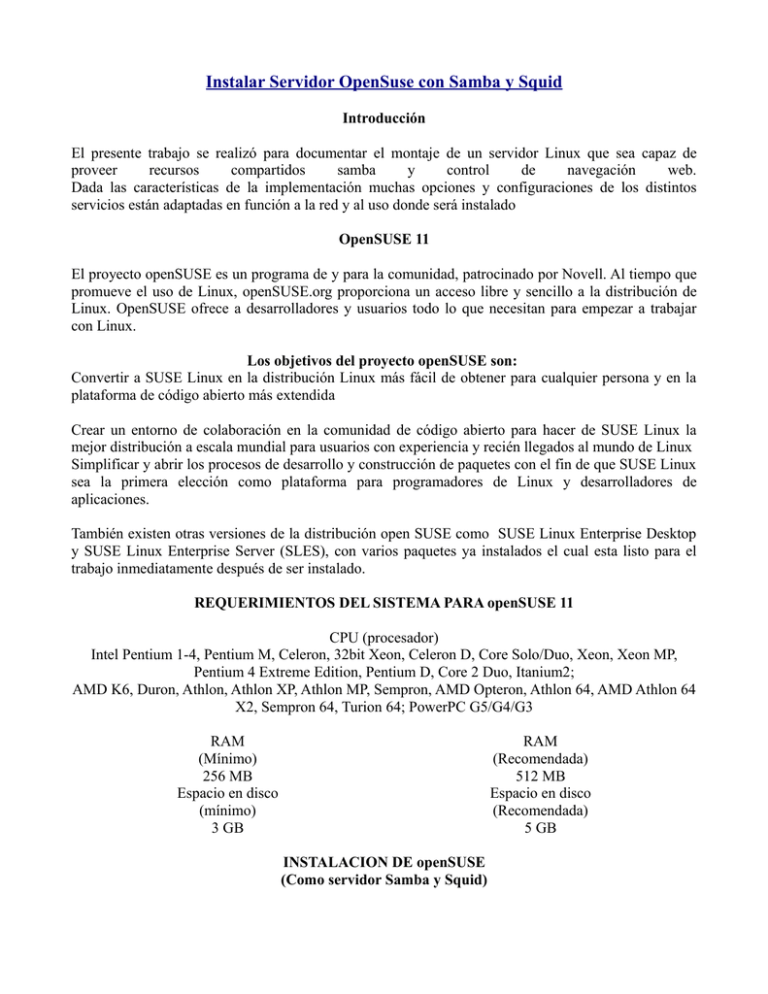
Instalar Servidor OpenSuse con Samba y Squid Introducción El presente trabajo se realizó para documentar el montaje de un servidor Linux que sea capaz de proveer recursos compartidos samba y control de navegación web. Dada las características de la implementación muchas opciones y configuraciones de los distintos servicios están adaptadas en función a la red y al uso donde será instalado OpenSUSE 11 El proyecto openSUSE es un programa de y para la comunidad, patrocinado por Novell. Al tiempo que promueve el uso de Linux, openSUSE.org proporciona un acceso libre y sencillo a la distribución de Linux. OpenSUSE ofrece a desarrolladores y usuarios todo lo que necesitan para empezar a trabajar con Linux. Los objetivos del proyecto openSUSE son: Convertir a SUSE Linux en la distribución Linux más fácil de obtener para cualquier persona y en la plataforma de código abierto más extendida Crear un entorno de colaboración en la comunidad de código abierto para hacer de SUSE Linux la mejor distribución a escala mundial para usuarios con experiencia y recién llegados al mundo de Linux Simplificar y abrir los procesos de desarrollo y construcción de paquetes con el fin de que SUSE Linux sea la primera elección como plataforma para programadores de Linux y desarrolladores de aplicaciones. También existen otras versiones de la distribución open SUSE como SUSE Linux Enterprise Desktop y SUSE Linux Enterprise Server (SLES), con varios paquetes ya instalados el cual esta listo para el trabajo inmediatamente después de ser instalado. REQUERIMIENTOS DEL SISTEMA PARA openSUSE 11 CPU (procesador) Intel Pentium 1-4, Pentium M, Celeron, 32bit Xeon, Celeron D, Core Solo/Duo, Xeon, Xeon MP, Pentium 4 Extreme Edition, Pentium D, Core 2 Duo, Itanium2; AMD K6, Duron, Athlon, Athlon XP, Athlon MP, Sempron, AMD Opteron, Athlon 64, AMD Athlon 64 X2, Sempron 64, Turion 64; PowerPC G5/G4/G3 RAM (Mínimo) 256 MB Espacio en disco (mínimo) 3 GB RAM (Recomendada) 512 MB Espacio en disco (Recomendada) 5 GB INSTALACION DE openSUSE (Como servidor Samba y Squid) Instalar Servidor OpenSuse con Samba y Squid 1. Arrancamos la computadora, como es usual, con el DVD puesto y elegimos el idioma: 2. Para ello presionamos F2 y de la lista seleccionamos el que queremos (mi caso: español) 3. Seleccionamos la opción Instalación 4. Se inicia el gestor, aceptamos el acuerdo de licencia tildando la correspondiente casilla y avanzamos presionando Siguiente 5. Detecta el hardware y dispositivos en nuestra máquina: Instalar Servidor OpenSuse con Samba y Squid 6. Elegimos si deseamos instalar desde cero, Actualizar o Reparar (si ya tenemos instalado openSUSE en nuestra máquina), aquí mismo podemos incluir productos adicionales desde otros discos, en la opción “Utilizar Configuración Automática” la deshabilitamos para que podamos ingresar la IP estática así como El nombre de Host y del Dominio. 7. Seleccionamos huso horario: 8. Ahora indicamos el escritorio que queremos usar, Gnome, KDE 3.5, 4 u otros… Instalar Servidor OpenSuse con Samba y Squid 9. En esta parte podemos particionar nuestro disco duro de diferentes maneras, ya sea de forma que el propio instalador recomienda o de forma personalizada para poder crear mas particiones con diferentes tamaños, así como definir que tipo de sistemas de archivos queremos para cada una de la particiones ya sea ext2, ext3, XFS, XFS o ReiserFS, en el caso de este servidor se escogieron ReiserFS para la partición raíz y para home mientras que la partición para compartir se hizo con ext3 por la capacidad de crear cuotas para los usuarios, para esto se debe que dar el la opción “Crear configuraciones de particiones”, en la cual nos saldrá la opciones de escoger que particiones son las que queremos modificar o si queremos modificar todo el disco. 10. Creamos el usuario del sistema, la contraseña será la misma para la cuenta root, salvo que pidamos elegir otra con la opción, deshabilitamos la opción “inicio de sesión automático” para que nos pida la contraseña cada ves que iniciemos el sistema, esto es por seguridad. 11. Se nos presenta el resumen de la instalación, con datos tales como el particionado, dónde se instalará grub y dispositivos, montaje de particiones anexas de otros sistemas o que usemos para datos. Podemos cambiar cualquier parámetro editando cada sección ya sea con el botón Cambiar o pulsando en los títulos de cada sección del resumen, en este caso edite el software que venia por defecto para poderle agregar los servicios necesarios como Samba y Squid, esto lo podemos hacer una ves que le dimos en software hay que dar en la opción detalles donde podremos ver con mayor claridad todos los servicios y programas que podemos agregarle al servidor. Instalar Servidor OpenSuse con Samba y Squid 12. Al darle al botón Instalar debemos confirmar, para no equivocarnos y estar seguros de que todo está en orden ya que desde este punto no hay vuelta atrás en la instalación: 13. Momentos después copia los archivos, los descomprime e instala, también podemos darle en la opción detalles para ver mejor el progreso de la instalación: 14. En la vista Detalles podemos ver cada paquete y el tiempo que resta para finalizar: 15. Después de la instalación de los paquetes se empieza a instalar el grub, guardar la configuración y ajustes, con lo cual el sistema se reinicia y aparece la ventana para configurar el resto del servidor Instalar Servidor OpenSuse con Samba y Squid 16. Después realizara el sistema las ultimas configuraciones, en la cuales nos saldrá una pantalla en donde podremos ver la configuración de la pantalla, la tarjeta de red, tarjeta de sonido , etc., en las cuales podremos modificarlas haciendo click en cada una de la opciones, en este caso modifique la tarjeta de red, le di en editar para poder ingresar la IP estática y su mascara después en siguiente y ahí mismo en al pestaña “Nombre de host/DNS” ponemos el nombre de Host y el nombre de Dominio así como los DNS, después le damos en la pestaña de Encaminamiento y en la parte de “Pasarela predeterminada” ponemos la puerta de enlace. 17. Una ves configurado esto aceptamos las modificaciones y le damos en finalizar con los cual es sistema empezara hacer los cambios, después nos saldrá la opción de prueba de conexión en la cual el sistema se tratara de conectar con el servidor de openSUSE, así podremos verificar que nuestra configuración fue correcta, si nos sale el mensaje de “éxito”, después de esto nos saldrá la opción de registrarnos en el servidor, aunque no parece importante y podemos omitir en mi caso le di en registrarme, porque ahí podemos actualizar el sistema con otros paquetes que no se encuentran en el DVD, así podemos instalar mas herramientas para un mejor manejo del servidor, la descargar y la instalación de los paquetes llevara un tiempo, terminado esto se finaliza la instalación y nos mostrara la ventana de inicio de sesión. INSTALACION Y CONFIGURACION DE SAMBA Samba es una implementación libre del protocolo de archivos compartidos de Microsoft Windows (antiguamente llamado SMB, renombrado recientemente a CIFS) para sistemas de tipo UNIX. De esta forma, es posible que ordenadores con Linux, Mac OS X o Unix en general se vean como servidores o actúen como clientes en redes de Windows. Samba también permite validar usuarios haciendo de Controlador Principal de Dominio (PDC), como miembro de dominio e incluso como un dominio Active Directory para redes basadas en Windows; aparte de ser capaz de servir colas de impresión, Instalar Servidor OpenSuse con Samba y Squid directorios compartidos y autenticar con su propio archivo de usuarios. Una ves que entremos como root para poder hacer las modificaciones necesarias. Ejecutamos Yast y en la sección “Servicios de red” y le damos click en la opción Servidor Samba lo cual ejecutara la configuración inicial para Samba, ahí podremos poner el nombre del dominio en el que se trabajara , también podemos definir el inicio del servicio ya se durante el arranque o manualmente y establecer el controlador de dominio. Terminado lo anterior podemos también ver otras opciones como “recursos compartidos” en donde podremos modificarlos o agregar nuevos, en la opción “Identidad” podemos modificar el grupo de trabajo o dominio y en la opción desplegable que dice configuración avanzada también podremos modificar otros parámetros de Samba, pero esta herramienta de YaST tiene sus limitaciones, por lo que es mejor configurar Samba con otras herramientas hasta ahora encontré 4 diferentes incluyendo esta de YaST, la otra manera es directamente en el script de Samba localizado en /etc/samba/smb.config, otra manera es con la herramienta SWAT. Este es un programa que permite al administrador de Samba configurar el complejo archivo smb.conf() usando el navegador. Adicionalmente, la página de configuración de swat posee diversos links de ayuda para todas las opciones permitidas en el archivo smb.conf, haciendo así más sencilla la tarea del administrador, permitiéndole ver con facilidad cualquier efecto que traiga un cambio que se haya realizado. Esta herramienta la podemos activar por medio de YaST en la sección “Servicios de red” dando click en Servicios de red (xinetd). Instalar Servidor OpenSuse con Samba y Squid En esta ventana le damos en la opción habilitar que esta en la parte de arriba a la izquierda luego buscamos el SWAT, lo activamos seleccionándolo y dando click en cambiar estado después le damos click en terminar, para averiguar que todos los servicios necesarios estén habilitados podemos saber por medio de YaST en la opción “Sistema” y dando click en Servicios del sistema (niveles de ejecución): servicios, en esta ventana buscamos los servicios NMB, SMB, smbfs y xinetd, verificamos que estén activamos si no lo están los activamos, a continuación una explicación de estos servicios o demonios. El demonio smbd El demonio smbd es el encargado de manejar los recursos compartidos (como lo son directorios, impresoras, etc.) a los clientes Windows. Este demonio provee tanto servicios de impresion como espacio para los clientes utilizando el protocolo SMB ( o CIFS). Esto es compatible con el protocolo LanManager ( que significa manejador de red), proveyendo LanManager para los clientes. El termino LanManager es como una definicion que engloba todos los protocolos usados por SAMBA para poder comunicarce con los diferentes SO ( Sistemas Operativos) que este soporta. Esto incluye MSCLIENT 3.0 para DOS, Windows para Workgroup( grupo de trabajo), Windows 95/98/ME, Windows NT, WIndows 2000, OS/2, DAVE para Machintosh y smbfs para Linux. El demonio nmbd El demonio nmbd es un servidor que comprende y puede responder a NetBIOS las peticiones del servicio de nombre IP como las producidas por los clientes SMB/CIFS, tales como Windows 95/98/ME, Windows NT, Windows 2000, Windows XP y los clientes LanManager. Ademas de esto el demonio nmbd tambien participa en los protocolos de exploramiento, con lo que hacen la vista "vecindario de red" en Windows. SMBFS El smbfs es un sistema de archivos de red usado para acceder a servidores de archivos usando el protocolo SMB/CIFS. chroot es una llamada al sistema diseñada para limitar el acceso a procesos a un subconjunto particular de un sistema de archivos. smbfs no procesa correctamente las rutas que contienen el caracter barra invertida (backslash); particularmente el directorio '..\' es interpretado como el directorio padre del servidor SMB/CIFS, pero smbfs lo maneja de la misma forma que cualquier otro Instalar Servidor OpenSuse con Samba y Squid directorio. XINETD El demonio xinetd es un super servicio wrapped TCP que controla el acceso a un subconjunto de servicios de red populares incluyeEste es un programa que permite al administrador de Samba configurar el complejo archivo smb.conf() usando el navegador. Adicionalmente, la página de configuración de swat posee diversos links de ayuda para todas las opciones permitidas en el archivo smb.conf, haciendo así más sencilla la tarea del administrador, permitiendole ver con facilidad cualquier efecto que traiga un cambio que se haya realizado. Este programa se ejecuta desde el archivo inetd.ndo FTP, IMAP y Telnet. También proporciona opciones de configuración específicas al servicio para el control de acceso, registro mejorado, redireccionamiento y control de utilización de recursos. Cuando un host cliente intenta conectarse a un servicio de red controlado por xinetd, el super servicio recibe la petición y verifica por cualquier regla de control de acceso wrappers TCP. Si se permite el acceso, xinetd verifica que la conexión sea permitida bajo sus propias reglas para ese servicio y que el servicio no esté consumiendo más de la cantidad de recursos o si está rompiendo alguna regla definida. Luego comienza una instancia del servicio solicitado y pasa el control de la conexión al mismo. Una vez establecida la conexión, xinetd no interfiere más con la comunicación entre el host cliente y el servidor. Después de la explicación de los servicios iniciamos un navegador ya sea el Konquerors , Firefox o Opera y en la parte de directorio ingresamos http://localhost:901 en donde nos saldrá una ventana en la cual tenemos que ingresar como root. Al poner el nombre y el password, saldrá una ventana que tiene varias opciones: Instalar Servidor OpenSuse con Samba y Squid HOME En donde podremos ver toda la documentación concerniente a samba, por categorías. GLOBALS Es la parte mas importante porque es ahí donde se configura el funcionamiento de samba, también se puede ver de dos maneras de forma básica que esta por default y la forma avanzada donde nos desplegara mas parámetros a configurar, solo hay que seleccionar cual opción si Basic o Advanced y pulsar el botón correspondiente. SHARES En esta parte podemos ver as carpetas que tenemos compartidas por medio de samba, podemos agregar mas o borrar pero también al seleccionar una carpeta podemos modificar sus parámetros de compartición, como la forma de compartirla como los usuarios que van a tener acceso a ella así como los permisos de las carpetas entre otras cosas. PRINTERS Es casi los mismo que en Shares solo que aquí en lugar de compartir carpetas se comparten las impresoras. WIZARD Esta sección es para configurar parámetro por defecto para, el tipo de servidor, servidor wings, y compartir los home directorios. ESTATUS Aquí verificamos que servicios están corriendo en el servidor y cuales no, podemos reiniciarlos, detenerlos, iniciarlos esto es útil después de haber modificarlo o agregado al archivo smb.config es necesarios reiniciar estos servicios para que lo cambios efectuados tengan efecto. VIEW Es el resumen de la configuración de nuestro servidor es lo mismos que se ve en el smb.config, en básico o detallado PASSWORDS Aquí añadiremos los clientes con sus respectivos passwords para que puedan ser validados en el Instalar Servidor OpenSuse con Samba y Squid servidor. La otra manera es con el Centro de control de KDE para poderlo ejecutar tenemos que darle en la tecla ALT+F2 y ahí escribir kcontrol, si no se ejecuta o le sale error es que no esta habilitado o instalado por lo que tenemos que abrimos el YaST y en la opción Programas (Software) le damos click, en esta ventana hay un recuadro que dice filtro ahí escribimos kcontrol, le damos en la opción “Disponible”, nos saldrá los paquetes que tenemos que instalar para poder utilizar el kcontrol, por lo que seleccionamos estos paquetes que son kdebase3 y kdebase4-workspace, le damos en instalar y de una ves ahí dentro también instalamos el modulo de samba para el kcontrol, solo tenemos que hacer los mismos pasos anteriores solo que ahora escribimos samba y nos aparecerán los paquetes disponibles para samba en este caso instale los paquetes kdebase3-samba, kdebase4-runtime, kdenetwork3 y kdenetwork4-filesharing, los seleccionamos, le damos en instalar y luego en aplicar así se empezaran a instalar, una ves instalados damos ALT+F2 y escribimos kcontrol con lo cual nos aparecerá esta ventana: En el lado izquierdo podemos ver los módulos que podemos explorar y modificar para ir al modulo de samba le damos en la opción de “Internet y Red” en donde nos desplegara mas opciones y en la ultima opción esta samba el cual seleccionamos y nos aparecerá otra ventana como esta: Instalar Servidor OpenSuse con Samba y Squid En esta ventana podremos también hacer la configuración de samba de algunos parámetros mas sencillamente que en las anteriores opciones, tenemos 5 pestañas que son: Preferencias Básicas Aquí podemos poner el nombre del grupo de trabajo o dominio, el netBIOS, descripción del servidor en la opción Cadena del servidor, los niveles de seguridad que queremos que el servidor tenga. Recursos en esta opción podemos ver las carpetas que se comparten con samba igual que en la opción de Shares de swat, también podemos seleccionar cada carpeta y editar su configuración con solo hacer doble click con lo cual nos abrirá otra ventana, donde podremos cambiar algunos parámetros de la carpeta como la ruta donde se encuentra, el nombre, comentario, propiedades principales y en la pestaña Usuarios podemos escoger que usuarios o grupos queremos que puedan tener acceso, para esto es mejor si damos click en la opción “Experto”, en donde nos saldrá una ventana en la cual podemos escribir en que categoría queremos a los usuarios o a los grupos, ya sea para que solo tenga acceso a lectura o de escritura en esa carpeta, para agregar usuarios solo tenemos que escribir el nombre del usuario y si queremos agregar un grupo primero tenemos que agregar una arroba “@” antes del nombre del grupo, hacemos click en aceptar y después en aplicar, Seguridad podemos poner las maquinas que no queremos que tengan accesos a la carpetas entre otras opciones, Archivos ocultos podemos seleccionar que archivos o carpetas no queremos que sean visibles a los usuarios Avanzado podremos ponerle los permisos que queremos que estén por default para las carpetas o archivos que se vayan creando, también hay otras opciones que no son necesarias modificarlas. Cuando modifiquemos algo de lo anterior es necesario reiniciar los servicios de samba los cuales podemos hacer con el swat en la opción ESTATUS o si no abrimos la consola y escribimos service smb reload, service nmb stop, service nmb start, así surtirán efecto en el servidor los cambio que realizamos. Lo anterior solo fue una explicación con algunos detalles de las herramientas con las cuales podemos configurar Samba en mi caso utilice las 4 herramientas. La de YaST que la utilice solo para poner el nombre del Dominio, abrir los puertos en el cortafuegos seleccionando la opción “Puerto abierto en el cortafuegos” y seleccione la opción “Durante el arranque” para que samba se inicie con el sistema, solo aplique para que se guardaran estos cambios y fue lo único que utilice de esta herramienta. En el script y con el SWAT modifique la mayor parte porque casi son lo mismo, ahí configure el GLOBAL: [global] # Grupo de Trabajo workgroup = SERVEROLM #modificado# Instalar Servidor OpenSuse con Samba y Squid # Descripción del Servidor server string = servidor samba de prueba #modificado# # Tipo de Seguridad del servidor security = domain #modificado# map to guest = Bad User # Sincronizar la hora del servidor-cliente time server = yes #modificado# printcap name = cups add machine script = /usr/sbin/useradd -c Machine -d /var/lib/nobody -s /bin/false %m$ # Script a ejecutar cuando un usuario se conecta logon script = logon.cmd # Directorio de Script de Inicio logon path = \\%L\profiles\%U # Instrucciones para el Montado de unidad de perfil logon drive = P: # Directorio de Perfiles de Usuario logon home = \\%L\%U\.9xprofile # Gestión de dominios de Conexión domain logons = yes #modificado# # Nivel del Sistema Operativo os level = 34 #modificado# # Gestión de Dominio preferred master = yes #modificado# domain master = yes #modificado# # Samba usado como proxy DNS dns proxy = no #modificado# # Parámetro de servidor WINS wins support = Yes #modificado# ldap ssl = No #modificado# usershare allow guests = Yes cups options = raw include = /etc/samba/dhcp.conf # Otras configuraciones restrict anonymous = no #modificado# max protocol = NT #modificado# acl compatibility = winnt #modificado# server signing = Auto #modificado# [homes] comment = Home Directories path = valid users = %S, %D%w%S read only = No inherit acls = Yes browseable = No #modificado# Instalar Servidor OpenSuse con Samba y Squid [profiles] comment = perfiles de usuarios path = /olm/DEP3/profiles read only = no create mask = 0660 directory mask = 0770 guest ok = yes valid users = @administradores,@almacen,@caja write list = @almacen,@caja admin users = @administradores [users] comment = All users path = /olm read only = No inherit acls = Yes veto files = /aquota.user/groups/shares/ #modificado# #modificado# #modificado# #modificado# #modificado# #modificado# #modificado# #modificado# #modificado# #modificado# #modificado# [groups] comment = All groups path = /home/groups read only = No inherit acls = Yes [printers] comment = All Printers path = /var/tmp create mask = 0600 printable = Yes browseable = No [print$] comment = Printer Drivers path = /var/lib/samba/drivers write list = @ntadmin, root force group = ntadmin create mask = 0664 directory mask = 0775 [netlogon] comment = Network Logon Service path = /var/lib/samba/netlogon write list = root, @administradores guest ok = Yes #modificado# Instalar Servidor OpenSuse con Samba y Squid Este es el script que utilice para probar el servidor con Samba donde dice “#modificado#” son las únicas opciones que cambien lo demás esta por default, este servidor de prueba consistía en en una red con un servidor Linux como Controlador de dominio, en el cual los usuarios que tiene equipos con windows utilizaban el servidor para identificarse en el dominio y así poder acceder a su perfil que se guardaba tanto en la PC como en el servidor como respaldo, también el servidor tenia una carpeta especial donde tenia un espacio para poder almacenar los datos que necesitaran guardar los usuarios la cual estaba en la ruta /olm que era un partición independiente. Los usuarios que tenían permitido de ingresar al servidor se creaba por medio de un script que se ejecutaba en una consola en la cual se daba el nombre del usuario, el grupo al que pertenecía y se seleccionaba la ruta donde esta ese grupo para que el script creara los directorios tanto para su perfil como para que pudieran almacenar datos, estas carpetas tenia permisos solo para cada usuarios y así no tener problemas de acceso de los usuarios media el servidor, este script daba de alta usuarios como de maquinas pero primero en YaST, se tiene que crear los grupos para esto se selecciona la opción “seguridad y usuarios” en Yast, con esto se abre una ventana donde podemos ver los usuarios y grupos que están registrados en el sistema, para crear un grupo se tiene que ir a la pestaña de grupos, dar click en la opción añadir, ahí solo ponemos el nombre del grupo y la contraseña pero si se quiere se puede seleccionar desde ahí que usuarios integran ese grupo. Para poder agregar usuarios y maquinas sin script se tiene que a la opción de Yast “seguridad y usuarios”, donde agregamos los usuarios y grupos que va conformar el dominio ahí mismo podemos seleccionar que usuarios conforman cada grupo, una ves que se tiene registrados los usuarios y sus grupos se tiene que dar de alta en Samba para esto es mas sencillo utilizar el SWAT con la opción PASSWORD: Solo ingresamos el nombre de usuarios en User Name y el password de ese usuario dos veces y le damos en Add New User y saldrá un mensaje en la parte de abajo diciendo “Added user Nombre de usuario”, también podemos eliminar los usuarios solo ponemos el nombre del usuario sin necesidad de poner el Instalar Servidor OpenSuse con Samba y Squid password solo hacemos click en Delete User, pero esto solo eliminara el usuarios de samba no del sistema, para agregar maquinas se hacen los mismo pasos se crear primero con Yast “seguridad y usuarios”, se hacen los mismo pasos como crear usuarios pero después del nombre de la maquina se tiene que poner el signo $ y se borrar la ruta del Directorio personal en la opción de Detalles y se finalizamos, después en el SWAT se pone en User Name el mismo nombre de la maquina con el signo $ al final del nombre. Los Directorios creados para compartir eran en la partición olm donde se encontraban 3 carpetas DEP1, DEP2 y DEP3, en la primera y segunda se tenían las carpetas de los grupos como en DEP1 tenia una carpeta llama almacén y en DEP2 tenia una carpeta llamada caja las cuales tenían los permisos para cada grupo, dentro de las carpetas almacén y caja se crearon las carpetas personales de los usuarios mediante el script o se puede crear manualmente solo se tiene que agregar los permisos para cada usuario para que puedan acceder, agregar o borrar en esa carpeta, estas carpetas personales de cada usuarios tienen la función de almacenar datos que los usuarios quieran guardar .al iniciar sesión en windows puede ver que en el directorio de sistema hay un acceso hacia esta carpeta que se encuentra en el servidor con lo cual puede meter estos datos ahí para poderlos conservar y consultar después esto se puede realizar al configurar el script smb.samba o con el SWAT modificando: [users] comment = All users path = /olm read only = No inherit acls = Yes veto files = /aquota.user/groups/shares/ #modificado# #modificado# Y borrando la ruta en path de homes [homes] comment = Home Directories path = En la carpeta DEP3 se tenia la carpeta profiles donde se guardan los perfiles de los usuarios que al iniciar en windows y después cerrar la sesión en estos directorios se guardaba las carpetas, archivos, etc del escritorio así como la configuración de inicio del usuario con lo cual la próxima ves que inicie sesión el usuario, se cargara su perfil que se guardo en el servidor, para esto se modifica: [profiles] comment = perfiles de usuarios path = /olm/DEP3/profiles read only = no create mask = 0660 directory mask = 0770 guest ok = yes valid users = @administradores,@almacen,@caja write list = @almacen,@caja admin users = @administradores #modificado# #modificado# #modificado# #modificado# #modificado# #modificado# #modificado# #modificado# Instalar Servidor OpenSuse con Samba y Squid En path se pone la ruta de la carpeta profiles para que samba sepa donde se guardaran los perfiles, se le dan los permisos create mask = 0660 y directory mask = 0770, también, se agregan que grupos de usuarios que tendrán permisos, sobre todo los permisos de escritura para aquellos grupos de usuarios que guardaran su perfil ya que sin estos permisos windows no podrá acceder y no guardara el perfil en el servidor. Agregar maquinas y usuarios en windows Para que windows pueda acceder a samba hay que hacer que se identifique por medio del dominio y el nombre de la maquina previamente registrada en samba, después ingresamos al Panel de control de windows en la opción “sistema” y en la pestaña “Identificación de red”, hacemos click en propiedades donde nos saldrá una ventana donde ponemos el nombre de la maquina que esta registrada en samba y en donde dice “Miembro de:” seleccionamos Dominio y ponemos el nombre de nuestro dominio. Despumes le damos en aceptar, con lo cual windows buscara si es valido el nombre y el dominio, si es correcto nos saldrá otra ventana donde debemos poner el nombre root y la contraseña de administrador del servidor, al darle aceptar windows intentara hacer contacto con samba lo que llevara un rato y si esta bien el nombre y contraseña nos saldrá un mensaje de “Bienvenidos al dominio ...........”, nos pedirá que reiniciemos, reiniciamos. Después reiniciar de Instalar Servidor OpenSuse con Samba y Squid entramos otra ves en el Panel de control de windows en la opción “sistema” y en la pestaña “Identificación de red”, seguimos los pasos dejando las opciones que están seleccionadas como; el equipo forma parte de una red y que utilizamos una red con un dominio, después no saldrá una ventana que no pide que ingresemos el nombre, contraseña y dominio lo cual hacemos, le damos en siguiente con lo cual sale otra ventana donde volvemos a escribir el nombre la maquina y el dominio, después de un rato saldrá otra ventana la cual nos pedirá el nombre, donde ponemos root, la contraseña de administrador del servidor y el dominio, nos pedirá que agreguemos el siguiente usuario con lo cual seleccionamos la opción que dice “No agregar un usuarios ahora”. Instalar Servidor OpenSuse con Samba y Squid Terminado este paso nos pedirá otra ves que reiniciemos, lo hacemos y cuando termine entramos otra ves al panel de control, entramos a usuarios y contraseñas donde podemos agregar los usuarios que registramos en samba que vayan a utilizar la maquina, solo nos pedirá el nombre, dominio y después podemos elegir que tipo de usuarios sera como administrador, usuario avanzado o restringido, terminado esto damos click en finalizar. Comprobara que ese usuario este registrado en el dominio que pusimos en este caso el de samba, con esto se podrá iniciar sesión con estos usuarios solo escribiendo el nombre y seleccionado nuestro dominio con lo cual el perfil de los usuarios se guardaran en el servidor y se cargaran cuando iniciemos sesión. Estos pasos se hacen en las otras maquinas que se desea que este en nuestro Dominio. Instalación y configuración de Squid Un servidor proxy, facilita el acceso a Internet de varios usuarios al mismo tiempo que están compartiendo una solo conexión a Internet. Un buen servidor proxy también almacena (caching) paginas web que le ha sido solicitadas, lo cual ayuda a ver esos datos desde un recurso local, en vez de estar bajando datos de la web y por consiguiente reduce el tiempo de acceso y uso del ancho de banda. Squid es un Servidor Intermediario (Proxy) de alto desempeño que se ha venido desarrollando desde hace varios años y es hoy en día un muy popular y ampliamente utilizado entre los sistemas operativos como GNU/Linux y derivados de Unix®. Es muy confiable, robusto y versátil y se distribuye bajo los términos de la Licencia Pública General GNU (GNU/GPL). Entre otras cosas, Squid puede funcionar como Servidor Intermediario (Proxy) y caché de contenido de Red para los protocolos HTTP, FTP, GOPHER y WAIS, Proxy de SSL, caché transparente, WWCP, Instalar Servidor OpenSuse con Samba y Squid aceleración HTTP, caché de consultas DNS y otras muchas más como filtración de contenido y control de acceso por IP y por usuario. Instalación El servicio SQUID se puede instalar por medio de YaST en la sección “Programas (Software)” en la opción “Instalar / Desinstalar software” donde nos aparecerá una ventana, en la cual podemos buscar que programa o paquete se quiere instalar en este caso ponemos Squid en donde dice filtro, instalamos los paquetes Squid y yast2-squid este ultimo ya puede haberse instalado desde la instalación del sistema, así solo instalamos el paquete Squid, al finalizar la instalación nos vamos otra ves a YaST, ahora en la sección “Servicios de red” vemos un icono con el nombre Squid, le damos click y nos abrirá la ventana para configurar Squid en este caso solo configure el arranque para que se iniciara con el sistema, también en iniciar Squid ahora y abrí los puertos en el cortafuegos casi lo mismo que en samba. Con esta herramienta podemos configurar casi todo el squid pero se me facilito mas solo configurando lo anterior con YaST y lo demás desde el archivo de configuración del Squid que esta en / etc/squid. Hay que abrir el archivo de configuración squid.conf donde nos explica como poderlo configurar con muchas opciones aunque esta en ingles. Adentro del archivo de configuración tenemos que hay mucho texto por lo mismo de las explicaciones por lo que hay que buscar las secciones que nos interesa que son: # Default: http_port 3128 http_port 8080 Esta parte es donde especificamos que puerto es el que utilizaremos para SQUID, viene por defecto el puerto 3128 pero yo se lo cambie al 8080, por que regularmente algunos programas utilizados comúnmente por los usuarios suelen traer de modo predefinido el puerto 8080 (servicio de cacheo Instalar Servidor OpenSuse con Samba y Squid WWW). Si se desea incrementar la seguridad, puede vincularse el servicio a una IP que solo se pueda acceder desde la red local. Por ejemplo que el servidor utilizado posee una IP 192.168.1.254 ponemos: # Default: http_port 3128 http_port 192.168.1.254:8080 #Default: # cache_mem 8 MB cache_mem 8 MB El parámetro cache_mem establece la cantidad ideal de memoria para lo siguiente: • Objetos en tránsito. • Objetos frecuentemente utilizados (Hot). • Objetos negativamente almacenados en el caché.0 Dependiendo de la demanda de los usuarios o de las necesidades se puede incrementar este valor que por defecto viene 8 MB. #Default: # cache_dir ufs /var/cache/squid 100 16 256 cache_dir ufs /var/cache/squid 100 16 256 Este parámetro se utiliza para establecer que tamaño se desea que tenga el caché en el disco duro para Squid. Es lo que uno quiere que se almacene de Internet en el disco duro, por defecto Squid utilizará un caché de 100 MB lo cual podemos modificar en la siguiente linea solo sustituyendo 100 por el valor que se requiera los demás valores 16 y 256 no es necesario que se modifiquen. Controles de acceso. Es necesario establecer Listas de Control de Acceso que definan una red o ciertas máquinas en particular. A cada lista se le asignará una Regla de Control de Acceso que permitirá o denegará el acceso a Squid. Regularmente una lista de control de acceso se establece con la siguiente sintaxis: acl [nombre de la lista] src [lo que compone a la lista] Si se desea establecer una lista de control de acceso que abarque a toda la red local, definimos la IP correspondiente a la red y la máscara de la sub-red. Por ejemplo, si se tiene una red donde las máquinas tienen direcciones IP 192.168.1.n con máscara de sub-red 255.255.255.0, podemos utilizar lo siguiente: acl redlocal src 192.168.1.0/255.255.255.0 (Las demás acl no hay que borrarlas aunque podemos modificarlas, este caso solo agregamos) Pero también hay que definir la Regla de Acceso para permitir el acceso de la red a SQUID, con lo cual se coloca en la sección de reglas de control de acceso que están debajo de controles de acceso o acl donde dice http_access. La sintaxis básica es la siguiente: http_access [deny o allow] [lista de control de acceso] Instalar Servidor OpenSuse con Samba y Squid (Los http_access que vienen por defecto es mejor no borrarlos solo agregamos otros al igual que en las acl. En las reglas de control utilizamos Deny “denegamos” y allow “permitimos”) Después de la linea http_access allow manager localhost colocamos las reglas de control a nuestra red que es: http_access allow redlocal La regla http_access allow todalared permite el acceso a Squid a la Lista de Control de Acceso denominada redlocal, si estuviera conformada por 192.168.1.0/255.255.255.0 daría como resultado que cualquier máquina desde 192.168.1.1 hasta 192.168.1.254 podrá acceder a Squid. Se puede definirse una Lista de Control de Acceso especificando un fichero localizado en cualquier parte del disco duro, y la cual contiene una lista de direcciones IP. Ejemplo: acl ipdenegadas src "/etc/squid/ipdenegadas" En /etc/squid/ cree un archivo que contenga las IP que no se quiera que tengan accesos que se llamara ipdenegadas. Después agregamos a la regla de control que ya teníamos: http_access allow redlocal !ipdenegadas (! nos indique que negamos por lo que al ponerlo como !ipdenegadas estamos negando las ips que están en ese fichero para que tengan acceso a Squid” También podemos crear listas para sitios webs o extensiones que no se quiera que los usuarios tengan acceso, definimos el control de acceso; acl sitiosdenegados url_regex "/etc/squid/sitiosdenegados" En la ruta ect/squid creamos el archivo sitiosdenegados en el cual ponemos todo los sitios o palabras clave que no queremos que sean vistos. Instalar Servidor OpenSuse con Samba y Squid Y agregamos a la regla de control que teníamos: http_access allow redlocal !sitiosdenegados !ipdenegadas Con lo cual las IP no tendrán acceso y las demás IP no tendrán acceso a las paginas colocadas en el archivo sitiosdenegados, también podemos hacer esto con las extensiones de archivos haciendo una lista como la de sitiosdenegados, pero ahora como \.mp3$ , \.asf$, \.mov$, \.wma$, \.exe$ o otras que consideremos peligrosas o que no queremos. Con los controles de acceso y reglas de acceso podemos configurar a Squid para que trabaje como nosotros queremos, aunque hay muchas formas o variantes que se puede utilizar pero estas son algunas de las principales y las mas sencillas para controlar una red que solo necesita restringir algunos accesos. Para que tenga efecto esta configuración de Squid guardamos el archivo de configuración squid.conf con los cambios que hicimos y reiniciamos el Squid poniendo en la Consola “service squid reload” con esto se reiniciara, si esta bien veremos en consola el mensaje service squid reload y en color verde done, para verificar que este funcionando y que configuramos bien el Squid, utilizamos una maquina que no sea el servidor, le ponemos la IP que este en el rango con el cual configuramos pero que no este en la lista de ipdenegadas, después nos vamos al navegador de Internet Explorer y en la pestaña de Herramientas elegimos Opciones de Intenet y en la pestaña Conexiones Después abajo donde dice “Configuración LAN” damos click y nos saldrá una ventana donde pondremos la IP del servidor y el puerto que en este caso es 8080. Instalar Servidor OpenSuse con Samba y Squid Para probar que SQUID funciona escribimos una dirección en el navegador que este en la lista de sitiosdenegados con lo cual nos saldrá un mensaje de ERROR diciendo Acceso Denegado. Podemos hacer que los mensajes de ERROR de Squid se muestren en español solo tenemos que cambiarle el idioma que por defecto viene English y le cambiamos a Spanish en donde dice: #Default: # error_directory /usr/share/squid/errors/English error_directory /usr/share/squid/errors/Spanish Para ver que podemos acceder a las paginas que no denegamos ponemos la dirección de alguna de esas paginas y veremos que entramos sin problemas. Instalar Servidor OpenSuse con Samba y Squid Con esto confirmamos que esta funcionando SQUID y la lista de paginas denegadas, podemos probar con la lista de ipdenegadas solo cambiando la IP de la maquina con alguna otra de la lista que creamos y intentando acceder alguna pagina con lo cual nos saldrá ERROR de “Accesos Denegado”. DRAGZ