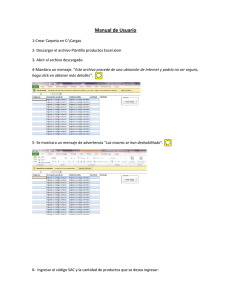Curso de formación
Anuncio

Curso de formación Microsoft Excel 2007 Microsoft Excel 2007 UCLM 2 de 23 Índice 1. 2. 3. 4. 5. 6. 7. 8. 9. Introducción ......................................................................................................... 3 Uso de nuevos métodos abreviados ...................................................................... 5 Nueva vista .......................................................................................................... 6 Resolución de pantalla.......................................................................................... 7 Opciones de archivo ............................................................................................. 8 a) Formato de archivo......................................................................................... 8 b) Mejoras .......................................................................................................... 9 c) Tipos de archivos ........................................................................................... 9 Nuevo libro ........................................................................................................ 10 Insertar filas y columnas..................................................................................... 11 Gráficos ............................................................................................................. 12 a) Agregar títulos a los gráficos ........................................................................ 14 b) Cambiar el aspecto del gráfico...................................................................... 15 c) Aplicar formato a los títulos ......................................................................... 15 d) Aplicar formato a columnas individuales ...................................................... 16 e) Agregar un gráfico a PowerPoint .................................................................. 17 Fórmulas ............................................................................................................ 17 a) Sumar toda una columna .............................................................................. 18 b) Copiar fórmulas............................................................................................ 19 c) Referencias absolutas y relativas................................................................... 20 d) Algunas funciones ........................................................................................ 21 e) Errores.......................................................................................................... 23 Microsoft Excel 2007 UCLM 3 de 23 1. Introducción Excel 2007 incorpora un nuevo elemento, que sustituye a los antiguos menús. Tiene la forma de una banda de opciones, con fichas en las que hacer clic para llegar a los comandos. La banda está pensada para facilitar el uso de Excel y la búsqueda de los comandos que más se utilizan. Podemos ver la banda de opciones como un centro de control con los elementos esenciales. Lo que se necesita está más visible y más a mano. La cinta de opciones está formada por diferentes fichas. Cada ficha está relacionada con un tipo de trabajo específico que se realiza en Excel. Para ver los diferentes comandos de cada ficha, debemos hacer clic en las fichas situadas en la parte superior de la cinta de opciones. La ficha Inicio, que es la primera ficha empezando por la izquierda, contiene los comandos habituales que se utilizan con más frecuencia. Son tres los componentes básicos de la cinta de opciones: Fichas.- Hay siete en la parte superior y cada una de ellas representa una de las tareas básicas que se hacen en Excel. Grupo.- Cada ficha tiene grupos que muestran elementos relacionados entre sí. Comandos.- Un comando puede ser un botón, o bien un cuadro en el que se escribe información, o un menú. Los comandos más importantes de Excel se encuentran en la primera ficha, la ficha Inicio. Estos comandos son los que se han identificado como los más empleados para llevar a cabo tareas básicas en hojas de cálculo. Por ejemplo, los comandos Pegar, Cortar y Copiar aparecen en primer lugar en la ficha Inicio, dentro del grupo Portapapeles. Los comandos para el formato de fuentes aparecen después, dentro del grupo Fuente. Los comandos que centran o alinean texto a la derecha o a la izquierda están en el grupo Microsoft Excel 2007 UCLM 4 de 23 Alineación y los comandos que insertan y borran celdas, filas, columnas y hojas de cálculo se encuentran en el grupo Celdas. Los grupos aglutinan todos los comandos que se necesitan para realizar una tarea concreta, y se mantienen a la vista y disponibles para su uso mientras se trabaja en la tarea, en lugar de permanecer escondidos en los menús. Estos comandos esenciales están a la vista en la parte superior del área de trabajo. Los comandos de la cinta de opciones son los que más se utilizan pero, en lugar de mostrar todos los comandos todo el tiempo, Excel 2007 muestra algunos comandos en respuesta a las acciones que se realizan. Por ejemplo, si no hay un gráfico en una hoja de cálculo, los comandos que se usan para trabajar con gráficos no son necesarios. Pero una vez creado, aparecen las herramientas de gráficos con tres fichas: Diseño, Presentación y Formato. En dichas fichas están los comandos que se precisan para trabajar con un gráfico. Por tanto, la cinta de opciones responde a la acción del usuario: conforme damos los pasos necesarios, los comandos van apareciendo. Supongamos que queremos trabajar con las distintas opciones de fuentes de letra. Seguiremos los siguientes pasos: Cuando veamos esta flecha (denominada iniciador de cuadros de diálogo) en la esquina inferior derecha de un grupo, significa que hay más opciones dentro del grupo. Al hacer clic en la flecha se mostrará un cuadro de diálogo o panel de tareas. Por ejemplo, en la ficha Inicio, en el grupo Fuente, se encuentran todos los comandos que más se utilizan para efectuar cambios en las fuentes: cambio de fuente, cambio del tamaño de fuente y formato de negrita, cursiva o subrayado. Si queremos más opciones, por ejemplo, superíndice, haremos clic en la flecha de la derecha de Fuente y aparecerá el cuadro de diálogo Formato de celdas, con ésta y otras opciones relativas a las fuentes. Microsoft Excel 2007 2. UCLM 5 de 23 Uso de nuevos métodos abreviados El diseño de la cinta de opciones trae consigo nuevos métodos abreviados, y supone dos grandes ventajas con respecto a versiones anteriores: • • Métodos abreviados para cada botón de la cinta de opciones. Métodos abreviados que requieren menor combinación de teclas. Todas las fichas de la cinta de opciones, los comandos de las fichas, la barra de herramientas de acceso rápido y el botón de Microsoft Office tienen sugerencias de teclas. Al presionar la tecla de la ficha que deseamos mostrar, aparecerán todos los identificadores de sugerencias de teclas para los botones de la ficha. Bastará con pulsar la tecla correspondiente al botón que deseamos. Supongamos que queremos centrar un texto previamente seleccionado: Presionamos ALT para que aparezcan las sugerencias de teclas de método abreviado. Después presionamos H para seleccionar la ficha Inicio. Presionamos A y después C en el grupo Alineación para centrar el texto seleccionado Los antiguos métodos de teclado que comienzan con CTRL se mantienen intactos y los podemos seguir utilizando como antes. Por ejemplo, la combinación CTRL+C copia algo en el portapapeles y la combinación CTRL+V pega algo del portapapeles. Microsoft Excel 2007 UCLM 6 de 23 3. Nueva vista Encabezados de columna. Encabezados de fila. Reglas de margen. Para mostrar esta vista, podemos hacer clic en Vista Diseño de página, en la barra de herramientas Ver en la parte inferior derecha de la pantalla, o hacer clic en la ficha Vista de la cinta de opciones y después en Vista Diseño de página, en el grupo Vistas de libro. En la vista Diseño de página hay márgenes de página en la parte superior, lateral e inferior de la hoja de cálculo, además de un espacio azul entre las hojas. Las reglas lateral y superior ayudan a ajustar los márgenes. Es posible mostrar y ocultar las reglas según convenga (clic en Regla, en el grupo Mostrar u ocultar de la ficha Vista). Con esta nueva vista no hace falta la vista preliminar para hacer ajustes en la hoja de cálculo antes de imprimirla. Además, es fácil agregar encabezados y pies de página en esta vista, ya que a medida que escribimos en la nueva área de encabezados y pies de página en la parte superior o inferior de la página, se abre la ficha Diseño con todos los comandos que necesitamos para crear los encabezados y pies de página. Microsoft Excel 2007 UCLM 7 de 23 4. Resolución de pantalla Dependiendo de la resolución a la que esté configurada la pantalla, veremos los comandos del grupo de formas distintas: • Resolución alta.- Cuando la pantalla tiene una resolución superior a 800 x 600 píxeles, los grupos de la cinta de opciones se mostrarán completos. • Resolución baja.- Si la pantalla tiene una resolución de 800 x 600 píxeles, por ejemplo, algunos grupos de la cinta de opciones sólo mostrarán el nombre del grupo, no de los comandos, y es necesario hacer clic en la flecha del botón para verlos. Por ejemplo, en la ficha Vista, el grupo Mostrar u ocultar tiene diversos comandos para mostrar u ocultar elementos. Con una resolución mayor, veremos todos los comandos del grupo Mostrar u ocultar. Con una resolución de 800 x 600, se ve el botón Mostrar u ocultar, pero no los comandos del grupo. En ese caso, haremos clic en la flecha del botón del grupo Mostrar u ocultar para mostrarlos. Los grupos que con una resolución menor muestran sólo el nombre del grupo, son los que tienen los comandos menos utilizados. • Minimizada.- Con cualquier resolución, si reducimos el tamaño de la ventana de Excel, hay un tamaño en el que algunos grupos sólo muestran el nombre y es preciso hacer clic en la flecha del botón del grupo para mostrar los comandos. • Tablet PC.- Si trabajamos en un Tablet PC con una pantalla pequeña, comprobaremos que la cinta de opciones se ajusta y muestra versiones más reducidas de las fichas y los grupos. Si tenemos un monitor mayor, la cinta se ajusta y muestra versiones más grandes. Microsoft Excel 2007 UCLM 8 de 23 5. Opciones de archivo Para acceder a las opciones habituales de archivo, Excel 2007 incorpora el botón llamado Microsoft Office . Hacemos clic en el botón de Microsoft Office para abrir el menú. Aquí podemos ver las opciones conocidas de versiones anteriores. También podemos hacer clic en Opciones de Excel, en la parte inferior del menú, para configurar las opciones del programa. En versiones anteriores de Excel se establecían ciertas opciones en el cuadro de diálogo Opciones, que se abría en el menú Herramientas. En esta versión, muchas de esas opciones están aquí, más visibles y más cerca para trabajar con archivos viejos o nuevos. a) Formato de archivo Excel tiene un nuevo formato de archivo, aunque es posible abrir y modificar libros de versiones anteriores en Excel 2007, y compartir archivos con personas que aún no utilizan Excel 2007. Los archivos viejos continúan siéndolo a menos que decidamos lo contrario. Si abrimos un archivo creado en una versión anterior, realizamos alguna modificación, y lo guardamos, la configuración por defecto del cuadro de diálogo Guardar como es guardarlo manteniendo su formato original. Si el archivo lo creamos en Excel 2003, Excel 2007 lo guardará con formato 2003 salvo que se especifique otra opción. Microsoft Excel 2007 UCLM 9 de 23 Las nuevas características advertirán si se guarda el archivo como antiguo. Cuando guardamos un archivo con el formato de una versión anterior, un comprobador de compatibilidad nos indicará si alguna de las características de la versión 2007 no son compatibles con la versión anterior. Por ejemplo, si aplicamos un color a un encabezado en Excel 2007 y después guardamos el archivo con formato de Excel 97-2003, el comprobador de compatibilidad nos indicará que las versiones anteriores de Excel no tienen la opción de color para encabezados y pies de página, y que el encabezado aparecerá como texto sin formato. Otra posibilidad es usar un convertidor. Si creamos un archivo en 2007 y lo guardamos con el formato de 2007, aquellas personas que tengan las versiones de Excel de 2000 a 2003 (y las últimas revisiones y Service Packs) podrán trabajar en nuestros archivos de 2007. Cuando hagan clic en nuestro documento, se les preguntará si desean descargar un convertidor que les permita abrirlo. b) Mejoras El nuevo formato de archivo trae consigo mejoras en Excel. Las ventajas principales son: Nuevas características.- El número de filas ha crecido de 65.536 a 1.048.576 y el número de columnas ha aumentado de 256 a 16.384. Se puede escribir fórmulas más largas en la nueva barra de fórmulas de tamaño variable. Al hacer clic en grandes fragmentos de texto en una celda, la barra de fórmulas ya no ocupa parte de la cuadrícula de la hoja de cálculo. Archivos más seguros.- Los libros que contienen macros o código no deseado se identifican y bloquean más fácilmente. Menor riesgo de que los archivos se dañen.- Excel ha mejorado la capacidad de abrir archivos dañados y recuperar una parte del trabajo que, de otro modo, se perdería. Menor tamaño de archivo.- Los libros están comprimidos; el tamaño de archivo es entre 50 y 75 por ciento más pequeño que en versiones anteriores de Excel. Los archivos comprimidos se abren y se guardan del mismo modo que cualquier archivo de Excel. c) Tipos de archivos Libro de Excel (*.xlsx).- Para libros normales, que no contengan macros ni código de Microsoft Visual Basic para Aplicaciones (VBA) como libros de Excel. Si intentamos guardar como Libro de Excel un libro que contiene comandos de macros o proyectos de VBA, Excel notificará que se eliminará la macro o el código VBA. Libro de Excel habilitado para macros (*.xlsm).- Para libros normales, cuando contengan macros o código VBA. Si intentamos guardar un libro que contiene macros o VBA como Libro de Excel, Excel nos advertirá para que no elijamos esta opción. Plantilla de Excel (*.xltx).- Guardaremos el libro como este tipo cuando necesitemos una plantilla. Plantilla de Excel habilitada para macros (*.xltm).- Guardaremos un libro como este tipo de archivo cuando necesitemos una plantilla y el libro contenga macros o código de VBA. Libro binario de Excel (*.xlsb).- Guardaremos el libro como este tipo de archivo cuando tengamos un libro especialmente grande; este tipo de archivo se abrirá antes que un libro de Excel grande. Este formato mantiene las nuevas características de Excel salvo XML. Libro de Excel 97-2003 (*.xls).- Utilizaremos este formato cuando tengamos que compartir el archivo con alguien que trabaja con versiones anteriores del programa y no cuenta con el Paquete de compatibilidad de Microsoft para Office 2007. Libro de Microsoft Excel 5.0/95 (*.xls).- Utilizaremos este formato cuando tengamos que compartir el archivo con alguien que utiliza Microsoft Excel 5.0. La mayor parte de las características de Excel 2007 no estarán disponibles. Microsoft Excel 2007 UCLM 10 de 23 6. Nuevo libro El primer libro que abre se denomina Libro1. Este título aparece en la barra de título situada en la parte superior de la ventana hasta que se guarda el libro con su propio título. Fichas de hojas en la parte inferior de la ventana del libro. Cuando iniciamos Excel, se abre un archivo que se denomina libro. Cada libro nuevo tiene tres hojas, y dentro de las hojas podemos especificar datos. Cada hoja tiene un nombre en su ficha situada en la parte inferior izquierda de la ventana del libro: Hoja1, Hoja2 y Hoja3. Para ver una hoja de cálculo, tendremos que hacer clic en la ficha correspondiente. Los títulos de columna se indican mediante letras. Los títulos de fila se indican mediante números. Microsoft Excel 2007 UCLM 11 de 23 7. Insertar filas y columnas Para insertar una columna, haremos clic en cualquier celda de la columna situada inmediatamente a la derecha del lugar donde desea que esté la nueva columna, por ejemplo en la columna C. Después, en la ficha Inicio, en el grupo Celdas, haremos clic en la flecha situada al lado de Insertar. En el menú desplegable, haremos clic en Insertar columnas de hoja. Se insertará una nueva columna en blanco. Para insertar una fila, haremos clic en cualquier celda de la fila situada inmediatamente debajo del lugar donde desea que esté la nueva fila, por ejemplo en la fila 5. A continuación, en el grupo Celdas, haremos clic en la flecha situada al lado de Insertar. En el menú desplegable, haremos clic en Insertar filas de hoja. Se insertará una nueva fila en blanco. Microsoft Excel 2007 UCLM 12 de 23 8. Gráficos Cuando tengamos una tabla, podremos generar un gráfico a partir de ella. Para crearlo, seleccionamos los datos que deseamos representar, incluidos los títulos de las columnas (Enero, Febrero, Marzo) y las etiquetas de las filas (los nombres de los vendedores). A continuación, haremos clic en la ficha Insertar y, en el grupo Gráficos, haremos clic en el botón Columna. Podríamos seleccionar otro tipo de gráfico, pero lo más normal es usar gráficos de columnas para comparar elementos, ya que comunicarán mejor nuestra idea. Después de hacer clic en Columna, aparecerán varios tipos de gráficos de columnas donde elegir. Podemos hacer clic en Columna agrupada, el primer gráfico de columnas de la lista Columna en 2-D. Al colocar el puntero encima de un tipo de gráfico, el nombre del tipo de gráfico aparecerá en la información en pantalla. También veremos una descripción del tipo de gráfico y cuándo se utiliza. Si deseamos cambiar de tipo de gráfico después de haberlo creado, haremos clic en su interior. A continuación, en la ficha Diseño de Herramientas de gráficos, en el grupo Tipo, haremos clic en Cambiar tipo de gráfico y seleccionaremos otro tipo. Este será el gráfico resultante: Microsoft Excel 2007 UCLM 13 de 23 En este gráfico, los datos de cada celda de la hoja de cálculo son una columna. Los títulos de las filas (nombres de los vendedores) son el texto de la leyenda del gráfico que aparece a la derecha y los títulos de las columnas (meses del año) se encuentran en la parte inferior del gráfico. Una vez que se inserta el gráfico en la hoja de cálculo, aparecen las Herramientas de gráficos, con tres fichas: Diseño, Distribución y Formato. En éstas encontraremos los comandos necesarios para trabajar con los gráficos. Cuando acabamos el gráfico y hacemos clic fuera del mismo, las herramientas de gráficos desaparecen. Si hacemos clic dentro del gráfico, volverán a aparecer. El gráfico que creado compara los vendedores. Excel agrupó los datos según las columnas de la hoja de cálculo y comparó las filas de la hoja de cálculo para mostrar las diferencias entre los distintos vendedores. Sin embargo, otra forma de ver los datos es comparar las ventas de cada vendedor, mes a mes. Para crear esta vista del gráfico, haremos clic en Cambiar entre filas y columnas en el grupo Datos de la ficha Diseño. En el gráfico de la derecha, los datos están agrupados por filas y se comparan las columnas de la hoja de cálculo. Ahora el gráfico dice algo diferente: muestra los resultados obtenidos por vendedor, mes a mes. Para recuperar la vista original del gráfico, volveremos a hacer clic en Cambiar entre filas y columnas. Microsoft Excel 2007 UCLM 14 de 23 a) Agregar títulos a los gráficos Podemos dar un título al gráfico y también a sus ejes, que miden y describen los datos del gráfico. Nuestro gráfico tiene dos ejes. A la izquierda se encuentra el eje vertical (también denominado eje de valores o eje Y). Este eje es la escala de números que permite interpretar el alto de las columnas. Los meses del año de la parte inferior se encuentran en el eje horizontal (también conocido como eje de categorías o eje X). Para agregar títulos al gráfico rápidamente, haremos clic en el gráfico para seleccionarlo y, después, iremos al grupo Diseños de gráfico de la ficha Diseño. Haremos clic en el botón Más para ver todos los diseños. Cada opción muestra diseños diferentes que cambian la distribución de los elementos del gráfico. El título de este gráfico es Té de Importadores Neptuno, el nombre del producto. El título del eje vertical de la izquierda es Cajas vendidas. El título del eje horizontal de la parte inferior es Ventas del primer trimestre. Microsoft Excel 2007 UCLM 15 de 23 b) Cambiar el aspecto del gráfico Para dar otra apariencia al gráfico, haremos clic en él. A continuación, en la ficha Diseño, en el grupo Estilos de diseño, haremos clic en el botón Más para ver todas las opciones y, después, clic en el estilo que deseemos. Algunos estilos sólo cambian el color de las columnas, otros cambian el color y agregan un borde alrededor de las columnas, otros agregan color al área de trazado (el área limitada por los ejes del gráfico) y otros agregan color al área del gráfico (todo el gráfico). Podemos obtener otras opciones de color seleccionando un tema diferente. Para ello, haremos clic en la ficha Diseño de página y, a continuación, haremos clic en Colores en el grupo Temas. Al situar el puntero encima de un color, el color se muestra en el gráfico en una vista previa temporal, que es diferente de lo que sucede cuando se observa un estilo de gráfico. El efecto del color se ve antes de aplicarlo, lo que nos evita tener que deshacer la acción si no nos gusta. Haremos clic en el color que queramos para aplicarlo al gráfico. c) Aplicar formato a los títulos Microsoft Excel 2007 UCLM 16 de 23 También es fácil hacer que destaquen más los títulos del gráfico o de los ejes. En la ficha Formato, en el grupo Estilos de WordArt, hay muchas formas de trabajar con los títulos. En la imagen anterior se ha agregado un relleno de texto (una de las opciones del grupo) para cambiar el color. Para usar un relleno de texto, haremos clic en un área de título para seleccionarla. Después, clic en la flecha de Relleno de texto en el grupo Estilos de WordArt. Si ponemos el puntero encima de cualquier color, veremos los cambios en el título. Relleno de texto también incluye opciones para aplicar un degradado o una textura a un título. Entre otras de las opciones del grupo Estilos de WordArt se encuentran Contorno de texto y Efectos de texto, que incluyen Sombra, Reflexión y Resplandor. Para realizar cambios en la fuente (por ejemplo, aumentar o reducir su tamaño, o cambiar su estilo), haremos clic en Inicio y, después, iremos al grupo Fuente. Alternativamente, podemos realizar los mismos cambios de formato mediante la mini barra de herramientas. La barra de herramientas aparece atenuada después de seleccionar el texto del título, pero, si la señalamos, se volverá sólida y podremos seleccionar una opción de formato. d) Aplicar formato a columnas individuales En la imagen anterior se ha agregado un efecto de sombra a cada una de las columnas (detrás de cada columna hay una sombra con desplazamiento diagonal). Para ello, haremos clic en una de las columnas de Giussani. De esta forma se seleccionarán las tres columnas de Giussani (lo que se denomina serie). En la ficha Formato del grupo Estilos de forma, haremos clic en la flecha de Efectos de formas, seleccionaremos Sombra y, a continuación, situaremos el puntero encima de los distintos estilos de sombra de la lista. A medida lo hagamos, obtendremos una vista previa de las sombras. Después, haremos clic en una de las columnas de Cencini para seleccionar las tres columnas y seguiremos los mismos pasos. En Estilos de forma tenemos más opciones donde elegir. Por ejemplo, si hacemos clic en Relleno de forma, podremos agregar un degradado o una textura a las columnas. Si hacemos clic en Contorno de forma, agregaríamos un contorno. Por otra parte, Efectos de formas ofrece más opciones que sombras. Por ejemplo, podemos aplicar efectos de biselado y bordes suaves a las columnas, e incluso hacer que resplandezcan. Microsoft Excel 2007 UCLM 17 de 23 e) Agregar un gráfico a PowerPoint Cuando el gráfico tenga la apariencia que deseemos, podemos agregarlo fácilmente a una presentación de PowerPoint. Si los datos del gráfico cambian después de agregarlo a PowerPoint, los datos modificados en el gráfico de Excel también se actualizan en el gráfico de PowerPoint. Éste es el procedimiento: 1. 2. Copiamos el gráfico en Excel. Abrimos PowerPoint 2007, y pegamos el gráfico en la diapositiva que deseemos. 3. . Haremos clic En la esquina inferior derecha del gráfico aparece el botón Opciones de pegado en él. Podremos comprobar que está seleccionada la opción Gráfico (vinculado a datos de Excel). De esta forma, se garantiza que los cambios que se produzcan en el gráfico en Excel se aplicarán automáticamente al gráfico de PowerPoint 9. Fórmulas Escribimos la fórmula en la celda C6. Pulsamos INTRO para mostrar el resultado de la fórmula. Siempre que hagamos clic en la celda C6, la fórmula aparecerá en la barra de fórmulas. En el ejemplo, los dos CD’s comprados en febrero costaron 12,99 € y 16,99 €, respectivamente. La suma de estos dos valores es la cantidad gastada en CD ese mes. Para agregar estos valores en Excel, se escribe una sencilla fórmula en la celda C6. Las fórmulas de Excel siempre comienzan por un signo igual (=). Ésta es la fórmula escrita en la celda C6 para sumar 12,99 y 16,99: =12,99+16,99 El signo más (+) es un operador matemático que indica a Excel que debe sumar los valores. Microsoft Excel 2007 UCLM 18 de 23 Si más tarde deseamos saber cómo se obtuvo este resultado, la fórmula estará visible en la barra de fórmulas clic en la celda C6. cerca de la parte superior de la hoja de cálculo cada vez que hagamos Por supuesto, podemos utilizar el resto de operaciones matemáticas básicas: a) Sumar toda una columna En la ficha Inicio, hacemos clic en el botón Suma del grupo Edición. Las celdas incluidas en la fórmula se rodean de un contorno de color y en la celda B7 aparece la fórmula. Pulsamos INTRO para mostrar el resultado en la celda B7. Como antes, podemos hacer clic en la celda B7 para mostrar la fórmula en la barra de fórmulas. Para sumar el total de gastos del mes de enero, no es necesario que volvamos a escribir todos los valores, ya que podemos usar una fórmula ya escrita denominada función. Podemos obtener el total de enero en la celda B7, haciendo clic en Suma en el grupo Edición de la ficha Inicio. De este modo se especifica la función SUMA, que suma todos los valores de un rango de celdas. Microsoft Excel 2007 UCLM 19 de 23 Al pulsar INTRO se muestra el resultado de la función SUMA (95,94) en la celda B7. La fórmula =SUM(B3:B6) aparece en la barra de fórmulas cada vez que se hace clic en la celda B7. B3:B6 es la información, denominada argumento, que indica a la función SUMA qué se debe sumar. Usando una referencia de celda (B3:B6) en lugar de los valores contenidos en dichas celdas, Excel puede actualizar automáticamente los resultados si cambian los valores más adelante. Los dos puntos (:) de B3:B6 indican que se trata de un rango de celdas de la columna B, las filas 3 a 6. Los paréntesis son obligatorios, para separar el argumento del nombre de la función. b) Copiar fórmulas Arrastramos la cruz de color negro desde la celda que contiene la fórmula hasta la celda donde desea copiarla y soltamos el asa de relleno. Aparece el botón Opciones de autorrelleno, pero no es necesario hacer nada. En ocasiones es más fácil copiar fórmulas que crearlas. En este ejemplo, copiaremos la fórmula que usamos para obtener el total de enero y obtendremos los gastos de febrero. En primer lugar, seleccionamos la celda B7, que contiene la fórmula de enero. A continuación, situamos el puntero en la esquina inferior derecha de la celda hasta que aparezca la cruz negra (+). Después, arrastramos el asa de relleno hasta la celda C7. Cuando se suelta el asa de relleno, aparece el total de febrero (126,93) en la celda C7. La fórmula =SUMA(C3:C6) está visible en la barra de fórmulas cerca de la parte superior de la hoja de cálculo cada vez que se hace clic en la celda C7. Una vez copiada la fórmula, aparece el botón Opciones de autorrelleno para ofrecernos algunas opciones de formato. En este caso, no es necesario hacer nada con las opciones del botón. El botón desaparece cuando se selecciona otra celda. El asa de relleno sólo puede arrastrarse a las celdas situadas de manera contigua, tanto en sentido vertical como en sentido horizontal. Microsoft Excel 2007 UCLM 20 de 23 c) Referencias absolutas y relativas Las referencias relativas cambian cuando se copian. Las referencias absolutas permanecen iguales cuando se copian. Relativas.- Las referencias de celdas relativas de una fórmula cambian automáticamente cuando la fórmula se copia en toda una columna o en toda una fila. En la imagen anterior, cuando la fórmula =C4*$D$9 se copia de una fila en otra, las referencias relativas cambian de C4 a C5 y a C6. Absolutas.- Una referencia de celdas absoluta es fija. Las referencias absolutas no cambian al copiar una fórmula de una celda en otra. Las referencias absolutas tienen signos de dólar ($) como esta: $D$9. Como se muestra en la imagen anterior, cuando la fórmula =C4*$D$9 se copia de una fila en otra, la referencia de celdas absoluta permanece como $D$9. Mixtas.- Una referencia de celdas mixta tiene bien una columna absoluta y una fila relativa, o bien una fila absoluta y una columna relativa. Por ejemplo, $A1 es una referencia absoluta a la columna A y una referencia relativa a la fila 1. Cuando una referencia mixta se copia de una fila en otra, la referencia absoluta permanece igual pero la referencia relativa cambia. Veamos un ejemplo del uso de referencias absolutas: Las referencias de celdas relativas cambian de una fila a otra. La referencia absoluta siempre hace referencia a la celda D9. Microsoft Excel 2007 UCLM 21 de 23 La celda D9 contiene el valor para el descuento del 7 por ciento. Como ya se ha dicho, utilizaremos referencias de celdas absolutas para hacer referencia a celdas que no deseamos que cambien al copiar la fórmula. Las referencias son relativas de forma predeterminada, de modo que tendremos que escribir signos de dólar, como se muestra en el número 2 de este ejemplo, para cambiar el tipo de referencia a absoluta. Supongamos que recibimos un paquete con cupones de descuento que ofrecen el 7 por ciento de descuento en el alquiler de vídeos, películas y CD. Deseamos saber cuánto podemos ahorrar al mes si utilizamos los descuentos. Podemos utilizar una fórmula para multiplicar los gastos de febrero por el 7 por ciento. Podemos escribir la tasa de descuento 0,07 en la celda D9 que está vacía y, a continuación, escribir una fórmula en la celda D4, empezando por =C4*. Después especificamos un signo de dólar ($) y D para realizar una referencia absoluta a la columna D, y $9 para realizar una referencia absoluta a la fila 9. Esta fórmula multiplica el valor de la celda C4 por el valor de la celda D9. . Cuando la A continuación, copiamos la fórmula de la celda D4 en D5 con el asa de relleno fórmula se copia, la referencia de celdas relativa cambia de C4 a C5, mientras que la referencia absoluta al descuento de D9 no cambia; permanece como $D$9 en todas las filas donde se copia. d) Algunas funciones • Promedio Podemos utilizar la función PROMEDIO para calcular el coste medio de ocio correspondiente a enero y febrero. Excel especificará la fórmula automáticamente. Hacemos clic en la celda D7. En la ficha Inicio, en el grupo Edición, hacemos clic en la flecha del botón Suma y clic en Promedio en la lista. La fórmula =PROMEDIO(B7:C7) aparece en la barra de fórmulas superior de la hoja de cálculo. También podemos escribir la fórmula directamente en la celda. cerca de la parte Microsoft Excel 2007 • UCLM 22 de 23 Valores máximo y mínimo La imagen muestra cómo encontrar el valor mayor del conjunto. Haremos clic en la celda F7, clic en la flecha del botón Suma en el grupo Edición de la ficha Inicio, clic en Máx en la lista y pulsamos INTRO. La fórmula =MAX(F3:F6) aparece en la barra de fórmulas cerca de la parte superior de la hoja de cálculo. Para este ejemplo, el valor mayor es 131,95. Para buscar el valor menor de un rango, seleccionamos Mín en la lista. La fórmula =MIN(F3:F6) aparece en la barra de fórmulas. El valor menor de la serie es 131,75. También podemos escribir cada fórmula directamente en una celda. • Resto de funciones Microsoft Excel 2007 UCLM 23 de 23 Para ver las demás funciones, haremos clic en la flecha del botón Suma, en el grupo Edición de la ficha Inicio y, a continuación, haremos clic en Más funciones. En el cuadro de diálogo Insertar función que aparece, podemos buscar una función. Este cuadro de diálogo ofrece otra forma de especificar fórmulas en Excel. Para ver otras funciones también podemos hacer clic en la ficha Fórmulas. Con el cuadro de diálogo abierto, podemos seleccionar una categoría y examinar la lista de funciones de esa categoría. • Imprimir fórmulas Para imprimir fórmulas, necesitamos mostrarlas en la hoja de cálculo. Para ello, haremos clic en la ficha Fórmulas y, en el grupo Auditoría de fórmulas, haremos clic en Mostrar fórmulas A continuación, haremos clic en el botón de Microsoft Office en Imprimir. . en la parte superior izquierda y clic Para ocultar las fórmulas en la hoja de cálculo, realizaremos el mismo procedimiento que para mostrarlas. También podemos presionar CTRL+` para mostrar y ocultar las fórmulas. e) Errores A veces, Excel no puede calcular una fórmula porque contiene un error. Si eso ocurre, aparecerá en la celda un valor de error en lugar de un resultado. A continuación se muestran tres valores de error comunes: #####.- La columna no es lo suficientemente ancha para mostrar el contenido de esta celda. Podremos aumentar el ancho de columna, o reducir el contenido para que se ajuste a la columna, o bien aplicar un formato de número diferente. #¡REF!.- Una referencia de celda no es válida. Es posible que las celdas se hayan eliminado o se hayan pegado mal. #¿NOMBRE?.- Es posible que no hayamos escrito correctamente el nombre de una función o que hayamos utilizado un nombre que Excel no reconoce. Las celdas con valores de error como #¿NOMBRE? pueden mostrar un triángulo de color. Si hacemos clic en la celda, aparece un botón de error muestra algunas opciones de corrección de errores. que