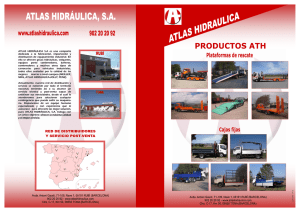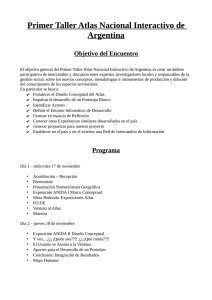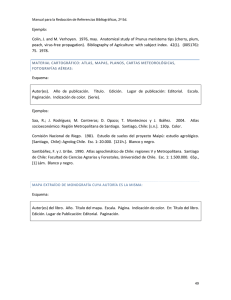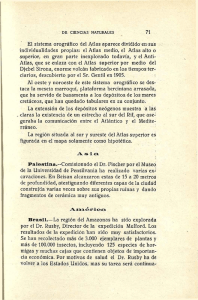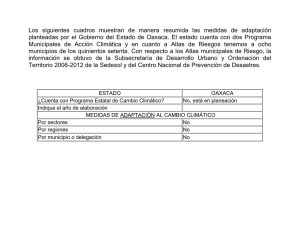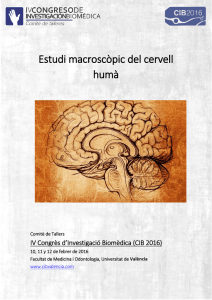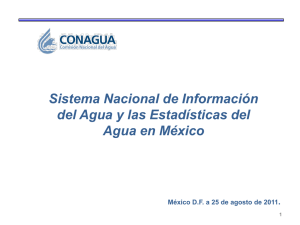ATLAS.ti 6 Quick Tour
Anuncio

ATLAS.ti 6
Guía
Rápida
ATLAS.ti 6 Guía Rápida
Revisión 567
Aviso de Copyright
Copyright © 2003-2010 por ATLAS.ti Scientific Software Development GmbH, Berlin. Todos los derechos reservados. Autor: Dr. Susanne
Friese (Quarc Consulting). Consejero editorial: Sarah Matthews (ATLAS.ti GmbH). Realización técnica: Dr. Thomas G. Ringmayr
(www.hypertexxt.com). Traducción: Toni Casasempere (www.cualsoft.com). Revisión: Sara Bordera & Tim Vickers.
Tanto copiar como duplicar este manual o cualquiera de sus partes es una violación de la ley. No se puede reproducir o transmitir en
ninguna forma o medio, incluidos los mecánicos o electrónicos, incluidas, pero no limitado, a las fotocopias, sin el permiso escrito de
ATLAS.ti GmbH.
Registro de Marca
ATLAS.ti es una marca registrada de ATLAS.ti Scientific Software Development GmbH. Adobe Acrobat es una marca registrada de Adobe
Systems Incorporated; Microsoft, Windows, Excel, y otros productos de Microsoft a los que se hace referencia son marcas registradas de
Microsoft Corporation en Estados Unidos y/o en otros países. Google Earth es una marca registrada de Google, Inc. Todos los otros
nombres de productos y cualquier marca registrada o no mencionada en este documento solamente se emplean con la finalidad de
identificarlos y permanece bajo la exclusiva propiedad de sus respectivos propietarios.
Contenidos
Objetivos...............................................................................................................................4
Conceptos Básicos..................................................................................................................5
ATLAS.ti – La Caja de Herramientas de Conocimiento..............................................................5
¿Un Programa para Análisis Creativo? .....................................................................................5
Algunos Términos y Conceptos Básicos.....................................................................................5
Primeros Pasos.......................................................................................................................7
El Proyecto................................................................................................................................7
Iniciando ATLAS.ti.....................................................................................................................7
El Interfaz de Usuario en ATLAS.ti.............................................................................................8
Visualizando los Archivos – El Gestor de Documentos Primarios...............................................9
Codificación.........................................................................................................................11
Codificación de un Documento de Texto................................................................................11
Asignando Códigos Existentes.................................................................................................12
Codificación de un Documento Imagen .................................................................................13
Codificación de un Documento de Audio o Video...................................................................13
Codificación de un Documento PDF.......................................................................................14
Codificación de un Documento de Google Earth (GE).............................................................15
Creando una instantánea de GE..............................................................................................16
Recuperando Datos Codificados..............................................................................................17
Comentarios y Memos.........................................................................................................18
Escribiendo Comentarios.........................................................................................................18
Escribiendo Memos.................................................................................................................20
Algunas Cosas Divertidas (y Útiles) para Practicar.................................................................21
Transcripción de Datos Dentro de ATLAS.ti.............................................................................21
Agrupando Documentos – Creando Variables.........................................................................22
Vistas de Red y Relaciones...................................................................................................24
Exploración de las Vistas de Red..............................................................................................24
Relacionando Datos................................................................................................................24
Exploración y Consulta de Sus Datos ..................................................................................28
Recuperación Simple...............................................................................................................28
Recuperación Compleja...........................................................................................................28
Explorador de Concurrencia ...................................................................................................29
Recuperación Cuantitativa en Formato Excel...........................................................................30
3
ATLAS.ti 6 – Quick Tour
Objetivos
Quizás haya descargado la versión demo de ATLAS.ti 6 por que tenga
curiosidad sobre sus posibilidades, o, quizás, esté evaluando programas de
análisis de datos cualitativos, o, tal vez haya comprado una licencia de
ATLAS.ti y se sienta impaciente por dar sus primeros pasos con el
programa.
Esta Guía Rápida de ATLAS.ti 6 ha sido concebida pensando en usuarios
como usted. Sus objetivos principales son proporcionarle una orientación
inicial para trabajar con nuestro programa. Con esta guía, podrá conocer
rápidamente las funciones más importantes, y le mostraremos algunas de
sus aplicaciones más usuales.
El recorrido empieza con una visión global del interfaz del usuario de
ATLAS.ti y muestra formas típicas de trabajar con los diferentes tipos de
archivos que maneja ATLAS.ti.
Presentamos la forma básica de codificación, escritura de memos,
construcción de redes, y recuperación de datos, y finalmente nos
adentraremos en un terreno más avanzado al mostrar cómo crear y trabajar
con variables. Por el camino, aprenderá algunas opciones especiales, como
por ejemplo a transcribir sus datos directamente con el programa y
aprenderá como recuperar datos de diferentes formas.
Para aquellos usuarios que quieran saber más, les recomendamos
Iniciándose con ATLAS.ti 6 (próximamente en línea). Esta guía
proporcionará consejo paso a paso acerca de las fases típicas de un
proyecto, desde la configuración del proyecto a la codificación, gestión, y
recuperación de sus datos.
ATLAS.ti 6 – Quick Tour
4
Conceptos Básicos
ATLAS.ti – La Caja de Herramientas de Conocimiento
La imagen de nuestro programa como una “caja de herramientas” es algo
más que una alegre analogía. El trabajo analítico implica elementos
tangibles: el material de investigación precisa trabajo a destajo, montaje,
elaboración, planes complejos, y un 'manejo' un tanto especial. Una caja de
herramientas bien surtida le proporciona los instrumentos necesarios para
analizar y evaluar en profundidad, buscar y consultar en sus datos,
capturar, visualizar y compartir los resultados.
¿Un Programa para Análisis Creativo?
Su proyecto típico se enfrenta a un examen cuidadoso de grandes
cantidades de diversos documentos, notas, y archivos multimedia, y a
examinar y comparar esas fuentes en relación a una línea específica de
investigación.
Mientras que la parte técnica de la selección y organización de pasajes
útiles de sus datos puede parecer manejable cuando se enfrente con un
puñado de documentos fuente, esto suele convertirse en agobiante a
medida que la cantidad de fuentes aumente.
Introducirse en un programa informático como ATLAS.ti le permitirá
extraer, categorizar, y entrelazar segmentos de datos de una gran variedad
y volumen de fuentes documentales. En base a su análisis, el programa le
apoya en el descubrimiento de patrones y contraste de hipótesis. Con
numerosas funciones de salida de datos y herramientas para el trabajo en
equipo, su análisis resultará fácilmente accesible para usted y los demás.
Algunos Términos y Conceptos Básicos
Para entender cómo maneja los datos ATLAS.ti, visualice todo su proyecto
como un “contenedor” inteligente que guarda un registro de todos sus
datos. Este contenedor es el archivo de proyecto de ATLAS.ti o la Unidad
Hermenéutica o UH para abreviar.
La UH retiene las rutas a los datos fuente y guarda los códigos, familias de
códigos, vistas de red, etc. que desarrolla en su trabajo.1 Al abrir una UH
automáticamente activamos todo el material asociado, así dinamiza sus
datos y le permite trabajar con una única entidad.
Sus datos fuente pueden comprender documentos textuales (como
entrevistas, artículos, informes); imágenes (fotografías, capturas de
pantallas, diagramas); grabaciones de audio (entrevistas, emisiones de
radio, música); fragmentos de video (material audiovisual); archivos PDF
(artículos, folletos, informes), e incluso datos georeferenciados (datos de
localización empleando Google Earth).
1
5
Puede ser útil entender que los documentos fuente no se copian o importan a la Unidad
Hermenéutica. La UH contiene solamente referencias a estos archivos. ATLAS.ti supone una
ventaja significativa sobre productos similares en este aspecto, ya que la cantidad y tamaño de
los archivos que puede incluir en su proyecto es virtualmente ilimitada.
ATLAS.ti 6 – Quick Tour
Una vez que asignemos un archivo de datos al proyecto, se convierte en un
Documento Primario que representa y contiene información adicional sobre
su homólogo original (por ejemplo el archivo de datos asignado). Las rutas
a los datos se guardan como parte del proyecto.
Una vez que sus diferentes documentos hayan sido asignados, su trabajo
real puede empezar. En la mayoría de los casos, en las fases iniciales de un
proyecto se desarrolla la codificación de diferentes fuentes de datos.
La codificación es la actividad básica en la que se ocupará cuando utilice
ATLAS.ti y es la base de todo lo demás que realizará. En términos prácticos,
la codificación hace referencia al proceso de asignar categorías, conceptos,
o “códigos” a segmentos de información que son de interés para las
objetivos de su investigación. Hemos modelado esta función para que se
corresponda con la consagrada práctica de marcar (subrayar o resaltar) y
anotar pasajes de texto en un libro o en otros documentos.
En su apuntalamiento conceptual, ATLAS.ti se ha basado en lo que pudiera
llamarse un antiguo “paradigma de papel y lápiz”. El interfaz de usuario así
se ha diseñado y muchos de sus procesos se basan en esta analogía (y de
este modo se puede entender mejor).
Debido a este principio de diseño altamente intuitivo, rápidamente
apreciará la zona de margen como su espacio central y favorito de trabajo
-incluso aunque el programa ATLAS.ti ofrece una amplia variedad de
formas de resolver una determinada tarea.
***
Equipado con este conocimiento básico, ahora está definitivamente listo
para tirarse a la piscina y conocer ATLAS.ti.
ATLAS.ti 6 – Quick Tour
6
Primeros Pasos
Para conocer ATLAS.ti 6 rápidamente, puede trabajar con un proyecto de
ejemplo que hemos creado para que usted experimente con él.
El proyecto de ejemplo ya se ha copiado a su ordenador durante la
instalación del programa y/o con la actualización a la versión 6.1.11.
En cualquier caso, también lo puede encontrar en línea para
descargarlo en http://www.atlasti.com/samples.html
El Proyecto
Nuestro proyecto de ejemplo para esta guía contiene una variedad de datos
relacionados con los sucesos y personas alrededor de la misteriosa figura
histórica de “Jack el Destripador”. Se han incluido diferentes materiales y
fuentes de datos para mostrar la amplia funcionalidad de ATLAS.ti. En el
transcurso de este proyecto, le presentaremos diferentes formas en las que
el programa le puede ayudar en su investigación.
El ejemplo consiste en dos versiones de este proyecto. La primera se llama
“Jack the Ripper_stage I” (Jack el Destripador_escena I). Tal y como sugiere
su nombre, este ejemplo se creó para representar una fase analítica
temprana y solamente contiene unos pocos objetos, como códigos o
memos. Trabajaremos con el proyecto escena I al principio de la guía.
Posteriormente, cuando pasemos a temas relacionados con las vistas de red
y la recuperación de datos, se le pedirá que abra el archivo “Jack the
Ripper_stage II” (Jack el Destripador_escena II), que ya se encuentra
completamente codificado.
Esta guía se ha diseñado como una introducción práctica. Le animamos a
seguirla y probar los pasos descritos en estas páginas usted mismo.
Confiamos que este enfoque le permita rápidamente tomar el pulso a las
herramientas que ATLAS.ti le proporciona, y a las posibilidades que le abre
para su propio trabajo.
Y ahora, prepárese para embarcarse con nosotros en un viaje en el tiempo
por las calles brumosas del Londres del año 1888...
Iniciando ATLAS.ti
Inicie ATLAS.ti en INICIO / TODOS LOS PROGRAMAS y seleccione SCIENTIFIC
SOFTWARE / ATLAS.TI 6. O haga doble-clic en el icono de ATLAS.ti en su
escritorio si seleccionó esta opción durante la instalación.
Una vez que el programa se abre, el “Asistente Bienvenida” le recibe (a
menos que específicamente lo haya desactivado-en ese caso, puede saltarse
los pasos siguientes). En el fondo puede ver el principal espacio de trabajo,
el Editor de la Unidad Hermenéutica (UH).
El asistente ofrece cuatro opciones:
7
ATLAS.ti 6 – Quick Tour
Seleccione “Just continue” (continuar) por el momento.
Seguidamente se abre la ventana de ‘Tip of the Day’ -consejo del día-, a
menos que la haya desactivado en GENERAL PREFERENCES (Preferencias
Generales) Tras leer el consejo, cierre la ventana.
Para cargar ahora el proyecto de muestra, vaya al menú HELP (ayuda) y
seleccione QUICKTOUR / LOAD “JACK THE RIPPER STAGE I”: (GuíaRápida / Cargar
“Jack el Destripador Escena I”)
Ahora es el momento de aprender el interfaz de usuario de ATLAS.ti.
El Interfaz de Usuario en ATLAS.ti
La zona principal del Editor de UH muestra el logotipo de ATLAS.ti, una
imagen de fondo, y algo de información sobre la licencia.
En la parte superior de la pantalla, tiene la barra de título, en la cual se
muestra el nombre del proyecto actual.
Inmediatamente debajo de la barra de título está el menú principal y la
barra de herramientas horizontal, que contiene unos cuantos iconos de
ATLAS.ti 6 – Quick Tour
8
acceso. Debajo de los iconos están las cuatro listas desplegables de los
cuatro tipos principales de objetos en ATLAS.ti (de izquierda a derecha):
•Documentos Primarios o P-Docs
•Citas o Quotes hace referencia al segmento seleccionado de los datos
•Códigos o Codes y
•Memos.
Puede observar los objetos listados en las listas desplegables si hace clic en
la pequeña flecha a la derecha de la lista. Todos los documentos primarios
se numeran consecutivamente, por ejemplo: P1, P2, P3, etc., lo que sigue
es el nombre del documento. Al hacer clic en un ítem de la lista se cargará
el contenido de un documento en el editor de UH.
Seleccione P3: 1_Jack the Ripper Story.rtf” para cargarlo en el editor de
UH.
A la derecha del documento está visible la zona de margen. Por el
momento, la zona de margen está vacía; No obstante se irá llenando
gradualmente en el curso de su trabajo. Para ajustar el tamaño de estas dos
zonas principales (la zona de documento y la zona de margen), el divisor de
la ventana se puede mover a derecha e izquierda según lo necesite.
Visualizando los Archivos – El Gestor de Documentos
Primarios
Adicional a la vista de lista presentada arriba, también puede abrir una lista
de todos los documentos en una ventana separada llamada Primary
Document Manager (Gestor de Documento Primario). Este gestor contiene
una cantidad de funciones adicionales.
Para abrir el Gestor de Documento Primario, seleccione en el menú
principal la opción DOCUMENTS / PRIMARY DOC MANAGER (Documentos /
Gestor de Documentos Primarios) o haga clic en el botón P-Docs a la
izquierda de la lista desplegable.
Doble-clic en P1 para seleccionarlo en la lista. El archivo de audio se cargará
y empezará a reproducirse automáticamente.
9
ATLAS.ti 6 – Quick Tour
Intente cargar los otros documentos primarios para familiarizarse con el
proyecto e, incluso lo que es más importante, la amplia variedad de
formatos de archivo que ATLAS.ti permite: Archivos de texto, documentos
PDF, audio, video y archivos gráficos, Google Earth y capturas de Google
Earth.
Nota: P15 es un documento de Google Earth. Para verlo debe tener
instalado Google Earth en su ordenador (http://earth.google.com). Como
alternativa, pruebe con P16, la captura de Google Earth.
ATLAS.ti 6 – Quick Tour
10
Codificación
Ahora vamos a codificar nuestro primer documento, en este caso un
archivo de texto. Pero a continuación también intentaremos codificar todos
los otros tipos de archivos que ATLAS.ti permite, y comprobará lo sencillo y
rápido que es.
Mientras que los principios de la codificación son más o menos los mismos
para cualquier tipo de documento, hay ciertas técnicas y ciertas
especificidades para cada tipo de documento de las que debería estar
enterado.
Codificación de un Documento de Texto
Cierre el Gestor de Documentos Primarios.
Ahora cargue P3 seleccionándolo de la lista desplegable P-Docs.
Use su ratón para resaltar el primer párrafo que empieza con “Jack the
Ripper....” y haga clic-derecho en el texto seleccionado.
Seleccione CODING / OPEN CODING (Codificación / Codificación Abierta) en el
menú contextual.
Introduzca un nombre de código como “Explicación del nombre” y haga
clic en el botón OK. El segmento codificado se visualiza en la zona de
margen. Un corchete marca el tamaño del segmento codificado (=
quotation / cita) y el nombre del código aparece junto a él.
Ahora, fíjese en la lista desplegable de citas y códigos. Una nueva entrada
es visible en cada lista.
11
ATLAS.ti 6 – Quick Tour
Asignando Códigos Existentes
De momento usted ha introducido una cantidad de códigos y puede
interesarle empezar a asignar algunos de sus códigos a otros pasajes de
texto. El modo más sencillo de hacer esto es empleando el Gestor de
Códigos.
Abra el Gestor de Códigos seleccionado CODES / CODE MANAGER (Códigos /
Gestor de códigos) en el menú principal. O haga clic en el botón Codes
(Códigos) junto a la lista desplegable de códigos.
En el gestor, observará una lista con los códigos existentes (incluyendo sus
propios códigos) junto a algo de información adicional.
Sitúe la zona de documento y el Gestor de Códigos de forma que el texto
ocupe más o menos un tercio de la pantalla. Deje algo de espacio a la
derecha para ver sus códigos en la zona de margen. Sitúe el Gestor de
Códigos en el extremo derecho de su pantalla.
Por el momento, trabajaremos con el Gestor de Códigos con la vista de
columna sencilla: Seleccione la opción VIEW / SINGLE COLUMN (Vista /
Columna sencilla).
En esta vista, los nombres de los códigos están seguidos por dos números.
El primer número le informa de la frecuencia con la que se ha aplicado un
código; el segundo número se refiere a la cantidad de enlaces que tiene con
otros códigos. La relación de códigos se describe con mayor detalle en la
sección de vistas de red más adelante.
Por ejemplo, el código victim_economic situation {2 - 0} se ha aplicado en
dos pasajes de texto y no está enlazado a ningún otro código (tal y como
indica el cero).
Para asignar un código existente, resalte un trozo de texto, seleccione el
código adecuado en el Gestor de Códigos, y arrastre y suéltelo en la zona
de documento.
ATLAS.ti 6 – Quick Tour
12
Codificación de un Documento Imagen
Cargue un documento imagen (ej. P19), seleccione un área rectangular y
proceda a codificarla tal y como le hemos descrito arriba.
Codificación de un Documento de Audio o Video
Cargue P7, el corto video que muestra la ubicación del asesinato de
Chapman.
Además del Gestor de Códigos, abra el Gestor de Citas haciendo clic en el
botón Quotes (Citas). Cambie el tamaño de las dos ventanas, para que
queden ajustadas una junto a la otra.
Cuando más arriba codificó los documentos de texto e imagen, las citas se
crearon automáticamente. Esto no sucede así cuando codifica archivos de
audio o video. Tras marcar un segmento de audio o video (equivalente a
resaltar un fragmento de texto), necesita crear una cita antes de poder
asignarle un código.
Se pueden marcar los límites de un segmento en la Ventana de Control
Multimedia:
Mueva el cursor a la posición inicial en la línea de tiempo. Clic en el botón
“Mark selection start” (Marca inicio de la selección, ver abajo).
Sitúe el cursor en el punto final de la cita. Clic en el botón “Mark selection
end” (Marca fin de la selección). Luego clic en el botón “Create
Quotation” (Crear cita).
Una nueva cita se lista en el Gestor de Citas con identificación 7:1. El
nombre por defecto en las citas de audio y video es el nombre del
13
ATLAS.ti 6 – Quick Tour
documento. Cada cita puede renombrarse (clic-derecho en una cita y
seleccione la opción RENAME (Renombrar).
Para codificar la cita de video, arrastre y suelte un código desde el Gestor
de Códigos hasta la cita en el Gestor de Citas (o viceversa). También puede
crear un nuevo código en el Gestor de Códigos (SELECCIONE CODES / CREATE
FREE CODE - Códigos / Crear código libre). Cuando aplique un código, la
cantidad de citas tras el nombre del código se incrementará en una unidad.
Todavía no hay una zona de margen para los archivos de audio y video,
aunque esta característica se encuentra en nuestra lista de futuras mejoras.
Con la versión actual, puede revisar citas de video después de recuperarlas
mediante sus nombres (por ejemplo, al hacer doble-clic en un código del
Gestor de Códigos). O clic-derecho en el fondo negro. Ahí encontrará la
opción: SHOW LINKS (Mostrar Enlaces).
Codificación de un Documento PDF
Cargue P6 seleccionándolo de la lista desplegable de P-Docs.
Debido a que los documentos PDF tienen un formato basado en las
páginas, sólo podrá ver una página cada vez en la zona de documentos
primarios. Para navegar entre páginas:
Clic en el botón PAGE (Página) en la parte inferior derecha de la pantalla.
Para ajustar el tamaño del documento PDF, clic en el botón SIZE (Tamaño).
La codificación de un documento PDF es esencialmente la misma que la
codificación de los archivos *.rtf, *.doc o *.txt. La selección de un pasaje de
texto en los documentos PDF requiere un poquito más de práctica, y quizás
de delicadeza. Si sitúa el cursor demasiado lejos a la izquierda del texto,
seleccionará una imagen gráfica rectangular en vez del segmento de texto
que le interesa. Esta técnica puede resultar útil si desea codificar imágenes o
partes de imágenes en un documento PDF.
Para seleccionar una cadena de texto, sitúe el cursor directamente a la
izquierda de la primera letra.
ATLAS.ti 6 – Quick Tour
14
Intente codificar unos cuantos pasajes de texto en el archivo PDF.
Ahora experimente seleccionando una imagen gráfica en el archivo PDF:
Seleccione y codifique la fotografía de la víctima Mary-Ann Nichols.
Nota: Es posible modificar la longitud o tamaño de cada segmento
codificado en todos los formatos de archivos de datos. Puede desenlazar
códigos, añadir nuevos, añadir varios códigos a un segmento o codificar
segmentos solapados. Esto se explica en la visita a Getting Started with
ATLAS.ti 6 (Iniciándose con ATLAS.ti 6).
Codificación de un Documento de Google Earth (GE)
Cargue el documento GE P15. Esto tarda un poco, dependiendo de la
velocidad de su conexión a Internet.
Mientras esté trabajando con documentos GE, intente reducir el tamaño de
la principal zona de trabajo para dejar algo de sitio a izquierda o derecha
para otras ventanas de ATLAS.ti.
Los gestores de citas y códigos deberían aún estar abiertos. Coloque estos a
la derecha del editor GE, por ejemplo, apilados unos sobre otros. Ahora
estamos preparados para “volar” a una localización específica y configurar
las etiquetas de ATLAS.ti:
En el campo “Fly To” (Volar a), escriba la siguiente ubicación: “Jack the
Ripper murder sites” (Sitios de los asesinatos de Jack el Destripador).
Aparecerá una lista con enlaces a sitios específicos. Seleccione, por ejemplo,
la ubicación “JtR – Annie Chapman’s body” (JtR – Cuerpo de Annie
Chapman).
Para fijar una cita, doble-clic en un punto específico del mapa que no haya
sido marcado aún con una etiqueta. Luego seleccione QUOTATIONS / CREATE
FREE QUOTATION (Citas / Crear cita libre) bien en el menú principal o en el
menú del Gestor de Citas. O clic en el botón de citas en la barra de
herramientas vertical (icono de la izquierda). Inmediatamente aparecerá la
siguiente nueva entrada en el Gestor de Citas:
15
ATLAS.ti 6 – Quick Tour
Al igual que las citas de audio y video, el nombre del archivo se convierte
en el nombre de la cita. La referencia geográfica se puede ver entre
paréntesis.
Ahora cambie el nombre de esta cita, por ejemplo a “Sitio del Crimen:
Annie Chapman”.
Para poder ver la etiqueta de ATLAS.ti y el nombre en el editor GE, se debe
volver a cargar el documento: Abra la ventana desplegable de los P-Docs y
clic en P15 o presione la tecla Shift (Mayúsculas) y haga clic en el botón de
P-Docs. Y listo, aparecerá la nueva cita:
También se añade una nueva entrada en la sección Places (lugares) del
editor GE en la zona inferior izquierda.
Para codificar esta nueva cita GE, arrastre y suelte un código desde el
Gestor de Códigos en la cita del Gestor de Citas (tal y como hizo para
codificar citas de audio y video).
También puede crear una cita y codificarla directamente. Seleccione un
punto en el mapa haciendo doble-clic. Luego seleccione CODES / CODING /
OPEN CODING or CODE BY LIST (Códigos / Codificación / Codificación Abierta o
Codificación por Lista), dependiendo de si prefiere introducir un nuevo
código o asignar uno que ya existe. Alternativamente, puede usar la barra
de herramientas vertical que le mostramos a la izquierda.
Creando una instantánea de GE
Para producir un documento de imagen que incluya sus etiquetas de
ATLAS.ti:
Haga clic en el botón de la carpeta en la barra de herramientas horizontal y
seleccione la opción NEW GE SNAPSHOT PD (Nuevo PD de captura de GE).
El PD recién creado será inmediatamente añadido a su proyecto. Abra la
lista de documentos primarios y encuentre P22.
ATLAS.ti 6 – Quick Tour
16
Nota: P16 se exportó en primer lugar como un archivo *.jpg usando la
opción CREATE GE SNAPSHOT 3D (Crear captura GE 3D). El círculo rojo se
añadió empleando una aplicación diferente y luego el documento se asignó
al proyecto.
Recuperando Datos Codificados
Para recuperar citas codificadas, haga doble-clic en un código del gestor de
códigos que haya sido aplicado en más de una ocasión. Aparecerá una lista
de las citas del código y podrá desplazarse por las citas y visualizarlas junto
a sus respectivos documentos (basta con hacer clic en una cita para verla en
contexto original).
En el ejemplo mostrado arriba, se listan cuatro citas, dos de P5 (5:5 y 5:9) y
dos de P8 (8:1 y 8:2).
Nota: Si un código se ha aplicado solamente una vez, el pasaje codificado
aparecerá inmediatamente subrayado en su contexto; los segmentos de
audio o video se mostrarán automáticamente.
17
ATLAS.ti 6 – Quick Tour
Comentarios y Memos
Todos los objetos en ATLAS.ti se pueden comentar. Tal y como habrá
adivinado un comentario es una nota breve.
Los comentarios están siempre unidos a otros objetos; nunca son
independientes. Los memos, por el contrario, son objetos independientes
que pueden estar relacionados con otros objetos o usados libremente,
como memos autónomos. Los memos también se pueden asignar como
documentos primarios. Una vez ofrecidas estas consideraciones, puede
observar que memos y comentarios sirven claramente a diferentes
propósitos. Abajo explicamos los memos con mayor detalle.
Los comentarios se pueden escribir para todo tipo de objetos. Aquí tiene los
tipos más comunes y la forma con la que más frecuentemente se usarían
comentarios con ellos:
•Comentarios para P-Docs: Pueden incluir meta-información sobre el
documento, por ejemplo, una fuente de referencia, comentarios sobre
una situación de la entrevista, etc.
•Comentarios para citas: Notas sobre una cita particular, pensamientos que
ocurran durante el análisis, descripciones de citas de video, etc.
•Comentarios para códigos: Definiciones de códigos, criterios de
codificación para un determinado código.
•Comentarios para el archivo de la UH: Los comentarios sobre el archivo
del proyecto de ATLAS.ti pueden contener descripciones del proyecto.
•Comentarios sobre las vistas de red: Descripciones de la vista de red.
•Comentarios para “familias”: Descripciones de un grupo de objetos.
Escribiendo Comentarios
Maximice la ventana del Editor de UH. Cierre los gestores de citas y
códigos. Abra el Gestor de P-Docs. Verá que casi todos los documentos ya
han sido comentados. Los comentarios se marcan por el símbolo de la tilde
siguiendo al nombre de cada objeto (~). Puede leer el comentario en la
zona inferior del gestor.
ATLAS.ti 6 – Quick Tour
18
Seleccione P16, que contiene un comentario relativamente elaborado.
Desplácese por algunos de los otros comentarios y luego cierre el Gestor de
P-Doc.
Abra el Gestor de Códigos, seleccione un código y escriba una definición
para este código. El comentario se guarda automáticamente si hace clic en
otro código de la lista. Cierre el Gestor de Códigos.
A continuación, veremos como escribir un comentario para las citas.
Seleccione P3 y clic en el código “Explanation of name” (Explicación del
nombre) en la zona de margen, esto resaltará el correspondiente segmento
de texto en el documento primario. Clic-derecho en el texto resaltado y
seleccione la opción EDIT COMMENT (Edición de comentario) en el menú
contextual.
Esto provoca que aparezca un editor de texto en el que puede introducir un
comentario para la cita.
Guarde el comentario presionando Ctrl+S o seleccione COMMENT / SAVE
(Comentario / Guardar) en el menú del editor y cierre la ventana. El
corchete de la cita en el margen aparece ahora con un triángulo en su
esquina superior. Si abre el Gestor de Citas, verá como el nombre de la cita
estará precedido por el símbolo de la tilde.
Nota: Puede crear una salida de todas las citas comentadas o incluir los
comentarios de los objetos en otras formas de salida de resultados.
Cierre el Gestor de Citas.
Finalmente, puede visualizar el comentario de la UH escrito para este
proyecto de ejemplo haciendo clic en el icono de globo de habla en la barra
de herramientas principal.
19
ATLAS.ti 6 – Quick Tour
Escribiendo Memos
Abra el Gestor de Memos y seleccione la opción MEMOS / CREATE FREE MEMO
(Memos / Crear memo libre), que hará aparecer el Editor de Memo.
Introduzca un título conciso y útil en el primer campo de entrada para
reemplazar el título de encabezado que aparece (por ejemplo Evaluación de
Programa). Seleccione un tipo de memo adecuado en el segundo campo de
entrada, o añada un nuevo tipo si lo prefiere, por ejemplo “Análisis”.
Para empezar este memo, puede introducir la fecha y hora actual si pulsa
Ctrl+D. Ahora, escriba unas pocas frases sobre lo que ha aprendido sobre
ATLAS.ti hasta ahora:
Guarde su texto pulsando Ctrl+S o haciendo clic en el botón de guardar.
Ahora cree un segundo memo. Introduzca un título como: “Cosas en
común de las víctimas” y guarde el memo.
Si este proyecto de muestra estuviese completamente codificado, usted
podría llamar a todos los segmentos de texto que perteneciesen a
características de las víctimas y analizar estas cosas en común en un memo.
Vamos a imaginarnos que esto ha sucedido; ha escrito un memo y ahora
quiere enlazarlo a una cita que apoye su propio análisis:
Para añadir este memo al segmento de texto codificado: Abra P6 y clic en
un código de la zona de margen para resaltar su correspondiente cita.
Arrastre el memo al texto resaltado tal y como hizo para codificar los datos
usando el Gestor de Códigos.
ATLAS.ti 6 – Quick Tour
20
Algunas Cosas Divertidas (y Útiles) para Practicar
Transcripción de Datos Dentro de ATLAS.ti
ATLAS.ti se puede usar para transcribir su material de audio y video. Más
exactamente, la función de transcripción es una útil consecuencia de la
nueva función “Associated Documents” (Documentos Asociados), por
ejemplo, la sincronización de un archivo multimedia con su correspondiente
archivo de texto. Para ver esta funcionalidad en acción, proceda así.
Cargue “P2: Transcript_Jack the Ripper Introduction” en el Editor de UH.
Esta es la transcripción del archivo de audio P1. Los círculos rojos son los
puntos de asociación que enlazan la transcripción con el archivo de audio.
Cierre o minimice el Gestor de Documentos Primarios para optimizar el
espacio en su pantalla.
Para ver las asociaciones entre P1 y P2, abra el Editor de Asociaciones en el
menú principal A-DOCS / EDIT ASSOCIATION (A-Docs / Editar Asociación).
Doble-clic en los diferentes círculos de las asociaciones. Esto resaltará
diferentes segmentos del documento. Pulse la tecla F4 para escuchar los
segmentos de audio asociados.
Para ver el texto de la transcripción y el audio simultáneamente:
En el menú principal, seleccione A-DOCS / SYNCHRO MODE (A-docs / Modo de
sincronización).
Abra nuevamente el menú y seleccione A-DOCS / KARAOKE. Clic en el primer
círculo de asociación en el Editor de Asociación, luego pulse F4.
Una vez termine de experimentar con esta característica, detenga el archivo
de audio en la ventana de Control Multimedia.
21
ATLAS.ti 6 – Quick Tour
Agrupando Documentos – Creando Variables
Dependiendo de sus datos, puede interesarle incluir una comparativo de
diferentes grupos en base a categorías como género, profesión, edad,
ingresos, o localización, así como fuentes y tipos de datos.
ATLAS.ti ofrece una característica que le permite agrupar sus documentos
de acuerdo al criterio que especifique: la “familia de documentos”. En
programas parecidos, a esta función se le llama “variables” o “atributos de
datos”.
Sin embargo, tal y como nosotros lo vemos, el término “familia” es una
analogía adecuada en relación al funcionamiento de esta característica en
ATLAS.ti. Al igual que en la vida, en ATLAS.ti: la pertenencia compleja,
múltiple es una realidad.
Así, puede agrupar un único documento en diferentes familias, por
ejemplo: “Género::femenino” / “Profesión::maestra” / “Grupo de edad::
31-40”, etc.
Simplemente siga estos pasos:
Cierre la ventana de Control Multimedia y el Editor de Asociación.
En el menú principal seleccione la opción DOCUMENTS / EDIT FAMILIES / OPEN
FAMILY MANAGER. (Documentos / Editar Familias / Abrir Gestor de Familias)
Cree una nueva familia seleccionando la opción FAMILIES / NEW FAMILY
(Familias / Nueva Familia) o haga clic en el botón para crear un nuevo
objeto (veer izquierda).
Introduzca un nombre para su primera familia de ATLAS.ti; pruebe
“Victimas” para empezar y para seguir con el próximo paso. Clic en OK.
Resalte la familia “Victimas”. Luego seleccione de P5 a P10 en la parte
inferior derecha del Gestor de Familias. Ahora clic en el botón con la flecha
señalando a la izquierda. Esto añadirá a esta familia todos los documentos
que pertenecen a las víctimas de Jack el Destripador.
ATLAS.ti 6 – Quick Tour
22
Las familias de documentos se pueden usar como filtros, por ejemplo para
crear un informe impreso de un determinado subconjunto de sus datos.
También son muy útiles cuando los usamos en combinación con Query tool
(herramienta de consulta) para plantear una hipótesis sobre sus datos. Estas
características se explican hacia el final de esta guía.
Nota: Si hace doble-clic en una familia, la familia se configura como un
filtro. Un nuevo doble-clic y se borra el filtro o seleccione EXTRAS / RESET ALL
FILTERS (Extras / Reajustar todos los filtros) en el menú principal.
23
ATLAS.ti 6 – Quick Tour
Vistas de Red y Relaciones
La visualización puede ser un elemento clave para descubrir las conexiones
entre los conceptos, interpretar los hallazgos, y comunicar efectivamente
sus resultados. Las vistas de red en ATLAS.ti le permiten llevar a cabo estos
tres importantes fines. Estos pequeños segmentos de su mayor red de
análisis son modelados usando el Editor de Vistas de Red, un espacio de
trabajo intuitivo que también nos gustaría pensar es fácil a simple vista.
Exploración de las Vistas de Red
El siguiente ejercicio precisa que trabajemos con datos en una fase posterior
del análisis, por ejemplo, en un archivo de proyecto que contenga unos
cuantos códigos más y algunas vistas de red.
Clic en HELP (Ayuda) en el menú principal y seleccione el proyecto “Jack the
Ripper_stage II” en el submenú QuickTour (Guía Rápida).
Clic en la opción NETWORKS / NETWORK VIEW MANAGER (Redes / Gestor de
Vistas de Red) del menú principal. Seleccione la vista de red “RQ5: Who
was Jack the Ripper?” (“RQ5: ¿Quién era Jack el Destripador?”).
Las vistas de red contienen una amplia variedad de funciones y opciones.
Aquí tiene una muestra para iniciarse:
•Mueva un objeto seleccionándolo y arrastrándolo a diferentes sitios de la
vista de red. Clic-derecho en un código o en un enlace para ver una serie
de opciones en el menú contextual.
•Escuche una cita de audio (marcada por el icono de un pequeño altavoz)
haciendo doble-clic en ella en la vista de red.
•Explore diferentes opciones de DISPLAY (Visualización). Por ejemplo,
seleccione DISPLAY / SET COLORS / USE COLORED LABEL o USE AS NODE COLOR
(Visualización / Configurar colores / Usar etiqueta coloreada o Usar
como color del nodo).
Tras experimentar con algunas de estas funciones, cierre la vista de red.
Seleccione NO cuando le pregunte si le gustaría guardar los cambios.
Eche un vistazo a las otras dos vistas de red listadas en el Gestor de Vistas
de Red.
Relacionando Datos
Ahora aprenderemos cómo crear nuevos enlaces entre los objetos.
Cierre el Gestor de Vistas de Red.
Abra el Gestor de Códigos. Seleccione un código en el Gestor de Códigos y
luego pulse la letra R para saltar al primer código de la lista que empiece
por R. Este es el código de la categoría principal: REASON RELEASED
(Razón de la puesta en libertad). Siga hacia abajo a la categoría azul:
REASON SUSPECTED (Razón sospechada) y seleccione el código: “reason:
could have been there {15 – 2}” (“razón: podía haber estado allí {15 – 2}”.
Las cifras tras el código le dicen que ha sido aplicado 15 veces (doble-clic
en en el código para ver una lista de sus citas) y que ha sido enlazado a
otros dos códigos. Para visualizar estos enlaces, seleccione el botón de la
ATLAS.ti 6 – Quick Tour
24
Vista de Red en la barra de herramientas del Gestor de Códigos (ver la
imagen inferior).
En las vistas de red hay disponibles diferentes formatos de visualización si
no observa las relaciones de texto completas como se muestra abajo,
seleccione la opción “Menu label” (Etiqueta del menú) en el Editor de
Vistas de Red en Display / Link Display (Visualizar / Visualizar enlaces)
Sitúe el Editor de Vistas de Red en una conveniente ubicación de trabajo y
añada unos cuantos códigos a esta vista de red arrastrándolos desde el
Gestor de Códigos al Editor de Vistas de Red. Si selecciona un código que
ya haya sido enlazado a uno de los códigos en la Vista de Red, el enlace se
mostrará automáticamente.
Ahora seleccione un código y haga clic en el botón Link (enlace) de la barra
de herramientas. Aparecerá una banda elástica y el cursor se mostrará
como una cruz. Mueva su cursor hacia otro código y haga clic en él.
Esto abre una lista de relaciones por defecto, así como unas cuantas
relaciones nuevas creadas para este proyecto. Seleccione una de estas
relaciones.
25
ATLAS.ti 6 – Quick Tour
Ahora los dos códigos están enlazados.
Clic-derecho en el nombre del enlace para ver algunas opciones adicionales.
Por ejemplo, puede añadir un comentario a la relación o rotar la dirección
del enlace. Por supuesto esto sólo se aplica a las relaciones asimétricas. Para
las relaciones simétricas, como “está asociado con”, si rota el enlace no
observará ninguna diferencia. También es posible seleccionar una relación
diferente o suprimir el enlace.
Cierre la ventana y seleccione NO cuando le pregunte si le gustaría guardar
la Vista de Red. Los nuevos enlaces que ha creado se guardarán, pero no
sus cambios en la vista de red.
Nota: Las Vistas de Red pueden exportarse como archivos gráficos e
insertados en otras aplicaciones, o puede copiarlas y pegarlas en archivos
de Word o PowerPoint.
Puede crear cualquier cantidad de nuevas relaciones y cambiar las
propiedades de las relaciones. Las relaciones se pueden mostrar en
diferentes colores y anchuras, tal y como se muestra en la vista de red RQ5.
Los nodos se pueden mostrar con o sin imágenes. Además, las etiquetas de
los nodos o cajas se pueden mostrar en un código de colores definido por el
usuario.
Los colores de los códigos se pueden configurar en el Gestor de Códigos.
Las relaciones específicas con propiedades definibles pueden usarse para
relaciones de código a código y para relaciones de cita con cita, los
llamados “hiperenlaces”. Todas las otras relaciones entre objetos son
simples enlaces sin atributos y se muestran como una línea sencilla.
ATLAS.ti 6 – Quick Tour
26
Exploración y Consulta de Sus Datos
Hay varias formas de consultar sus datos. Abajo analizamos cuatro de ellas.
El enfoque clásico es emplear las categorías creadas en el curso de su
análisis: Así el investigador puede formular diferentes preguntas o hipótesis
relacionadas con un código específico.
Recuperación Simple
Usted ya está acostumbrado a esta función. Doble-clic en un código en el
Gestor de Códigos para visualizar una lista de sus citas.
Para sacar estas citas como un documento de texto enriquecido, seleccione
OUTPUT / QUOTATIONS FOR SELECTED CODE (Salida de resultado / Citas del código
seleccionado) en el menú del Gestor de Códigos. Mande la salida de
resultado a: EDITOR. Revise el contenido de la salida y cierre el editor.
Cierre el Gestor de Códigos.
Recuperación Compleja
Para recuperaciones más complejas basadas en varios códigos, utilice
Query Tool (La herramienta de consulta).
Seleccione en el menú principal la opción TOOLS / QUERY TOOL
(Herramientas / Herramienta de Consulta).
Por ejemplo, podemos considerar cómo puede haber contribuido la
investigación policial de los asesinatos de White Chapel al estatus
legendario de “Jack el Destripador”.
27
ATLAS.ti 6 – Quick Tour
Doble- clic en la familia de códigos “Investigation” (“Investigación”) (1.).
Doble -clic en el código “Jack the Ripper_legend” (“Jack el
Destripador_leyenda”) (2.). Luego seleccione el operador COOCCUR (3.).
Los resultados de esta consulta se muestran en la zona de resultados (4.). la
cantidad de resultados se muestra en la esquina inferior izquierda de la
ventana. Para ver los resultados en su contexto, haga clic en cada cita.
Para crear una salida de estos resultados, clic en el botón de la impresora
(5.). Intente experimentar con las diferentes opciones de salida de
resultado.
Introduzcamos una segunda consulta: Clic en el botón C (LIMPIAR) en la
parte superior de la herramienta de consulta. Doble-clic en la familia de
códigos “Suspects” (“Sospechas”), que muestra las 47 citas de la familia.
Luego clic en el botón Scope (Rango) en la esquina inferior derecha de la
herramienta de consulta para filtrar los resultados para las citas de audio. En
la venta de “Scope of Query” (“Rango de la Consulta”), seleccione la
familia de documentos primarios “Investigation: audio files”
(“Investigación: archivos de audio”) como su filtro.
En la zona de resultado, verá que 13 de las 47 citas son citas de audio.
Nota: El botón de Rango en la Herramienta de Consulta le permite
combinar consultas de código con variables. Con un conjunto de datos
diferente, puede formular una consulta para que le muestre todas las citas
en las que las mujeres entre 20 y 29 hablan de sus actitudes hacia el
entorno. O puede pedirle a ATLAS.ti que le dé todas las citas de los
alumnos de 8º curso de la escuela X relacionadas con sus experiencias con
un determinado juego de ordenador.
Explorador de Concurrencia
El Explorador de Concurrencia permite formular un tipo de preguntas
diferentes. Al emplear esta herramienta, puede pedirle a ATLAS.ti que le
muestre todos los códigos que concurren en todos sus documentos
primarios. El resultado es una tabla cruzada de todos los códigos.
En lugar de cruzar todos los códigos del proyecto, normalmente tiene más
sentido el aplicar filtros para determinados códigos y documentos para
concentrarse en un conjunto de conceptos más específico. La salida de
datos del Explorador de Concurrencia se puede visualizar en una vista en
árbol o en una matriz de datos.
Vamos a darle un vistazo a toda la tabla de datos en este proyecto de
muestra:
Cierre la ventana de la Herramienta de Consulta.
ATLAS.ti 6 – Quick Tour
28
Seleccione TOOLS / COOCCURRENCE TOOLS/ TABLE EXPLORER (Herramientas /
Herramientas de Concurrencia / Explorador en tabla). La tabla mostrada
abajo visualiza el coeficiente-c junto a las frecuencias de concurrencia como
una medida de la fuerza entre dos códigos. Los valores del coeficiente van
de 0 a 1.
Clic en el botón del coeficiente-c para ver estos valores.
Clic en una celda para ver la lista de citas concurrentes. Seleccione una cita
para verla en su contexto.
Recuperación Cuantitativa en Formato Excel
Algunas de las funciones ofrecen la opción de sacar sus resultados en una
tabla de Excel. Abajo mostramos dos de ellas.
Por ejemplo, puede exportar la Tabla de Concurrencia que ha creado a un
archivo de Excel.
En la barra de herramientas de la Tabla de Concurrencia, clic en el botón:
“Export the table to Excel” (Exportar la tabla a Excel) mostrado en la
imagen inferior. En el siguiente menú, seleccione la opción de salida FILE &
RUN (Archivo y Ejecutar). Introduzca un nuevo nombre de archivo o use el
nombre por defecto; guarde el archivo y espere a que se cargue.
Otra salida a Excel proporcionada por ATLAS.ti es la tabla de CódigosDocumentos Primarios. Lista la frecuencia de todos los códigos (o los
seleccionados) por documentos (o grupos de documentos).
29
ATLAS.ti 6 – Quick Tour
Primero, seleccione un grupo de códigos y luego un grupo de documentos
antes de crear esta tabla. Los grupos de objetos se pueden crear usando lo
que en ATLAS.ti llamamos las “familias”.
Seleccione en el menú principal la opción CODES / FILTER / FAMILIES / MODUS
OPERANDI (Códigos / Filtro / Familias / Modus Operandi). Abra el Gestor de
Códigos, que ahora sólo muestra los códigos de esta familia.
Seleccione en el menú principal la opción DOCUMENTS / FILTER / FAMILIES / *JACK
THE RIPPER_STAGE II (Documentos / Filtro / Familias / *Jack the Ripper_stage
II). Ahora abra el Gestor de Documentos Primarios. La lista se ha reducido
al filtro de familia actual.
Seleccione CODES / OUTPUT / CODES-PRIMARY DOCUMENT TABLE (Códigos / Salida
Resultados / Tabla de Código-Documento Primario). En la ventana “Send
output to:” (“Mandar salida de resultado a:”), seleccione la opción: FILE AND
RUN (Archivo y Ejecutar). Elija un nombre y ubicación para el archivo de
Excel (o use los que se le ofrecen por defecto) y espere a que Excel se abra.
Nota: Para deshacer todos los filtros, seleccione EXTRAS / RESET ALL FILTERS
(Extras / Reajustar todos los filtros)
ATLAS.ti 6 – Quick Tour
30
¡Y Este era todo el Misterio!
Enhorabuena, ha llegado al final de la Guía Rápida de ATLAS.ti.
Tras trabajar con estos ejercicios, usted debería tener una buena
comprensión de las principales funciones de ATLAS.ti 6. Debería poder
evaluar la potencia de esta herramienta, y hacerse una idea de lo todo lo
productiva que puede llegar a ser cuando la utilice en su trabajo cotidiano.
Le agradecemos el haber dedicado este tiempo a conocer nuestro producto
y contamos con que esta demostración de sus funciones principales le haya
convencido de que ATLAS.ti 6 es el programa adecuado a sus necesidades.
31
ATLAS.ti 6 – Quick Tour