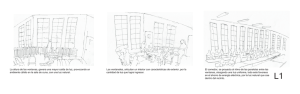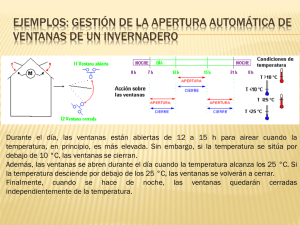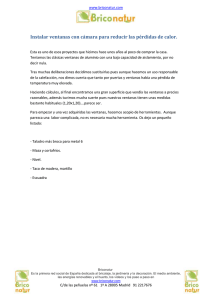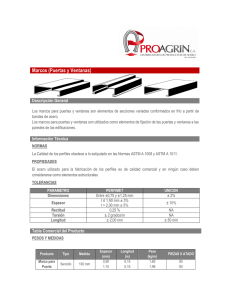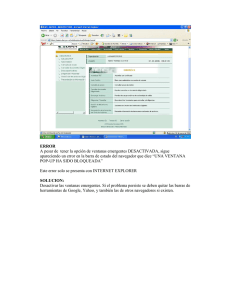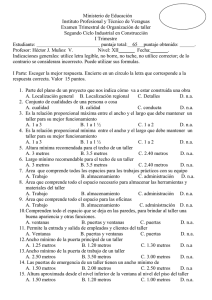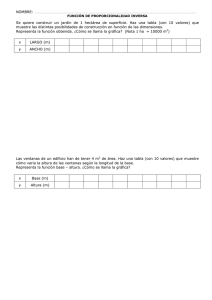INSTALACION 1
Anuncio

INSTALACION 1 DeskPose es una utilidad que te permite encontrar y cambiar rápidamente la ventana activa entre todas las que tienes abiertas. DeskPose mejora el método ALT+TAB de cambio de ventanas, escalándolas dinámicamente para que puedas verlas todas y rápidamente puedas seleccionar la que necesitas Puedes probar Deskpose durante 7 días, para ello sólo tienes que descargarte la versión de demostración que encontrarás en la web www.deskpose.com. Para instalarlo únicamente tienes que ejecutar el setup y seguir las instrucciones que aparecerán en cada pantalla del asistente. Es importante que leas atentamente el acuerdo de licencia, dónde están todas las normas de instalación, uso y desinstalación que te comprometes a cumplir si sigues con el proceso de instalación. Si no estás de acuerdo con algún punto debes cancelar la instalación. En el siguiente paso puedes elegir la ubicación del programa. Por defecto se instalará en una carpeta dentro de tú carpeta archivos de programa. Una vez finalizado el proceso se abrirá una pantalla de bienvenida desde dónde podrás personalizar la forma de lanzar DeskPose. No es fijo por lo que si cuando estés trabajando con la aplicación deseas modificarlo sólo tienes que ir a la pantalla de configuración. PASO 1 : Elige una combinación de teclas PASO 2 : Escoge una de las 4 esquinas USANDO DESKPOSE Puedes lanzar el efecto puedes hacerlo de tres maneras distintas: - Con el comando de teclas que has seleccionado. Si no lo has modificado por defecto es F11 Usando la esquina activa seleccionada. Si no la has modificado es la superior izquierda Haciendo click en el icono de la aplicación. Cuando lo lanzas, DeskPose reorganiza las ventanas que tienes abiertas, cambiándoles el tamaño y ubicándolas de forma que puedas verlas todas. Aquí tienes un ejemplo: Para seleccionar la ventana que quieres traer al frente sólo tienes que hacer click sobre ella. Si no quieres cambiar de ventana puedes pulsar la tecla ESCAPE o hacer click sobre el escritorio para volver al estado inicial. Puedes ver información sobre las ventanas moviendo el ratón sobre ellas. DeskPose te mostrará el título, clase y nombre de la aplicación a la que pertenece la ventana. Conocer esta información te puede resultar útil para luego realizar búsquedas. 2 CONFIGURACIÓN 3 Puedes accede a la configuración desde INICIO/DESKPOSE 2D/ CONFIGURE DESKPOSE 2D, ó bien abriendo con el botón derecho desde el icono de la aplicación el menú options Opciones generales Incluir ventanas minimizadas. Marca esta opción si quieres que DeskPose muestre las ventanas que tienes minimizadas cuándo lo ejecutes. Ejecutar cuando se inicie Windows. Si marcas esta opción, DeskPose se iniciará automáticamente cuando arranques o reinicies tu equipo. Opciones del fondo de la ventana de DeskPose Mostrar el escritorio como una ventana. Esta opción permite que DeskPose te muestre el escritorio como una ventana más. Cuando la selecciones, todas las demás ventanas se minimizarán y tendrás acceso a tu escritorio. Mostrar el escritorio como fondo. Esta opción indica si quieres que tu escritorio se muestre como fondo de la ventana de DeskPose. En caso de que la marques puedes establecer la opacidad del mismo con el selector que se encuentra a continuación. ACTIVACION POR TECLADO Esta pantalla te permite seleccionar la combinación de teclas que deseas utilizar para lanzar DeskPose. Puedes seleccionar una tecla de la lista desplegable y marcar las casillas “Alt”, “Control”, “Shift” o “Win” para indicar que dicha tecla se tiene que pulsar en combinación con alguna de las teclas especiales. ESQUINAS ACTIVAS Aquí puedes seleccionar la acción que se ejecutará cada vez que muevas el ratón a una de las esquinas de la pantalla. Por defecto, la esquina superior izquierda tiene asignada la acción “Mostrar todas las ventanas”. Esto significa que cuando muevas el ratón a dicha esquina, DeskPose se iniciará y mostrará un mosaico con todas la ventanas activas en el sistema. Puedes elegir entre “Mostrar todas las ventanas” o “Mostrar las ventanas de la aplicación actual”. La segunda opción limitará las ventanas, mostrando sólo aquellas que pertenecen a la aplicación actual. CAPACIDADES DE BÚSQUEDA DeskPose te permite buscar entre tus ventanas activas por medio del teclado. Para ello activa la casilla “Habilitar capacidades de búsqueda” y selecciona una ubicación para la caja de búsqueda . VELOCIDAD DE LA ANIMACIÓN DeskPose hace un uso intensivo de animaciones. Desde esta pantalla puedes configurar la duración de las mismas. La primera hace referencia a la duración del efecto principal de DeskPose ,reorganizar las ventanas y mostrarlas, mientras que la segunda indica el tiempo que debe utilizar para reorganizar las ventanas después de una búsqueda. ¿CÓMO PUEDO REGISTRAR EL PRODUCTO? 4 Para registrar tú producto primero tienes que comprar una licencia. Cada vez que ejecutes la aplicación se te abrirá una ventana desde la que tienes un enlace a la web desde donde podrás adquirir un número de serie. Todas las condiciones sobre el proceso de compra las tienes disponibles en la web www.deskpace.com. Una vez finalizada la compra recibirás por email el código que tendrás que insertar en la aplicación. Si has estado trabajando con la aplicación y quieres registrarla puedes acceder a la ventana anterior desde el menú de la aplicación . Botón derecho sobre el icono de la bandeja del sistema ¿HAS PERDIDO TÚ VENTANA DE TRABAJO? 5 Una de las características de DeskPose es la búsqueda de ventanas. Cuando estás trabajando con varias aplicaciones de forma simultánea puedes llegar a acumular gran cantidad de ventanas abiertas al mismo tiempo. Localizar de forma visual una de ellas puede ser una tarea laboriosa, por lo que la búsqueda de ventanas de DeskPose supone una gran ayuda. La búsqueda de DeskPose es una pequeña caja azul con una lupa, situada de forma predeterminada en la esquina superior izquierda. Una vez que has lanzado DeskPose y tienes todas las ventanas organizadas, para buscar una en concreto tan sólo tienes que comenzar a escribir. A medida que escribas, las ventanas que coincidan con el texto de la búsqueda se quedarán en la pantalla, mientras que las que no coincidan desaparecerán. En cualquier momento puedes cancelar la búsqueda pulsando la tecla ESCAPE o seleccionar una de las ventanas que quedan pulsando sobre ella. Si después de la búsqueda sólo queda una ventana que coincide con el criterio, puedes pulsar la tecla INTRO para seleccionarla directamente, sin necesidad de hacer click sobre ella. Por ejemplo, imagina que tienes varias ventanas abiertas; una de ellas es la carpeta de “mis documentos” y la quieres activar. El proceso a seguir sería el siguiente: - Lanza DeskPose. Utiliza para ello la tecla F11 o mueve el ratón a la esquina superior izquierda. Todas las ventanas abiertas se organizarán y quedarán expuestas. Usando el teclado, escribe “mis documentos”. A medida que escribas verás que las ventanas desaparecen, hasta que sólo queda una, la que estás buscando. Pulsa la tecla INTRO o haz click con el ratón sobre la ventana de “mis documentos”. REQUERIMIENTOS 6 DeskPose 2D es una aplicación diseñada para consumir los mínimos recursos posibles. No obstante tiene unos requisitos mínimos para su funcionamiento: - Windows Vista, Windows 7 o Windows Server 2008 con la interfaz AERO activada. 5 Mb de espacio disponible en disco para su instalación.