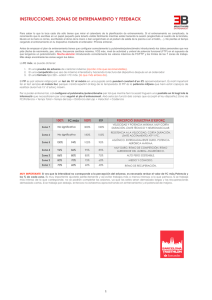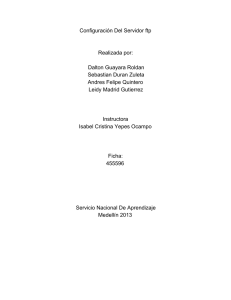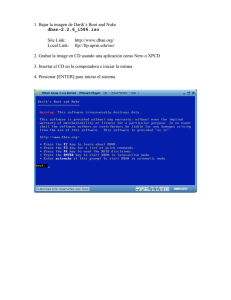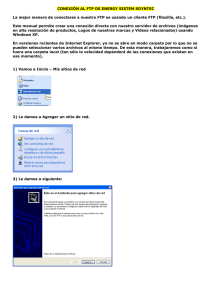Descarga Archivo FTP
Anuncio
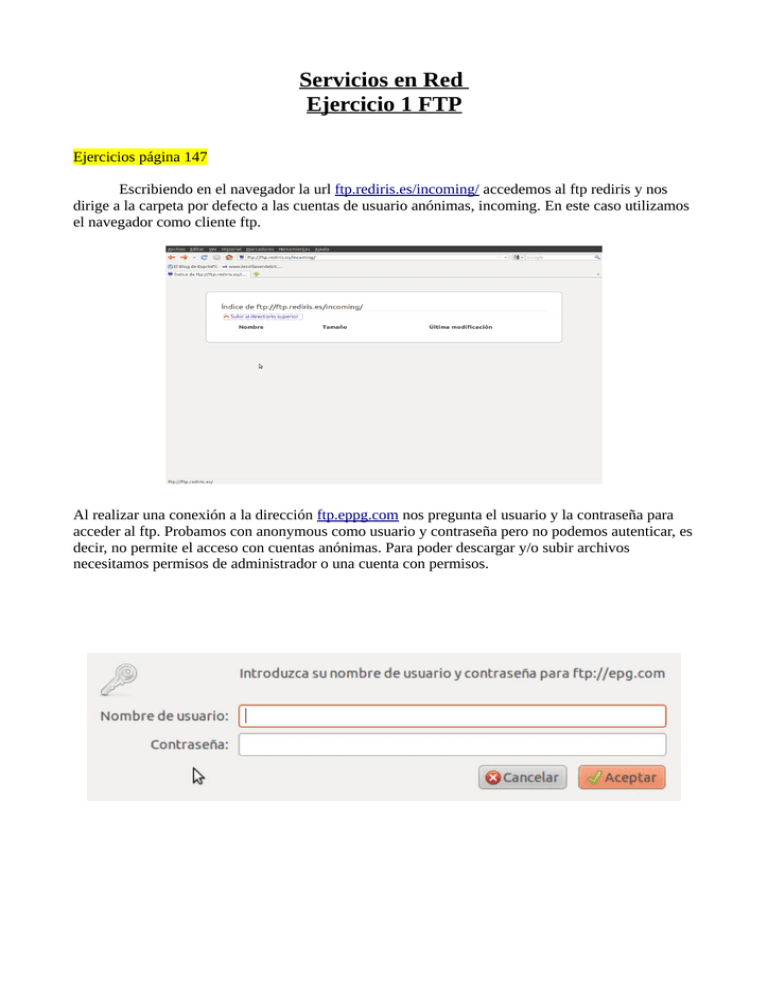
Servicios en Red Ejercicio 1 FTP Ejercicios página 147 Escribiendo en el navegador la url ftp.rediris.es/incoming/ accedemos al ftp rediris y nos dirige a la carpeta por defecto a las cuentas de usuario anónimas, incoming. En este caso utilizamos el navegador como cliente ftp. Al realizar una conexión a la dirección ftp.eppg.com nos pregunta el usuario y la contraseña para acceder al ftp. Probamos con anonymous como usuario y contraseña pero no podemos autenticar, es decir, no permite el acceso con cuentas anónimas. Para poder descargar y/o subir archivos necesitamos permisos de administrador o una cuenta con permisos. En el ftp rediris descargamos un archivo distinto al del ejercicio (la dirección que no pide no aparece) para comprobar la descarga de archivos. Bajamos el firefox 6.0 ubicado en ftp://ftp.rediris.es/pub/mozilla.org/firefox/releases/6.0.2/win32/ro/ El directorio que se conectan lo usuarios al iniciar sesión en nuestro sistema es Incoming. Podemos instalar varios cliente ftp. Elegimos el gftp para Ubuntu. Se instala a través del gestor de paquetes synaptic. Conectamos al ftp de rediris en la barra de servidor con la cuenta y contraseña de anonymous (anónimo). Se puede observar nuestro equipo en la parte de la izquierda en /home/madrid y en la derecha la máquina de rediris en /. Siempre podemos conectarnos cuando tengamos permisos para ello como en cualquier cliente ftp. Permite descargar ficheros con facilidad tan solo haciendo doble clic o pinchando y arrastrando en la ventana del ftp servidor a nuestra máquina Para guardar un ftp en marcadores con el gftp tan solo tenemos que dirigirnos a la pestaña de marcadores/añadir marcadores. Podemos guardar la contraseñas también si lo seleccionamos. Para ver los marcadores que tengamos tan solo vamos a la pestaña marcadores, y nos mostrará todo los marcadores que tengamos guardados. También descargamos un ftp cliente para el Sistema Operativo Windows, Filezilla. Una ventaja de la descarga desde su página web es posibilidad de descargarnos el cliente o el servidor. La ventaja principal es que solo con poner la dirección del servidor , si no introducimos una cuenta nos introduce el usuario y contraseña anonymous. Caso práctico página 156: 16) Indica primero que utiliza el comando PASV para conectar. La respuesta del servidor es que conecta de forma pasiva e indica los puertos que utiliza. (204, 146,167,81,184,142) Luego indica la petición de descarga de un archivo. Responde el servidor aceptándola e indica los bytes que ocupa. 17) Nos descargamos los tres archivos a la vez en el escritorio sin problema. En este caso utilizamos el Filezilla en Ubuntu. 18) Caso práctico página 149 ( 2.2 ): Subir archivos: En esta práctica pide la subida de archivos con el gFTP que es un cliente ftp para Ubuntu. Nos conectamos a la dirección de mi página web que tiene permisos de administrador que conocemos y permite la subida de archivos. Nos conectamos a la dirección ftp.davidsmr.netii.net o también por IP 31.170.160.92 . En la ventana de la izquierda nos muestra nuestra máquina en la derecha el host, tan solo seccionamos el archivo a subir y el directorio destino en la máquina host. Subiremos el archivo “Sesión 1 David” Pulsamos la flecha según la dirección en la que queramos hacer la transferencia. Una vez realizada nos mostrará un mensaje que nos informará si se ha realizado correctamente. Página 150 caso práctico 2: Para crear un directorio con un cliente ftp es tan sencillo como hace botón derecho sobre la máquina host “carpeta nueva” y poner un nombre. Página 151 caso práctico 2: Utilizamos el protocolo de intercambio de archivos FXP. Primero nos conectamos al ftp.redhat.com. Luego hacemos clic en la barra de menú/local/abrir url e introducimos ftp.debian.org y probamos la transferencia de archivos que se realiza correctamente. Estamos en dos máquinas conectadas que no son la nuestra. Otra opción que permite este cliente es conectarte con el protocolo Http. Para eso metemos en la url el protocolo Http:// , la ventaja, que en principio no nos pide el usuario y la contraseña. Página 152 caso práctico 2: 13)No es seguro ya que un ftp trabaja en modo texto, y puede ser capturada las contraseñas con programas como Wireshark. Página 160 caso práctico 3: Nos descargamos el gadmin-proftp del gestor de paquetes synaptic para Ubuntu. Configuramos en la pestaña “servidores” la IP, la contraseña del admin, el correo,y una cosa importante cambiar el país EN por SP (England por Spain) para el certificado. Aplicamos y activamos. Creamos dos usuarios con el mismo grupo .Uno tendrá todo tipo de permisos y otro solo podrá ver y descargar archivos. Compartirán la misma carpeta /var/David Probamos conectar con un cliente como Filezilla para verificar si funciona a la IP 192.168.1.138 y comprobamos que efectivamente ha creado el servidor ftp perfectamente. Configuración cuenta anónima El archivo de configuración se encuentra en /etc/proftpd/proftpd.conf . Nos pedirá permisos, por tanto, hay que abrirlo con un sudo. Primero nos creamos una carpeta para que acceda los usuarios anónimos. Ejecutamos mkdir -p /var/descargas . Añadimos esto al final del documento DefaultRoot /var/ftp/descargas <Limit LOGIN> DenyAll </Limit> <Anonymous /var/ftp/descargas> User ftp UserAlias anonymous RequireValidShell off <Limit LOGIN> AllowAll </Limit> </Anonymous> ftp Ftp por línea de comando: Nos conectamos a través de la linea de comando escribiendo ftp y la dirección IP. Por ejemplo ftp 192.168.1.138 . Nos conectamos a la cuenta anonymous creada anteriormente. Hacemos ls para listar directorios y archivos del servidor. Al estar conectados al ftp lista los directorios del ftp, no de nuestra máquina. Para descargar un archivo ejecutamos el comando “get nombre-del-archivo”. Si por el contrario, queremos subir un archivo al servidor ejecutamos el comando “put nombre-del-archivo”. Eso si, hay que tener permisos para subir archivos. Con mput se pueden subir varios archivos a la vez mget descarga varios archivos al mismo tiempo rename re nombramos un archivo si tenemos permiso para ello. Descarga de archivos en modo ascii y binario: Desde la configuración del servidor se puede poner el ftp en modo ascii o binario por defecto. Pero desde el cliente o en este caso, desde la linea de comando se puede cambiar: Con el comando “ascii” Ponemos el ftp en modo ascii solo para bajar archivos en texto plano. Binary Ponemos el ftp en modo binario para el resto de archivos. Realizamos la siguiente prueba. Ponemos el cliente ftp (linea de comando) en modo ascii e intentamos descarga una imagen y luego visualizarla. Esto no es posible, muestra que está corrupto. Esto no pasa, si nos descargamos un archivo de texto en modo binario. Filezilla Server: Nos descargamos la versión server del Filezilla. Ponemos en la pantalla la siguiente pantalla la dirección local 127.0.0.1 y el puerto por defecto 14147. Añadimos una excepción en el firewall de Windows con el puerto y la aplicación. El siguiente paso será crearnos un usuario con contraseña, el directorio al que accederá y los permisos de este. Una vez creado y guardado procedemos a conectarnos con el cliente de Filezilla a nuestro servidor ftp. En edit/user se puede configurar. Una opción que permite el servidor de Filezilla es el veto de determinadas IP. En el caso de realizar el proceso correctamente se puede ver el mensaje de que esta IP no esta permitida para realizar una conexión y por la rechaza. Esto se realiza en edit/setting/IP filter Para cambiar la IP 127.0.0.1 por la IP de nuestra máquina 192.168.1.138, hacemos clic en edit/setting/admin interface setting. En las dos ventanas escribimos nuestra IP. Es muy importante crear una contraseña de administrador. Reiniciamos el programa y observamos como aparece la nueva IP en la barra de título.