3.- registro de visitas
Anuncio
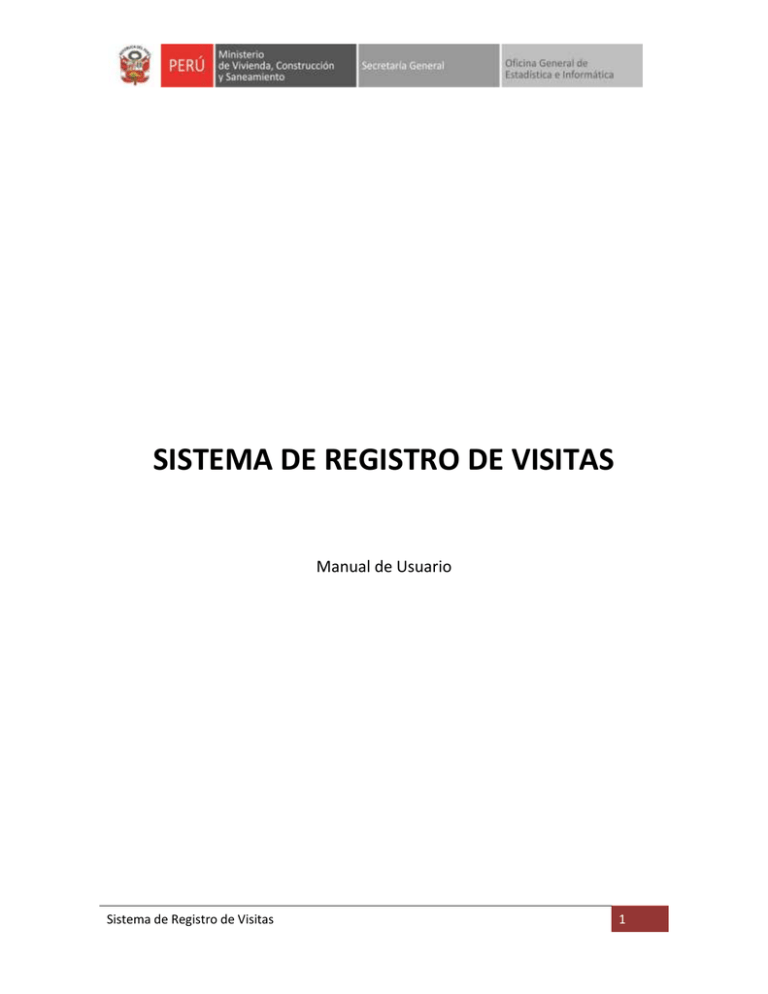
SISTEMA DE REGISTRO DE VISITAS Manual de Usuario Sistema de Registro de Visitas 1 Contenido I. OBJETIVOS: ....................................................................................Error! Bookmark not defined. 1. Objetivo General: .................................................................................................................... 3 2. Objetivo del Manual: ............................................................................................................... 3 II. MANUAL: .......................................................................................Error! Bookmark not defined. 1. INCIO DE SESION .......................................................................Error! Bookmark not defined. 2. CONSULTA DE VISITAS ............................................................................................................ 4 3. REGISTRO DE VISITAS .............................................................................................................. 5 4. ACTUALIZACION DE LA HORA DE SALIDA DE LA VISITA .......................................................... 8 5. ELIMINACION DE VISITAS ........................................................................................................ 9 6. REPORTES .............................................................................................................................. 10 Sistema de Registro de Visitas 2 SISTEMA DE REGISTRO DE VISITAS I.- OBJETIVO 1.- Objetivo General: El Sistema de Registro de Visitas es una aplicación web que permite hacer el registro de las visitas de los ciudadanos que visitan a un empleado público. El registro lo puede realizar la persona recepcionista la cual debe de tener asignado un usuario con su privilegio respectivo. El Sistema permite hacer consultas de las visitas hechas en el pasado y por último, el sistema contiene una página de consulta de acceso público para que sean escrutadas por cualquier ciudadano interesado. 2.- Objetivo del Manual: Brindar a los usuarios, instrucciones específicas del correcto uso del Sistema de Gestión de Conflictos para el registro y uso de reportes II.- MANUAL 1.- INCIO DE SESION El sistema ya tendrá cargado y registrado los usuarios que pueden iniciar sesión en el aplicativo. El administrador web enviará un correo a cada usuario los datos que le corresponden como son la URL del sistema, el usuario y la contraseña. La URL es: http://monitor.vivienda.gob.pe:8082/visitas/controlVisitas/index.php?r=site/login Si el usuario no puede recordar la contraseña, tiene que consultar con el administrador del sistema para que le proporcione una nueva contraseña. Al ingresar de forma exitosa al sistema se mostrará la siguiente pantalla Sistema de Registro de Visitas 3 Las principales opciones que tiene disponible el usuario recepcionista, son las siguientes: • Inicio: La cual le lleva a la pantalla ingreso al sistema. • Visitas: Opción que le permite consultar y registrar las visitas. • Salir: Opción que se encuentra en la parte superior derecha de la pantalla, esta opción hace que termine con la sesión actual del usuario. • Información adicional: Tales como el nombre completo del usuario en la pantalla de inicio o de bienvenida, la última fecha de acceso exitoso, el nombre de usuario de la sesión y la sede donde se encuentra, la cual se muestra al lado de la opción de salir. 2.- CONSULTA DE VISITAS Al ingresar a la opción de Visitas, el sistema mostrará la siguiente pantalla: La pantalla mostrará por defecto las visitas realizadas a la fecha de hoy. Sin embargo cuenta con campos adicionales para hacer consultas de visitas pasadas. Los campos de consulta disponibles son las siguientes: • Fecha de Inicio y Fecha de Término: Campos que permite hacer consultas de visitas realizadas en fechas pasadas. • Datos del Visitante, Documento: Número de documento de identidad del visitante. • Datos del Visitante, Nombres: Nombres del visitante. Sistema de Registro de Visitas 4 • Datos del Visitante, Apellidos: Apellidos, parcial o completo del visitante. • Datos del Visitante, Entidad: Entidad a la que pertenece el visitante. • Datos del Empleado Público, Nombres: Nombre parcial o completo del empleado del estado. • Datos del Empleado Público, Apellidos: Apellidos parcial o completo del empleado del estado. • Datos del Empleado Público, Lugar de Reunión: Nombre parcial o completo del lugar de reunión. • Buscar: Opción de entrada que permite la búsqueda de resultados de coincidencia. • Limpiar: Opción de entrada que permite limpiar los campos de consulta. 3.- REGISTRO DE VISITAS Para registrar visitas se debe de seleccionar la opción de “Nueva Visita” como se muestra en la pantalla Al ingresar a dicha opción el sistema mostrará una ventana de ingreso como se muestra en la pantalla. Sistema de Registro de Visitas 5 El formulario de ingreso de nuevas visitas tiene los siguientes campos: Datos del Visitante: o Documento: Los tipos de documentos de identidad. o Nro. Documento: Número de documento del visitante. o Apellido Paterno: Apellidos del visitante. o Apellido Materno: Apellidos del visitante. o Nombres: Nombres del visitante. o Lengua originaria: Idioma del visitante, por defecto aparece español. o Entidad: Campo de solo lectura de la entidad que representa el visitante. o Agregar: Opción para agregar los datos ingresados del visitante al listado de visitantes, luego de agregar se limpiar el formulario. o Limpiar: Opción que permite limpiar el formulario de los Datos del Visitante. Datos del Empleado Público: o Nombre Completo: Nombre del empleado público, este es un campo de autocompletado, por lo que es necesario saber las tres primeras letras del empleado. o Oficina: Área donde labora el empleado público o Anexo: Si es que tuviera anexo o Motivo: Lista de motivos de la visita. Persona que autoriza el ingreso: o Nombre completo: Nombre del trabajador que autoriza el ingreso del visitante. o Oficina: Área en la que labora. o Anexo: Si es que tuviera. Lista de Visitantes: Listado de visitantes agregados desde el formulario de Datos del Visitante. Este listado es almacenado en memoria, por lo que si se cierra la ventana sin seleccionar la opción de Grabar, se perderán los datos. Datos de la reunión: o o o o Lugar de Reunión: Lugar de reunión de la visita. Piso: En que piso se realizará la reunión Fecha de Ingreso: Fecha ingreso de la visita, por defecto es la fecha actual. Hora de Ingreso: Hora de ingreso de la visita, por defecto es la hora actual. Sistema de Registro de Visitas 6 Si la reunión es con más de una persona de una misma entidad se usara el botón REGISTRAR. La lista de personas se mostrará en Lista de visitantes. La figura muestra un ejemplo con los datos previamente ingresados en “Datos del Visitante”, “Datos de Empleado Público”, “Persona que autoriza el ingreso” y “Datos de la reunión”; antes de hacer clic en la opción “Grabar”. Sistema de Registro de Visitas 7 4.- ACTUALIZACION DE LA HORA DE SALIDA DE LA VISITA Para ingresar la hora de salida del visitante, se debe de seleccionar un registro y elegir el icono del lápiz, esta acción abrirá una ventana como la que se muestra en la pantalla. En la nueva ventana abierta, se ingresa la fecha y hora de salida, por defecto el sistema mostrará la fecha y hora actual. Solo se podrá ingresar la hora de salida bajo las siguientes condiciones: Sistema de Registro de Visitas 8 • Si a la visita todavía no se le ha grabado previamente una hora de salida. • Si a la visita se le ha grabado previamente una hora de salida, solo podrá modificarse en el día actual, no se permite el registro posterior. 5.- ELIMINACION DE VISITAS La eliminación de los registros de visitas se hace seleccionando un registro de la visita y eligiendo la opción de eliminar representado por el icono de la ‘x’, tal como se muestra en la pantalla. Al seleccionar dicha opción, el sistema mostrará un cuadro de dialogo preguntándonos por segunda vez si realmente se desea borrar el registro. En caso afirmativo, el sistema actualizará los resultados de la consulta eliminando el registro seleccionado. Sistema de Registro de Visitas 9 6.- REPORTES Para obtener reportes del sistema de visitas, se debe de seleccionar el rango de fechas de búsqueda (fecha de inicio, fecha de término) y se selecciona Sistema de Registro de Visitas 10