MN_XPD1_DMSMUS001
Anuncio
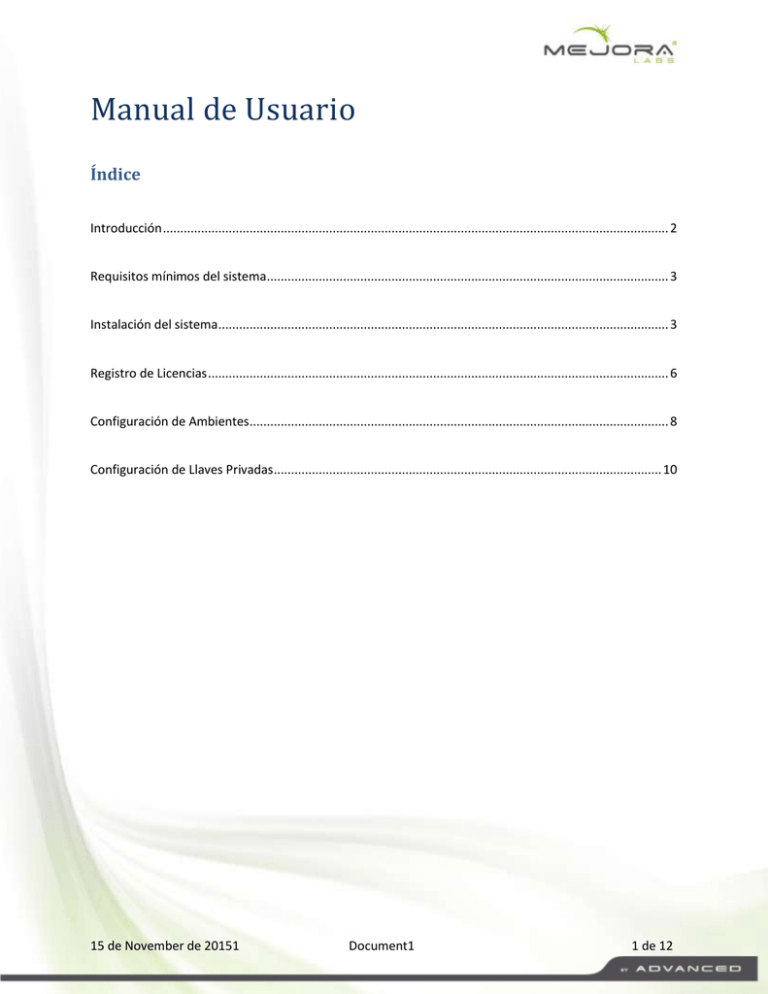
Manual de Usuario Índice Introducción .................................................................................................................................................. 2 Requisitos mínimos del sistema.................................................................................................................... 3 Instalación del sistema .................................................................................................................................. 3 Registro de Licencias ..................................................................................................................................... 6 Configuración de Ambientes......................................................................................................................... 8 Configuración de Llaves Privadas................................................................................................................ 10 15 de November de 20151 Document1 1 de 12 Introducción El sistema Firma Electrónica RFC fue creado con el objetivo de brindar facilidad al usuario que desee o necesite adoptar el esquema de facturación electrónica. El presente manual es una guía para la correcta instalación y configuración del sistema Firma Electrónica RFC en el cual se especifican los requisitos necesarios para poder llevar a cabo la instalación de dicho sistema. Con el fin de facilitar la compresión del manual, se incluye gráficos explicativos. 15 de November de 20151 Document1 2 de 12 Requisitos mínimos del sistema # Los requisitos que se enlistan son los necesarios para el correcto funcionamiento del sistema. 1 Estos requisitos se deben tener instalados antes de proceder con la instalación del sistema Firma Electrónica RFC. Sistema operativo Windows 2000, XP, VISTA, 7 2003 Server, 2008 Server. SAP GUI Microsoft Framework 3.5 SP1. Instalación del sistema # A continuación se explican los pasos para instalar el sistema: 1 CD otorgado por el proveedor. 2 Al adquirir su sistema usted podrá observar que cuenta con un archivo setup, el cual es el instalador para el sistema Firma Electrónica RFC Haciendo doble click sobre este icono usted podrá ver la siguiente pantalla y podrá hacer uso de las funcionalidades que se enlistan a continuación 1. Botón Cancel. 2. Botón Back. 3. Botón Next. Se presiona el botón Next para proceder con la instalación, al hacerlo se mostrará la siguiente pantalla: 15 de November de 20151 Document1 3 de 12 a. Botón Browse. Permite seleccionar la ruta en la que se desee guardar el sistema. b. Botón Disk Cost. Permite consultar si se tiene espacio suficiente en la unidad de raíz para instalar el sistema. Se presiona de nuevo el botón Next para continuar con la instalación mostrando la pantalla para confirmar la instalación. Se presiona el botón Next para iniciar la instalación. Si al iniciar la instalación el sistema operativo le muestra una ventana de control solo se debe presionar el botón “yes” de dicha ventana. 15 de November de 20151 Document1 4 de 12 Cuando la barra se llene la pantalla se cerrará y mostrara la siguiente: En esta pantalla se presiona el botón “Close” para finalizar la instalación. 15 de November de 20151 Document1 5 de 12 Registro de Licencias # Las licencias son proporcionadas por el proveedor del sistema y sirven para validar su funcionamiento. 1 Inicio de Windows, todos los programas, Advanced Consulting Solution, Firma Electrónica, Registro de Licencias 2 Al entrar a esta aplicación se mostrará una pantalla con las siguientes funciones: 1. Registro en internet. 2. Registro sin internet. 3 A continuación se detallan las opciones de registro: 1. Registro en internet. Se introducen en las casillas la llave adquirida en el momento de la compra y se presiona el botón “Registrar”. El sistema mostrará una pantalla como la siguiente para confirmar que el sistema ha sido registrado- 2. Registro sin internet. Se introduce la llave proporcionada al momento de la compra en las casillas 15 de November de 20151 Document1 6 de 12 correspondientes y se selecciona la opción “Registrar sin internet”, al hacer esto la pantalla se muestra de esta forma: De acuerdo a la numeración de esta imagen se explicará el proceso: 1. Cadena. En esta sección se muestra una cadena la cual deberá ser enviada al proveedor del sistema, este enviará como respuesta otra cadena. 2. Validación. En esta sección se debe introducir la cadena enviada por el proveedor. 3. Registrar. Una vez que el usuario ha introducido la cadena de validación se debe presionar el botón “Registrar” para finalizar el registro. El sistema mostrará una pantalla como la siguiente para confirmar que el sistema ha sido registrado. 15 de November de 20151 Document1 7 de 12 Configuración de Ambientes # La función de los ambientes es proveer al usuario las herramientas necesarias que este aplicará facilitando su entorno de acuerdo a la configuración establecida. 1 Inicio de Windows, todos los programas, Advanced Consulting Solution, Firma Electrónica, Configuración de Ambientes 2 Al entrar a esta aplicación se mostrará una pantalla con las siguientes funciones: 1. Guardar. 2. Cargar. 3. Salir. 3 A continuación se detallan las funciones de la pantalla: Una vez que se ha elegido el ambiente y se ha introducido los Sap DEV, PRD y/o QAS según sea el caso, se debe: 1. Guardar. La configuración seleccionada es almacenada para preparar su uso. Al presionar este botón se mostrará la siguiente pantalla: Seguidamente mostrará el siguiente aviso: 15 de November de 20151 Document1 8 de 12 2. 3. Cargar. Carga la configuración almacenada para que pueda usarse, si este botón no es presionado la configuración no podrá ser usada aunque esta se haya guardado. Salir. Sale de la aplicación. 15 de November de 20151 Document1 9 de 12 Configuración de Llaves Privadas # Una llave privada es un archivo proporcionado por el SAT para la facturación electrónica, para poder hacer uso de esta llave es necesario contar con su contraseña o CIEC el cual se tramita igualmente en el SAT. 1 Inicio de Windows, todos los programas, Advanced Consulting Solution, Firma Electrónica, Configuración de Llaves Privadas 2 Al entrar a esta aplicación se mostrará una pantalla con las siguientes funciones: 1. Buscar. 2. Agregar. 3. Limpiar. 4. Zona de Datos. 5. Guardar cambios. 3 A continuación se detallan las funciones de la pantalla: 1. Buscar. Al presionar este botón se abrirá una ventana para localizar el archivo .key otorgado por el SAT. 15 de November de 20151 Document1 10 de 12 2. 3. 4. 5. Agregar. Una vez introducida la contraseña de la clave privada se presiona el botón “Agregar”. Limpiar. Presionando este botón los campos Archivo y Contraseña quedarán de en blanco para agregar otra llave privada. Zona de datos. En esta zona es donde se pueden visualizar las claves privadas que han sido agregadas al sistema, es importante tener en cuenta el ID puesto que es el dato que hará la referencia a la clave primaria en el momento de realizar la factura. Esta zona también cuenta con un botón eliminar por cada clave primaria que se almacene; esto con el fin de poder descartar alguna clave si en dado caso ya no se fuera a utilizar. Guardar cambios. Este botón almacenará las llaves primarias previamente ingresadas para poder hacer uso de ellas. Para notificar esta acción el sistema mostrará la pantalla siguiente: 15 de November de 20151 Document1 11 de 12 Si este botón no es presionado y se le da salir al sistema con el botón rojo de la parte superior derecha marcado con una X, el sistema mostrará el siguiente aviso: 1. 2. Botón Yes. Cerrará la aplicación sin guardar los cambios, estos se perderán y no podrán ser utilizados. Botón No. La aplicación no se cerrará permitiendo guardar los cambios o agregar más llaves privadas, 15 de November de 20151 Document1 12 de 12
