Tutorial ASTAH - UMLcomoEstandarDeModelado
Anuncio
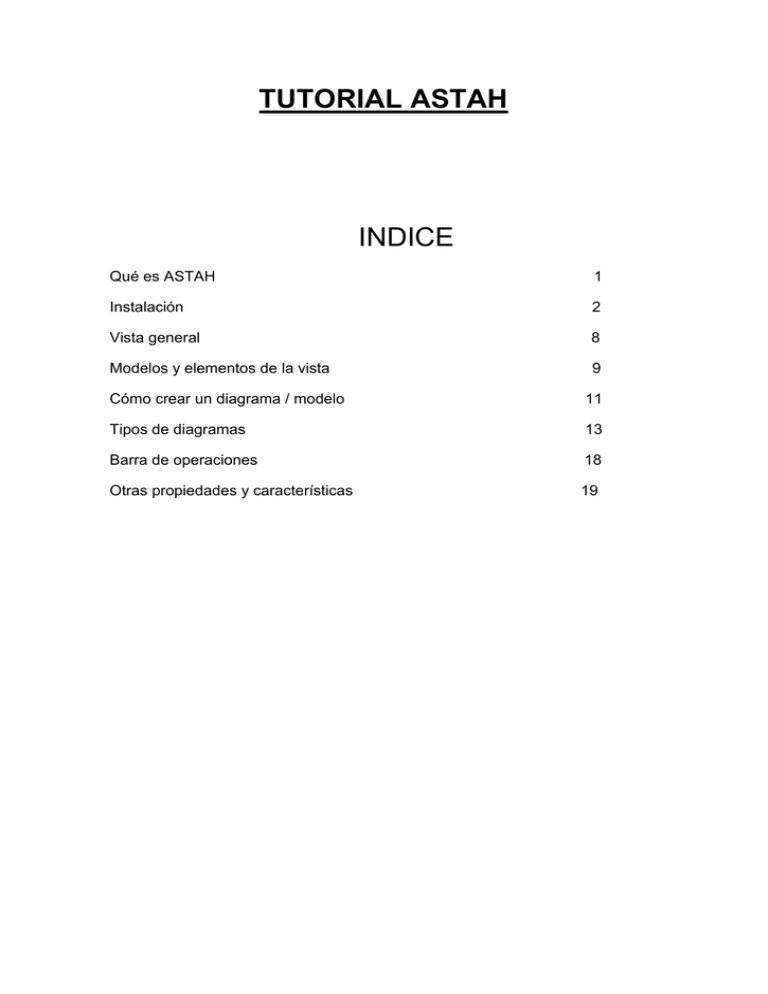
TUTORIAL ASTAH INDICE Qué es ASTAH 1 Instalación 2 Vista general 8 Modelos y elementos de la vista 9 Cómo crear un diagrama / modelo 11 Tipos de diagramas 13 Barra de operaciones 18 Otras propiedades y características 19 QUÉ ES ASTAH: ASTAH es un editor UML ligero integrado con ERD, DFD, CRUD y Cartografía de la mente las características para el software los desarrolladores. Utilidades de ASTAH Para operar ASTAH con el menú principal y la barra de herramientas. Ver proyecto Estructura de árbol: Para mostrar la estructura de los modelos Herencia del árbol: Para mostrar la estructura de la herencia de clases. Ver el mapa: Para mostrar todo un editor de diagramas. Vista de diagrama: Para mostrar una lista de diagramas en el proyecto. Ver Propiedades Para editar las propiedades de los modelos. Para editar diagramas Instalación: La forma más rápida de instalar Astah es accediendo a la página mediante un buscador, en el caso de google sale como primer resultado la página que nos interesa. En nuestro caso nos hemos descargado la versión profesional, ya que nos permite además de realizar diagramas UML, poder crear más tipos de diagramas. Aceptaremos los permisos necesarios para poder instalarlo y procederemos a la instalación. Bueno, realizamos los pasos de la instalación sin cambiar ninguna de las opciones por defecto hasta llegar al fin. Cuando ejecutamos la instalación, nos aparece una pantalla como la que mostramos. Tenemos que activar la licencia… (pantalla de la licencia) En esta pantalla introducimos un usuario y un email donde recibiremos un correo con un enlace para descargar un archivo para poder activar la licencia. El archivo adjunto lo debemos abrir desde la pantalla que hemos señalado antes como pantalla de licencia. De esa manera nuestra licencia será válida. La instalación ha finalizado con éxito y ya podemos comenzar a usar Astah. Vista general: Project View : Estructura en árbol que contiene las vistas y los componentes del proyecto. Property View: Propiedades de la vista. Diagram Editor: Editor de diagramas, es dónde podemos editar cada uno de los diagramas y proyectos que se pueden crear con la herramienta ASTAH. Management View: Herramientas y barra de control. Modelos y elementos de la vista: •Concepto de los elementos del modelo y la vista - Elementos de un proyecto como la clase o Caso de uso: se llaman "modelo" - Los elementos en los diagramas se llaman "punto de vista elementos " - Un modelo puede ser representado en más de un diagrama como elementos de la vista - El color y el tamaño se puede ajustar de manera diferente a cada de vista del elemento • "Eliminar del Diagrama" y "Eliminar Modelo” - "Eliminar del diagrama" elimina la visión seleccionada elementos del diagrama como el mantenimiento de los modelos de el proyecto. - "Eliminar del Modelo" elimina los modelos seleccionados y el elementos de la vista del proyecto completo. • Copiar y Pegar - En el diagrama de clase y casos de uso Diagrama de vista elementos son creados por copiar y pegar, pero la modelos son compartidos con los elementos originales. - En otros diagramas, elementos de la vista y los modelos son creado (clonado) por copiar y pegar. Cómo crear un diagrama / modelo: • Creación de un nuevo proyecto - Vaya a [Archivo] - [New] del menú principal, o seleccione [Crear Nuevo proyecto] en la barra de herramientas. • Creación de un nuevo proyecto con una plantilla - Vaya a [Archivo] - [Nueva por plantilla] y seleccione un archivo de plantilla. • Crear diagramas - Todos los diagramas pueden ser creados en virtud de los paquetes. - El tipo de la creación de diagramas se especifican según el modelo de los padres (por ejemplo, la clase, Caso de uso, Operación) 1. Ir a [Diagrama] en el menú principal 2. Ir a [Crear Diagrama] en el menú emergente estructura de árbol • Diagramas de conmutación - Seleccione una pestaña en el Diagrama de Editores - Seleccione un diagrama en el árbol de la estructura - Seleccione un diagrama en la vista Esquema Crear diagrama en el menú principal: Crear diagrama en la estructura de árbol: Como se puede ver, hay varios tipos de diagramas posibles que nos permite editar Astah profesional. A continuación vamos a ver varios ejemplos de cada uno de ellos. Tipos de diagramas: DIAGRAMA DE CLASE: Un diagrama de clases es un tipo de diagrama estático que describe la estructura de un sistema mostrando sus clases, atributos y las relaciones entre ellos. Los diagramas de clases son utilizados durante el proceso de análisis y diseño de los sistemas, donde se crea el diseño conceptual de la información que se manejará en el sistema, y los componentes que se encargaran del funcionamiento y la relación entre uno y otro. Representación de: - Requerimientos en entidades y actuaciones. - La arquitectura conceptual de un dominio - Soluciones de diseño en una arquitectura - Componentes de software orientados a objetos Propiedades también llamados atributos o características, son valores que corresponden a un objeto, como color, material, cantidad, ubicación. Generalmente se conoce como la información detallada del objeto. Suponiendo que el objeto es una puerta, sus propiedades serían: la marca, tamaño, color y peso. Operaciones comunmente llamados metodos, son aquellas actividades o verbos que se pueden realizar con/para este objeto, como por ejemplo abrir, cerrar, buscar, cancelar, acreditar, cargar. De la misma manera que el nombre de un atributo, el nombre de una operación se escribe con minúsculas si consta de una sola palabra. Si el nombre contiene más de una palabra, cada palabra será unida a la anterior y comenzará con una letra mayúscula, a excepción de la primera palabra que comenzará en minúscula. Por ejemplo: abrirPuerta, cerrarPuerta, buscarPuerta, etc. Interfaz es un conjunto de operaciones que permiten a un objeto comportarse de cierta manera, por lo que define los requerimientos mínimos del objeto. Hace referencia a polimorfismo. Herencia se define como la reutilización de un objeto padre ya definido para poder extender la funcionalidad en un objeto hijo. DIAGRAMA DE CASOS DE USO: En el Lenguaje de Modelado Unificado, un diagrama de casos de uso es una especie de diagrama de comportamiento. El Lenguaje de Modelado Unificado define una notación gráfica para representar casos de uso llamada modelo de casos de uso. UML no define estándares para que el formato escrito describa los casos de uso, y así mucha gente no entiende que esta notación gráfica define la naturaleza de un caso de uso; sin embargo una notación gráfica puede solo dar una vista general simple de un caso de uso o un conjunto de casos de uso. Los diagramas de casos de uso son a menudo confundidos con los casos de uso. Mientras los dos conceptos están relacionados, los casos de uso son mucho más detallados que los diagramas de casos de uso. DIAGRAMA DE ESTADO: En UML, un diagrama de estados es un diagrama utilizado para identificar cada una de las rutas o caminos que puede tomar un flujo de información luego de ejecutarse cada proceso. Permite identificar bajo qué argumentos se ejecuta cada uno de los procesos y en qué momento podrían tener una variación. El diagrama de estados permite visualizar de una forma secuencial la ejecución de cada uno de los procesos. Los diagramas de estado describen gráficamente los eventos y los estados de los objetos. Los diagramas de estado son útiles, entre otras cosas, para indicar los eventos del sistema en los casos de uso. Un evento es un acontecimiento importante a tomar en cuenta para el sistema. Un estado es la condición de un objeto en un momento determinado: el tiempo que transcurre entre eventos. Una transición es una relación entre dos estados, e indica que, cuando ocurre un evento, el objeto pasa del estado anterior al siguiente. DIAGRAMA DE ACTIVIDAD: En el Lenguaje de Modelado Unificado, un diagrama de actividades representa los flujos de trabajo paso a paso de negocio y operacionales de los componentes en un sistema. Un Diagrama de Actividades muestra el flujo de control general. En SysML el diagrama de Actividades ha sido extendido para indicar flujos entre pasos que mueven elementos físicos (e.g., gasolina) o energía (e.g., presión). Los cambios adicionales permiten al diagrama soportar mejor flujos de comportamiento y datos continuos. DIAGRAMA DE SECUENCIA: El diagrama de secuencia es un tipo de diagrama usado para modelar interacción entre objetos en un sistema según UML. Utilidad: Un diagrama de secuencia muestra la interacción de un conjunto de objetos en una aplicación a través del tiempo y se modela para cada caso de uso. Mientras que el diagrama de casos de uso permite el modelado de una vista business del escenario, el diagrama de secuencia contiene detalles de implementación del escenario, incluyendo los objetos y clases que se usan para implementar el escenario, y mensajes intercambiados entre los objetos. Típicamente se examina la descripción de un caso de uso para determinar qué objetos son necesarios para la implementación del escenario. Si se dispone de la descripción de cada caso de uso como una secuencia de varios pasos, entonces se puede "caminar sobre" esos pasos para descubrir qué objetos son necesarios para que se puedan seguir los pasos. Un diagrama de secuencia muestra los objetos que intervienen en el escenario con líneas discontinuas verticales, y los mensajes pasados entre los objetos como flechas horizontales. Barra de operaciones: Lo más significativo es el zoom, que ayuda a trabajar más cómodamente las distintas partes del diagrama en cada momento. Además de eso, se indican algunas teclas de acceso rápido para estas opciones. VISTA DEL MAPA: Muestra todo el contenido de un activo diagrama que está actualmente abierto en el Editor de Diagrama. Otras propiedades y características: La vista de propiedades, a la derecha de la pantalla muestra la información detallada del modelo seleccionado. Los elementos de la ventana de propiedades son muy variados dependiendo de los modelos. SELECCIONAR / DESELECCIONAR ELEMENTOS DE LA VISTA: Seleccione más de un elemento - Seleccionar los elementos opinión utilizando la izquierda del ratón arrastre - Seleccionar los elementos opinión con Shift / Ctrl + botón izquierdo - Seleccionar todo: Ctrl + A No seleccionar los elementos - Haga clic izquierdo en el elemento de vista seleccionada con Shift / tecla Ctrl EDITAR VISTA DE INFORMACIÓN: Visibilidad de los atributos Visibilidad de encendido / apagado - Cambiar la visibilidad de encendido / apagado en el menú emergente. - Establecer la visibilidad por defecto en [Herramientas] Cambiar el tamaño - Arrastrar el mando (la esquina del elemento). Color - Establecer el color con el menú principal, la parte inferior de herramientas o el menú emergente. AJUSTE DEL COLOR: Seleccionar Vista de los elementos en el diagrama y seleccione [Ajuste de color] de la barra de herramientas. Ir a [Editar] - [Ajuste de color] en el menú principal. Seleccionar [Ajuste de color] en el menú que aparece en el diagrama CAMBIAR EL TAMAÑO DE LOS ELEMENTOS DE VISTA: Cambio de tamaño automático Arrastrar para cambiar el tamaño - Arrastrar el mando del juego, cambiar de tamaño. - Función de auto-cambio de tamaño está desactivado después de cambiar el tamaño (excepto UseCase). Vista Presentación elemento nombre en varias líneas - Las nuevas líneas se añaden automáticamente dependiendo de la anchura de la elemento. - Para añadir una nueva línea de texto, pulsar Intro clave con Mayúsculas / Ctrl / Alt. ICONOS DE NOTACIÓN: Normal / Icono de notación - Seleccionar los elementos ver en el diagrama y pulse [Normal notación] / [Icono notación] en la barra de herramientas. - Seleccionar [Icono notación] en el menú emergente. ALINEAR ELEMENTOS DE LA VISTA: Pulsar [align] botones de la barra de herramientas Ir a [align] en el menú principal => CREAR LINEAS: 1. Seleccionar el botón de la línea en la paleta de herramientas. 2. Hacer clic en el elemento de origen. 3. (Hacer clic en el punto medio) 4. Hacer clic en el elemento de destino. • Las líneas se pueden crear mediante arrastrar y soltar. • Para cancelar la operación, presione la tecla ESC o haga clic derecho del ratón. EXPORTAR IMAGEN: Exportación de imágenes con JPEG, PNG, formato EMF - Ir a [Herramientas] - [Exportar imagen] en el menú principal - Copiar utilizando [Copiar al portapapeles] del menú emergente en elementos de diagrama IMPRIMIR: Imprimir-Multi - Diagramas de Impresión de varias en el proyecto. - Cambia el orden de impresiones en el cuadro de diálogo Diagrama. Vista previa de impresión, vista previa-Multi - Vista previa de un diagrama o varios diagramas. Configurar impresión - Establecer la configuración de impresión para cada proyecto o diagrama. - Especificar cabecera, pie de página, tamaño del papel, escala, etc BUSCAR Y REEMPLAZAR: Búsqueda por opciones - Seleccionar las opciones siguientes en la lista desplegable Buscar. <<Undrawn y sin referencia Models>> <<Undrawn models>> (modelos que no se dibujan en los diagramas) <<Unreferenced Models>> (Los modelos que no son referenciados por otros. <<Invalid Hyperlinks>> Comprobar hipervínculos (Archivo único) FUNCIONES DE ASTAH: Diagrama ER Diagrama de flujo Diagrama de flujo de datos (DFD) Cuadro de Requisitos Mapa de trazabilidad Comparación de Esquemas XMI de entrada / salida Convertir los diagramas y modelos (ER Diagrama de Diagrama de flujo, DFD, etc) TECLAS DE ACCESO DIRECTO: ESTE HA SIDO EL MANUAL SOBRE INSTALACIÓN Y PEQUEÑOS PASOS PARA COMENZAR A UTILIZAR ASTAH.
