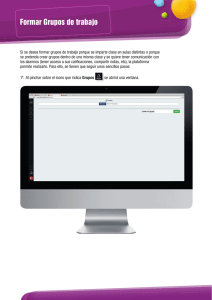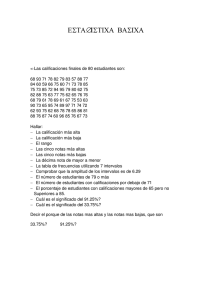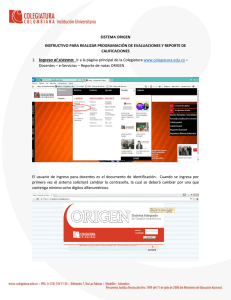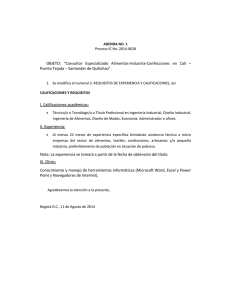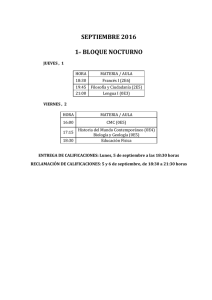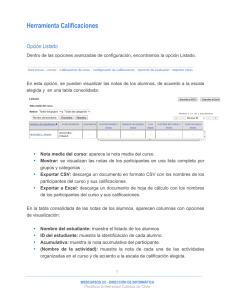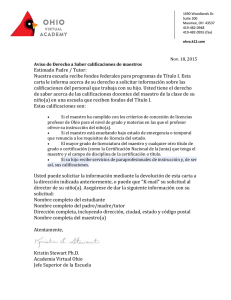¿Cómo configurar el Libro de calificaciones en Moodle?
Anuncio

¿Cómo configurar el Libro de calificaciones en Moodle? Las calificaciones son las puntuaciones asignadas a los estudiantes de un curso por cada una de las actividades evaluativas que lleven a cabo. Estas se consignan automáticamente en el “libro de calificaciones”, que es de gran ayuda para asignarle un determinado “peso” a cada actividad dentro de la evaluación final del curso. En cada curso se deben tener claras las actividades evaluativas que se van a realizar, así como los porcentajes de calificación que se le asignarán a cada una de ellas. En este curso, por ejemplo, tenemos una tarea por cada unidad, es decir, hay 7 tareas. En cada unidad se hará una autoevaluación, o sea que también hay 7 autoevaluaciones. Por otra parte, habrá 3 quices y 3 exámenes parciales durante el desarrollo del curso. Los porcentajes asignados a cada categoría de actividades evaluativas son, para nuestro ejemplo, los siguientes: • • • Tareas: 20% Quices: 20% Parciales: 60% Total: 100%, que equivaldrá a la nota final del curso. Una vez se tengan las actividades evaluativas planeadas y montadas en el curso, se procede a configurar el “libro de calificaciones”, de manera que este pueda reflejar la distribución porcentual que hemos asignado a cada categoría de actividades. El procedimiento es como sigue: • • Primero hacemos clic en Activar edición. • Luego buscamos el bloque Administración y hacemos clic en Calificaciones. • Esto nos llevará al “libro de calificaciones”, en el cual las columnas corresponden a las actividades evaluativas que hay en el curso, y las filas corresponden a los estudiantes que participan en el mismo. Cada vez que el tutor agrega una actividad evaluativa, se creará automáticamente una nueva columna en la tabla. • Para organizar los porcentajes de las actividades es necesario crear “categorías”. Para nuestro ejemplo tenemos una categoría principal llamada Entorno LMS Moodle, y dentro de ella crearemos las categorías en las que se agruparán las actividades y se les asignarán los porcentajes. A estas actividades las llamaremos tareas, quices y parciales. Para configurar esto vamos al menú desplegable que se encuentra sobre el “libro de calificaciones” y escogemos la opción Vista simple. • Una vez allí, bajamos hasta el final de la página y hacemos clic en el botón Añadir categoría. • Aparecerá entonces una ventana en la que podremos configurar la categoría que queremos añadir. • En Nombre de la categoría escribimos el nombre correspondiente. Para nuestro ejemplo pondremos una de las categorías mostradas anteriormente como Tareas. • En Cálculo total podemos definir el modo en el que se va a calcular la nota total de las actividades que integran esta categoría. Ente las opciones más utilizadas están las siguientes: • Media ponderada de las calificaciones. En ella se le asigna un “peso” a cada una de las actividades, el cual les dará la importancia correspondiente dentro del promedio final de la categoría. • Media ponderada simple de las calificaciones. A diferencia de la media ponderada, en esta opción el “peso” se calcula como “calificación máxima − calificación mínima” para cada elemento. Para nuestro ejemplo utilizaremos la Media ponderada de las calificaciones. • En la sección Total categoría encontramos la opción Tipo de calificación, en la cual podemos escoger el “modo de la calificación” de la categoría. • Cuando elegimos la opción Valor, se habilitan los ajustes de calificación máxima y calificación mínima. • Cuando elegimos la opción Texto, la calificación se basará solamente en comentarios. • Si elegimos la opción Escala, se habilitan los ajustes de escala de calificación. Para nuestro ejemplo elegiremos la opción Valor. • A continuación, dado que se han habilitado las opciones de Calificación máxima y Calificación mínima, procedemos a establecer dichos parámetros. Para nuestro caso debemos establecer como calificación máxima 5, y como calificación mínima 0. • • En Categoría Padre seleccionamos la categoría principal bajo la cual se ubicará la categoría que estamos creando. Por defecto, todas las actividades se agrupan bajo la categoría general del curso. • Una vez configurada la categoría, hacemos clic en el botón Guardar cambios. Ahora procedemos a poner bajo la nueva categoría creada las actividades que pertenecen a esta. En nuestro ejemplo tenemos 7 tareas, que debemos seleccionar haciendo clic en la casilla de la columna final llamada Seleccionar. • Una vez que se hayan seleccionado todas las actividades que pertenezcan a la categoría, hacemos clic en el menú desplegable que se encuentra en la parte inferior, llamado Mover los ítems seleccionados a, y escogemos la categoría dentro de la cual queremos que queden las actividades que acabamos de seleccionar. Para nuestro caso elegimos Tareas. • De este mismo modo procedemos a crear las demás categorías y a ubicar cada una de las actividades en su categoría correspondiente. • Estando de nuevo en la tabla de Vista simple, buscamos la columna Peso y nos situamos en la fila correspondiente a la categoría creada. En esta casilla escribimos el “peso” que le corresponde a dicha categoría dentro de la calificación global del curso. Para nuestro caso recordemos que la categoría Tareas tiene un “peso” de 20%, por lo cual escribimos 20. • De esta manera procedemos a asignar los “pesos” correspondientes a todas las categorías creadas, hasta alcanzar un total de 100%. • Observemos que en nuestro ejemplo hay actividades planeadas que no tienen un porcentaje asignado para la nota final, como las autoevaluaciones. Para estos casos dejamos la casilla de Peso con un valor de 0. • Cuando terminemos de ordenar todas las categorías que influirán en la calificación final del curso, hacemos clic en el botón Guardar cambios. • Con esto quedará configurado el “libro de calificaciones” y los estudiantes podrán visualizar sus notas de la siguiente manera: