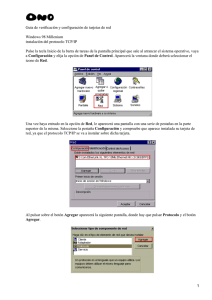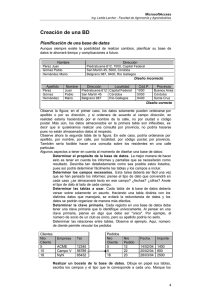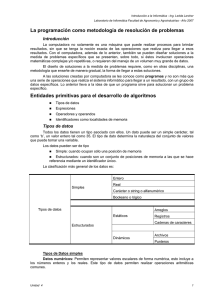Modificación de tablas - Facultad de Agronomía y Agroindustrias
Anuncio
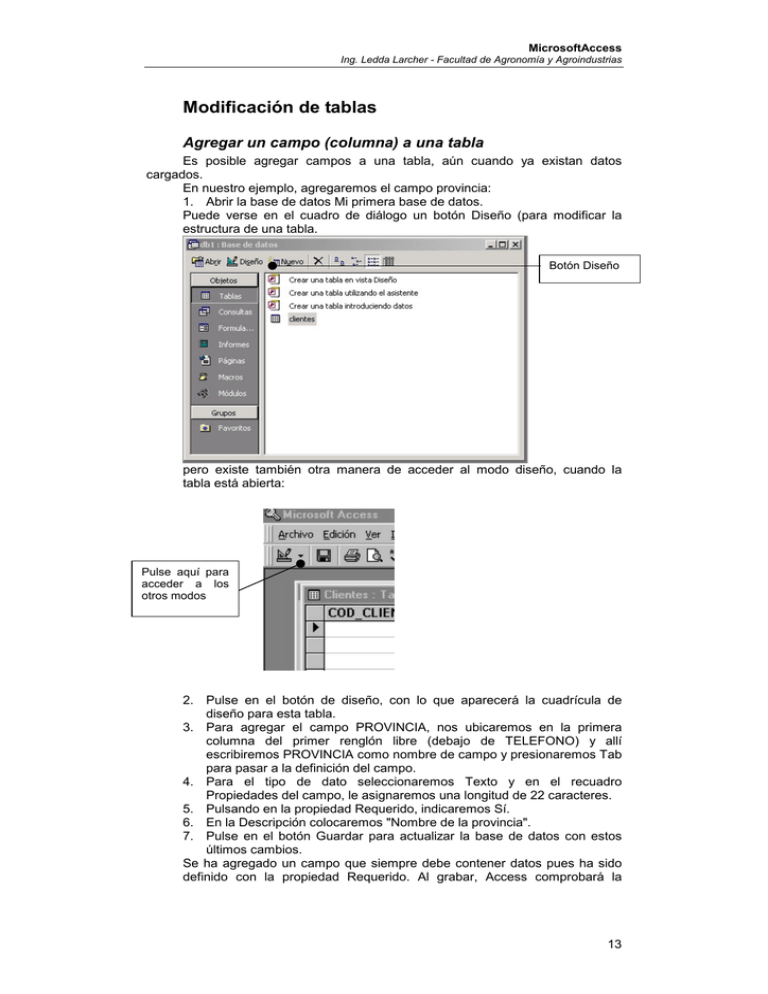
MicrosoftAccess Ing. Ledda Larcher - Facultad de Agronomía y Agroindustrias Modificación de tablas Agregar un campo (columna) a una tabla Es posible agregar campos a una tabla, aún cuando ya existan datos cargados. En nuestro ejemplo, agregaremos el campo provincia: 1. Abrir la base de datos Mi primera base de datos. Puede verse en el cuadro de diálogo un botón Diseño (para modificar la estructura de una tabla. Botón Diseño pero existe también otra manera de acceder al modo diseño, cuando la tabla está abierta: Pulse aquí para acceder a los otros modos 2. Pulse en el botón de diseño, con lo que aparecerá la cuadrícula de diseño para esta tabla. 3. Para agregar el campo PROVINCIA, nos ubicaremos en la primera columna del primer renglón libre (debajo de TELEFONO) y allí escribiremos PROVINCIA como nombre de campo y presionaremos Tab para pasar a la definición del campo. 4. Para el tipo de dato seleccionaremos Texto y en el recuadro Propiedades del campo, le asignaremos una longitud de 22 caracteres. 5. Pulsando en la propiedad Requerido, indicaremos Sí. 6. En la Descripción colocaremos "Nombre de la provincia". 7. Pulse en el botón Guardar para actualizar la base de datos con estos últimos cambios. Se ha agregado un campo que siempre debe contener datos pues ha sido definido con la propiedad Requerido. Al grabar, Access comprobará la 13 MicrosoftAccess Ing. Ledda Larcher - Facultad de Agronomía y Agroindustrias coherencia de todos sus datos y reportará un error ofreciendo comprobar los datos existentes. 8. Contestaremos No (ya conocemos el motivo del error) 9. Pasaremos a modo Hoja de datos y se podrá completar el campo agregado para todos los registros. Mover o reubicar un campo de la tabla Una columna de una tabla puede cambiarse de lugar durante su definición o una vez definida. Por ejemplo, el campo TELEFONO ha quedado entre LOCALIDAD y PROVINCIA. Los cambios a realizar no afectarán a ninguna consulta formulario ni informe. El reacomodamiento puede hacerse tanto en el modo de diseño como en presentación hoja de datos; para demostrarlo primero cambiaremos de lugar la columna DIRECCION en la vista de hoja de datos y la otra en modo de diseño. 1. Pasar a modo de diseño. 2. Seleccionar el renglón de DIRECCION. Quedará resaltado en video inverso. 3. Pulsando nuevamente sobre lo seleccionado, y sin soltar el botón del mouse, arrastrarlo hasta que quede ubicado debajo de LOCALIDAD. 4. Al soltar el mouse se verá el campo en la nueva ubicación. 5. Pase al modo de hoja de datos. Access solicitará guardar la tabla, conteste Sí y luego compruebe cómo se ven los datos ahora. 1. En el modo de hoja de datos, haga clic en el rótulo de la columna PROVINCIA para seleccionarla. La columna quedará en video inverso. 2. Pulsando nuevamente sobre el rótulo, y sin soltar el botón del mouse, arrástrelo hacia la izquierda hasta que aparezca una línea gruesa a la izquierda de LOCALIDAD. Suelte el mouse. Cómo eliminar un campo de una tabla (columna) La operación de eliminación de un campo innecesario en una tabla, sólo puede hacerse en modo de diseño. 1. Elija trabajar en modo diseño. 2. Elija con el selector de campos alguna de las filas, por ejemplo, la de DIRECCIÓN. La fila quedará resaltada. 3. Presionando la tecla Supr, Access solicitará confirmación. 4. Al responder Sí, la columna correspondiente habrá desaparecido de la tabla. Modificación del ancho de columnas No siempre los datos caben perfectamente en las celdas: algunas columnas podrían tener un ancho insuficiente y otras un ancho excesivo para los datos que les corresponden. Puede ajustarse fácilmente el ancho de columnas 14 MicrosoftAccess Ing. Ledda Larcher - Facultad de Agronomía y Agroindustrias a. b. haciendo doble clic entre los rótulos de las mismas (de manera similar a Excel). Mediante el cuadro de diálogo Ancho de columna: i. Pulsar sobre el rótulo de la columna a ajustar. Seleccionarla. ii. Hacer clic secundario sobre la selección; aparecerá un menú contextual. Elegir la opción Ancho de columna. Aparecerá el siguiente cuadro de diálogo Puede cambiarse el valor correspondiente al ancho de columna; al activarse la casilla Ancho estándar y aceptar, la columna tomará el ancho original (el que tenía al crearse el campo). Si se elige Ajuste perfecto, el ancho de la columna se ajustará al mínimo necesario, de acuerdo a los datos que contenga o al rótulo de la columna. Modificación del tamaño de un campo Como habrá observado, se puede cambiar el ancho de las columnas desplazando la línea divisoria, pero con eso no se altera el tamaño del campo (su capacidad para contener datos). Una vez creada la tabla, debe cambiarse al modo de diseño y, desde allí, alterar el tamaño del campo (la cantidad de caracteres que puede contener). La operación es sencilla, pero no debe olvidar que si reduce el tamaño de un campo, podría provocar que los datos contenidos ya no quepan, con lo que perdería parte de los datos Pasar datos de Access a otras aplicaciones Office A un documento de Word Es posible transferir información de una tabla, una consulta o un formulario de Access a un documento de Word. El siguiente procedimiento se puede aplicar a informes que serán convertidos a Word, facilitando así su edición. 1. Seleccionar una tabla o consulta cualquiera, por ejemplo Clientes. Este objeto deberá estar abierto en modo de tabla. 2. En la barra de Menú Archivo, elegir la opción de Exportar. 3. En el cuadro Guardar como tipo, elegir un tipo de archivo compatible con Word (.txt, .rtf) 4. Luego de unos segundos de proceso aparecerá la pantalla de Word mostrando la tabla completa con sus encabezados. La información se mostrará siempre en formato de tabla aunque se haya transferido desde un formulario. Otra manera de colocar tablas completas o parte de ellas es colocando los datos en el portapapeles (Edición / Copiar) y luego pegarla en el documento. Combinar datos de la tabla (mailing) Con una tabla o consulta seleccionada (en la ventana Base de datos), en el menú Herramientas, elija Vínculos con Office y 15 MicrosoftAccess Ing. Ledda Larcher - Facultad de Agronomía y Agroindustrias haga clic en Combinar con MS Word; siga los pasos indicados por el asistente 2. Aparecerá un cuadro de diálogo que permitirá Vincular los datos a un documento existente, o bien a un documento nuevo, que se creará en el momento. Veamos el segundo caso (documento nuevo): 3. Seleccionar la opción Crear un documento nuevo y vincular los datos al mismo, pulsar Aceptar. Escribir un texto, por ejemplo “Estimado Sr.” Pulsar sobre el botón Insertar campo de combinación; se abrirá una lista con los campos de la tabla. Elegir el campo, por ejemplo, Nombre, aparecerá un código de campo de combinación. Si fuera necesario, seleccionar este código y aplicarle el formato. 4. 5. 6. Presione para ver la lista de campos 7. 8. 9. 10. Repetir los pasos 4 y 5 mientras se continúa elaborando el documento y se incluyen todos los campos necesarios. Pulsar el botón Ver datos combinados para ver los códigos de campo reemplazados por el registro activo de la tabla . Usar el botón Próximo registro para ver el documento pero ahora combinado con los datos del próximo registro de la tabla. Pueden utilizarse los demás botones para ubicar el primer registro, el último, el anterior, etc. 16 MicrosoftAccess Ing. Ledda Larcher - Facultad de Agronomía y Agroindustrias Analizar los datos de la tabla o consulta con Excel Los datos de una tabla o consulta pueden transferirse a una hoja de Excel usando el comando Analizar con Excel (también en la opción Vínculos con Office). Para que esta opción esté activa, la tabla o consulta a transferir debe estar abierta o seleccionada en el cuadro Base de datos. El resultado es una copia de la tabla original en un archivo .xls, en una hoja que tendrá el mismo nombre que la tabla que lo generó. Los encabezados de las columnas se corresponden con los nombres de los campos El nombre de la hoja es el mismo de la tabla 17