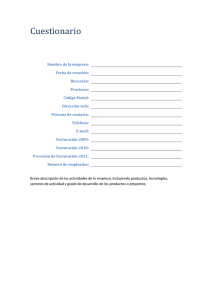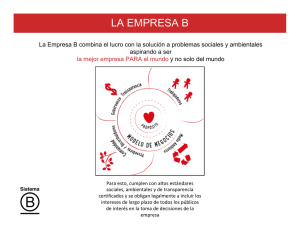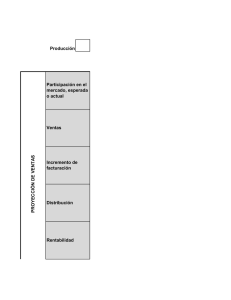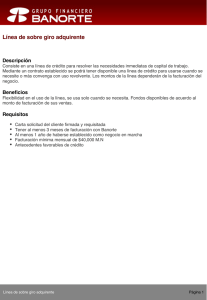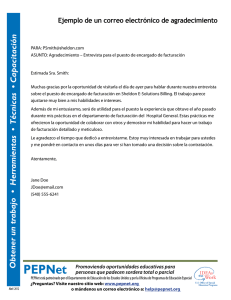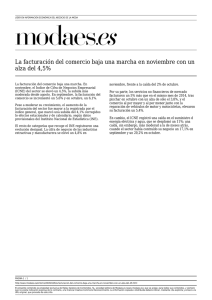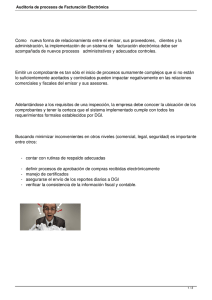Presentación de PowerPoint
Anuncio
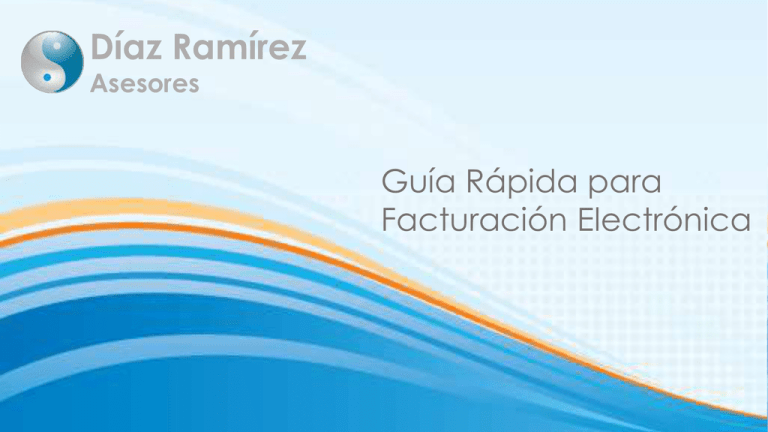
Díaz Ramírez Asesores Guía Rápida para Facturación Electrónica Índice Acceso al Sistema………………………………………………….3 Agregar un Nuevo Cliente…….………………….4 Nuevo Documento…..………………………………7 Acceso al Sistema 1. Abrir un Explorador de Internet (Internet Explorer, Google Chrome, Mozilla Firefox, etc.) 2. En la barra de direcciones introducir: diazramirez.mx/Facturar.html 3. Se mostrará una página en la cuál se podrá acceder al sistema de facturación electrónica, en la cuál se debe introducir lo siguiente: Correo Electrónico: (Proporcionada por su distribuidor) Contraseña: (Proporcionada por su distribuidor) Nota: En algunas ocasiones, la página diazramirez.mx pudiera estar en mantenimiento, si ese fuera el caso, usted podrá entrar a emitir facturación a través de la siguiente página: sicofi.com.mx Manual del Usuario – Facturación Electrónica 3 Agregar un Nuevo Cliente Dentro de esta sección se podrán crear, modificar y eliminar los clientes en la base de datos. Es muy importante que en cada sección del menú del sistema siempre dé click sobre el texto del botón para que el comando tenga efecto. Dentro de esta sección encontramos dos herramientas iniciales, AGREGAR UN NUEVO CLIENTE y AGREGAR ARCHIVO DE CLIENTES. Nota: Un requisito es que si usted va a emitir un documento electrónico deberá registrar primero a su cliente, y tenerlo resguardado en su base de datos de facturación electrónica. Mientras que no registre ningún cliente el sistema no activará las opciones de generación de CFDI. Le recomendamos tener actualizados los datos de sus clientes, ya que estos datos no solo le servirán para emitirles facturación electrónica, sino también para llevar un control de los mismos, o mantenerse en contacto con ellos. Guía Rápida para Facturación Electrónica 4 Agregar un Nuevo Cliente En Agregar un Nuevo Cliente podrá dar de alta un nuevo registro de un cliente al que se le va a emitir algún tipo de documento electrónico. Es recomendable rellenar la mayoría de los campos, ya que algunos de estos datos aparecerán en el documento electrónico. Guía Rápida para Facturación Electrónica 5 Agregar un Nuevo Cliente Una vez que se tienen clientes agregados, éstos pueden ser manipulados de acuerdo a varias herramientas del sistema. Al seleccionar un cliente, se activarán dos herramientas, MODIFICAR CLIENTE SELECCIONADO y ELIMINAR CLIENTE SELECCIONADO. MODIFICAR CLIENTE SELECCIONADO. Permite modificar cualquier dato relacionado con el cliente al darlo de alta. ELIMINAR CLIENTE SELECCIONADO. Permite eliminar de la base de datos al cliente seleccionado de la lista, para volver a emitir una factura a un cliente eliminado, habrá que darlo de alta nuevamente. Guía Rápida para Facturación Electrónica 6 Nuevo Documento Dentro de esta sección se podrá emitir Facturación Electrónica, así como verificar todos los CFDI’s emitidos. Para poder emitir una Factura Electrónica, primero se debió dar de alta al cliente al cuál se le emitirá. Si el cliente ya fue dado de alta con anterioridad, se procede a seleccionarlo de la lista que aparece dentro de esta sección de NUEVO DOCUMENTO, una vez que sea seleccionado, aparecerán todas las distintas opciones de Facturación con que cuenta el Sistema. Si el cliente no aparece en el listado, vaya al paso anterior sobre como dar de Alta Clientes. Seleccione el tipo de Comprobante Fiscal Digital que corresponda al Régimen al que usted pertenece. Guía Rápida para Facturación Electrónica 7 Nuevo Documento Al terminar de Capturar todos los datos, dar Click para Previsualizar el Documento En esta parte se capturan los datos del Comprobante Fiscal Digital. Guía Rápida para Facturación Electrónica Dando click en este símbolo nos despliega más campos si es que se necesitan agregar: Impuestos, Descuentos, Datos Aduanales, etc. Es muy importante revisar que todos los datos introducidos en esta parte sean correctos ya que son los que aparecen en el comprobante final, y si hubiera algún error, habría que cancelar el documento. En este espacio se capturan los conceptos manualmente y se pueden agregar tantos como se desee. En este espacio se introducen los conceptos que previamente se dieron de alta en el sistema como Grupos de Productos y Productos. (Recomendable para empresas que cuentan con un gran listado de Productos) 8 Nuevo Documento Una vez que se Previsualiza el Documento, nos aparecerá un nuevo recuadro de Herramientas, si hubiera algún dato que se guste cambiar deberá dar click en el Botón “Modificar Documento” antes de Generar el CFDI ya que una vez timbrado no se puede modificar. 1 Una vez que los datos han sido revisados se procede a Timbrar el Documento. 3 Visualizar el Comprobante Fiscal Digital en formato PDF, que es como lo recibirá el cliente junto con un archivo XML Una vez que ya está Timbrado nuestro Documento, se lo enviamos al cliente por Correo electrónico. 2 Guía Rápida para Facturación Electrónica Nota Importante: Para verificar que su Documento sea un Comprobante Fiscal Digital Timbrado por el SAT, deberá tener un FOLIO FISCAL (otorgado por el SAT una vez que se pulsa el Botón “Generar CFDI” y además deberá contar con una serie de cadenas digitales en la parte baja del mismo. 9 FELICIDADES HA EMITIDO UNA FACTURA ELECTRONICA Guía Rápida para Facturación Electrónica 10