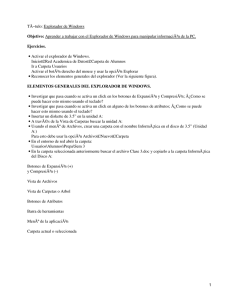TRABAJO PRACTICO Nº 14 - WINDOWS 7
Anuncio
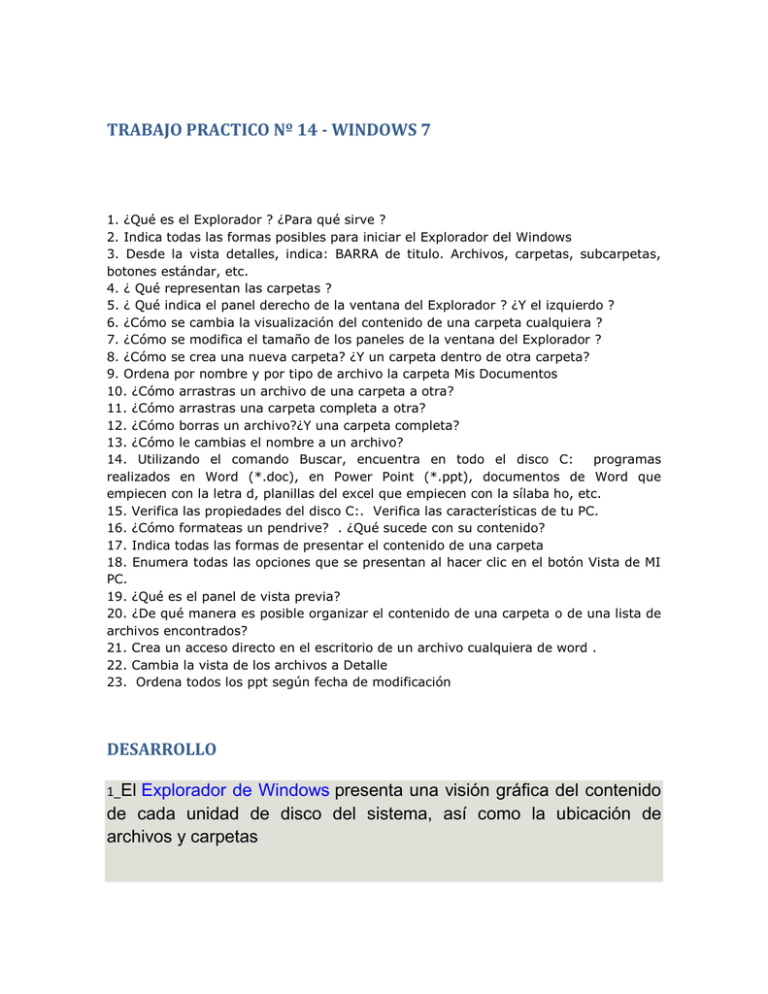
TRABAJO PRACTICO Nº 14 - WINDOWS 7 1. ¿Qué es el Explorador ? ¿Para qué sirve ? 2. Indica todas las formas posibles para iniciar el Explorador del Windows 3. Desde la vista detalles, indica: BARRA de titulo. Archivos, carpetas, subcarpetas, botones estándar, etc. 4. ¿ Qué representan las carpetas ? 5. ¿ Qué indica el panel derecho de la ventana del Explorador ? ¿Y el izquierdo ? 6. ¿Cómo se cambia la visualización del contenido de una carpeta cualquiera ? 7. ¿Cómo se modifica el tamaño de los paneles de la ventana del Explorador ? 8. ¿Cómo se crea una nueva carpeta? ¿Y un carpeta dentro de otra carpeta? 9. Ordena por nombre y por tipo de archivo la carpeta Mis Documentos 10. ¿Cómo arrastras un archivo de una carpeta a otra? 11. ¿Cómo arrastras una carpeta completa a otra? 12. ¿Cómo borras un archivo?¿Y una carpeta completa? 13. ¿Cómo le cambias el nombre a un archivo? 14. Utilizando el comando Buscar, encuentra en todo el disco C: programas realizados en Word (*.doc), en Power Point (*.ppt), documentos de Word que empiecen con la letra d, planillas del excel que empiecen con la sílaba ho, etc. 15. Verifica las propiedades del disco C:. Verifica las características de tu PC. 16. ¿Cómo formateas un pendrive? . ¿Qué sucede con su contenido? 17. Indica todas las formas de presentar el contenido de una carpeta 18. Enumera todas las opciones que se presentan al hacer clic en el botón Vista de MI PC. 19. ¿Qué es el panel de vista previa? 20. ¿De qué manera es posible organizar el contenido de una carpeta o de una lista de archivos encontrados? 21. Crea un acceso directo en el escritorio de un archivo cualquiera de word . 22. Cambia la vista de los archivos a Detalle 23. Ordena todos los ppt según fecha de modificación DESARROLLO 1_El Explorador de Windows presenta una visión gráfica del contenido de cada unidad de disco del sistema, así como la ubicación de archivos y carpetas Con el Explorador de Windows se pueden ver las unidades de disco; crear, copiar, mover, cambiar el nombre, buscar, eliminar, mostrar y ocultar archivos y carpetas. 2_La forma más rápida es presionando la tecla Windows en el teclado, mostrada en la imagen, junto con la letra e, manteniendo las dos presionadas simultáneamente por un instante. El Explorador de Windows se abrirá automáticamente. Otra forma de hacerlo es haciendo click derecho sobre el botón del menú de Inicio (Abajo a la izquierda en la pantalla) y seleccionando la opción Explorar. Esto producirá el mismo resultado. La forma más lenta de hacerlo es abriendo el menú de Inicio, seleccionando la opción Todos los Programas, luego Accesorios, y finalmente Explorador de Windows. 4_Una carpeta es básicamente un contenedor donde se pueden almacenar archivos. Si coloca miles de archivos en papel en el escritorio de alguien, sería prácticamente imposible encontrar uno concreto cuando lo necesitara. Por este motivo, la gente a menudo almacena los archivos en papel en archivadores. La organización de los archivos en grupos lógicos facilita la búsqueda de archivos concretos. Las carpetas del equipo funcionan exactamente del mismo modo. Ésta es la apariencia de un icono de carpeta habitual: Una carpeta vacía (izquierda); una carpeta que contiene archivos (derecha) Las carpetas no sólo contienen archivos, sino que también pueden contener otras carpetas. Una carpeta dentro de una carpeta normalmente se denomina subcarpeta. Puede crear cuantas subcarpetas desee y cada una de ellas puede contener cuantos archivos y subcarpetas adicionales necesite. 5_ El panel izquierdo contiene el árbol de carpetas que muestra de manera usual como están relacionadas entre si. El panel derecho MUESTRA LOS CONTENIDOS DEL DRIVE o carpetas que se ha seleccionado a la izquierda. 6_ Debes entrar en documentos y a mano derecho encontraras un botoncito y apretas hay para modificar la visualización. 7_ hay una línea separadora en el medio de los dos paneles a esa línea la mantenes apretada y la moves para modificar el lado que quieras. 8_ Pones clic derecho en el espacio blanco y hay te aparece crear una carpeta y loa creas luego haces lo mismo dentro de la caroeta que creaste 10 Y 11 _Instrucciones: 1Encuentra el archivo o carpeta que quieres mover. 2Abre la carpeta o disco de destino. 3Arrastra el archivo o carpeta a su destino. 4También puedes usar copiar y pegar para mover un archivo: selecciona el archivo y después elije Cortar del menú Editar o presiona Ctrl+C (Windows) o Comando+C (Macintosh). Después, selecciona el destino y elige Pegar del menú Editar o presiona Ctrl+V (Windows) o Comando+V (Mac). 12_Cómo eliminar un archivo? Identificar el archivo o carpeta que se desea eliminar. Aquí, la carpeta que se va a eliminar esTrabajo 2008. Con el ratón, hacer clic derecho (botón derecho del ratón) en la carpeta. Un menú (contextual) aparecerá. Hacer clic en Eliminar Aparece el cuadro de dialogo para confirmar la eliminación. Haga clic en Sí para eliminar la carpeta. La carpeta aun no ha sido eliminada. Para eliminarla definitivamente, se debe ir a la Papelera de reciclaje. Abrir la Papelera, Esta se encuentra en el escritorio. La carpeta eliminada se encuentra adentro. Hacer clic derecho en la carpeta > Eliminar Aparece el cuadro de dialogo para confirmar la eliminación. Haga clic en Si para eliminarla. Y listo, la carpeta ha sido eliminada. 13_Una manera de cambiar el nombre de un archivo es abrir el programa que se usó para crear el archivo, abrirlo y guardarlo con un nombre diferente. Sin embargo, hay una manera más rápida: Haga clic con el botón secundario en el archivo cuyo nombre desea cambiar y, a continuación, haga clic en Cambiar nombre. Escriba el nombre nuevo y presione Entrar. Se requiere permiso de administrador Si se le solicita una contraseña de administrador o una confirmación, escriba la contraseña o proporcione la confirmación. 16- as click derecho sobre el icono de tu pen drive en la parte de abajo dice formatear acepta formato NTFS aceptas formateo rápido. Se borra todo el contenido 17 Nombre, fecha de modificación, tipo, tamaño. 18- Iconos muy grandes, iconos grandes, iconos medianos e iconos pequeños. Lista, Detalles, mosaicos, contenidos. 19- sirve para mover el panel para diferentes direcciones. Tambien se puede ver un archivo antes de verlo 20- Por fecha, nombre y tamaño.