Activecampaign – Guia de inicio rapido
Anuncio
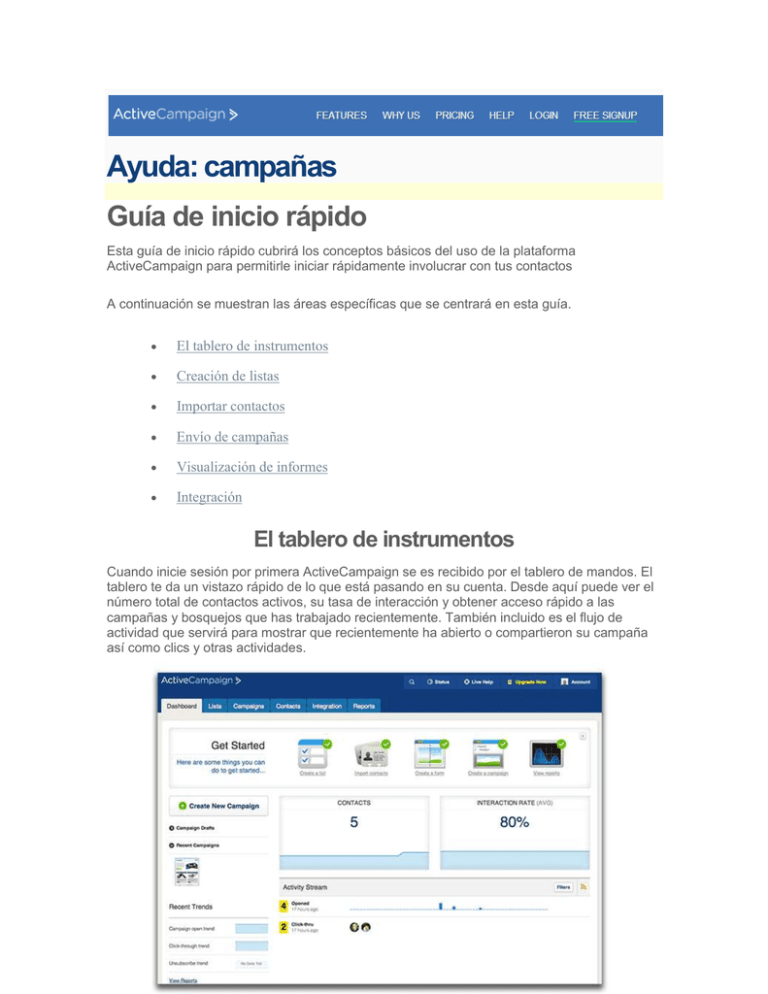
Ayuda: campañas Guía de inicio rápido Esta guía de inicio rápido cubrirá los conceptos básicos del uso de la plataforma ActiveCampaign para permitirle iniciar rápidamente involucrar con tus contactos A continuación se muestran las áreas específicas que se centrará en esta guía. El tablero de instrumentos Creación de listas Importar contactos Envío de campañas Visualización de informes Integración El tablero de instrumentos Cuando inicie sesión por primera ActiveCampaign se es recibido por el tablero de mandos. El tablero te da un vistazo rápido de lo que está pasando en su cuenta. Desde aquí puede ver el número total de contactos activos, su tasa de interacción y obtener acceso rápido a las campañas y bosquejos que has trabajado recientemente. También incluido es el flujo de actividad que servirá para mostrar que recientemente ha abierto o compartieron su campaña así como clics y otras actividades. Cuando usted abre una cuenta nueva los consejos "Comenzar" se mostrarán destinados a guiarles a través de los pasos que necesitas tomar para conseguir tu cuenta móvil. Estos son los mismos pasos que cubriremos en la sección siguiente. Cuando ya no desea ver estos pasos puede pulsar la X en la parte superior derecha del panel para quitarlo. Creación de listas Centrales de ActiveCampaign están listas. Listas contienen contactos (cada dirección de correo electrónico único). Para crear listas, haga clic en la ficha listas a lo largo de la parte superior. Haga clic en el botón "Añadir" en la parte inferior, o, el "añadir nueva lista" a la derecha. Proporcionar un nombre para su lista. Escriba el nombre de la empresa y la dirección (esto es necesario y se añadirá a cada campaña que enviaste). Haga clic en el botón "Crear lista", Una vez añadido, su nueva lista estará en el sistema. Ahora puede agregar contactos uno por uno, o importar un grupo de contactos en la nueva lista. Importar contactos Existen varias formas para rellenar sus listas de contactos. ActiveCampaign ofrece muchas integraciones para migrar automáticamente contactos de otros servicios que utilizas. También pueden agregar contactos manualmente o uno a la vez, o importar desde un archivo en su computadora. Todas estas opciones pueden encontrarse en la pestaña contactos. El método más frecuentemente utilizado es importar contactos de un archivo CSV. CSV está parado para el "valores separados por comas", este es un formato de archivo estándar abierto que puede ser leído o exportado por cualquier cosa, incluidas las plataformas populares de hoja de cálculo como Microsoft Excel y correo electrónico de clientes como Outlook. Para ver su importación opciones Haz clic en el botón "Importar contactos" a la derecha de dentro de la pestaña contactos. Desde la página de importación puedes elegir tu archivo CSV, las listas que desea importar en y luego asigne los campos de su archivo a los campos en la lista. Alternativamente, puede copiar y pegar tus contactos o elegir conectar su ActiveCampaign cuenta con una aplicación de terceros. Puede consultar el documento de importación de contacto para un más detalles. Una vez importado, tus contactos aparecerán debajo de cada lista que son parte de y visualizarlos individualmente si usted elige. Envío de campañas Una vez que tengas tu creadas listas y contactos importados, usted está listo para enviar campañas Haga clic en la pestaña "Campañas" a lo largo de la parte superior y luego haga clic en el "crear una nueva campaña" a la derecha. Simple, campañas de una sola vez, elija "Campaña Regular". Otros tipos incluyen Auto respondedor, RSS, basado en la fecha, Split Testing y sólo texto. También puede crear una serie automatizada desde aquí, para más información sobre que revisar este documento. Una vez que hayas seleccionado el tipo de campaña, proporciona un nombre interno (este nombre es sólo para sus propósitos, no lo hará sido vistos por tus contactos) y haga clic en "Siguiente". A continuación, seleccione la lista (o listas) que desea enviar la campaña y haga clic en "Siguiente". Desde allí elegirás tu plantilla. Una plantilla actúa como punto de partida para tu mensaje donde luego puede agregar texto y gráficos. Nuestro sistema tiene dos tipos de plantillas: 'Diseñador plantillas' que utilizan nuestro arrastrar y soltar editor. 'Plantillas básicas' que usan nuestro código viejo basan editor HTML. También puede elegir una plantilla en blanco para traer su propio HTML o código algo desde cero. Todas las plantillas aparecerá en el selector de plantilla y se pueden cambiar los tipos de la cabecera. Una vez que usted elige una plantilla te gusta puede hacer clic "utiliza este diseño" para avanzar al siguiente paso. Antes de continuar, se le pedirá a suministrar un nombre, dirección y una línea de asunto. Opcionalmente se puede establecer una dirección 'Responder a' también. Una vez que has introducido la información correcta, haga clic en "Continuar" para seguir con el editor y diseñar tu mensaje. Cuando estés feliz con su mensaje "Próximo" golpe en la parte inferior derecha a la cabeza hasta el último paso. De allí será llevado a la página de Resumen, aquí puede consultar su puntuación de spam, enviar un mensaje de prueba y habilitar y deshabilitar el seguimiento. Una vez que esté listo, haga clic en "Enviar ahora" para iniciar el proceso de envío de campaña. Su campaña se enviará ahora Visualización de informes Una vez que ha enviado una campaña, usted puede ver informes para ver las diferentes estadísticas sobre la campaña. Usted puede ver las siguientes estadísticas en la página de informes: Se abre/Unopens Remite Hacer clic en enlaces Rebota Unsubscriptions Actualizaciones Compartir social Para ver un informe para una campaña determinada, haga clic en la ficha informes y luego haga clic en el nombre del para la campaña particular que desea ver. Abajo hay una vista muestra una página de informes de campaña. Además de ver las estadísticas de su campaña, también puede enviar o compartir sus informes de campaña. Integración Por último, es recomendable incluir un formulario de contacto en un sitio web o página de Facebook. Quizá quieras utilizar un código QR para dirigir contactos a tu página de suscripción. Puedes hacerlo todo a través de la pestaña integración. Haga clic en la pestaña de "Integración" a lo largo de la parte superior, luego el botón "Crear nueva forma": Agregar un nombre de forma (para uso interno solamente – esto no aparecerá en la página web) y elija la lista de aplicará a. Haga clic en "Aceptar". Desde allí puedes construir tu formulario usando el editor de arrastrar y soltar. Haga clic en un campo de la izquierda para añadirlo a la forma y arrástrelo a la posición que desea colocarlo en. Haga clic en guardar cuando desea guardar el formulario. Haciendo clic en la pestaña "opciones de tema y estilo" y elegir un tema para personalizar aún más su suscripción. También hay otras opciones que se pueden configurar como la página de confirmación de suscripción, página de suscripción a error, optar por correo electrónico y selecciones. Puede configurar esto porque el "Opt-in email de confirmación" ficha o la ficha "Configuración de forma". Para integrar su formulario con Facebook, WordPress u otros servicios, haga clic en la pestaña "Integrar con su sitio". Para integrar su formulario de inscripción con su sitio web, haga clic en el código HTML dentro de la caja Embeddable HTML. Presione Control + C (comando + C en Mac) para copiar el código. Luego puede pegar este código en su sitio de Internet. Para integrar con Facebook, haga clic en el botón "Añadir a la página". Una página aparecerá desde Facebook. Elija en el menú desplegable te gustaría añadir el formulario de suscripción a la página. Luego, haga clic en el botón "Añadir página Tab". Esto agregará el formulario de inscripción como una pestaña en su Facebook Page. Si tienes un sitio web WordPress puede hacer clic el "añadir a WordPress Tab" para descargar e instalar el plugin de WordPress. Para más información ver nuestro documento de integración WordPress. También puede compartir un enlace al formulario de suscripción en diferentes redes sociales como Facebook y Twitter. Haga clic en la pestaña de "Intercambio Social" y seleccione y pulse el botón compartir Social en que desea compartir. ¿Más preguntas? ActiveCampaign tiene mucho más que ofrecer, esta guía fue diseñada para llegar arriba y corriendo tan rápido como sea posible. Usted puede encontrar mucha más información en nuestro soporte base de conocimiento. Para obtener más información acerca de cualquier característica de ActiveCampaign puede inscribirse para una libre cita de entrenamiento uno-a-uno, o usted puede enviar un mensaje a nuestro equipo de soporte. Estaremos encantados de ayudarte en lo que funciona mejor para ti. Traducido por: Página fuente: http://www.activecampaign.com/help/quick-start-guide/