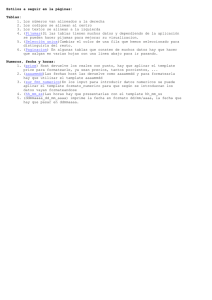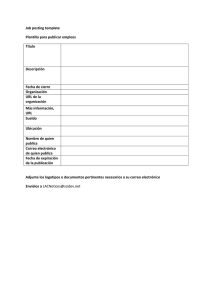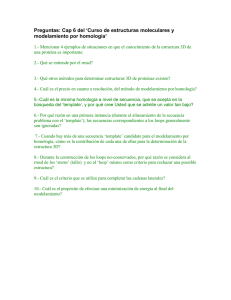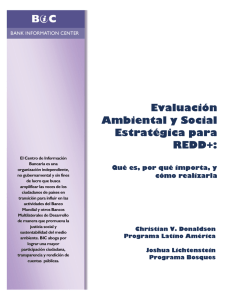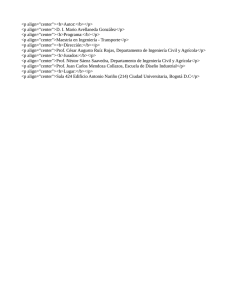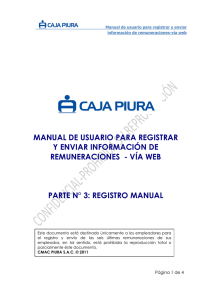Apéndice B. Manual de Usuario.
Anuncio
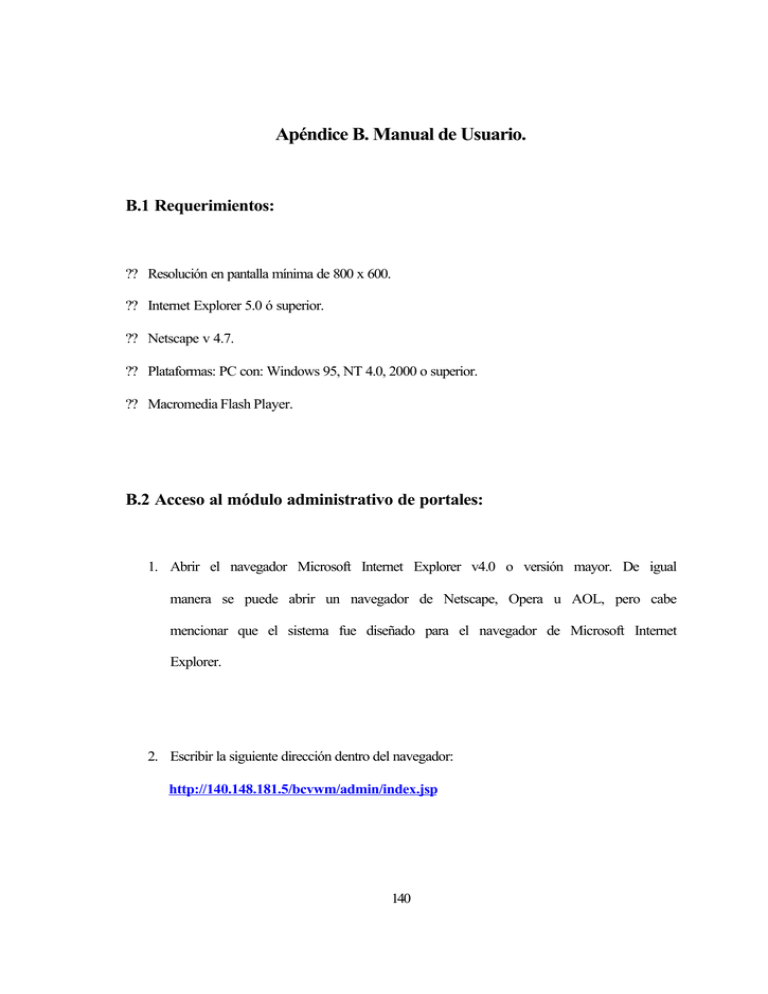
Apéndice B. Manual de Usuario.
B.1 Requerimientos:
?? Resolución en pantalla mínima de 800 x 600.
?? Internet Explorer 5.0 ó superior.
?? Netscape v 4.7.
?? Plataformas: PC con: Windows 95, NT 4.0, 2000 o superior.
?? Macromedia Flash Player.
B.2 Acceso al módulo administrativo de portales:
1. Abrir el navegador Microsoft Internet Explorer v4.0 o versión mayor. De igual
manera se puede abrir un navegador de Netscape, Opera u AOL, pero cabe
mencionar que el sistema fue diseñado para el navegador de Microsoft Internet
Explorer.
2. Escribir la siguiente dirección dentro del navegador:
http://140.148.181.5/bcvwm/admin/index.jsp
140
Figura 71. Dirección electrónica del MACP.
3. Escribir Login y password de administrador del Módulo Administrativo de Portales.
Figura 72. Pantalla Inicial del MACP.
141
B.3. Herramientas del MACP:
El MAP es una herramienta que permite al usuario crear su propio portal de información
con las secciones y los artículos de información que requiera, es decir la estructura de
navegación, los cuales serán presentados en templates ya definidos. Los usuarios de este
módulo administrativo, ajenos al administrador, pertenecerá a grupos de trabajo, cada grupo
de trabajo tendrá acceso a diferentes módulos del módulo administrativo, por lo cual un
usuario podrá administrar los módulos a los cuales su grupo tenga acceso.
Figura 73. Pantalla Principal del MACP.
142
Tomando en cuenta que ya se tiene listo los templates del sitio, dentro un archivo
ZIP con la siguiente estructura:
Figura 73. Estructura de un Template.
El proceso para dar de desarrollar un sitio es el siguiente:
?? Configurar la Base de Datos a utilizar.
?? Crear templates.
?? Crear secciones padres.
?? Crear subsecciones.
?? Crear artículos.
?? Crear noticias.
RECOMENDACIÓN: Hacer pruebas de funcionalidad del sitio.
A continuación se describirá la manera de utilizar cada una de las herramientas del
Módulo Administrativo de Contenidos para Portales Interactivos Web, están organizadas en
orden alfabético.
143
B.4. Cambiar Password:
Password es la contraseña con la cual el administrador
o un usuario del Módulo Administrativo de Contenidos para Portales Interactivos Web
entrara al sistema para administrarlo.
Este módulo permite al administrador cambiar el login y password de administrador al
Módulo Administrativo de Contenidos para Portales Interactivos Web y únicamente podrá
ser modificado por el administrador del sistema.
B.4.1.
Para modificar el password del administrador únicamente se debe escribir
el nuevo password, confirmarlo y oprimir el botón “Continuar”. Esto también se
hace para un usuario que pertenece a un grupo.
Figura 74. Pantalla para modificar el password de administrador.
144
B.5. Secciones: Una sección es un área de información específica, la cual puede
contener varias subsecciones o niveles. Estas definen el árbol de navegación del sitio, tal
como se muestra en el siguiente diagrama.
Sec_padre
sec
sec
sec
art
sec
art
Árbol de navegación de un Sitio
art
Árbol de
navegación
Figura 75. Árbol de estructura de un sitio.
Este módulo permitirá al usuario agregar, eliminar, modificar y ver secciones de
información, las cuales pueden ser secciones padres o secciones pertenecientes a otra
sección.
145
Figura 76. Pantalla principal de secciones.
B.5.1 Para agregar una nueva sección se debe oprimir el botón “Agregar” y se desplegará
una nueva pantalla. En esta pantalla debe escoger el tipo
entre “Section” y “Category” y
oprimir continue.
Figura 77. Pantalla para seleccionar Sección o categoría.
Una sección puede contener en diferentes categorías, esto tomando desde el punto
de vista de una página HTML. Es decir, el template correspondiente a una sección puede
tener el siguiente formato:
146
Menú Navigation
Content
Menu Navigation
Right
Figura 78. Categorías en un Template.
Entonces para cada una de estas partes del template se creará una Categoría, y para
este ejemplo se creará la categoría menuNavigation, la categoría Content y la categoría
MenuNavigationRight. Una vez creada una categoría esta podrá utilizarse en cualquier
template.
En la siguiente pantalla desplegada se debe dar un nombre a la nueva sección y se
debe especificar si la nueva sección será una sección principal o pertenece a otra sección, se
debe seleccionar un Template ya existente para desplegar la información referente a esta
sección, así como es necesario seleccionar el lenguaje en el que estará el template (estos
lenguajes están definidos en la base de datos y únicamente el administrador puede agregar o
eliminar lenguajes) y finalmente se debe oprimir el botón “continuar” para que se muestre
la pantalla principal del módulo ya con la nueva sección.
147
Figura 79. Pantalla para agregar una nueva sección.
B.5.2 Para eliminar una sección se debe seleccionar la sección; se debe oprimir el botón
“Eliminar” y se mostrará la pantalla principal del módulo sin la sección seleccionada.
ADVERTENCIA: Toda información eliminada, no podrá ser recuperada de ninguna
manera ya que será borrada de la base de datos. Se debe tener cuidado al eliminar una
sección, ya que si tiene subsecciones no podrá ser eliminada hasta que no tenga ninguna
relación.
B.5.3 Para modificar una sección es necesario seleccionar la sección deseada, la cual se
mostrará en pantalla con la información referente a la sección seleccionada, se puede
modificar cualquier campo siguiendo el mismo proceso para agregar una sección y
finalmente se debe oprimir el botón “continuar” para hacer la actualización de la sección.
148
NOTA:
Si se pretende modificar el nombre de la sección, esta no debe tener
secciones hijas, ya que al modificar el nombre se perderá la relación con las subsecciones.
Figura 80. Pantalla para modificar una sección.
B.5.4 Para ver el árbol de navegación de las secciones se debe oprimir el botón “Ver
Árbol” y se mostrará una nueva ventana con las secciones principales, esto funciona como
un explorador de Windows, ya que al dar clic en alguna sección se mostrará sus
subsecciones si es que tiene.
Figura 81. Árbol de Navegación.
149
B.6.
Artículos: Un artículo es la información referente a un tema específico.
Este módulo permite al usuario agregar, eliminar, modificar
y ver artículos de
información para un portal.
Figura 82. Pantalla principal de artículos.
B.6.1 Para agregar un nuevo artículo se debe oprimir el botón “Agregar” y se mostrará
una nueva pantalla, donde se deberá capturar la siguiente información:
?? Título del artículo
?? Sección: a la que pertenecerá el artículo.
?? Template: Se debe seleccionar el template donde aparecerá el artículo, en el cual se va a
desplegar la información del artículo.
150
Finalmente se oprime el botón “continuar” para agregar el artículo y se mostrará la
pantalla principal del módulo administrativo con el nuevo artículo.
Figura 83. Pantalla para agregar un nuevo artículo.
B.6.2. Para eliminar un artículo primero se debe seleccionar el artículo y se debe oprimir
el botón “Eliminar”, se mostrará la pantalla principal del módulo, pero sin el artículo
seleccionado.
ADVERTENCIA:
Toda información borrada, no podrá ser recuperada de ninguna
manera ya que será borrada de la base de datos.
B.6.3. Para modificar un artículo se debe seleccionar un artículo y se debe oprimir el
botón “Modificar”, se desplegará una nueva pantalla con la información correspondiente al
artículo seleccionado. Posteriormente se podrá modificar la información del artículo y
salvar la información con el botón “Continuar” para que la información sea modificada.
151
Figura 84. Pantalla para modificar un artículo.
B.6.4. Para ver un artículo únicamente se debe seleccionar el artículo y se debe accionar el
botón “Ver Artículo”. Se desplegará una nueva pantalla con la información del artículo en
el Template asignado al artículo.
Figura 85. Ejemplo de artículo.
152
B.7. Base de Datos:
Este módulo permite ver la configuración de la base de datos
utilizada por el Módulo Administrativo de Contenidos para Portales Interactivos Web. Se
debe tener cuidado, ya que si se modifica algún campo y se salva, se modificará la
configuración de la base de datos.
Figura 86. Pantalla para configurar Base de Datos.
B.8. Templates: Un template es una página HTML con imágenes, y una estructura
definida en la cual se va mostrar la información de los artículos y las secciones.
Para agregar un template al sistema este debe estar en un archivo zip que contenga
todos los archivos necesarios para que el template funcione, este archivo zip debe contener
la siguiente estructura:
153
Figura 87. Estructura de Templates.
Un template puede contener variables de ambiente, para saber que un template
utilizara una variable de ambiente se deberán poner comentarios con el siguiente formato:
<!--{LINK1} -->
Un ejemplo de ello se muestra en el siguiente código:
<!DOCTYPE HTML PUBLIC "-//W3C//DTD HTML 4.0 Transitional//EN">
<HTML>
<HEAD>
<TITLE>Deportes - Tesis</TITLE>
<META HTTP -EQUIV="Content-Type" CONTENT="text/html; charset=iso-8859 -1">
<META NAME="Author"
CONTENT="Luis Vidrio">
<META NAME="CopyRight" CONTENT="UDLA">
</HEAD>
<BODY BGCOLOR="#FFFFFF" TEXT="#000000" LEFTMARGIN=0 TOPMARGIN=0 MARGINWIDTH=0 MARGINHEIGHT=0>
<TABLE BORDER=0 WIDTH=780 HEIGHT=100 % CELLSPACING=0 CELLPADDING=0>
<TR>
<TD HEIGHT=40 COLSPAN=3><IMG SRC="{TemplatePath}img/top_sports.jpg"></TD>
</TR>
<TR>
<TD HEIGHT=10 COLSPAN=2 BGCOLOR="#010066">&nbsp;</TD>
<TD HEIGHT=10 CLASS=date BGCOLOR="#010066" ALIGN=CENTER>
<!--{DATE}-->
</TD>
</TR>
<TR>
<!-- Columna 1 -->
<TD WIDTH=130 BGCOLOR=#010066 VALIGN=TOP>
<TABLE BORDER=0 WIDTH=130 CELLSPACING=0 CELLPADDING=0>
<TR>
<TD ALIGN=CENTER CLASS="menu">FUTBOL
<!--{MENU_FUTBOL}-->
</TABLE>
<P>
<TABLE BORDER=0 WIDTH=130 CELLSPACING=0 CELLPADDING=0>
<TR>
<TD ALIGN=CENTER CLASS="menu">TENNIS
<!--{MENU_TENNIS}-->
</TABLE>
<P>
<TABLE BORDER=0 WIDTH=130 CELLSPACING=0 CELLPADDING=0>
<TR>
<TD ALIGN=CENTER CLASS="menu">OTROS
<!--{MENU_OTROS}-->
</TABLE>
154
<P>
<!-- Icon -->
<P ALIGN=CENTER><A HREF="http://www.vw-beetle.com.mx"><IMG SRC="{TemplatePath}img/boton_beetle.gif"
BORDER=0></A></P>
<P ALIGN=CENTER><A HREF="http://www.nicepace.com"><IMG SRC="{TemplatePath}img/boton_nicepace.gif"
BORDER=0></A></P>
<P ALIGN=CENTER><A HREF="http://www.microsoft.com">
<!--{Banner_IMG}-->
</A></P>
</TD>
<!-- Columna 2 -->
<TD WIDTH=510 VALIGN=TOP ALIGN=CENTER><BR>
<P ALIGN=CENTER><IMG SRC="{TemplatePath}img/Bnestrategias.gif"></P>
<!-- Contenido -->
<TABLE BORDER=0 WIDTH=480 CELLSPACING=0 CELLPADDING=0>
<!--{CONTENT}-->
</TABLE>
<HR>
<!--{CONTENIDO_TXT}-->
<BR><HR>
<!--{CONTENIDO_FILE} -->
</TD>
<!-- Columna 3 -->
<TD WIDTH=140 VALIGN=TOP ALIGN=RIGHT><BR>
<!-- Encuesta -->
<TABLE BORDER=0 WIDTH=140 CELLSPACING=1 CELLPADDING=1 BGCOLOR="#336699">
<TR>
<TD BGCOLOR="#336699" ALIGN=CENTER CLASS=Headencuesta>Encuesta</TD>
</TR>
<TR>
<TD BGCOLOR="#E0E0E0" CLASS=encuesta>
<P ALIGN=JUSTIFY>¿Crees que los jugadores de la seleccion mexicana hacen bien en no querer dar entrevistas a la
prensa</P>
<FORM>
<INPUT TYPE=RADIO NAME=ASD>Si<BR>
<INPUT TYPE=RADIO NAME=ASD>No<BR>
<center><INPUT TYPE=BUTTON VALUE="Vota"></center>
</FORM>
</TD>
</TR>
</TABLE>
<!-- Resultados -->
<BR>
<TABLE BORDER=0 WIDTH=140 CELLSPACING=1 CELLPADDING=1 BGCOLOR="#336699">
<TR>
<TD BGCOLOR="#336699" ALIGN=CENTER CLASS=Headencuesta>Jornada 5</TD>
</TR>
<TR>
<TD BGCOLOR="#E0E0E0" ALIGN=CENTER CLASS=encuesta>Toluca vs Pumas<BR>Final: 2-2</TD>
<TR>
<TD BGCOLOR="#E0E0E0" ALIGN=CENTER CLASS=encuesta>Cruz Azul vs León<BR>Final: 1-3</TD>
<TR>
<TD BGCOLOR="#E0E0E0" ALIGN=CENTER CLASS=encuesta>Monterrey vs América<BR>Final: 3-1</TD>
<TR>
<TD BGCOLOR="#E0E0E0" ALIGN=CENTER CLASS=encuesta>Irapuato vs Puebla<BR>Final: 2-2</TD>
<TR>
<TD BGCOLOR="#E0E0E0" ALIGN=CENTER CLASS=encuesta>Atlas vs Atlante<BR>Final: 1-1</TD>
<TR>
<TD BGCOLOR="#E0E0E0" ALIGN=CENTER CLASS=encuesta>Morelia vs Monterrey<BR>Final: 2-3</TD>
<TR>
<TD BGCOLOR="#E0E0E0" ALIGN=CENTER CLASS=encuesta>Chivas vs Pachuca<BR>Final: 0-2</TD>
<TR>
<TD BGCOLOR="#E0E0E0" ALIGN=CENTER CLASS=encuesta>Necaxa vs Tigres<BR>Final: 1-0</TD>
<TR>
<TD BGCOLOR="#E0E0E0" ALIGN=CENTER CLASS=encuesta>Santos vs Celaya<BR>Final: 5-2</TD>
</TR>
</TABLE>
155
</TD>
</TR>
</TABLE>
</BODY>
</HTML>
Figura 88. Código ejemplo de un Template HTML.
Esta herramienta permite al usuario agregar, eliminar y modificar los templates que van
a ser usados para presentar la información de los artículos y las secciones de información.
Figura 89. Pantalla Principal de Templates.
B.8.1. Para agregar un template se desplegará una nueva pantalla donde se debe registrar
el nombre del nuevo template, cargar el archivo ZIP, el screenshot del template y además se
debe indicar si el template será un utilizado en una sección o en un artículo, en cualquiera
de los casos, sea sección o artículo, se desplegará una nueva pantalla para cargar las
variables y el código correspondiente para cada una.
156
Figura 90. Pantalla para agregar un template.
En caso de que se haya seleccionado que es un template para una sección o artículo se
desplegará
la siguiente pantalla donde se pedirá el nombre y el código (debe ser código
HTML) para cada uno de los campos utilizado en el template. Al introducir la información
del último campo o variable se desplegará la pantalla principal del sistema con el nuevo
template.
Figura 91. Pantalla para agregar código de una variable de un template.
157
Las variables del sistema almacenadas hasta el momento son las siguientes:
Nombre de la Variable
Funcionalidad de la Variable
{System.Counter}
Cuenta todos aquellos artículos correspondientes a la sección.
{Section.Name}
Proporciona el nombre de la Sección.
{Section.Link}
Proporciona la liga a una Sección.
{Article.Title}
Proporciona el nombre del Artículo.
{Article.Link}
Proporciona una liga al Artículo.
{getArticleLink()}
Proporciona al Artículo correspondiente.
{getSectionLink()}
Proporciona una liga a la Sección correspondiente.
{System.Home}
Proporciona una liga al “home”.
{System.Sitemap}
Proporciona una liga al mapa del sitio.
{System.Home.Swap}
Proporciona una liga al “home”, pero en el otro idioma.
#set category=
Directiva para indicar la categoría a la cual pertenece a una Sección.
#set language=
Directiva para indicar el lenguaje en el cual esta la Sección o Artículo.
#set parent=
Directiva para indicar el padre al cual pertenece una Sección o Artículo.
#set parser=
Directiva para indicar si se quiere obtener todos (true) o sólo uno (false)
de los hijos de la Sección.
Tabla 7. Lista de Directivas del Sistema.
NOTA:
Tanto la página de cada template debe ser un archivo HTML, y las imágenes
únicamente pueden ser archivos JPG o GIF. El tamaño válido para el screenshot es de 300
X 200, en caso contrario no se podrá almacenar el template.
158
B.8.2. Para eliminar un template es necesario seleccionarlo y que el template no sea
utilizado por alguna sección o artículo; se debe oprimir el botón “Eliminar”, si el template
no es usado por alguna sección o artículo entonces este será borrado y se mostrará la
pantalla inicial del módulo sin el template. Pero si el template es utilizado por alguna
sección o template se mandará un mensaje y no se podrá eliminar hasta cambiar el template
de la sección o artículo que lo utilice.
ADVERTENCIA:
Toda información eliminando, no podrá ser recuperada de ninguna
manera ya que será eliminada directamente de la base de datos.
B.8.3. Para modificar un template se debe seleccionar el template y se debe oprimir el
botón “Modificar”, se mostrará una nueva pantalla con la información correspondiente al
template y una vez modificada la información se debe oprimir el botón “continuar” para
actualizar la información el template.
Figura 92. Pantalla para modificar un Template.
159
B.9. Noticias: Una noticia es una nota informativa referente a una sección.
Esta sección nos permite agregar, eliminar, modificar y agregar noticias al banner del
sitio.
Figura 93. Pantalla principal de Noticias.
B.9.1. Para agregar una noticia es necesario oprimir el botón “Agregar”, el cual
desplegará una nueva pantalla en cual se debe escribir el título y la descripción de la
noticia; también es necesario seleccionar el idioma de la noticia, para ello el idioma por
default es el español, en caso de que el idioma sea en ingles se debe seleccionar el botón
que esta en la parte inferior izquierda.
160
Figura 94. Pantalla para agregar una noticia.
B.9.2. Para eliminar una noticia únicamente se debe se debe seleccionar la noticia
deseada, oprimir el botón “Eliminar” y confirmar que la noticia se va a eliminar. Una vez
eliminada una noticia, esta no podrá ser recuperada, ya que se elimina directamente de la
base de datos.
B.9.3. Para modificar una noticia es necesario seleccionar la noticia, oprimir el
botón “modificar” y se desplegará una nueva pantalla en la cual aparecerá la información
de la noticia (título, descripción e imagen). Una vez editada la información se debe
confirmar que se quiere desea modificar la información de la noticia.
161
Figura 95. Pantalla para modificar una noticia.
B.9.4. Para agregar una noticia al banner del sitio, es necesario oprimir el botón
“Agregar Banner”, el cual desplegará la siguiente pantalla:
Figura 96. Pantalla para agregar una noticia a un banner de un Template.
En el recuadro izquierdo están todas aquellas noticias existentes dentro del sitio,
pero las noticias que son desplegadas en el banner del sitio son aquellas que están en el
recuadro derecho. Para agregar una noticia al banner únicamente debemos seleccionar la(s)
162
noticia(s) y oprimir el botón “agregar”; en el caso contrario, para que una noticia no
aparezca en la banner se debe seleccionar la noticia del recuadro derecho y oprimir el botón
“eliminar”. Una vez que se oprime el botón “Aceptar” el sistema confirmará que el proceso
se realizó satisfactoriamente.
163