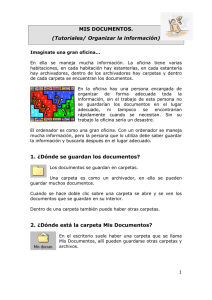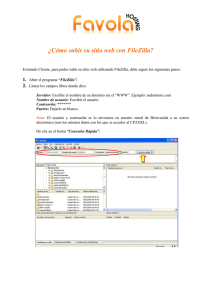WINDOWS 98
Anuncio
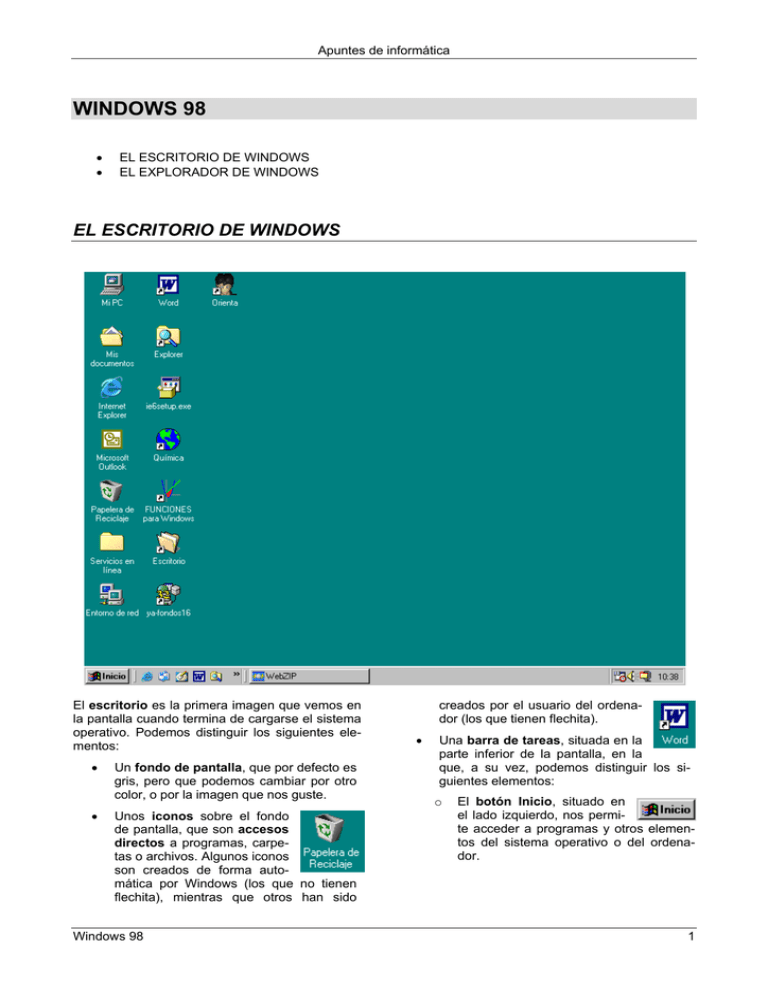
Apuntes de informática WINDOWS 98 • • EL ESCRITORIO DE WINDOWS EL EXPLORADOR DE WINDOWS EL ESCRITORIO DE WINDOWS El escritorio es la primera imagen que vemos en la pantalla cuando termina de cargarse el sistema operativo. Podemos distinguir los siguientes elementos: • Un fondo de pantalla, que por defecto es gris, pero que podemos cambiar por otro color, o por la imagen que nos guste. • Unos iconos sobre el fondo de pantalla, que son accesos directos a programas, carpetas o archivos. Algunos iconos son creados de forma automática por Windows (los que no tienen flechita), mientras que otros han sido Windows 98 creados por el usuario del ordenador (los que tienen flechita). • Una barra de tareas, situada en la parte inferior de la pantalla, en la que, a su vez, podemos distinguir los siguientes elementos: o El botón Inicio, situado en el lado izquierdo, nos permite acceder a programas y otros elementos del sistema operativo o del ordenador. 1 Apuntes de informática o Iconos de acceso rápido, situados a la derecha del botón Inicio. Nos permiten iniciar programas con un simple clic. o Botones de programas que están ejecutándose (en este caso el programa WebZIP). Haciendo clic sobre estos botones podemos visualizar (restaurar) u ocultar (minimizar) la ventana del programa correspondiente. o Iconos de programas que se inician automáticamente con el sistema operativo. Estos programas funcionan en segundo plano, por eso no vemos ningún botón de los mismos en la barra de tareas. o El reloj del sistema, para saber la hora en todo momento. • Haciendo doble clic sobre el icono de acceso directo del programa que está sobre el fondo del escritorio. • Haciendo un simple clic sobre el icono de acceso rápido del programa situado en la barra de tareas. • 1) Haciendo clic sobre el botón inicio. 2) En el menú que se despliega hacia arriba situamos el puntero del ratón sobre la palabra Programas. 3) En el menú que se despliega a la derecha hacemos clic sobre el nombre del programa. 2 3 Cómo abrir un programa Podemos abrir un programa (por ejemplo, el Explorador de Windows) de varias maneras, de las cuales comentamos las siguientes: 1 EL EXPLORADOR DE WINDOWS El Explorador de Windows es un programa del sistema operativo Windows que sirve para administrar los archivos y carpetas de nuestro ordenador. 1 Con este programa podemos hacer, entre otras cosas: 2 Windows 98 3 • Crear carpetas • Copiar archivos y carpetas. • Mover archivos y carpetas. • Eliminar archivos carpetas. • Abrir archivos y carpetas. y 2 Apuntes de informática La ventana del programa podemos dividirla en tres zonas rectangulares claramente diferenciadas: 1. Parte superior: en la que se encuentran la barra de títulos, la barra de herramientas y la barra de direcciones. 2. La parte inferior izquierda: donde podemos observar la estructura de carpetas de nuestro ordenador, que por su forma ramificada recibe el nombre de árbol de carpetas. 3. La parte inferior derecha: donde podemos ver el contenido de la carpeta que tenemos abierta, que coincide con la que tenemos seleccionada en el árbol de carpetas. rrarlas sin tener en cuenta las modificaciones que se hayan hecho, pero no para cerrar el programa. Barra de menús Está formada por una serie de palabras (Archivo, Edición, ...) que suelen ser semejantes en casi todos los programas. Cada palabra representa un menú, porque cuando hacemos clic sobre ella se despliega un menú, o conjunto de opciones, entre las que debemos elegir una, haciendo de nuevo clic sobre dicha opción. Barra de títulos Es la barra superior, de color azul, en la que podemos ver en su lado izquierdo el icono del programa y un texto que nos indica qué carpeta estamos explorando. En el lado derecho tenemos tres botones muy importantes, que veremos en todas las ventanas de todos los programas y cuyo significado es el siguiente: Así, por ejemplo, podemos copiar un archivo (una vez seleccionado) haciendo clic sobre el menú Edición y después sobre la opción Copiar. Esta operación suele expresarse de forma abreviada así: Pulsar sobre Edición > Copiar. Botón minimizar: al pulsar sobre él la ventana del programa queda reducida a un botón sobre la barra de tareas del escritorio (como el programa WebZip que vimos anteriormente). Pulsando sobre dicho botón en la barra de tareas la ventana aparece de nuevo en la misma posición y con el mismo tamaño que tenía antes de minimizarla. Botón restaurar: este botón aparece cuando la ventana del programa ocupa toda la pantalla (está maximizada). Al pulsar sobre él la ventana se reduce de tamaño. Entonces podemos moverla de sitio sobre el escritorio y podemos modificar sus dimensiones. Cuando la ventana no ocupa toda la pantalla (no está maximizada) el botón restaurar es sustituido por el botón maximizar, de manera que pulsando sobre él conseguimos que la ventana ocupe de nuevo toda la pantalla. Botón cerrar: pulsando sobre él se cierra la ventana y el programa. Un botón semejante a este aparece en todas las ventanas de diálogo de todos los programas que funcionan en el entorno Windows. En esas ventanas sólo sirve para ceWindows 98 Barra de herramientas Situada debajo de la barra de menús, está formada por una serie de botones. Cada uno de estos botones sirve para realizar una acción (Cortar, Copiar, Pegar, ...) semejante a la que podemos realizar con los menús. La ventaja de los botones de la barra de herramientas respecto a los menús es que basta con hacer clic sobre un botón para conseguir el mismo efecto que el proceso realizado a través de un menú, que es más lento y complicado. Así, por ejemplo, para copiar un archivo (una vez seleccionado) sólo tendríamos que pulsar sobre el botón Copiar. 3 Apuntes de informática signo (+) y no podemos ver las carpetas que contiene. Árbol de carpetas Se llama así al conjunto de unidades de disco y carpetas de nuestro ordenador tal como aparecen en la zona inferior izquierda de la ventana del Explorador de Windows (zona 2). Haciendo un clic sobre una carpeta del árbol ésta se abre y nos muestra su contenido en el lado derecho de la ventana del Explorador (zona 3). Así, por ejemplo, en la imagen del Explorador que hay en la página 2 puedes ver cómo se ha hecho clic sobre la carpeta Windows de la zona 2 y podemos ver su contenido en la zona 3. Cómo explorar el ordenador mediante el árbol de carpetas Para explorar el contenido de tu ordenador, con objeto de conocer lo que tiene, o para localizar la carpeta que te interesa y abrirla, debes saber lo siguiente: • • • Cuando a la izquierda del icono de una carpeta hay un pequeño cuadrado, significa que dicha carpeta contiene otras carpetas. Pero si no existe dicho cuadrado, significa que esa carpeta sólo contiene archivos, o está vacía (que también es posible). Cuando una carpeta tiene a su izquierda un pequeño cuadrado, dentro del mismo puede haber un signo más (+) o un signo menos (-). Veremos el signo (+) cuando no podemos ver las carpetas que contiene, al estar contraída la “rama” de carpetas correspondiente. Por el contrario, veremos el signo (-) cuando podemos ver las carpetas que contiene, al estar expandida la “rama” de carpetas correspondientes. Por ejemplo: en la siguiente imagen puedes observar cómo a la izquierda de la carpeta Sistema hay un cuadrado con el Windows 98 • Pero si hacemos clic sobre el signo (+) la “rama” de carpetas contenidas en Sistema se expanden por debajo de ella y en el cuadradito aparece el signo (-). • Si ahora hacemos clic sobre el sigo (-) que hay a la izquierda de Sistema, la rama de carpetas volvería a contraerse y tendríamos de nuevo un signo (+) en el cuadradito. • Resumiendo: si hacemos clic en el signo (+) situado a la izquierda de una carpeta, entonces aparecerán todas las carpetas que haya en su interior. Pero si hacemos clic en un signo (-) situado a la izquierda de una carpeta, sucederá que se ocultan las carpetas que hay en su interior y que antes eran visibles. De esta forma tan simple podemos explorar el contenido de nuestro ordenador mediante el árbol de carpetas. Contenido de una carpeta Cuando seleccionamos una carpeta en el árbol de carpetas, haciendo un clic sobre ella, el contenido de dicha carpeta se muestra en la parte inferior derecha de la ventana del Explorador de Windows, como puedes observar en la imagen que hay al final de la página 2 (zona 3). Podemos abrir cualquier carpeta de las mostradas en la zona 3 del Explorador haciendo doble clic sobre ella, y así sucesivamente, hasta llegar a la carpeta o archivo que nos interese. Supongamos que queremos llegar hasta el archivo Notas_02-03.xls que se encuentra en la carpeta Evaluación, la cual se encuentra a su vez dentro de la carpeta Tecnología, que a su vez está dentro de la carpeta Mis documentos. Podemos hacerlo de dos maneras: 1. En el árbol de carpetas, hacemos clic en el signo (+) situado a la izquierda de la 4 Apuntes de informática carpeta Mis documentos, con lo que se desplegará su contenido y en el cuadradito aparecerá el signo (-). A continuación hacemos clic sobre el signo (+) situado a la izquierda de la carpeta Tecnología, con lo que se desplegará su contenido y en el cuadradito aparecerá el signo (-). Por último, hacemos clic en el signo (+) situado a la izquierda de la carpeta Evaluación, con lo que se desplegará su contenido y en el para que se despliegue una lista con las distintas vistas posibles. En dicha lista haremos clic sobre el tipo de vista que deseemos. Las posibles vistas son las siguientes: • Iconos grandes: como su nombre indica nos muestra el contenido de una carpeta mediante iconos de gran tamaño, ordenados por filas. El nombre de cada carpeta o archivo aparece debajo del icono correspondiente. • Iconos pequeños: las carpetas y archivos se ordenan por filas, como en la vista anterior, pero ahora los iconos son más pequeños y los nombres aparecen a la derecha del icono correspondiente. • Lista: las carpetas y archivos se ordenan en columnas, siendo el tamaño de los iconos igual que en la vista iconos pequeños. Los nombres también aparecen a la derecha del icono correspondiente. • Detalles: las carpetas y archivos se ordenan en una sola lista, en la que cada fila muestra los detalles de la carpeta o archivo correspondiente: nombre, tamaño (solo para los archivos), tipo y modificado (fecha y hora de la última modificación). cuadradito aparecerá el signo (-). Al seleccionar la carpeta Evaluación, en la zona 3 veremos su contenido y por tanto el archivo . 2. En el árbol de carpetas seleccionamos la carpeta Mis documentos, para que aparezca su contenido en la zona 3. En la zona de contenidos (zona 3) hacemos do, ble clic sobre la carpeta para que aparezca su contenido en la zona 3. Por último, hacemos doble clic soen la zona de bre la carpeta contenidos, con lo que veremos por fin el archivo en la zona 3. Observa que en la zona de contenidos (zona 3) tienes que hacer doble clic sobre una carpeta para que se abra y nos muestre su contenido. Vistas del contenido de una carpeta Ya sabes cómo abrir una carpeta: a) haciendo clic sobre la misma (el icono o el nombre, da igual) en el árbol de carpetas (zona 2); b) haciendo doble clic sobre la misma en la zona de contenidos (zona 3). Pero lo que no sabes todavía es que el contenido de una carpeta podemos visualizarlo de varias maneras en el Explorador. Para comprobarlo, basta con hacer clic en el botón Vistas de la barra de herramientas. Cada vez que hagas clic sobre dicho botón cambiaremos a la siguiente vista. También puedes elegir directamente la vista que prefieras sin tener que pasar por las posibles vistas que le precedan. Para ello, pulsa sobre la flechita que hay a la derecha del botón Vistas, Windows 98 Habrás observado que además de todas estas vistas, existe la opción de ver el contenido de una carpeta Como una página Web. Si elegimos dicha opción pulsando primero sobre la flechita que hay a la derecha del botón Vistas, el contenido de la carpeta se mostrará de forma diferente. 5 Apuntes de informática Ahora los nombres de las carpetas y de los archivos (o de los accesos directos que tengamos en el Escritorio) aparecen subrayados, como los hipervínculos (enlaces) de una página web. Como consecuencia, al pasar el cursor del ratón sobre el nombre de una carpeta o archivo, veremos que la típica flecha se transforma en una mano, como sucede con los enlaces de las páginas web. En esa situación, bastará con hacer un clic para que se abra la carpeta o el archivo en cuestión. Lo primero que observamos es que el nombre de la carpeta aparece en la parte superior izquierda de la zona de contenidos (zona 3). Si seleccionamos un archivo gráfico o una página web, aparece una vista en miniatura que nos permite saber qué contiene el archivo sin tener que abrirlo. También podemos ver en el lateral izquierdo los detalles del archivo seleccionado, aunque la vista elegida no sea la de detalles. La única pega es que si disponemos de un monitor pequeño y de baja resolución, perderemos bastante espacio para visualizar los archivos y carpetas. ¿Y cómo seleccionamos ahora una carpeta o un archivo?. Si con el Estilo clásico hay que hacer un clic sobre la carpeta o archivo en cuestión, con el Estilo web solo hay de situar el cursor del ratón sobre dicha carpeta o archivo durante unos instantes. Para que el programa memorice esta configuración, tenemos que reiniciarlo (es decir, cerrarlo y abrirlo de nuevo) después de haber seleccionado la opción Como una página Web. Si queremos volver a la configuración clásica, desactivaremos la opción Como una página Web y reiniciaremos el programa. En lo que sigue supondremos que estamos trabajando con el estilo clásico y que, por tanto, hay que hacer un clic para seleccionar y doble clic para abrir una carpeta o archivo. Estilo Web Si queremos almacenar nuestros archivos de forma ordenada, no tendremos más remedio que crear carpetas diferentes para cada tipo de archivo. Y para hacerlo desde el Explorador debes proceder de la siguiente manera: Si nos molesta eso de tener que hacer doble clic para abrir una carpeta en la zona de contenidos del Explorador (o para abrir un programa desde el escritorio) podemos configurar el Explorador y el Escritorio para que funcionen con el llamado Estilo Web. Para conseguirlo, haz clic sobre le menú Herramientas > Opciones de carpeta y en la ventana que aparece selecciona la opción Estilo Web. Cómo crear una carpeta 1. Selecciona la carpeta o la unidad en la que quieres crear la nueva carpeta. Por ejemplo, supongamos que queremos crear la carpeta Informática dentro de la carpeta Tecnología. Entonces tienes que seleccionar la carpeta Tecnología, para que su contenido aparezca en la zona 3 del Explorador. 2. Haz clic sobre el menú Archivo > Nuevo > Carpeta. Windows 98 6 Apuntes de informática blemas de mecanismos 02.doc, para lo cual hemos hecho clic sobre el archivo figuras.doc, hemos pulsado la tecla mayúsculas y, sin soltarla, hemos hecho clic sobre el archivo Problemas de mecanismos 02.doc. Por último, hemos soltado la tecla mayúsculas. . 3. Entonces aparece una nueva carpeta en la zona de contenidos, con el nombre de Nueva carpeta. 4. Para cambiar el nombre asignado por el programa, haz clic sobre el mismo para seleccionarlo y después haz clic de nuevo sobre él para que aparezca un rectángulo a su alrededor. 5. Ahora escribe el nombre que quieras, por ejemplo Informática, y pulsa la tecla Enter. El rectángulo que rodeaba al nombre desaparecerá. Seleccionar varios archivos o carpetas Ya hemos visto que para seleccionar un archivo o una carpeta basta con hacer un clic sobre los mismos. Pero el problema es cuando queremos seleccionar varios archivos, ya que cada vez que hacemos clic sobre un archivo diferente, deja de estar seleccionado el anterior. Para seleccionar varios archivos o carpetas salteados, procede de la siguiente manera: 1. Elige la vista que prefieras. En este caso no es necesario que los elementos estén ordenados en forma de lista. 2. Pulsa la tecla Control y, sin soltarla, ve haciendo clic sobre cada uno de los elementos que quieras seleccionar. Ctrl 3. Cuando hayas seleccionado todos los elementos que querías, suelta la tecla Control. Ejemplo (observa la figura siguiente). En la carpeta Mecanismos hemos seleccionado tres archivos salteados. Para ello, hemos pulsado la tecla control y, sin soltarla, hemos hecho clic sucesivamente en cada uno de los tres archivos. Por último, hemos soltado la tecla control. Para seleccionar varios archivos o carpetas consecutivos, procede de la siguiente manera: 1. Selecciona la vista Lista o Detalles, para que los archivos o carpetas se ordenen en una o varias columnas. 2. Haz clic sobre el primer elemento que queramos seleccionar. 3. Pulsa la tecla Mayúsculas y, sin soltarla, haz clic sobre el último elemento de la lista que queremos seleccionar. Observarás que quedan seleccionados todos los elementos comprendidos entre el primero y el último. Nota: observa que el método de la tecla control puedes utilizarlo siempre, incluso cuando quieras seleccionar varios elementos consecutivos de una lista. Lo que ocurre es que, si el número de elementos consecutivos que quieres seleccionar en una lista es grande, resulta más rápido el método de la tecla mayúsculas. 4. Deja de presionar la tecla Mayúscula. Ejemplo (observa la figura siguiente). En la carpeta Mecanismos hemos seleccionado todos los archivos comprendidos entre figuras.doc y Pro- Windows 98 Por último, si queremos seleccionar todos los elementos de una determinada carpeta, además de los métodos expuestos anteriormente, existe un tercer método que puede ser más eficaz 7 Apuntes de informática si el número de elementos a seleccionar es grande. resta para finalizar la copia de todos los elementos). Para seleccionar todos los elementos de una determinada carpeta: Existe otra forma de copiar archivos y carpetas, mediante el método de arrastrar y soltar, que resulta muy rápido e intuitivo, pero que requiere cierta habilidad en el manejo del ratón. 1. Abrimos la carpeta cuyo contenido queremos seleccionar. 2. Hacemos clic en el menú Edición > Seleccionar todo. Cómo copiar archivos y carpetas Junto con la creación de carpetas, la copia de archivos (y carpetas) es de las que más suelen realizarse en el trabajo con el ordenador. Por ejemplo, es importante tener copias de seguridad de nuestros documentos y, si éstos no son demasiado grandes, podemos copiarlos en un simple disquete (lo que Windows llama Disco 3 ½ (A:)). Para copiar archivos o carpetas desde una carpeta a otra, procede de la siguiente manera: 3. Abre la carpeta origen, que contiene los elementos que quieres copiar. Para ello, selecciónala con un clic en el árbol de carpetas (zona 2) o haz doble clic sobre la misma en la zona de contenidos (zona 3). 4. Selecciona los elementos que quieres copiar, utilizando cualquiera de los métodos explicados anteriormente. 5. Haz clic sobre el botón Copiar de la barra de herramientas del Explorador. (Aparentemente no pasa nada, pero el programa ya sabe cuáles son los elementos que tiene que copiar). 6. Abre la carpeta destino, en la que quieres “depositar” los elementos copiados. 7. Haz clic sobre el botón Pegar de la barra de herramientas del Explorador. (Comienza el proceso de copia y si éste no es instantáneo, por el número o tamaño de los elementos a copiar, veremos cómo transcurre la copia en una ventana, donde podemos saber qué elemento se está copiando en cada momento y cuánto tiempo Se entiende por arrastrar el procedimiento consistente en hacer clic sobre el archivo o carpeta que queremos copiar y, sin dejar de presionar el botón izquierdo del ratón, desplazar el elemento copiado hacia la carpeta destino en la que queremos depositarlo. Para copiar uno o varios elementos (archivos o carpetas) por el método de arrastrar y soltar, procede de la siguiente manera: 1. Abre la carpeta origen, que contiene los elementos que deseas copiar, de manera que su contenido aparezca en la zona de contenidos del Explorador. 2. Si la carpeta destino en la que quieres depositar los elementos copiados no está a la vista en el árbol de carpetas, visualízala, expandiendo, si es necesario, las ramas de las carpetas que la contienen (recuerda el apartado Cómo explorar el ordenador, de la página 4). (No selecciones la carpeta destino, haciendo clic sobre ella, pues se abriría y nos mostraría su contenido, cosa Ctrl que no nos interesa, ya que la carpeta que debe mostrar su contenido es la carpeta origen). 3. Selecciona los elementos que deseas copiar y mantén presionado el botón izquierdo del ratón. 4. Pulsa la tecla Control y no la sueltes mientras arrastras los elementos seleccionados hasta la carpeta destino. 5. Cuando la carpeta destino quede resaltada en azul, suelta el botón izquierdo del ratón y la tecla control. (Comienza el proceso de copia y si éste no es instantáneo, por el número o tamaño de los elementos a copiar, veremos cómo transcurre la copia en una ventana, donde podemos saber qué elemento se está copiando en cada momento y cuánto tiempo resta para finalizar la copia de todos los elementos). 6. Finalizado el proceso de copia, veremos el contenido de la carpeta destino, incluyendo los elementos que acabamos de copiar. Windows 98 8 Apuntes de informática Ejemplo: supongamos que queremos copiar el archivo Mecanismos.doc desde la carpeta Mecanismos hasta un disquete: 1. Insertamos el disquete en la disquetera y abrimos la carpeta Mecanismos. 2. Visualizamos la unidad Disco de 3 ½ (A:) en el árbol de carpetas, actuando sobre la barra de desplazamiento vertical, si es necesario, con objeto de que nos quede lo más cerca posible del archivo que queremos copiar. 3. Seleccionamos el archivo Mecanismos.doc y lo arrastramos hasta la unidad Disco de 3 ½ (A:), mientras mantenemos pulsada la tecla control. (Observa que junto a la flecha habitual del puntero del ratón aparece un cuadradito con un signo (+), lo que significa que estamos haciendo un copia). 4. Cuando aparece resaltada la unidad Disco de 3 ½ (A:) (momento al que corresponde la captura de pantalla siguiente) soltamos el botón izquierdo del ratón y la tecla control. 5. Un instante después aparecerá el contenido del disquete, incluyendo el archivo que hemos copiado. 8. Haz clic sobre el botón Cortar de la barra de herramientas del Explorador. (Los elementos seleccionados para ser movidos aparecen atenuados). 9. Abre la carpeta destino, en la que quieres “depositar” los elementos cortados. 10. Haz clic sobre el botón Pegar de la barra de herramientas del Explorador. (Comienza el proceso y si éste no es instantáneo, por el número o tamaño de los elementos a mover, veremos cómo transcurre en una ventana, donde podemos saber qué elemento se está moviendo en cada momento y cuánto tiempo resta para finalizar la desplazamiento de todos los elementos). Nota: observa que la única diferencia entre copiar y mover es que en el primer caso debes pulsar el botón Copiar y en el segundo el botón Cortar. También podemos mover archivos y carpetas mediante el método de arrastrar y soltar, ya explicado para el procedimiento de copia. El procedimiento es parecido, pero más sencillo, porque la única diferencia es que no hay que mantener pulsada la tecla control mientras arrastramos los elementos que queremos mover. Por tanto, no vamos a repetir de nuevo en qué consiste el procedimiento. En lugar de ello, repásalo, si no lo recuerdas. Cómo eliminar archivos y carpetas Cómo mover archivos y carpetas Mover un archivo o carpeta significa cambiarlo de sitio, desde una carpeta origen hasta una carpeta destino. Para mover archivos o carpetas desde una carpeta a otra, procede de la siguiente manera: 6. Abre la carpeta origen, que contiene los elementos que quieres mover. Para ello, selecciónala con un clic en el árbol de carpetas (zona 2) o haz doble clic sobre la misma en la zona de contenidos (zona 3). 7. Selecciona los elementos que quieres mover, utilizando cualquiera de los métodos explicados anteriormente. Windows 98 Aunque parezca mentira, de vez en cuando hay que hacer “limpieza” en nuestro ordenador y eliminar archivos y carpetas que ya no sirven, por los motivos que sea. En realidad, cuando eliminamos archivos y carpetas, no los “destruimos” del todo, sino que los movemos a una carpeta especial que tiene Windows y que se llama Papelera de reciclaje (lo de papelera tiene sentido, pero lo de reciclaje no lo entiendo). Para eliminar de forma total los archivos y carpetas hay que vaciar la papelera de reciclaje. Para eliminar archivos y carpetas con el programa Explorador, procede de la siguiente manera: 1. Abre la carpeta que contiene los elementos que quieres eliminar. 9 Apuntes de informática 2. Selecciona los elementos que quieres eliminar. 3. Haz clic sobre el botón Eliminar de la barra de herramientas del Explorador. 4. Entonces aparece un mensaje de aviso, que nos pregunta si queremos eliminar realmente los elementos seleccionados. Para seguir adelante, pulsa sobre el botón Sí. 5. Entonces comenzará la operación, apareciendo una ventana que nos informa del progreso de la misma. Si con el tiempo quieres vaciar la papelera de reciclaje, procede de la siguiente manera: 1. Abre la carpeta Papelera de reciclaje, ya sea seleccionándola en el árbol de carpetas del Explorador (aparece con el nombre de Recycled), o haciendo doble clic sobre su icono en el Escritorio. 2. Comprueba su contenido antes de tomar la decisión de eliminar de forma definitiva los archivos y carpetas que contiene. 3. Haz clic sobre el menú Archivo > Vaciar la Papelera de reciclaje. 4. Aparece un mensaje de aviso que debemos confirmar, haciendo clic sobre el botón Sí. Cómo ordenar nuestros archivos y carpetas Para guardar nuestros archivos en el disco duro del ordenador Windows 98 ha creado para nosotros una carpeta llamada Mis documentos, que para más comodidad tiene un acceso directo en el Escritorio. Si almacenamos sin más todos nuestros archivos en el mismo “saco” (la carpeta Mis documentos) llegará un momento en que nos costará trabajo localizar uno en concreto. Por tanto, si queremos tener ordenados nuestros archivos, debemos crear varias carpetas dentro de la carpeta genérica Mis documentos, siguiendo algún criterio de clasificación lógico. Por ejemplo, en el caso de un alumno, podría crear una carpeta para cada asignatura. En cambio, un profesor podría crear carpetas como Apuntes, Exámenes, Evaluación, etc. A su vez, dichas carpetas podrían contener otras “subcarpetas” donde se almacenarían los archivos según el tipo. Como ejemplo, a continuación te muestro parte de la estructura jerárquica de carpetas que he creado en mi ordenador. 5. Entonces aparece la ventana de progreso mientras se produce la operación. Nota importante: la eliminación de archivos del sistema operativo, o de programas instalados, o que sirven para controlar los dispositivos (impresora, escáner, etc) puede ocasionar el mal funcionamiento de dichos programas o dispositivos, o incluso que no funcione Windows. Por tanto, no elimines alegremente cualquier archivo, si no sabes para qué sirve. Para desinstalar programas utiliza el desinstalador del mismo, o utiliza la función Agregar y quitar programas del Panel de control de Windows. Por supuesto existen otras soluciones posibles. Todo depende de los criterios de clasificación que se utilicen. Windows 98 10