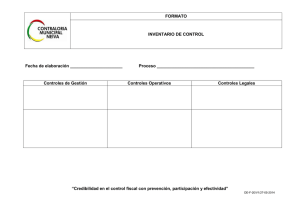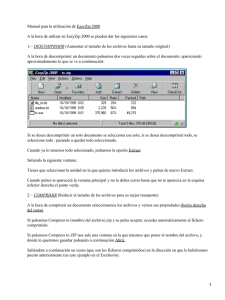Manual de Puesta En Marcha
Anuncio

Manual de Puesta En Marcha De Herramientas Proyecto de Innovación Herramientas Open Source para inventario, tickets, monitorización y almacenamiento de imágenes en red de equipamientos informáticos. Tabla de contenido 1. 2. Datos del proyecto. .............................................................................................................2 Proxmox. .............................................................................................................................3 Crear una máquina virtual. ......................................................................................................3 Modificar una máquina virtual. ...............................................................................................7 Iniciar una máquina virtual. ....................................................................................................8 3. 4. OCS Inventory. ...................................................................................................................9 GLPI..................................................................................................................................10 Usuarios.................................................................................................................................10 Títulos....................................................................................................................................10 Categorías de las incidencias.................................................................................................12 Alta de incidencias. ...............................................................................................................12 Asignación de un técnico para incidencia y opciones para la solución ................................13 Inventario ..............................................................................................................................14 5. Integración GLPI OCS Inventory. ....................................................................................16 Importar datos de OCS ..........................................................................................................16 6. 7. Open Media Vault .............................................................................................................17 Clonezilla ..........................................................................................................................23 Creación de una imagen de un disco local en un destino de red. ..........................................23 8. Bibliografía .......................................................................................................................29 Herramientas Open Source para inventario, tickets, monitorización y almacenamiento de imágenes en red de equipamientos informáticos. 2014 1. Datos del proyecto. Denominación y modalidad del proyecto. Denominación “Herramientas Open Source para inventario, tickets, monitorización y almacenamiento de imágenes en red de equipamientos informáticos” Encuentra dentro de la modalidad “Innovación de las familias profesionales con el fin de iniciar cambios ligados a los procesos de enseñanza aprendizaje y con el desarrollo de prototipos, tecnológicos y maquetas para el aprendizaje de contenidos técnicos y tecnológicos, incorporación de tecnologías avanzadas o nuevos conocimientos técnicos en el aula o taller y la introducción de nuevos sistemas tecnológicos instrumental o maquinaria. Coordinador del proyecto. Ricardo Muñoz Diaz – 29071259-H (Coordinador / Autor) Profesor Técnico de Formación Profesional de Sistemas y Aplicaciones Informáticas en el I.E.S. “J.L. Castillo-Puche” de Yecla. Componentes del equipo expresando nombre y apellidos, y NIF. Ricardo Muñoz Diaz -29071259-H (Coordinador /Autor) Profesor Técnico de Formación Profesional de Sistemas y Aplicaciones Informáticas en el I.E.S. “J.L. Castillo-Puche” de Yecla. Manual de Puesta En Marcha 2014 2. Proxmox. Esta herramienta (distribución de GNU/Linux) nos permite virtualizar las maquinas del proyecto, lo que veremos serán los pasos para poder configurar una máquina virtual. Crear una máquina virtual. Paso 1. Crear un Conjunto donde almacenar las máquinas virtuales. Lo primero pulsar sobre Centro de datos en la parte izquierda de la ventana, luego en la parte derecha buscamos la pestaña Conjuntos y añadiremos un conjunto pulsando en el boton Creear. Las máquinas se organizan en conjuntos y sin uno no se pueden crear. Paso 2. Almacenar la iso de instalación de OMV en ISO Image Para instalar una máquina virtual tenemos varias opciones nosotros nos hemos decidido por descargar el fichero iso de la instalación del sistema operativo y almacenarlo en un area que nos proporciona PROXMOX para ello denominada ISO Image y que luego podremos utilizarla para cargar en el CD virtual para su posterior instalación. Pulsamos sobre: la carpeta Centro de datos que se encuentra en la parte izquierda de la ventana, el nodo Prox y finalmente Local, tras esto en la ventana central pulsaremos sobre: pestaña Contenido y botón subir, nos aparece una nueva ventana en la que en el desplegable Contenido debemos seleccionaremos ISO Image y pulsaremos sobre seleccionar fichero para localizar nuestro fichero iso de instalación de OMV y terminamos haciendo click en abrir tras unos minutos el fichero estará disponible para su uso en PROXMOX. Ricardo Muñoz Diaz 3 Herramientas Open Source para inventario, tickets, monitorización y almacenamiento de imágenes en red de equipamientos informáticos. 2014 Paso3. Preparar la máquina virtual. Pulsamos sobre el botón Crear VM en la parte superior izquierda de la ventana, esto abre una nueva ventana con varias pestañas que debemos configurar: Pestaña General. Nombre, identificardo y Conjunto de recursos al que pertenece. Pestaña OS. Tipo de sistema operativo que tendra la nueva máquina virtual. Manual de Puesta En Marcha 2014 Pestaña CD/DVD. Seleccionamos Use CD/DVD disc image file (iso), en Almacenamiento seleccionamos local y en ISO image localizamos la iso subida anterirormente a PROXMOX. Pulsamos siguiente. Pestaña Disco Duro. Definimos el tipo de disco duro que queremos para nuestra máquina, así como su tamaño. CPU. Configuramos cuantos Sockets y Cores queremos para nuestra nueva máquina, estamos limitados por nuestro hardware físico. Ricardo Muñoz Diaz 5 Herramientas Open Source para inventario, tickets, monitorización y almacenamiento de imágenes en red de equipamientos informáticos. 2014 Memory. Indicamos la cantidad para nuestra máquina, dos opciones tamaño fijo o un rango según necesidades, 1 GB y 512 MB Red. Configuración de la Red en nuestro caso usaremos el modo Bridged para simular tener una tarjeta de red conectada directamente en la red. Confirmación. Muestra todo lo configurado, pulsamos en finalizar y se crea. Manual de Puesta En Marcha 2014 Modificar una máquina virtual. En algún caso puede ser necesario añadir, eliminar o configurar algún hardware de nuestra máquina, para lo que debemos de pulsar sobre nuestra máquina en la parte izquierda de la ventana y seguidamente en la pestaña Hardware del centro, podremos Añadir, Eliminar, Edita,... Tambien pulsando sobre Opciones podremos haciendo doble click sobre las entrafdas de la tabla modificar cosas como: indica si queremos que esta máquina se encienda siempre cuando se encienda PROXMOX, el orden de arranque, … Ricardo Muñoz Diaz 7 Herramientas Open Source para inventario, tickets, monitorización y almacenamiento de imágenes en red de equipamientos informáticos. 2014 Iniciar una máquina virtual. Seleccionamos la máquina virtual en la ventana de la izquierda y en la parte superior izquierda aparece una serie de botones donde el primero es Iniciar, pulsamos sobre este in la máquina arrancará. Para poder ver la consolo de esta máquina pulsaremos sobre el último botón Consolo, nos abrira una ventana nueva del navegador con la consola, puede ser necesario dar permiso para abrir esta ventana, así como la ejecuciónde un plugin de Java. Manual de Puesta En Marcha 2014 3. OCS Inventory. La utilidad que le vamos a dar a esta aplicación será la de recoger los datos de los agentes para poder tener un inventario. Posteriormente pasaremos a GLPI mediante el enlace de OCS y GLPI. Solo acceder a OCS vemos un resumen de actividad, en la tabla podemos ver los computadores registrados, software,… Podemos ver el inventario de máquinas pinchados sobre el icono de los ordenadores de la izquierda e incluso pinchando sobre el nombre del equipo editarlo y terminarlo. Podemos también ver el inventario de Software pinchando sobre el icono azul de las carpetas. Ricardo Muñoz Diaz 9 Herramientas Open Source para inventario, tickets, monitorización y almacenamiento de imágenes en red de equipamientos informáticos. 2014 4. GLPI Utilizaremos esta herramienta para manejar el inventario importado de OCS, generar tickets por parte de los usuarios finales, indicando que problemas tienen, los supervisores asignarán un técnico, los técnicos solucionarán la incidencia. La incidencia se puede pasar a la Base de Datos de Conocimiento para que de esta forma quede registrada para futuras consultas, esta Base de Datos de Conocimiento puede ser pública, privada o mixta. Usuarios Tras la instalación disponemos de cuatro tipos de usuarios principales cada uno con un rol diferente, los administradores (admin), los supervisores, los técnicos y los usuarios. Los administradores podrán dar de alta todas las opciones opciones del programa en el menú de configuración título, esto tendrá como consecuencia que todos los desplegables para los demás usuarios, lugares, categorías. Los supervisores podrán asignar a que técnicos o grupos de técnicos se asignan las incidencias. Títulos En el menú título disponemos todos los opciones configurables, para rellenar todas las categorías, lugares,… Para añadir los distintos valores pulsaremos sobre el signo más cuando terminemos pulsaremos en registrar para salvar los datos. Manual de Puesta En Marcha 2014 Para dar de alta un lugar donde se encontraran los usuarios, equipos pulsamos sobre lugares. Una vez en esta ventana sobre el signo más Rellenamos los datos solicitados y pulsamos sobre añadir. Ricardo Muñoz Diaz 11 Herramientas Open Source para inventario, tickets, monitorización y almacenamiento de imágenes en red de equipamientos informáticos. 2014 Categorías de las incidencias Nos permite clasificar las categorías de las incidencias para facilitar su asignación, establecer un técnico por defecto así como para ir completando la Base De Datos de Conocimiento. Alta de incidencias. Normalmente las incidencias las crearan los usuarios finales (todos los usuarios pueden añadir incidencias), es decir los que tienen como perfil Self-Service. Las opciones cuando entran con este perfil son entre otras las necesaria para añadir, consultar incidencias y la Base de Datos de Conocimiento para poder encontrar solución a algún problema conocido. Ventana de inicio para usuarios Self-Service, con la tabla de incidencias en curso, finalizadas,… Manual de Puesta En Marcha 2014 Asignación de una incidencia, utilizando una categoría, una descripción y añadiendo un fichero para facilitar más información al técnico. Asignación de un técnico para incidencia y opciones para la solución Iniciamos sesión con rol de Administrador, en la opción Incidencias del menú Soporte nos aparece todas las incidencias, con el filtro de Estado puedo ver solo las que están sin asignar (para no visualizar todas), una vez localizadas pulsamos sobre la incidencia. En la nueva venta podemos asignar la incidencia a un técnico desde la sección de actor. Ricardo Muñoz Diaz 13 Herramientas Open Source para inventario, tickets, monitorización y almacenamiento de imágenes en red de equipamientos informáticos. 2014 También veremos las opciones que tiene a su disposición un usuario con el rol de técnico para informar de las acciones que se están llevando a cabo para solventar la incidencia, comunicarse con el usuario que puso la incidencia así como añadir la solución en la Base De Datos de Conocimiento (esto permite en el caso de una incidencia similar disponer de una ayuda para solventarla), coste de la intervención,… Inventario Dentro del menú Bienes tenemos a nuestra disposición todos los componentes que podemos inventariar de forma automática desde OCS Agent así como otros elementos que podemos dar de alta de forma manual. Manual de Puesta En Marcha 2014 Ejemplo de listado de equipos importados. Ricardo Muñoz Diaz 15 Herramientas Open Source para inventario, tickets, monitorización y almacenamiento de imágenes en red de equipamientos informáticos. 2014 5. Integración GLPI OCS Inventory. La otra opción que nos ofrece GLPI es recoger el inventario, manejarlo así como utilizarlo para poner incidencias sobre los equipos, lo que facilita conocer el historial de incidencias de equipos o usuarios sobre equipos, números de serie para garantías,… Importar datos de OCS Pulsamos sobre OCS Inventory NG del menú Plugins, tenemos varias opciones, entre ellas Configurar la conexión con OCS, Importar ordenadores nuevos y Actualizar la información de los ya importados. Una vez pulsamos sobre importar ordenadores nuevos, nos muestra una lista con todos los ordenadores que no están en el inventario y podemos añadir. Seleccionamos los que queremos importar y pulsamos sobre importar. Manual de Puesta En Marcha 2014 6. Open Media Vault Vamos a configurar Open Media Vault (OMV) para almacenar las imágenes, de particiones o discos, realizadas con Clonezilla, podremos tomar las imágenes o guardar las utilizando la opción de red mediante los protocolos NFS o SSH. De esta forma también se podrá acceder mediante clientes SFTP para el mantenimiento de las imágenes. Acceso al panel de mantenimiento. El acceso para la configuración se realiza a través del navegador, debemos escribir la dirección IP del servidor OMV en la url del navegador, los datos del administrador son usuario admin y clave openmediavault, estos datos se deberían cambiar después del primer acceso por seguridad además de cambiar el idioma. Lo primeros que vemos tras validarnos en el sistema es una vista general con toda la información del sistema. Ricardo Muñoz Diaz 17 Herramientas Open Source para inventario, tickets, monitorización y almacenamiento de imágenes en red de equipamientos informáticos. 2014 Establecer ip fija. Pulsamos sobre el menú de la izquierda en la opción red, se encuentra dentro de la carpeta sistema, tras lo que pulsamos sobre la pestaña interfaces en la ventana principal, seleccionamos la interfaz a configurar y pinchamos en el botón editar para modificar el método de DHCP a manual, introducimos dirección IP deseada para nuestro servidor OMV, mascara de red y Gateway, no olvidar pulsar el botón Save. Pinchamos sobre la pestaña Servidores DNS e introducimos la dirección IP de nuestro servidor DNS, pulsamos Save y en la parte derecha a la izquierda del selector de idioma tenemos un botón verde al que debemos pulsar para aplicar los cambios y que pulsaremos en lo sucesivo para que todos los cambios que realicemos tengan efecto. Creación de usuarios y grupo. Manual de Puesta En Marcha 2014 Toda esta configuración se lleva a cabo en Opción Usuario del menú Administración de permisos…, pulsamos sobre la pestaña Usuarios y botón Añadir, rellenamos los datos, no olvidar pulsar Save. Ahora añadimos un grupo llamado mantenimiento, pulsamos en la entrada del menú Grupo, Añadir, rellenamos los datos y seleccionamos a los usuarios que queremos que pertenezcan al grupo, finalizamos pulsando Save. Ricardo Muñoz Diaz 19 Herramientas Open Source para inventario, tickets, monitorización y almacenamiento de imágenes en red de equipamientos informáticos. 2014 Crear un Raid Crearemos un Raid con los discos en los que guardaremos o recuperaremos las imágenes de los ordenadores realizadas con Clonezilla, no olvidar pulsar en Save. Podemos elegir el nivel de Raid lineal, raid5,… Creamos el sistema de ficheros, para lo que pulsamos sobre Sistemas de archivos, en dispositivo seleccionamos el Raid creado anteriormente, introducimos un nombre de etiqueta y el tipo de sistema de fichero. Para finalizar hay que montar el volumen para poder utilizarlo, lo seleccionamos y pulsamos sobre montar. Configurar NFS para acceso mediante Clonecilla Crearemos una carpeta compartida, llamada ordenadores con control total para todo el mundo, en el volumen creado anteriormente, siguiendo los siguientes pasos: Manual de Puesta En Marcha 2014 Administración de permisos.. Carpetas compartidas. Rellenamos nombre, volumen sobre el que crear la carpeta, nombre carpeta, descripción. Save y aplicar cambios. Ahora es momento de activar el servicio, pulsamos sobre NFS del menú Servicios, habilitamos el servicio, pulsamos en Save. Ricardo Muñoz Diaz 21 Herramientas Open Source para inventario, tickets, monitorización y almacenamiento de imágenes en red de equipamientos informáticos. 2014 Pinchamos en la pestaña Compartidos e indicamos la carpeta a compartir, las IP’s de los clientes que tendran acceso a la carpeta y los privilegios sobre la carpeta. Editaremos los permisos de la carpeta compartida pulsando sobre la lupa de la opción Carpeta Compartida y estableceremos los permisos para las carpetas, Save y aplicar cambios. Ya tendremos acceso desde Clonecilla a la carpeta creada que estara dentro de /export. Configurar ssh para acceso mediante Clonzilla. Para poder tener acceso mediante ssh a OMV con el usuario creado debemos añadirlo al grupo ssh, además tentemos que tener en cuenta donde se encuentra la carpeta compartida, en nuestro caso será /export/ordenadores. Manual de Puesta En Marcha 2014 7. Clonezilla Esta herramienta es un Live-CD, por lo que debemos arrancar desde el CD-ROM o USB con Clonezilla. Explicaremos como realizar una imagen de un disco local, donde el destino será el almacenamiento en red creado con OMV utilizando SSH y NFS también realizaremos el paso inverso restaurar desde una ubicación de red al disco local. Creación de una imagen de un disco local en un destino de red. Iniciamos desde el CD o USB y seleccionamos la primera opción para ejecutar Clonezilla. La primera ventana que nos aparece es para configurar la distribución del teclado, seleccionamos la primera opción. . En la siguiente ventana elegimos la distribución física que será Spanish y en las dos ventanas siguientes seleccionamos la opción estándar dos veces. Ya tenemos configurado el teclado, lo necesitamos bien para poder escribir la ruta de los directorios al crear la imágenes. Lo siguiente es la herramienta propiamente dicha, seleccionamos Iniciar Clonecilla. Ricardo Muñoz Diaz 23 Herramientas Open Source para inventario, tickets, monitorización y almacenamiento de imágenes en red de equipamientos informáticos. 2014 En esta ventana debemos indicar el tipo de trabajo a realizar, hay dos opciones: Realizar (crear) una imagen de un disco o partición a un fichero (imagen) o volcar (restaurar) una imagen realizada anteriormente a un disco o partición. Clonar un disco a otro o una partición a otra. Nosotros elegimos la primera opción. Device-Image Disco/Partición a/desde Imagen. Ahora hay que seleccionar que ubicación utilizaremos (disco local, servidor ssh, servidor nfs…) para albergar el fichero con la imagen del disco o la partición o en el caso de una restauración de donde lo queremos coger la imagen. En este caso seleccionaremos nfs_server. En esta ventana si disponemos de mas de una tarjeta de red nos pide que seleccionemos una para configurar, una vez seleccionado nos pregunta si queremos asignar IP de forma manual o mediante servidor DHCP. Manual de Puesta En Marcha 2014 Al seleccionar NFS debemos elegir la versión en nuestro caso v2 o v3. En esta ventana nos pide la dirección IP del servidor NFS donde dejar o coger las imágenes. En esta ventana debemos indicar el direcotiro compartido, será el nombre se forma uniendo a /eport/ el nombre del recurso compartido crado en OMV. Ahora nos muestra si se ha realizado corectamente la conexión, en la última linea antes de los asteriscos podemos comprobar sea montado la ip de nuestro servidor corectamente y pulsamos Intro. Para hacer o restaurar imágenes con el Modo principiante será suficiente. Ricardo Muñoz Diaz 25 Herramientas Open Source para inventario, tickets, monitorización y almacenamiento de imágenes en red de equipamientos informáticos. 2014 En esta ventana podemos seleccionar las siguientes opciones: SaveDisk para crear una imagen de algun disco local donde de la maquina donde se esta ejecutando Clonezilla. SaveParts para crear una imagen una o varias partición de alguno de los discos de la maquina en la que se esta ejecutando Clonezilla. RestoreDisk restaura un imagen de un disco almacenada en la ubicación remota en un disco local de la maquina en la que se esta ejecutando Clonezilla. RestoreParts restaura una imagen de una partición almacenada en la ubicación remota en una partición de algun disco local de la maquina donde se esta ejecutando Clonezilla. Manual de Puesta En Marcha 2014 Introducimos de la imagen a grabar o restaurar. En esta ventana seleccionamos con la barra espaciadora, el disco o particiones de la que queremos realizar la imagen. En esta ventana podremos realizar una comprobación del estado del disco o partición y nos da la posibilidad de repararla en caso de error. Por ultimo pregunta si queremos comprobar que la imagen sea creado bien. Ricardo Muñoz Diaz 27 Herramientas Open Source para inventario, tickets, monitorización y almacenamiento de imágenes en red de equipamientos informáticos. 2014 Nos informa de las acciones que se realizaran y si estamos seguro de querer continuar con el proceso, pulsamos “y” si todo esta bien. En esta ventana nos muestra el proceso de nuestro trabajo, cuando finaliza nos informa si todo ha ido bien y al final apagar, hay que retirar el CD o USB con Clonezilla. En proceso para realizar trabajar con SSH es el mismo, solo cambiaria que debemos seleccionar como ubicación de las imágenes servidor SSH, nos pediria igualmente la dirección, direcctorio pero tambien un nombre de usuario y clave, que serían los que creamos en OMV y los añadimos al grupo SSH. Manual de Puesta En Marcha 2014 8. Bibliografía http://www.ocsinventory-ng.org/en/ http://es.wikipedia.org/wiki/OCS_Inventory http://www.glpi-project.org/ http://www.tecnologiapyme.com/software/glpi-completa-aplicacion-de-codigoabierto-para-gestionar-el-inventario http://clonezilla.org/ http://clonezilla.es/ Ricardo Muñoz Diaz 29