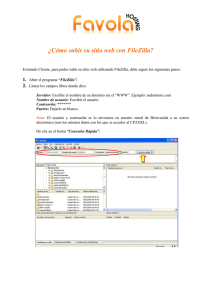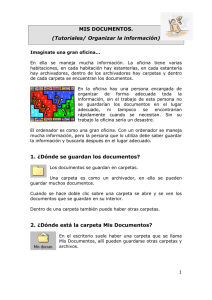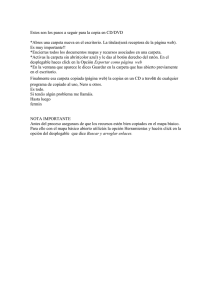sistemas operativos, PDF
Anuncio
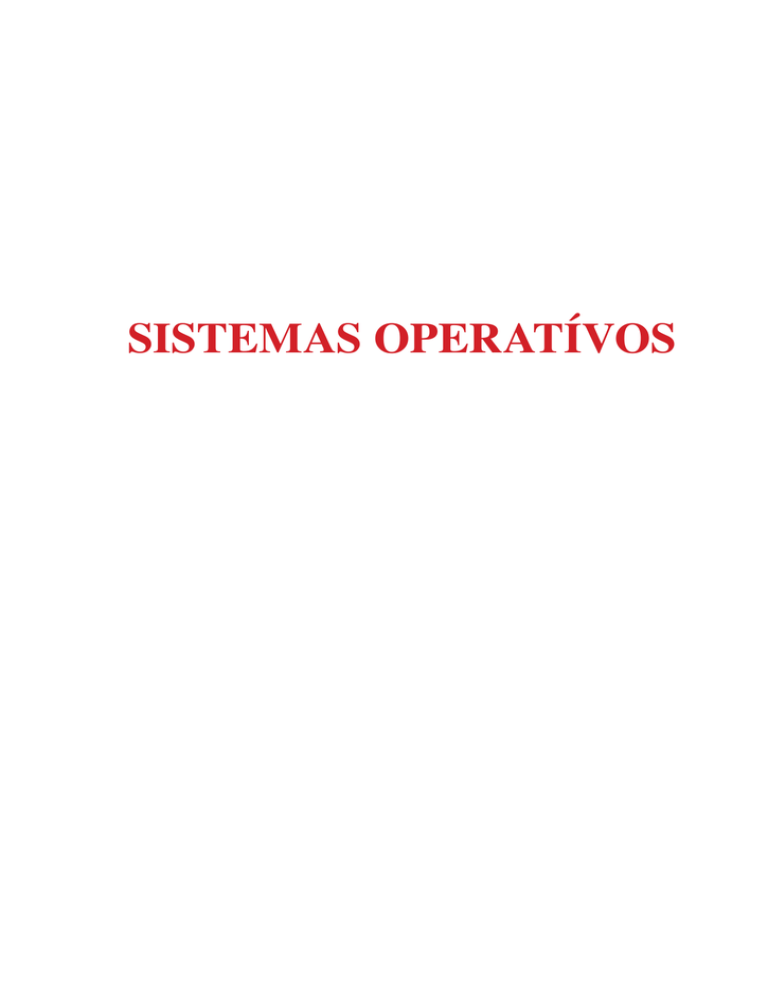
SISTEMAS OPERATÍVOS ÍNDICE 1. Qué és i quina funció te un Sistema Operatiu 1.1. Qué és un Sistema Operatiu . . . . . . . . . . . . . . . . . . . . . . . . . . . . . . . . . 2 1.2. Quina funció te un Sistema Operatiu . . . . . . . . . . . . . . . . . . . . . . . . . . 2 1.3. Modalitats de treball dels sistemes operatius . . . . . . . . . . . . . . . . . . . . 2 2. Quines Modalitats de Sistemes Operatius Existeix 2.1. Microsoft Windows . . . . . . . . . . . . . . . . . . . . . . . . . . . . . . . . . . . . . . . . 3 2.2.MAC OS . . . . . . . . . . . . . . . . . . . . . . . . . . . . . . . . . . . . . . . . . . . . . . . . 3 2.3. UNIX . . . . . . . . . . . . . . . . . . . . . . . . . . . . . . . . . . . . . . . . . . . . . . . . . . . 3 3. Característiques més comunes dels s¡sistemes opreatius. 3.1.Interface gràfic d’usuari . . . . . . . . . . . . . . . . . . . . . . . . . . . . . . . . . . . . . 4 3.2.Microsoft Windows . . . . . . . . . . . . . . . . . . . . . . . . . . . . . . . . . . . . . . . . 4 3.2.1. L’escriptori . . . . . . . . . . . . . . . . . . . . . . . . . . . . . . . . . . . . . . . . . . . . . 4 3.2.2. Teclat . . . . . . . . . . . . . . . . . . . . . . . . . . . . . . . . . . . . . . . . . . . . . . . . . 4 3.2.3. Configuració de l’escriptori . . . . . . . . . . . . . . . . . . . . . . . . . . . . . . . . 5 3.2.4. Components d’una finestra . . . . . . . . . . . . . . . . . . . . . . . . . . . . . . . . 6 3.2.5. Crear i eliminar accessos directes . . . . . . . . . . . . . . . . . . . . . . . . . . . 6 3.2.6. Obrir un programa . . . . . . . . . . . . . . . . . . . . . . . . . . . . . . . . . . . . . . . 7 3.2.7. L’explorador windows . . . . . . . . . . . . . . . . . . . . . . . . . . . . . . . . . . . . 7 3.2.8. Treball amb carpetes i arxius . . . . . . . . . . . . . . . . . . . . . . . . . . . . . . . 7 3.2.9. Apagar i reiniciar l’ordinador . . . . . . . . . . . . . . . . . . . . . . . . . . . . . . . 11 3.3.1. Apple Macintosh (MAC OS) . . . . . . . . . . . . . . . . . . . . . . . . . . . . . . . 12 3.3.2. L’escriptori . . . . . . . . . . . . . . . . . . . . . . . . . . . . . . . . . . . . . . . . . . . . . 12 Com treballar amb finestres? . . . . . . . . . . . . . . . . . . . . . . . . . . . . . . . . . . . . 12 Treballar amb carpetes i arxius . . . . . . . . . . . . . . . . . . . . . . . . . . . . . . . . . . 12 apagar l’ordinador . . . . . . . . . . . . . . . . . . . . . . . . . . . . . . . . . . . . . . . . . . . . 13 Qué és i quina funció te un Sistema Operatiu. Un sistema operativo (SO) es un programa o conjunto de programas que en un sistema informático gestiona los recursos de hardware y provee servicios a los programas de aplicación, y corre en modo privilegiado respecto de los restantes. Su función es: -Gestiona los recursos del ordenador en sus niveles mas bajos. -Dispone de una interface (elemento que hace posible la fácil comunicación usuario maquina) liberando al usuario del conocimiento del hardware. El SO windows se basa en una interface graficas, “GUI” (Interface Grafica de Usuario), permitiendo al usuario interactuar con el hardware de una forma sencilla y rápida. -Sobre el SO funcionan el resto de programas y aplicaciones del software. Modalitats de treball dels sistemes operatius. Sistema Operativo Multitarea Permite al ordenador procesar varias tareas al mismo tiempo y abrir todos los programas que se deseen. Ejemplo: Mientras se está imprimiendo un documento se puede seguir trabajando. Sistemas Operativos • 3 Sistema Operativo Monotarea Sólo pueden ejecutar las tareas de una en una. Este es el tipo de sistema operativo de los primeros ordenadores, hoy en día está en desuso. Ejemplo: Si enviamos un documento para imprimir, hasta que no termine la impresión no podemos continuar trabajando. Sistema Operativo Monousuario Son aquellos que sólo pueden atender a un usuario a la vez. La mayoría de los ordenadores de uso doméstico utilizan un sistema operativo de este tipo. Sistema Operativo Multiusuario Pueden atender simultáneamente las necesidades de dos o más usuarios que estén compartiendo los mismos recursos. Es un sistema que se utiliza sobre todo en redes y se caracteriza porque varias personas pueden estar utilizando información de un mismo ordenador. El ejemplo más claro es el del servidor de una red, que necesita un sistema operativo de este tipo. Microsoft Windows Microsoft Windows es el nombre de una familia de sistemas operativos desarrollados por Microsoft desde 1981, año en que el proyecto se denominaba «Interface Manager». Anunciado en 1983, Microsoft comercializó por primera vez el entorno operativo denominado Windows en noviembre de 1985 como complemento para MS-DOS, en respuesta al creciente interés del mercado en una interfaz gráfica de usuario (GUI) que fuera introducido por otros sistemas operativos como Mac OS y de otras compañías como Xerox. En esas fechas, Microsoft consiguió un contrato de arrendamiento de su sistema operativo con el gigante de la informática, IBM, por lo que fue preinstalado desde fábrica en la mayoría de ordenadores personales del mundo, lo que lo convirtió en el más usado y popular. En octubre de 2009, Windows tenía aproximadamente el 91% de la cuota de mercado de sistemas operativos en equipos cliente que acceden a Internet. MAC OS Mac OS (del inglés Macintosh Operating System, en español Sistema Operativo de Macintosh) es el nombre del sistema operativo creado por Apple para su línea de computadoras Macintosh. Es conocido por haber sido el primer sistema dirigido al gran público en contar con una interfaz gráfica compuesta por la interacción del mouse con ventanas, Icono y menús. Apple restó importancia de Sistemas Operativos • 4 forma deliberada a la existencia del sistema operativo en los primeros años de su línea Macintosh en favor de que la máquina resultara más agradable al usuario, diferenciándolo de otros sistemas contemporáneos, como MSDOS, que eran un desafío técnico. El equipo de desarrollo del Mac OS original incluía a Bill Atkinson, Jef Raskin y Andy Hertzfeld. Esta fue la base del Mac OS clásico, desarrollado íntegramente por Apple, cuya primera versión vio la luz en 1984. Su desarrollo se extendería hasta la versión 9 del sistema, lanzada en 1999. A partir de la versión 10 (Mac OS X), el sistema cambio su arquitectura totalmente y pasó a basarse en Unix, sin embargo su interfaz gráfica mantiene muchos elementos de las versiones anteriores. UNIX Es un sistema operativo multiusuario que incorpora multitarea. El sistema operativo UNIX tiene diversas variantes y se considera potente, más transportable e independiente de equipos concretos que otros sistemas operativos porque esta escrito en lenguaje C. Hasta 2009, el propietario de la marca UNIX® fue The Open Group, un consorcio de normalización industrial. A partir de marzo de 2010 y tras una larga batalla legal, esta ha pasado nuevamente a ser pro- piedad de Novell, Inc. Sólo los sistemas totalmente compatibles y que se encuentran certificados por la especificación Single UNIX Specification pueden ser denominados “UNIX®” Característiques més comunes dels sistemes opreatius. Interface gràfic d’usuari La interfaz de usuario es el medio con que el usuario puede comunicarse con una máquina, un equipo o una computadora, y comprende todos los puntos de contacto entre el usuario y el equipo. Normalmente suelen ser fáciles de entender y fáciles de accionar. Dentro de las Interfaces de Usuario se puede distinguir básicamente tres tipos: A) Una interfaz de hardware, a nivel de los dispositivos utilizados para ingresar, procesar y entregar los datos: teclado, ratón y pantalla visualizadora. B) Una interfaz de software, destinada a entregar información acerca de los procesos y herramientas de control, a través de lo que el usuario observa habitualmente en la pantalla. C) Una interfaz de SoftwareHardware, que establece un puente entre la máquina y las personas, permite a la máquina entender la instrucción y a el hombre entender el código binario traducido a información legible. Sistemas Operativos • 5 L’escriptori Un entorno de escritorio (DE, por sus siglas en inglés) es un conjunto de software para ofrecer al usuario de una computadora una interacción amigable y cómoda. Es una solución completa de interfaz gráfica de usuario, ofreciendo facilidades de acceso y configuración, como barras de herramientas e integración entre aplicaciones con habilidades como arrastrar y soltar. Los entornos de escritorios por lo general no permiten el acceso a todas las características que se encuentran en un sistema operativo, por la ausencia de una interfaz gráfica. En su lugar, la tradicional interfaz de línea de comandos (CLI) todavía se utiliza cuando el control total sobre el sistema operativo se requiere en estos casos. Un entorno de escritorio por lo general consiste de iconos, ventanas, barras de herramientas, carpetas, fondos de pantalla y widgets de escritorio. Teclat En informática un teclado es un periférico de entrada o dispositivo, en parte inspirado en el teclado de las máquinas de escribir, que utiliza una disposición de botones o teclas, para que actúen como palancas mecánicas o interruptores electrónicos que envían información a la computadora. Después de las tarjetas perforadas y las cintas de papel, la interacción a través de los teclados al estilo teletipo se convirtió en el principal medio de entrada para las computadoras. El teclado tiene entre 99 y 127 teclas aproximadamente, y está dividido en cuatro bloques: 1. Bloque de funciones: Va desde la tecla F1 a F12, en tres bloques de cuatro: de F1 a F4, de F5 a F8 y de F9 a F12. Funcionan de acuerdo al programa que esté abierto. Por ejemplo, en muchos programas al presionar la tecla F1 se accede a la ayuda asociada a ese programa. 2. Bloque alfanumérico: Está ubicado en la parte inferior del bloque de funciones, contiene los números arábigos del 1 al 0 y el alfabeto organizado como en una máquina de escribir, además de algunas teclas especiales. 3. Bloque especial: Está ubicado a la derecha del bloque alfanumérico, contiene algunas teclas especiales como Imp Pant, Bloq de desplazamiento, pausa, inicio, fin, insertar, suprimir, RePag, AvPag, y las flechas direccionales que permiten mover el punto de inserción en las cuatro direcciones. 4. Bloque numérico: Está ubicado a la derecha del bloque especial, se activa al presionar la tecla Bloq Num, conSistemas Operativos • 6 tiene los números arábigos organizados como en una calculadora con el fin de facilitar la digitación de cifras. Además contiene los signos de las cuatro operaciones básicas: suma +, resta -, multiplicación * y división /; también contiene una tecla de Intro o Enter. Configuració de l’escriptori Tenemos que colocar el puntero en el escritorio y hacer clic en el botón derecho del ratón, nos aparecerá un menú contextual con diferentes opciones. Tenemos que seleccionar Propiedades. Las propiedades de pantalla contiene seis paneles: Fondo: para modificar el fondo del escritorio. Protector de pantalla: Es una imagen animada que aparece en pantalla cuando estamos sin trabajar con el ordenador durante un tiempo determinado. Para volver a trabajar tenemos que pulsar una tecla o mover el ratón, y desaparecerá el protector de pantalla. Apariencia: Para cambiar los colores de las ventanas. Efectos: Nos permite cambiar los iconos del escritorio. Web: Permite que la apariencia del escritorio sea similar al de una página web. Configuración: En este panel podemos modificar la resolución y el número de colores de pantalla. Components d’una finestra 1. Barra de Menús.- Contiene elementos en los que puede hacer clic para realizar selecciones en un programa 2. Barra de título.- Muestra el nombre del documento y del programa ( o el nombre de la carpeta si se está trabajando en una ). 3. Botones (Minimizar, Maximizar o Restaurar, Cerrar).Estos botones ocultan la pantalla, la agrandan para llenar toda la pantalla y la cierran, basta hacer clic en uno de ellos. 6. Barra de desplazamiento.Le permite desplazar el contenido de la ventana para visualizar la información que en un momento no se encuentra visible. 7. Bordes y esquinas.- Puede arrastrar estos elementos con el puntero del mouse haciendo clic sostenido al cambiar el puntero de doble flecha para cambiar el tamaño de las ventanas. Otras ventanas pueden contener botones, cuadros o barras adicionales, dependiendo de Sistemas Operativos • 7 programas, pero usualmente también cuentan con los mismos elementos básicos. Crear i eliminar accessos directes Un acceso directo es un vínculo a un elemento (como un archivo, una carpeta o un programa) en el equipo. Puede crear accesos directos y después colocarlos en una ubicación adecuada, como en el escritorio o en la sección Favoritos del panel de navegación (el panel de la izquierda), de manera que pueda tener acceso a los elemento al que está vinculado el acceso directo con facilidad. Los accesos directos se pueden distinguir del archivo original por la flecha que aparece en el icono. Para crear un acceso directo 1. Abra la ubicación que contiene el elemento para el que desea crear un acceso directo. 2. Haga clic con el botón secundario en el elemento y, a continuación, haga clic en Crear acceso directo. El nuevo acceso directo aparecerá en la misma ubicación que el elemento original. 3. Arrastre el acceso directo nuevo hasta la ubicación deseada. Para eliminar un acceso directo • Haga clic con el botón secundario en el acceso directo que desee eliminar, haga clic en Eliminar y, por últi- mo, en Sí. Si se le solicita una contraseña de administrador o una confirmación, escriba la contraseña o proporcione la confirmación. Obrir un programa Para abrir un programa tenemos dos posibilidades: - Hacerlo a partir de un acceso directo del programa que tengamos en el escritorio. En este caso hay que hacer doble clic sobre el icono y se abrirá la aplicación. - Hacerlo a través del menú inicio. Hacer clic en el menú inicio y seleccionar programas, se abrirá otra ventana que contiene todos los programas que están instalados en el ordenador. L’explorador windows Windows Explorer o Explorador de Windows es el administrador de archivos oficial del Sistema Operativo Microsoft Windows. Fue incluido desde Windows 95 hasta las más recientes versiones de Windows. Es un componente principal de dicho sistema operativo, permite administrar el equipo, crear archivos, crear carpetas. Treball amb carpetes i arxius Un archivo es algo muy parecido a un documento meSistemas Operativos • 8 canografiado que se pueda encontrar en el escritorio de alguien o en un archivador; es un elemento que contiene una colección de información relacionada. En un equipo, algunos ejemplos de archivos son los documentos de texto, las hojas de cálculo, las fotografías digitales e incluso las canciones. Por ejemplo, cada fotografía digital que toma con una cámara digital es un archivo independiente y un CD de música puede contener una docena de archivos de canciones individuales. El equipo representa los archivos mediante iconos. Si mira el icono de un archivo, puede conocer inmediatamente el tipo de archivo. A continuación, se incluyen algunos de los iconos de archivos más habituales: Puede saber el tipo de archivo que representa un icono por su apariencia Una carpeta es básicamente un contenedor donde se pueden almacenar archivos. Si coloca miles de archivos en papel en el escritorio de alguien, sería prácticamente imposible encontrar uno concreto cuando lo necesitara. Por este motivo, la gente a menudo almacena los archivos en papel en archivadores. La organización de los archivos en grupos lógicos facilita la búsqueda de archivos concretos. Las carpetas del equipo funcionan exactamente del mismo modo. Las carpetas no sólo contienen archivos, sino que también pueden contener otras carpetas. Una carpeta dentro de una carpeta normalmente se denomina subcarpeta. Puede crear cuantas subcarpetas desee y cada una de ellas puede contener cuantos archivos y subcarpetas adicionales necesite. Cómo organiza Windows los archivos y las carpetas En lo que atañe a la organización, no es necesario que comience desde cero. Windows incluye una serie de carpetas comunes que puede usar como puntos de partida para comenzar a organizar los archivos. A continuación, se incluye una lista de algunas de las carpetas comunes en las que puede almacenar archivos y carpetas: • Documentos. Utilice esta carpeta para almacenar archivos de procesamiento de texto, hojas de cálculo, presentaciones y otros archivos comerciales. • Imágenes. Utilice esta carpeta para almacenar todas las fotografías digitales, independientemente de si las obtiene de una cámara, un escáner o por correo electrónico de otras personas. • Música. Utilice esta Sistemas Operativos • 9 carpeta para almacenar toda su música digital, por ejemplo, canciones que copie de un CD de audio o descargue de Internet. • Vídeos. Utilice esta carpeta para almacenar vídeos, tales como clips de su cámara digital, videograbadora o archivos de vídeo que descargue de Internet. • Descargas. Utilice esta carpeta para almacenar archivos y programas que descargue de la Web. Existen varios modos de buscar estas carpetas. El método más sencillo es abrir la carpeta personal, que reúne todas las carpetas comunes en un lugar. La carpeta personal en realidad no se denomina “personal”, sino que tiene el nombre de usuario que utilizó para iniciar sesión en el equipo. Para abrirla, haga clic en el botón Inicio y, a continuación, haga clic en el nombre de usuario situado en la parte superior del panel derecho del menú Inicio. Puede abrir carpetas comunes desde el menú Inicio También encontrará las carpetas Documentos, Imágenes y Música en el menú Inicio, justo debajo de su carpeta personal. Recuerde que puede crear subcarpetas dentro de cualquiera de estas carpetas para poder así organizar mejor sus archivos. Por ejemplo, en la carpeta Imágenes puede crear subcarpetas para organizar imágenes por fecha, por suceso, por los nombres de las personas de las imágenes o por cualquier otro esquema que le ayude a trabajar de un modo más eficaz. Descripción de las partes de una carpeta Cuando abre una carpeta en el escritorio, aparece la ventana de una carpeta. Además de mostrar el contenido de la carpeta, la ventana de una carpeta cuenta con diversas partes que están diseñadas para ayudarle a desplazarse por Windows o trabajar con archivos y carpetas con mayor facilidad Visualización de los archivos en una carpeta Si abre una carpeta y ve sus archivos, puede que prefiera tener iconos más grandes (o más pequeños), o una disposición que le permita ver diferentes tipos de información sobre cada archivo. Para realizar estos cambios, utilice el botón Vistas de la barra de herramientas. Cada vez que haga clic en el botón Vistas, la ventana de la carpeta cambiará el modo en que muestra los iconos de los archivos y las carpetas, alternando entre iconos grandes, una vista de iconos más pequeños denominada Mosaicos y una vista denominada Detalles que muestra varias columnas de información sobre el archivo. Sistemas Operativos • 10 Si hace clic en la flecha situada junto al botón Vistas, tendrá incluso más opciones. Arrastre el control deslizante hacia arriba o hacia abajo para ajustar el tamaño de los iconos de archivos y carpetas. Puede ver cómo cambian de tamaño los iconos mientras mueve el control deslizante. Búsqueda de archivos Cuando necesite encontrar un archivo concreto, a menudo sabrá que está situado en algún lugar de una carpeta común como Documentos o Imágenes. Desgraciadamente, en realidad, encontrar el archivo que busca puede significar examinar cientos de archivos y subcarpetas, una tarea nada fácil. Para ahorrar tiempo y trabajo, utilice el cuadro de búsqueda para buscar el archivo. El cuadro de búsqueda se encuentra en la parte superior de cada carpeta. Para buscar un archivo, abra la carpeta que contiene el archivo que está buscando, haga clic en el cuadro de búsqueda y comience a escribir. El cuadro de búsqueda filtra la vista actual basándose en el texto que escriba. Los archivos se muestran como resultados de la búsqueda si el término de la búsqueda coincide con el nombre del archivo, las etiquetas u otras propiedades de archivo. Los documentos de texto se muestran si el término de la búsqueda aparece en alguna parte del texto incluido en el docu- mento. Esta función busca en la carpeta actual, así como en todas sus subcarpetas. Si no sabe dónde buscar un archivo, puede ampliar la búsqueda para que incluya todo el equipo, en lugar de limitarse a una sola carpeta. Para obtener más información, consulte Buscar un archivo o una carpeta. Copiar y mover archivos y carpetas En ocasiones, es posible que desee cambiar el lugar donde almacena los archivos en el equipo. Por ejemplo, puede que le convenga mover los archivos a una carpeta diferente o copiarlos en medios extraíbles (por ejemplo, CDs o tarjetas de memoria) para compartirlos con otra persona. La mayoría de los usuarios copia y mueve los archivos con un método denominado arrastrar y colocar. Comience abriendo la carpeta que contiene el archivo o la carpeta que desea mover. A continuación, abra la carpeta a la que desea mover el archivo o la carpeta. Coloque las ventanas de las carpetas en el escritorio de manera que pueda ver el contenido de ambas. A continuación, arrastre el archivo o la carpeta desde la primera carpeta hasta la segunda. Y eso es todo. Para copiar o mover un archivo, arrástrelo de una carpeta a otra. Si utiliza el método de arrasSistemas Operativos • 11 trar y colocar, puede que observe que algunas veces se copia el archivo o la carpeta y otras veces se mueve. ¿Por qué? Si arrastra un elemento entre carpetas que se encuentran en la misma unidad de disco duro, los elementos se mueven, por lo que no se crean dos copias del mismo archivo o de la misma carpeta en la misma unidad de disco duro. Si arrastra el elemento a una carpeta que se encuentre en una unidad de disco duro diferente (por ejemplo, una ubicación de red) o a un medio extraíble como un CD, el elemento se copia. De este modo, el archivo o la carpeta no se quitan de su ubicación original. Para obtener más información sobre cómo copiar y mover archivos, consulte Mover y copiar archivos con el método de arrastrar y soltar. Creación y eliminación de archivos El modo más habitual de crear nuevos archivos es mediante el uso de un programa. Por ejemplo, puede crear un documento de texto en un programa de procesamiento de texto o un archivo de película en un programa de edición de vídeo. Algunos programas crean un archivo cuando los abre. Por ejemplo, cuando abre WordPad, se inicia con una página en blanco. Esta página representa un archivo vacío (y sin guardar). Comience a escribir y, cuando todo esté listo para guardar el trabajo, haga clic en la opción Archivo de la barra de menús y, a continuación, haga clic en Guardar como. En el cuadro de diálogo que aparece, escriba un nombre de archivo que le ayude a volver a encontrar el archivo en el futuro y, a continuación, haga clic en Guardar. De manera predeterminada, la mayoría de los programas guardan los archivos en carpetas comunes tales como Documentos, Imágenes y Música, lo que facilita volver a encontrar los archivos la próxima vez. Para obtener más información sobre la creación de nuevos archivos, consulte Guardar un archivo. Cuando ya no necesite un archivo, puede quitarlo del disco duro del equipo para ahorrar espacio y evitar que el equipo se llene de archivos no deseados. Para eliminar un archivo, abra la carpeta que lo contiene y, a continuación, selecciónelo. Presione Supr y, a continuación, en el cuadro de diálogo Eliminar archivo, haga clic en Sí. Cuando elimina un archivo, se almacena temporalmente en la Papelera de reciclaje. Considere la Papelera de reciclaje como una carpeta de seguridad que le permite recuperar archivos o carpetas que eliminó accidentalmente. En ocasiones, debe vaciar la Sistemas Operativos • 12 Papelera de reciclaje para recuperar todo el espacio en el disco duro que ocupan los archivos no deseados. Para obtener información sobre cómo vaciar la Papelera de reciclaje, consulte Eliminar permanentemente archivos de la Papelera de reciclaje. Apertura de un archivo existente Para abrir un archivo, haga doble clic en él. El archivo se abrirá en el programa que utilizó para crearlo o editarlo. Por ejemplo, si se trata de un archivo de texto, se abrirá en un programa de procesamiento de texto. Sin embargo, esto no es siempre lo que ocurre. Por ejemplo, si hace doble clic en una fotografía digital, normalmente se abre un visor de imágenes. Para editar realmente la imagen, necesita utilizar un programa diferente. Haga clic con el botón secundario del mouse en el archivo, haga clic en Abrir con y, a continuación, haga clic en el nombre del programa que desea utilizar. Apagar i reiniciar l’ordinador Para apagar el ordenador tenemos que ir al menú Inicio y seleccionar la última opción que es Apagar. Nos aparece una ventana con las opciones de Apagar o Reiniciar el equipo Ap (MAC OS) L’escriptori Com treballar amb finestres? Cuando encendemos un Macintosh nos aparece en la pantalla el escritorio. En él encontramos varias partes e iconos: La barra de menús Contiene distintos menús con diversas opciones. Haciendo clic en FINDER podemos ir a otro programa que tengamos abierto. Icono del Disco Duro Contiene toda la información que tenemos guardada en el ordenador de forma permanente. La papelera La utilizamos cuando queremos borrar algún archivo o carpeta. Archivos Guardan información creada con algún programa. Carpetas Sirven para guardar y clasificar los archivos. Las ventanas nos permiten visualizar datos que tenemos guardados. Contiene las siguientes partes: Barra de título En ella aparece el nombre de la ventana. Haciendo clic sobre ella podemos mover la Sistemas Operativos • 13 ventana de lugar. Cuadro de cierre Sirve para cerrar la ventana. Cuadro de maximizar Si hacemos clic sobre él, visualizamos todo el contenido de la ventana. Cuadro de minimizar Si hacemos clic sobre él, la ventana se minimiza quedando sólo la barra de título. Para volver a visualizar la ventana completa tenemos que hacer de nuevo clic sobre este cuadro. Cuadro de tamaño Arrastrando este icono podemos modificar el tamaño de la ventana. Flechas y barra de desplazamiento Si hacemos clic sobre las flechas o la barra horizontal, nos desplazamos por la ventana hacia la derecha o izquierda. Si hacemos lo mismo con las verticales lo hacemos hacia arriba y hacia abajo. Treballar amb carpetes i arxius Crear una carpeta nueva en el escritorio Ir al escritorio y seleccionar el menú Archivo / Nueva Carpeta. Una vez creada hay que hacer clic en el nombre si queremos cambiárselo. Abrir una carpeta Hay que hacer doble clic sobre ella y se abrirá una ventana con el contenido de la carpeta. Colocar un archivo dentro de una carpeta Hay que seleccionar el archivo haciendo clic sobre él y arrastrarlo hasta colocarlo sobre la carpeta donde lo queremos insertar. Borrar una carpeta o archivo Hay que arrastrar la carpeta o archivo hasta colocarlo sobre el icono de la papelera, y soltar el ratón. Una vez dentro vaciamos la papelera seleccionando Vaciar Papelera del menú Especial. Cambiar el nombre de un archivo o carpeta Hacer clic sobre el nombre del archivo o carpeta y cuando aparezca marcado podemos escribir el nuevo nombre. Abrir un archivo Tenemos que hacer doble clic sobre el icono del archivo. apagar l’ordinador Tenemos que ir al menú Especial y seleccionar Apagar Equipo. Sistemas Operativos • 14