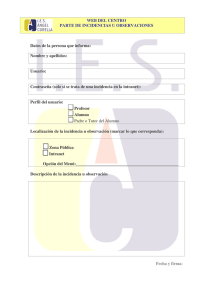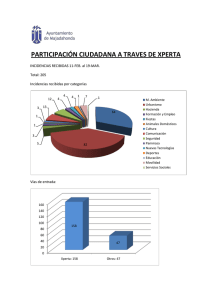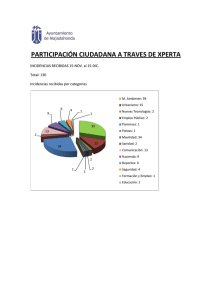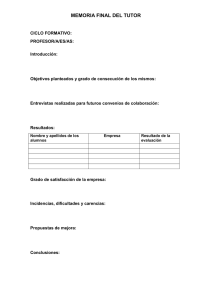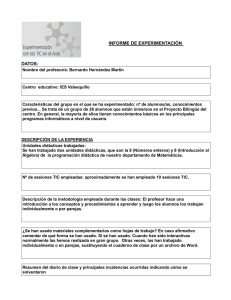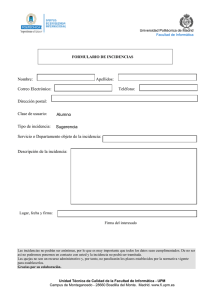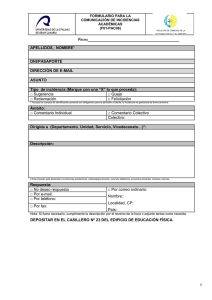Manual de Administrador Mantis
Anuncio
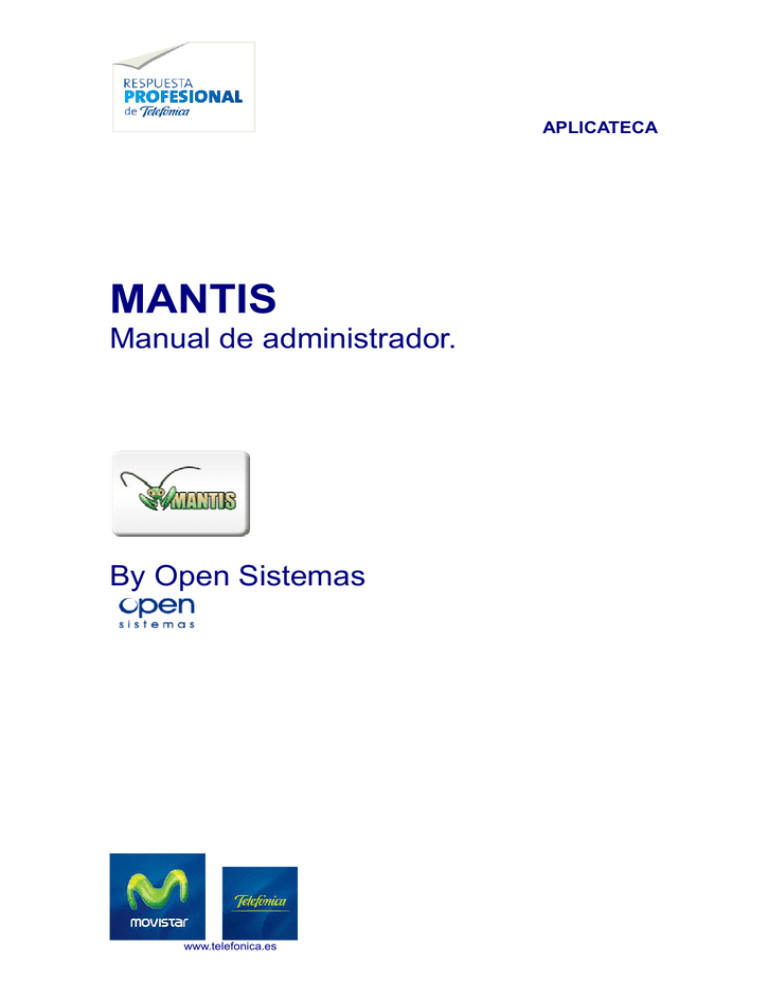
APLICATECA MANTIS Manual de administrador. By Open Sistemas www.telefonica.es APLICATECA INDICE 1 ¿QUÉ ES MANTIS? .................................................................................................................. 4 2 FLUJO DE TRABAJO .............................................................................................................. 5 2.1 CICLO DE VIDA DE UNA INCIDENCIA .............................................................................................. 5 2.2 ESTADOS DE UNA INCIDENCIA ..................................................................................................... 5 2.2.1 Nueva .................................................................................................................................. 5 2.2.2 Se necesitan más datos ...................................................................................................... 5 2.2.3 Aceptada .............................................................................................................................. 5 2.2.4 Confirmada .......................................................................................................................... 6 2.2.5 Asignada .............................................................................................................................. 6 2.2.6 Resuelta ............................................................................................................................... 6 2.2.7 Cerrada ................................................................................................................................ 6 2.3 FLUJO DE TRABAJO .................................................................................................................... 6 3 DESCRIPCIÓN DE PÁGINAS MANTIS ................................................................................... 7 3.1 PÁGINA DE ACCESO ................................................................................................................... 7 3.2 PÁGINA PRINCIPAL...................................................................................................................... 7 3.3 VER INCIDENCIAS ....................................................................................................................... 7 3.4 MOSTRANDO INCIDENCIAS .......................................................................................................... 7 3.5 REPORTAR INCIDENCIAS ............................................................................................................. 8 3.6 VISTA SIMPLE DE LA INCIDENCIA .................................................................................................. 8 3.7 VISTA PÁGINA AVANZADA ............................................................................................................. 9 3.8 MI CUENTA .............................................................................................................................. 10 3.9 PERFILES ............................................................................................................................... 10 3.10 ADMINISTRACIÓN ................................................................................................................... 10 3.10.1 Gestión/Administración de usuarios ................................................................................ 11 3.10.2 Administración/ Gestión de proyectos ............................................................................. 11 3.10.3 Gestión de campos personalizados ............................................................................... 12 3.10.4 Administración/Gestión de configuración ....................................................................... 13 3.10.5 Informe de permisos ........................................................................................................ 13 3.10.6 Límites del flujo de Trabajo .............................................................................................. 13 3.10.7 Transición de estados ...................................................................................................... 15 3.10.8 Notificaciones por correo ................................................................................................. 15 4 GESTIÓN DE USUARIOS ..................................................................................................... 17 4.1 4.2 4.3 4.4 4.5 4.6 4.7 4.8 4.9 CREAR CUENTAS DE USUARIO ................................................................................................... 17 ACTIVACIÓN / DESACTIVACIÓN DE CUENTAS DE USUARIO ............................................................ 17 ELIMINAR CUENTAS DE USUARIO .............................................................................................. 18 ALTA USUARIO .......................................................................................................................... 18 ¿OLVIDASTE TU CONTRASEÑA? / RESTABLECER LA CONTRASEÑA .............................................. 18 CAMBIAR CONTRASEÑA ........................................................................................................... 19 PURGAR CUENTAS DE USUARIO ............................................................................................... 19 NIVELES DE ACCESO Y AUTORIZACIONES ................................................................................... 19 PREFERENCIAS DE USUARIO .................................................................................................... 19 www.telefonica.es 1 ¿Qué es Mantis? Mantis es un gestor de incidencias, una herramienta web que permite a empresas y profesionales independientes gestionar de forma ordenada y eficiente las incidencias, quejas y solicitudes de servicio de clientes y usuarios que restan productividad a su negocio. Gracias a su circuito de control de incidencias es posible dividir el proceso en distintas categorías para agilizar así la resolución de quejas y errores comunicando automáticamente al usuario el estado de su solicitud. Un proceso totalmente configurable que se adapta a las necesidades de cualquier organización, incluyendo filtros, sistemas de búsqueda avanzada e informes personalizados que permiten evaluar en cualquier instante el estado del servicio. 3 2 Flujo de trabajo 2.1 Ciclo de vida de una incidencia El ciclo de vida de un problema o incidencia comienza con su creación. Las incidencias pertenecen siempre a un proyecto específico que habrá que crear previamente (Menú Administración>Administrar Proyectos>Crear Nuevo Proyecto) o seleccionarlo al crear la incidencia y al cual ésta será asignada. Para crear una incidencia desde la web de Mantis es preciso elegir en el menú superior Reportar Incidencia. Al crear una nueva incidencia, es posible otorgarle un nivel de prioridad y de severidad así como añadir una descripción del error para comenzar este proceso. Las incidencias pasarán por sucesivas fases, con un ciclo de vida que irá desde su apertura hasta el cierre definitivo y que constituye el flujo de trabajo principal de esta aplicación, ya que Mantis está diseñado para facilitar la tarea de resolución de errores y problemas que surgen en una actividad profesional. 2.2 Estados de una incidencia Una parte importante de este proceso es el seguimiento de incidencias a través de los distintos estados en los que pueden clasificarse. Cada equipo podrá tener su forma de clasificar las incidencias según su estado, ya que Mantis proporciona la capacidad de personalizar la lista de estados posible. Etapa/Estado Mantis asume que un problema puede estar en una de estas tres etapas: apertura, resuelto y cerrado. Por lo tanto, la lista de estados personalizada se asigna a estas tres etapas. Para facilitar la gestión de las incidencias abiertas, Mantis distingue cromáticamente los diferentes estados de las incidencias. Así, los colores ofrecen una visión más fácil de interpretar sobre el estado de los proyectos y sus incidencias. Lista de estados en el ciclo de vida de una incidencia: 2.2.1 Nueva Este es el punto de partida de un nuevo error hasta que le es asignado otro estado. Desde nueva, la incidencia pasará a ser “asignada”, "aceptada", "confirmada" o "resuelta" o bien requerirá de más datos para poder iniciar el proceso de resolución y cierre. 2.2.2 Se necesitan más datos Como indica su propia descripción, en este estado se señala la imposibilidad de proceder a su resolución si no se aportan más datos sobre la nueva incidencia. Cuando se le asigna este estado, la aplicación abre una ficha para “Solicitar más información sobre la incidencia” en la que debe elegir un usuario del desplegable al que asignarle la tarea de completar esta información. 4 2.2.3 Aceptada Este estado es utilizado por el debido responsable o, en su caso, por el equipo de desarrollo para reflejar su acuerdo con la propuesta de solicitud. El siguiente estado correspondería a "asignada" o "confirmada". 2.2.4 Confirmada Este estado es generalmente utilizado tras confirmar los detalles que se sugieren por parte del informador sobre la incidencia. El siguiente estado es "asignada". 2.2.5 Asignada Este estado se utiliza para reflejar que la incidencia ha sido asignada a uno de los miembros del equipo y que tal miembro del equipo está trabajando activamente en la resolución del fallo. El siguiente estado corresponde a "resuelta". 2.2.6 Resuelta Refleja que el problema se ha resuelto. Un problema puede ser resuelto con una de las muchas resoluciones posibles que aparecen en una lista desplegable (esto es personalizable). Los tipos de resoluciones posibles que ofrece Mantis por defecto cubren múltiples opciones: abierta, corregida, reabierta, no reproducible, no es corregible, duplicada, no es una incidencia, suspendida o no se arreglará. El siguiente estado que correspondería, tras resolver una incidencia, llevaría a "cerrada" o en caso de que la cuestión se vuelva a abrir, entonces sería "comentarios". 2.2.7 Cerrada Esta situación refleja que la incidencia está completamente cerrada y no se requieren nuevas medidas al respecto. 2.3 Flujo de trabajo Una vez expuesta la forma de crear incidencias y los diferentes estados durante el ciclo de vida de éstas, el siguiente paso es definir el flujo de trabajo. En definitiva, cómo pasar de un estado a otro y qué motivos lo desencadenan. Mantis proporciona la capacidad de definir un flujo de trabajo determinado -para cada equipo-. El flujo de trabajo determina la validez de las transiciones entre estados y el nivel de acceso que un usuario necesita para desencadenar dicha transición. Todo este proceso de configuración de permisos y fases de trabajo puede ser definido para todos los proyectos, o también en función de las especificidades de proyectos concretos, a través de la opción Administración del Menú Superior. Toda la gestión del flujo de trabajo tiene su cuadro de control en las herramientas de administración de la aplicación y que se explican detalladamente en la correspondiente sección de este manual: • Administrar Usuarios • Administrar Proyectos • Administrar Campos Personalizados • Administrar Perfiles Globales • Administrar Configuración 5 6 3 Descripción de páginas Mantis 3.1 Página de acceso Sólo tiene que introducir su nombre de usuario y contraseña y pulsar el botón de acceso. Previamente, para estar registrado en Mantis, debe proporcionar una dirección de correo electrónico válida y elegir un nombre de usuario. Su contraseña se generará aleatoriamente y le será enviada a la cuenta de correo electrónico que haya indicado. 3.2 Página principal Esta es la primera página a la que tendrá acceso al ingresar en Mantis. Le muestra las últimas noticias en la aplicación. Este es un simple módulo de noticias para mantener a los usuarios al corriente de los cambios en el bugtracker o proyectos. Algunas noticias son específicas de los proyectos y otras son de alcance general a través de todo la aplicación. El carácter público o privado de las noticias, es decir, su nivel de visibilidad, se fija al crearlas en la sección “Editar Noticias”. De la misma forma, también es posible editarlas una vez creadas y eliminarlas. La opción “Archivo de noticias”, situada en la parte inferior de la página, mostrará el listado de todas las noticias. Y la opción RSS permite, a su vez, sindicar estos contenidos. 3.3 Ver incidencias Esta página le muestra la lista de incidencias y su estado, cuyos criterios de selección podrá modificar a través de distintos filtros. En el extremo superior-derecha de la aplicación, deberá comprobar el desplegable de proyectos. Puede seleccionar un proyecto concreto para ver las incidencias asociadas sólo al proyecto que desee o bien seleccionar “Todos los proyectos” y el listado de incidencias que aparece corresponderá, así, a todas las incidencias de todos los proyectos. También tiene un pequeño buscador de incidencias (“Ir a incidencia”) en el que introducir el número de ID o identificador de la incidencia para ir directamente a consultar un determinado error del que conozca su ID. Para facilitar la tarea de filtrado de incidencias, es posible crear un enlace asociado a un filtro o incluso guardar un tipo de filtro predeterminado. En este último caso, Mantis le ofrecerá en todo momento un desplegable en el que elegir qué tipo de filtro predefinido desea aplicar (“Usar filtro”) o bien eliminar alguno de ellos (Administrar filtros). El campo de búsqueda buscará simples concordancias de palabras clave en el resumen o descripción de las incidencias. 3.4 Mostrando incidencias Las incidencias se enumeran en una tabla desde la que podrá generar informes para impresión en varios formatos (doc, página html o excel) e incluso exportar a CSV. El listado muestra las incidencias -coloreada en función de su estado- y según los atributos más relevantes, es decir, su prioridad, su número de identificación, la categoría, la severidad, el estado la fecha de actualización y el resumen. (Puede hacer 7 clic en cualquiera de estas opciones para ordenar el listado en función de esa columna y hacer clic de nuevo para invertir la dirección.) La paleta de colores que aparece en la parte inferior de la pantalla muestra el estado en que se encuentra cada incidencia: nueva, se necesitan más datos, aceptada, confirmada, asignada, resuelta o cerrada. Estos colores pueden ser personalizados a través de la configuración de Mantis. Desde esta tabla puede consultar la ficha detallada de información de las incidencias o bien gestionar las incidencias y actualizarlas o editarlas seleccionando sobre cuál de ellas desea trabajar (pinchando en el lápiz puede modificar la incidencia directamente). En la figura 1 se muestra el listado de incidencias según sus atributos. 3.5 Reportar incidencias A través de este enlace se crean las incidencias en el sistema. En primer lugar es preciso especificar a qué proyecto se va a atribuir esta nueva incidencia. En la siguiente pantalla, aparece un cuadro que contiene los campos que hay que completar (prioridad, severidad, resumen, descripción, visibilidad, etc). 3.6 Vista simple de la incidencia Pulsando sobre el ID de la incidencia se accede a una vista simple que muestra una ficha de la incidencia. Desde aquí puede enviar un recordatorio a uno o varios usuarios. Esa nota será enviada a los destinatarios que usted elija y que han solicitado más información sobre esta incidencia. Esos destinatarios empezaran a monitorizar la incidencia y pueden desuscribirse utilizando el botón de Concluir Monitorización. Esta nota será almacenada con la incidencia. La figura 2 muestra parte de una ficha de incidencia. 8 Por otro lado, la mayoría de los campos que aparecen en la ficha se explican por sí mismos y son los que el usuario puede seleccionar para trabajar sobre el tema. En la parte inferior de la pantalla se muestran las opciones más frecuentes: • Actualizar incidencia - ofrece una página sobre la cual es posible editar todos los campos de la incidencia (prioridad, estado, severidad, resumen, descripción, etc.). Asignar a - este es un acceso directo para cambiar la asignación de un tema en relación con la lista desplegable de usuarios. • • Cambiar estado a - este es un acceso directo para cambiar el estado de un problema en relación con la lista desplegable. Monitorizar incidencia- permite al usuario controlar todas las modificaciones por email. • • Clonar incidencia - crea una copia de la edición actual. Esto presenta al usuario un nuevo formulario con toda la información para crear una nueva incidencia que queda directamente relacionada con la original. • Mover incidencia - permite al usuario desplazar la incidencia a otro proyecto . • Eliminar incidencia - Permite al usuario eliminar la incidencia definitivamente. Se recomienda elegir el estado resuelta o cerrada en lugar de su supresión. Desde esta ficha es posible también crear de forma directa relaciones de una incidencia con otra, subir archivos -máximo 5 k-, visualizar el listado de usuarios monitorizando la incidencia, añadir notas o recordatorios y acceder al historial de la incidencia. 3.7 Vista página avanzada Esta vista es mucho más detallada que en el caso de la vista. Aparecen campos adicionales como la proyección, el tiempo estimado, la plataforma, pasos para reproducirlo, información adicional y otros campos relativos al negocio (por ejemplo, para una empresa de Desarrollo de Software, podrían configurarse los campos de Sistema Operativo, la versión del OS o compilación del producto). En los botones inferiores es posible realizar cambios y editar la información de la misma forma que la Vista Simple. 9 Esta página se utiliza para cambiar el estado de un problema. Un usuario puede añadir una nota a la incidencia para describir la razón del cambio. 3.8 Mi cuenta Permite al usuario cambiar su contraseña, dirección de correo electrónico y nombre de usuario. Asimismo, se informa al usuario del nivel de acceso a los proyectos. Un enlace sobre esta ficha muestra las “Preferencias” de la cuenta. • Proyecto por defecto • Retardo de Refresco de Pantalla • Retardo de Dirección • Orden de las notas Límite de notas por correo, indicar el número límite de notas a añadir a los mensajes de notificación electrónica. • • Idioma, el idioma predeterminado para el sistema. Y un listado sobre el que indicar si elige la opción de enviar o no mensajes de correo electrónico en función de esos campos. En caso afirmativo, se puede indicar también a partir de qué nivel de severidad serán enviados estos correos. Campos sobre los que será posible informar vía e mail: • sobre incidencias nuevas • sobre cambios de asignaciones • sobre incidencias que requieran más información • sobre incidencias resueltas • sobre incidencias cerradas • sobre incidencias reabiertas • sobre notas agregadas a la incidencia • sobre cambios de estado • sobre cambios de prioridad 3.9 Perfiles Esta página le permite definir y editar los accesos directos personales. 3.10 Administración Esta página incluye accesos a los diferentes ámbitos de aplicación de la gestión de Mantis. Estas páginas sólo serán visibles para aquellos que tengan el correspondiente nivel de acceso para ello. En esta sección se agrupan los 4 niveles más importantes para la administración de la plataforma: • Administración de Proyectos • Administración de Usuarios 10 • Administración de Campos Personalizados • Administración de Configuración 3.10.1 Gestión/Administración de usuarios Esta página permite a un administrador gestionar la lista de usuarios definidos en el sistema. Los nombres de usuario están vinculados a una página donde puede cambiar el nombre de ese usuario, el nivel de acceso y los proyectos que les han sido asignados así como también puede restablecer su contraseña. Se muestra una lista de los nuevos usuarios (que han creado una cuenta en la última semana). Para "Crear Usuario" existe un vínculo por encima de la lista de usuarios existentes, para lo que habrá que tener en cuenta que el nombre de usuario debe ser único en el sistema. Además, el nombre real del usuario tampoco podrá coincidir con el nombre de otro usuario. En la ficha de alta de usuario se le asigna a éste su nivel de acceso entre los tipos de roles posibles, de menor a mayor: • Espectador • Informador • Actualizador • Manager • Administrador 3.10.2 Administración/ Gestión de proyectos Esta página permite al usuario gestionar la lista de proyectos que figuran en el sistema junto con un enlace para la gestión de proyectos específicos. La figura 2 muestra cómo agregar un nuevo proyecto al que se asignarán las incidencias. Para crear un nuevo proyecto se despliega una ficha que requiere los datos básicos para su alta: 11 • Nombre del proyecto • Descripción del proyecto • Estado • Visibilidad, si el proyecto es público o privado. Proyectos públicos y privados son sólo visibles para los usuarios a los que le son asignados o los usuarios que tienen el nivel de acceso para verlos (administradores). Subproyectos. Crear o agregar subproyectos. Estos son otros proyectos que pueden ser considerados un sub-proyecto de éste. De hecho, pueden ser compartidos entre múltiples proyectos. Por ejemplo, una "documentación" del proyecto pueden ser compartida entre varios proyectos de desarrollo. • Categorías de proyectos. Estos se utilizan para subdividir los temas almacenados en el sistema. • • Versiones. Estos se utilizan para crear informes de cambios y se pueden utilizar para filtrar las incidencias. • Campos personalizados vinculados a este proyecto. • Los usuarios vinculados a este proyecto. Este es el lugar en el que se pueden agregar usuarios a un proyecto y se especifica su nivel de acceso o rol específico en el mismo. La figura 3 muestra cómo agregar subproyectos y usuarios. 3.10.3 Gestión de campos personalizados Esta página es el punto de partida para la gestión de campos personalizados. En él se enumeran los campos personalizados que definirán al sistema. Deberá introducir el nombre del nuevo campo y pulsar “Nuevo campo personalizado”. Tras crear el nombre del nuevo campo la aplicación le llevará a una página donde puede definir los detalles de este campo personalizado (nombre, tipo, valor, mostrar la información): 12 • Nombre • Tipo • Limitaciones de valor (valores posibles, valor por defecto, la expresión regular, de longitud mínima, de longitud máxima) • Acceso • (quién puede leer y escribir en el campo según su nivel de acceso) Sobre qué acciones mostrar el campo La figura 4 muestra los campos personalizados que se añadirán a los proyectos. 3.10.4 Administración/Gestión de configuración Constituye un conjunto de páginas de control de la configuración del sistema Mantis. Tenga en cuenta que los elementos de configuración pueden ser visualizados en un proyecto. Así, se mostrará la configuración de los aspectos particulares del sistema y se ofrece en este apartado la posibilidad de otorgar permisos a los usuarios para poder cambiar estos parámetros. 3.10.5 Informe de permisos Un cuadro le muestra los permisos atribuidos a cada uno de los roles activos en el sistema, los niveles de acceso y autorizaciones en temas como las noticias, los adjuntos, los filtros, los proyectos, los documentos de proyecto, campos personalizados y otros. Son campos auto-explicativos que se han definido anteriormente en la gestión de incidencias y proyectos. 13 3.10.6 Límites del flujo de Trabajo Esta página incluye el ajuste de la configuración de muchos de los parámetros relacionados con el flujo de trabajo. Es una tabla que cruza capacidades y niveles de acceso de los distintos usuarios. Los campos se explican por sí mismos y se refieren a un ajuste en el archivo de configuración. A la derecha de cada fila un desplegable permite al administrador reducir o aumentar el nivel de acceso necesario para cambiar los valores. El administrador define los umbrales necesarios para hacer ciertas acciones. Establece quién puede alterar esos campos o valores que determinarán el flujo de trabajo entre los 5 perfiles predeterminados (espectador, informador, actualizador, manager, administrador). Lo que sigue es una lista de acciones posibles: • Reportar una incidencia o Informar de un problema – Permite el acceso a los niveles autorizados a informar de un problema. • Estado en el que se establece una nueva incidencia. • Actualizar incidencia - Los niveles de acceso por los que se permite actualizar la información del encabezado de un tema. Permitir que una incidencia sea cerrada al resolverla - El acceso a los niveles a los que se permite resolver un problema en un solo paso. • • Permitir al informador cerrar la incidencia - Indica si los informadores pueden cerrar los problemas notificados por ellos. • Monitorizar la incidencia - Niveles requeridos para que un usuario sea capaz de controlar un problema. Éste será incluido en todas las notificaciones por correo electrónico en relación a los cambios en el tema. • Modificar la incidencia • Asignar una incidencia • Mover una incidencia - Niveles requeridos para que un usuario sea capaz de mover un tema de un proyecto a otro. Borrar una incidencia - El acceso a los niveles necesarios para que un usuario pueda eliminar un problema. • Reabrir una incidencia - Niveles requeridos para que un usuario sea capaz de volver a abrir un tema resuelto o cerrado. • • Permitir al informador reabrir la incidencia. Estado en el que se establece una incidencia reabierta - Si el reportero de un problema puede volver a abrir un tema resuelto o cerrado, independientemente de su nivel de acceso. • • Resolución que se establece al reabrir una incidencia • Estado en el que una incidencia se considera resuelta • Estado en el que una incidencia se establece como solo lectura • Actualización incidencias de sólo lectura • Actualizar estado de incidencia 14 • Ver incidencias privadas • Definir visibilidad (pública/privada) • Actualizar visibilidad (pública/privada) • Ver lista de usuarios que monitorizan la incidencia • Definir Estado al realizar la asignación. • Estado en el que se establece una Incidencia auto-asignada. • Limitar el acceso del informador a sus propias incidencias • Añadir notas • Actualización de notas • NOTAS: Permitir al usuario editar sus propias notas, eliminar notas y ver notas privadas • OTROS: Ver registro de cambios, ver asignada a, ver historial de cambios y enviar recordatorios. 3.10.7 Transición de estados De la misma forma, en esta sección se especifican los límites que afectan al flujo de trabajo y quién tendrá capacidad para alterarlo. Quedan definidos aquí qué estados seguirán a qué otros para definir el flujo de trabajo, los niveles de acceso para cambiar estos estados, etc. Tenga en cuenta que el ámbito de aplicación del cambio que se aplica depende del proyecto seleccionado. La figura 5 muestra la transición de estados que determinará el flujo de trabajo. 3.10.8 Notificaciones por correo Esta página establece el sistema de valores por defecto para el envío de mensajes de correo electrónico. Se especifica a quién y en qué circunstancias se le envía un mensaje por correo electrónico. 15 Las acciones que desencadenan estas notificaciones electrónicas vienen determinadas por cambios en el flujo de trabajo tales como cambios de asignaciones, incidencias reabiertas, notas agregadas, cambios sobre relaciones y toda la sucesión de cambios de estado de una incidencia desde su apertura a su cierre final. Este tipo de cambios en Mantis serán comunicados, si así señala, a: • usuario que reporta la incidencia • usuario que gestiona la incidencia • usuarios monitorizando las incidencia • usuarios que añaden notas La figura 6 muestra múltiples opciones para decidir los casos en los que enviar email. Y según sus niveles de acceso a: • espectador • informador • activador • manager • administrador 16 4 Gestión de usuarios 4.1 Crear cuentas de usuario De entrada, no hay límite en el número de cuentas de usuario que se pueden crear. En casos en los que una organización cuenta con miles de usuarios, se tiende a crear un número limitado de usuarios que tienen acceso por encima del nivel informador. Por defecto, los usuarios con nivel de administrador son los encargados de crear nuevas cuentas de usuario. Los pasos para hacerlo son: 1.Haga clic en "Administración" en el Menú Principal. 2.Haga clic en "Administrar usuarios" (si no está seleccionado por defecto). 3.Haga clic en "Crear Cuenta Nueva" botón justo debajo de la clave del alfabeto. 4.Introduzca el nombre de usuario, dirección de correo electrónico, el nivel de acceso (más detalles sobre los niveles de acceso posterior). 5.Haga clic en "Crear usuarios". La creación de un usuario desencadena las acciones siguientes: • Creación de un usuario en la base de datos. • Si las notificaciones por correo electrónico están activadas, el usuario recibirá un email que le permita activar su cuenta y establecer su contraseña. En caso contrario, la cuenta será creada con una contraseña en blanco. • Si las notificaciones por correo electrónico están activadas para este caso en otros perfiles les llegará también información de que una cuenta de usuario ha sido creada, proporcionando datos como el nombre del nuevo usuario y la dirección de correo electrónico. Cuando se activa la opción 'Protegida' en una cuenta de usuario, indica que la cuenta es una cuenta compartida (por ejemplo, una cuenta demo) y, por tanto, a los usuarios que inician sesión utilizando dicha cuenta no se les permite cambiar las preferencias de la cuenta y la información de perfil. Sin embargo, no se podrán crear cuentas de administradores desde Mantis, solamente será posible hacerlo desde la plataforma SaaS. 4.2 Activación / desactivación de cuentas de usuario El método recomendado para retirar cuentas de usuario es desactivarlo. Un escenario en el que esta opción resulta útil se da por ejemplo cuando una persona deja el equipo. Una vez que una cuenta se desactiva: • Todas las sesiones activas de la cuenta serán invalidadas (es decir, automáticamente está fuera del sistema). • Ya no será posible iniciar la sesión utilizando esta cuenta. • No habrá más notificaciones por correo electrónico a esa cuenta una vez que está desactivada. 17 • La cuenta de usuario no aparecerá en los desplegables asociados a opciones tales como "asignar a", "enviar recordatorio a", etc. La in-habilitación o desactivación es totalmente reversible. Por lo tanto, la cuenta se puede habilitar de nuevo y toda la información de la cuenta permanecerá intacta. 4.3 Eliminar cuentas de usuario Otra forma de borrar cuentas de usuario es eliminarlas. Tenga en cuenta que las cuestiones o acciones asociadas no se eliminan. Por defecto, los administradores son los únicos que pueden eliminar cuentas de usuario. Pueden eliminarlas haciendo clic en Administrar cuentas, gestión de usuarios, seleccionar el usuario y en la página de detalles que se abrirá haga clic en "Eliminar usuario" para borrarlo. Tenga en cuenta que "Eliminar usuarios" no es un proceso reversible. Por lo tanto, si fuera necesario volver a añadir la cuenta, ya no conservará la misma identificación y por tanto tampoco el historial de la cuenta. 4.4 Alta usuario Es muy común configurar Mantis para que los usuarios puedan registrarse y crear una cuenta para obtener acceso como informador por defecto. El proceso de registro puede ser activado / desactivado usando la opción de configuración en el panel de Administración de usuarios. Si las notificaciones por correo electrónico está activadas, los usuarios recibirán una notificación de que una cuenta de usuario ha sido creada, con información básica del usuario como nombre y dirección de correo electrónico. 4.5 ¿Olvidaste tu contraseña? / Restablecer la contraseña Suele darse el caso de que los usuarios olviden su contraseña. Mantis ofrece dos alternativas para solucionar este problema: "¿Olvidaste tu contraseña?" y "Restablecer contraseña". A través del enlace "¿Olvidaste tu contraseña?", los usuarios deberán completar su nombre de usuario y la dirección de correo electrónico que indicaron al registrarse. Si es correcto, entonces se les envía un correo electrónico con un vínculo que les permite acceder a Mantis y cambiar su contraseña. "Reinicializar contraseña". Si olvidó su contraseña y el nombre de usuario o dirección de correo electrónico que usó para inscribirse será el adminsitrador el que pueda restablecer su contraseña. En Administración, gestión de usuarios, localiza la cuenta de usuario y abre sus detalles. En los detalles de la cuenta de usuario, hay una opción denominada "Restablecer contraseña" que el administrador puede activar para restablecer la contraseña, esta operación enviará un mensaje de correo electrónico al usuario para que puedan entrar en Mantis y establecer su contraseña. Sin embargo, en el caso del Administrador, éste no podrá gestionar su contraseña desde Mantis, sino que deberá hacerlo solamente desde la plataforma SaaS. 18 4.6 Cambiar Contraseña Los usuarios pueden cambiar sus propias contraseñas (a menos que su cuenta esté "protegida"). Esto se puede hacer en "Mi Cuenta", donde deberá escribir la nueva contraseña en los campos "Contraseña" y "Confirmar Contraseña" y, a continuación, "Actualizar Usuario". 4.7 Purgar Cuentas de usuario Permite eliminar las cuentas de usuario que se han creado más de una semana atrás y nunca han iniciado sesión en Mantis. Esto es especialmente útil para los usuarios que firmaron con un correo electrónico no válido o con un error en su dirección de correo electrónico. La cuenta se puede eliminar por los administradores en "Administrar usuarios", haciendo clic en el botón “Purgar cuentas de usuario” dentro de un apartado que indica “Nunca ha iniciado una sesión”. 4.8 Niveles de acceso y autorizaciones Los niveles de acceso por defecto que aparecen en Mantis son Espectador, Informador, Activador, Manager y Administrador. Tienen características propias para cada uno de ellos en las opciones de configuración asociadas e identifican el nivel de acceso a determinadas acciones. Por ejemplo, abrir una incidencia, actualizar una incidencia, añadir una nota, acceder a la vista avanzada de incidencias, etc. Todas estos niveles de acceso serán revisados y comprobados por el administrador de forma que cada perfil responda a los requisitos que necesita para su flujo de trabajo, permitiendo o restringiendo otras opciones para cada perfil en la sección. Podrá comprobarlo en el Informe de Permisos, dentro de la opción Configuración del menú superior, así como en los Límites del Flujo de Trabajo (en los que editará niveles de acceso) y las que correspondan en Notificaciones de correos electrónicos para que los diferentes usuarios sean o no informados de determinadas acciones. 4.9 Preferencias de usuario Los usuarios pueden ajustar la forma en que interactúa con ellos Mantis a través de modificar sus preferencias de usuario. Las preferencias de los usuarios sólo pueden ser gestionadas por los usuarios -y no por los administradores- en la opción “Mi cuenta”, desde la que se accede a “Preferencias”, una tabla editable, bajo el nombre de “Preferencias de Cuenta” con todas las opciones posibles. Los administradores sólo pueden modificar el valor predeterminado de dichas preferencias. Sin embargo, una vez que una cuenta de usuario es creada, es responsabilidad de los usuarios gestionar sus propias preferencias. Las preferencias del usuario son los siguientes: Proyecto por defecto: Un usuario puede elegir el proyecto que por defecto se selecciona cuando el usuario inicie sesión por primera vez. Puede ser un proyecto específico o "Todos los proyectos". Para los usuarios que sólo trabajan en un proyecto, tendría sentido elegir tal proyecto por defecto (en lugar de "Todos los proyectos"). El • 19 proyecto es parte activa del filtro aplicado en los temas enumerados en la sección "Ver incidencias” y también las nuevas incidencias se asociarán con el proyecto activo. • Retardo de Refresco de Pantalla: El plazo de actualización se utiliza para especificar el número de segundos entre auto-actualizaciones de la página Ver Incidencias. • Retardo de Redirección: El tiempo en el número de segundos de espera después de mostrar mensajes flash como "Creado con éxito", y antes de que al usuario se le redireccione a la página siguiente. Orden de las Notas: La preferencia de orden en las notas de una incidencia o cómo se ve en las notificaciones por correo electrónico. • Enviar correo sobre incidencias Nuevas: notificaciones por correo electrónico relativas a la creación de una nueva incidencias. Tenga en cuenta que la preferencia se utiliza sólo para aquellos usuarios que el administrador haya autorizado para recibirlos. • • Enviar correo sobre cambios de asignaciones • Enviar correo sobre incidencias que requieran más información • Enviar correo sobre incidencias Resueltas • Enviar correo sobre incidencias Cerradas • Enviar correo sobre incidencias Reabiertas • Enviar correo sobre Notas agregadas a la incidencia • Enviar correo sobre Cambios de Estado • Enviar correo sobre Cambios de Prioridad Límite de notas por correo: Esta preferencia se puede usar para limitar el número de notas por incidencia que han de incluirse en un mensaje de correo electrónico. Especificar N significa que aquí las últimas N notas se incluirán. • • Idioma: El idioma de preferencia del usuario. Este lenguaje es utilizado por la interfaz gráfica y en las notificaciones por correo electrónico. 20