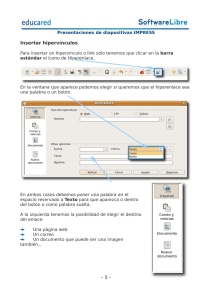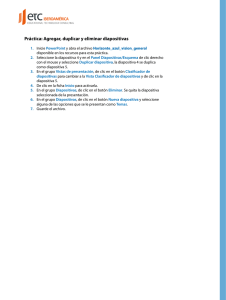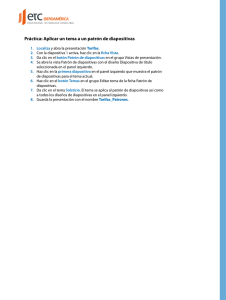Presentaciones con Impress
Anuncio
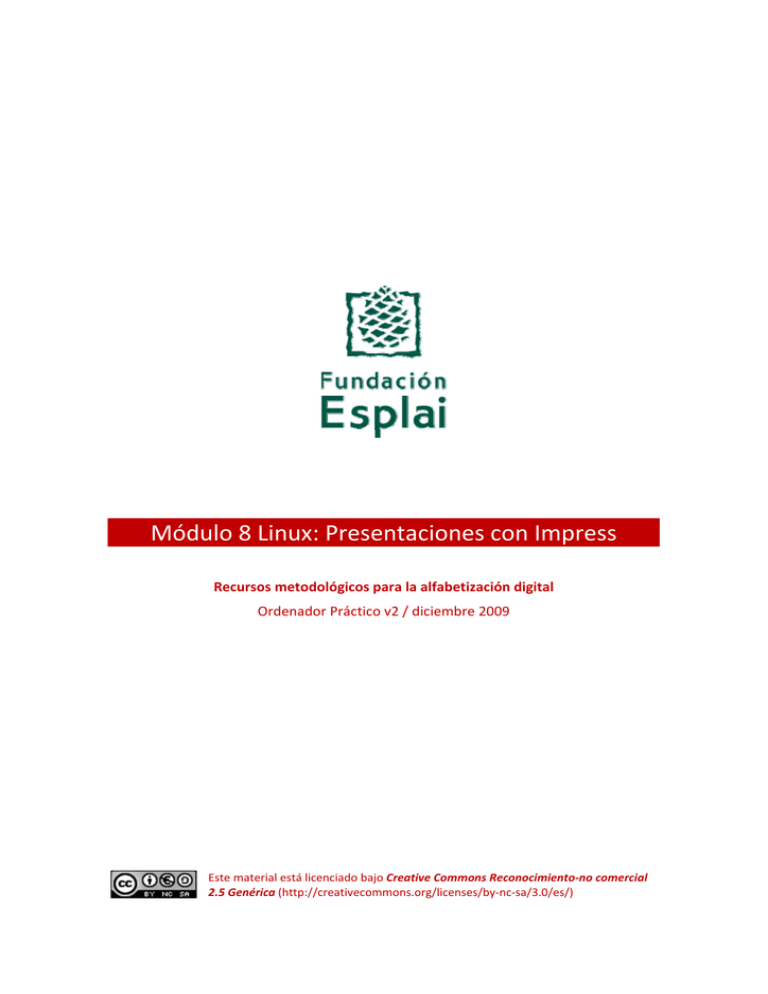
Módulo 8 Linux: Presentaciones con Impress Recursos metodológicos para la alfabetización digital Ordenador Práctico v2 / diciembre 2009 Este material está licenciado bajo Creative Commons Reconocimiento‐no comercial 2.5 Genérica (http://creativecommons.org/licenses/by‐nc‐sa/3.0/es/) Linux Práctico Módulo 8: Presentaciones con Impress Presentaciones con Impress es una colección de fichas prácticas para el aprendizaje del uso básico del programa de confección de presentaciones con la finalidad de adquirir las competencias prácticas esenciales. Todo el material esta basado en OpenOffice Impress Alguna fichas requieren para su realización algunos textos o imagenes. Para tener este material a mano, te sugerimos que descargues el fichero comprimido y lo descomprimas en una carpeta en tu ordenador. En ella encontrarás los materiales requeridos en las distintas lenguas de España. Descargar la Carpeta de Materiales (3 Mb, fichero TAR) Listado de fichas 800 Introducción 812 Efectos de relleno 801 Abrir el Impress 813 Insertar una imagen de fondo 802 La interfaz de Impress 814 Plantillas de diseño 803 Barra de herramientas 815 Duplicar una diapositiva 804 Tipos de vistas 816 Eliminar una diapositiva 805 Empezar una nueva presentación 817 Cambiar de orden una diapositiva 806 Las reglas y las guías 818 Insertar una imagen prediseñada 807 Insertar texto en la diapositiva 819 Insertar Fontwork 808 Dar formato al texto 820 Reproducir una presentación 809 Añadir una imagen 821 Animar el titulo 810 Poner fondo de color a la diapositiva 822 Efectos de transición 811 Insertar una nueva diapositiva en una presentación existente . 3 Ficha 800 Introducción Con el módulo de Impress aprenderás a utilizar las herramientas necesarias para crear presentaciones. Podrás realizar presentaciones con las fotos de tus viajes, de tus cumpleaños y por supuesto de tus iniciativas profesionales. En este módulo veremos los siguientes temas: Crear presentaciones con varias diapositivas. Añadir texto e imágenes a tus diapositivas. Poner un color, un degradado o una imagen como fondo de tus diapositivas. Animar la entrada y salida de las diapositivas y del contenido de cada una de ellas. Añadir sonidos a tus diapositivas. 4 Ficha 801 Abrir el Impress Para abrir el Impress dirígete al menú Aplicaciones > Oficina y selecciona la opción OpenOffice.org 2.4 Impress. Nos aparecerá la ventana del "Asistente" que nos ayudará a escoger las opciones para crear nuestra nueva presentación. Esta ventana tiene 3 pasos: Paso 1: Escogemos el tipo de presentación, tenemos 3 opciones, en principio escogeremos Presentación vacía. Pulsa el botón siguiente Paso 2: Escogemos el tipo de la página, fondo de presentación y el medio donde se va a visualizar la presentación. Si no lo sabes muy bien en este momento, deja las opciones que están marcadas por defecto y pulsa el botón siguiente Paso 3: Por último escogemos el tipo de cambio entre diapositivas para nuestra presentación y el tiempo entre una y otra. Como tampoco sabrás de momento estas características, pulsa el botón Crear 5 Finalmente el asistente nos presenta la pantalla de inicio de Impress, con una nueva presentación preparada para comenzar a trabajar. Más... Si el asistente no te es de utilidad a la hora de crear tus presentaciones, puedes hacer que deje de aparecer cuando abres el programa marcando la opción "No volver a mostrar este asistente" en el paso 1, de este modo la próxima vez que abras Impress no tendrás que completarlo. 6 Ficha 802 La interfaz de Impress Cuando abrimos un nuevo documento de Impress nos aparecerá una ventana como esta: 7 Ficha 803 Barra de herramientas Al abrir Impress nos aparecen por defecto 4 barras, Estándar, Formato, Dibujo y Presentación. Para abrir más barras de herramientas, iremos al menú "Ver" y seleccionaremos la opción "Barras de herramientas", ahí encontraremos todas las barras de Impress. 8 Ficha 804 Tipos de vistas Hay cinco tipos de vista en Impress, que usaremos según nos convenga en cada momento. Podemos acceder a cualquiera de ellas a través de las pestañas situados en la parte superior del cuerpo central de la pantalla, sobre nuestra diapositiva de trabajo. Vista Normal Vista Esquema Vista Notas 9 Vista Documento Vista Clasificador de diapositivas Abre la presentación "Camiones.odp" que encontrarás en la carpeta de materiales y experimenta las diferentes vistas con ella. 10 Ficha 805 Empezar una nueva presentación Las presentaciones de Impress se componen de una o varias diapositivas, ordenadas según nuestro criterio. Podemos poner tantas como deseemos. Al crear una nueva presentación, por defecto, aparece una sola diapositiva en blanco. 1. Abriremos Impress e iremos al icono de Nueva presentación. Aparecerá una diapositiva en blanco en el centro de la pantalla, a la izquierda esa misma diapositiva en miniatura (aquí iremos viendo todas las diapositivas que vayamos añadiendo) y a la derecha el panel de Diseño de diapositivas. 2. Seleccionamos un diseño, para empezar Diseño en blanco. Guarda el documento en tu carpeta, con el nombre "Presentacion 805". 11 Ficha 806 Reglas, guías y cuadrículas Si queremos afinar en la colocación de los distintos objetos en nuestra presentación, podemos ayudarnos de la regla las guías y la cuadrícula. La Regla nos da los centímetros tanto de largo como de ancho. La Guía nos permite dividir la diapositiva en partes para ayudarnos a alinear los objetos. La Cuadrícula nos divide en cuadros la diapositiva para que podamos afinar en la colocación de los objetos. 1. 2. 3. 4. Abriremos el ejercicio guardado como "Presentación 805". Activaremos la "Regla" a través del menú Ver > Reglas. Activaremos las "Guías" a través del menú Ver > Guías > Mostrar Guías. Activaremos la "Cuadrícula" a través del menú Ver > Cuadrícula > Mostrar Cuadrícula. El aspecto de nuestra diapositiva será como esta: Para colocar las guías debes situar el puntero de ratón sobre la regla (vertical y horizontal dependiendo de la guía que quieras colocar) y hacer clic y arrastrar hacia la diapositiva. Luego suelta el botón del ratón y la guía quedará fijada en esa posición. Guarda el documento en tu carpeta, con el nombre "Presentación 805". Recuerda que es el mismo documento que ya guardaste y nombraste en el ejercicio anterior. 12 Ficha 807 Insertar texto en la diapositiva El texto, en una diapositiva, se tiene que colocar dentro de un "contenedor" llamado "cuadro de texto". El "cuadro de texto" lo podemos colocar en el lugar de la diapositiva que nos interese. Lo podemos desplazar, y también cambiarlo de tamaño. 1. Recuperaremos el documento guardado con el nombre "Presentación 805". 2. Insertaremos un cuadro de texto seleccionando la opción "Texto" de la barra de dibujo. 3. Observaremos que el puntero del ratón cambia de forma. Lo colocaremos en la zona de la diapositiva donde queramos poner el cuadro de texto, haremos clic en él y, sin soltar, "dibujaremos" el cuadro. Lo soltaremos cuando hayamos dibujado el cuadro deseado. 4. Haremos clic dentro del cuadro de texto y escribiremos: "Camiones divertidos". Guarda el documento en tu carpeta, con el nombre "Presentación 805". Recuerda que es el mismo documento que ya guardaste y nombraste en el ejercicio anterior. Más... Coloca el puntero del ratón sobre el contorno gris del cuadro de texto, haz clic y, sin soltar, arrastra el puntero. Observa que el cuadro "sigue" al puntero. Suéltalo en una nueva posición. 13 Ficha 808 Dar formato al texto Recuperaremos el ejercicio guardado con el nombre "Presentación 805" y le daremos formato al texto introducido, con las opciones de la barra de formatos. 1. Pondremos el tipo de Fuente "Purisa", el tamaño de fuente "36", Negrita, la alineación "centrado" y color de la letra "rojo". Guarda el documento en tu carpeta, con el nombre “Presentación 805”. Recuerda que es el mismo documento que ya guardaste y nombraste en el ejercicio anterior. Más... Comprueba que si sitúas el puntero del ratón sobre el borde gris del marco, y pulsas con el botón derecho del ratón, puedes arrastrar el marco a la posición que desees Repite el ejercicio de las fichas 807 y 808 las veces que desees. Pon los textos y los formatos que te gusten. Guarda los resultados en tu carpeta. 14 Ficha 809 Añadir una imagen Abriremos el ejercicio guardado con el nombre "Presentación 805". Añadiremos una imagen a la diapositiva, que tendremos que tener previamente guardada en un archivo de nuestro ordenador. Para este ejercicio usaremos la imagen "Camion 1.jpg" que tenemos guardada en la "Carpeta de materiales". 1. Para insertarla, abriremos el menú Insertar y seleccionaremos las opciones "Imagen" + "A partir de un archivo". También podemos insertar una imagen a través del icono presente en la barra de dibujo (parte inferior de la ventana). 2. Escogeremos la imagen que queramos y haremos clic en el botón Insertar . Observaremos que la imagen se ha colocado en la diapositiva. Ahora podemos hacer dos cosas: 3. Redimensionar la imagen (hacerla más grande o más pequeña). Para ello, pulsaremos con el botón izquierdo del ratón en cualquiera de los nodos presentes alrededor de la imagen y, sin soltar, desplazaremos el cursor. Al soltar el ratón, veremos que la imagen ha cambiado de tamaño. 4. Y cambiar la imagen de posición. Para ello colocaremos el cursor sobre la imagen, pulsaremos con el botón izquierdo y, sin soltar, la situaremos en la parte de la diapositiva que nos interese. Guarda el documento en tu carpeta, con el nombre "Presentación 805". Recuerda que es el mismo documento que ya guardaste y nombraste en el ejercicio anterior. 15 Ficha 810 Poner fondo de color a la diapositiva Abriremos el ejercicioguardado con el nombre "Presentación 805". En este ejercicio añadiremos un color de fondo a la diapositiva. 1. Abriremos el menú Formato > Página. Nos aparecerá una ventana con el título "Preparar página", tendremos que seleccionar la pestaña "Fondo". 2. De la lista de "Relleno" seleccionaremos "Color". Seguidamente, de la lista que aparecerá abajo seleccionaremos un color. Después pulsamos el botón Aceptar . 3. Al cerrarse la ventana, el programa nos pregunta si queremos aplicar este color a todas las diapositivas de la presentación. Si no quieres que todas las diapositivas de tu presentación tengan el mismo color pulsa "No". Guarda el documento en tu carpeta, con el nombre "Presentación 805". Recuerda que es el mismo documento que ya guardaste y nombraste en el ejercicio anterior. Más... Practica a crear una presentación con varias diapositivas y aplica un color diferente a cada una. 16 Ficha 811 Insertar una nueva diapositiva en una presentación existente Abriremos el ejercicio guardado con el nombre "Presentación 805". En este ejercicio añadiremos una nueva diapositiva, en blanco, a la presentación existente. 1. En la barra de diapositivas, pulsaremos el botón "Diapositiva", automáticamente la nueva diapositiva aparecerá en la pantalla y en la barra de diapositivas de la izquierda. 2. En la barra de "Diseños", a la derecha, seleccionamos el tipo de diapositiva. Escogemos Sólo título. Guarda el documento en tu carpeta, con el nombre "Presentación 805". Recuerda que es el mismo documento que ya guardaste y nombraste en el ejercicio anterior. 17 Ficha 812 Confeccionar una presentación con efectos de relleno Abriremos el ejercicio guardado con el nombre "Presentación 805". En este ejercicio añadiremos a la segunda diapositiva un fondo de color que estará compuesto por dos colores. 1. Nos posicionaremos en la segunda diapositiva. Introduciremos el título "Camión Biblioteca" y le daremos formato (seguiremos las instrucciones de la ficha 808). 2. Siguiendo las indicaciones de la ficha 809, insertaremos la imagen "Camión 2.jpg". Reduciremos su tamaño y la centramos. 3. Al igual que en la ficha 810, abriremos el menú Formato > Página. Seleccionamos la pestaña Fondo y de la lista Relleno la opción Gradiente. Luego escogemos uno de los fondos degradados que nos ofrece la lista que aparece. Después de pulsar el botón Aceptar nos preguntará si queremos aplicar este fondo a todas las diapositivas, en este caso responderemos que no. Observa el resultado final: Guarda el documento en tu carpeta, con el nombre "Presentación 805". Recuerda que es el mismo documento que ya guardaste y nombraste en el ejercicio anterior. 18 Más... Inserta una nueva diapositiva siguiendo las indicaciones de la ficha 811. En esta nueva diapositiva, repite los pasos descritos en esta ficha. Pon el titulo "Camión al revés" e inserta la imagen "Camión 3.jpg". No olvides guardar el resultado. 19 Ficha 813 Insertar una imagen de fondo La operación es parecida a la de insertar efectos de relleno, tratada en la ficha 812. Crearemos una nueva presentación a la que añadiremos, en lugar de un fondo de color, una imagen como fondo. Sobre ella podremos poner texto, o bien otras imágenes. 1. Crearemos una nueva presentación, pulsando en el botón "nueva presentación" de la barra de herramientas estándar. 2. En la barra de Diseño, a la derecha de la pantalla, seleccionamos el tipo de diapositiva con título y subtítulo: Para poder insertar una imagen nuestra como imagen de fondo, primero tenemos que añadir la imagen a la galería de Modelos de bitmap. 3. Abriremos el menú Formato > Relleno. Seleccionamos la pestaña Modelos de bitmap, ahí encontraremos la lista de imágenes que Impress usa como modelos de fondo. 4. Pulsaremos el botón Importar y seleccionamos de nuestra carpeta la imagen "Fondo 1.jpg". Una vez seleccionada la imagen, la tendremos que poner nombre para la lista de modelos. 20 Ahora que nuestra imagen ya está dentro de la lista de modelos de Impress, vamos a establecerla como imagen de fondo: 5. Abriremos el menú Formato > Página. Luego escogemos la pestaña Fondo. 6. De la lista Relleno, seleccionamos la opción Mapa de bits. Aparecerá una lista con todas las imágenes que Impress tiene en su lista de modelos. Buscamos la nuestra y la seleccionamos, luego pulsamos el botón Aceptar . Ahora ya tenemos la imagen como fondo, sólo nos queda escribir el título y el subtítulo en los campos que la diapositiva tiene para ellos, al igual que en la imagen. Guarda el documento en tu carpeta, con el nombre "Presentación 813". 21 Ficha 814 Plantillas de diseño Impress dispone de una colección de plantillas con diseños ya preparados para su uso. En este ejercicio confeccionaremos una presentación con cinco diapositivas. En esta pequeña presentación aplicaremos las plantillas. 1. Abrimos Impress y creamos una nueva presentación (puedes consultar el proceso en la ficha 805. 2. Insertamos tres diapositivas, y pondremos en cada una de ellas el siguiente texto (dentro de un cuadro de texto (en la ficha 807 puedes recordar cómo hacerlo): "Podrán cortar todas las flores, pero no podrán detener la primavera" "Un paisaje se conquista con las suelas del zapato, no con las ruedas del automóvil" "El arte, la gloria, la libertad se marchitan, pero la naturaleza siempre permanece bella" 3. Insertaremos en cada una de las diapositivas las imágenes siguientes (si no recuerdas el procedimiento, puedes mirarlo en la ficha 809: Diapositiva 1: naturaleza1.jpg Diapositiva 2: naturaleza2.jpg Diapositiva 3: naturaleza3.jpg Este sería el resultado: Ahora, en el Panel de tareas, abrimos el desplegable de Páginas maestras, a la derecha de la ventana Aquí encontramos las diferentes plantillas disponibles, donde podemos elegir un estilo para nuestra presentación. Al hacer clic sobre una de ellas, se aplicará a todas las diapositivas Si queremos utilizar diferentes estilos para las diapositivas, podemos hacer clic con el botón derecho del ratón sobre el estilo que queramos, y elegir Aplicar a las diapositivas seleccionadas El resultado será algo parecido a esto: Guarda el documento en tu carpeta, con el nombre "Presentación 814". 22 Más... Prueba a combinar diferentes diseños. Ten en cuenta que tienes que combinar los colores del fondo y de la letra para que el texto sea perfectamente legible. 23 Ficha 815 Duplicar diapositiva En esta ficha aprenderemos a duplicar una diapositiva existente. Nos puede interesar duplicar una diapositiva cuando queramos tener una diapositiva muy parecida a otra ya existente. Nos ahorraremos trabajo y conseguiremos un resultado mucho más homogéneo. 1. Abriremos la presentación creada en la ficha anterior, presentación 814.odp 2. Seleccionamos haciendo clic la diapositiva que queramos duplicar, por ejemplo la número 2. 3. Hacemos clic en el menú Insertar, y luego en la opción Duplicar página 4. Ahora puedes ver cómo dispones de una cuarta diapositiva, igual que la original, pero que puedes modificar a tu antojo. Guarda el documento en tu carpeta, con el nombre "Presentación 814". Recuerda que este fichero no es nuevo, y que sólo tienes que guardar los cambios. 24 Ficha 816 Eliminar una diapositiva En esta ficha aprenderemos a eliminar una diapositiva existente. 1. 2. 3. 4. Abriremos la presentación modificada en la ficha anterior, presentación 814.odp Seleccionamos la diapositiva que queremos eliminar, por ejemplo la número 3. Pulsamos la tecla Supr en el teclado. Veremos como la diapositiva ha desaparecido Guarda el documento en tu carpeta. Recuerda que este fichero no es nuevo, y que sólo tienes que guardar los cambios. Más... Recuerda que si has borrado una dispositiva que no debías, puedes usar el botón deshacer recuperarla. 25 para volver a Ficha 817 Cambiar de orden las diapositivas En esta ficha aprenderemos a cambiar de orden las diapositivas de una presentación. 1. Abriremos la presentación modificada en la ficha anterior, presentación 814.odp 2. Pulsamos sobre la primera diapositiva, y, sin soltar, arrastramos hacia abajo, hasta que aparezca una línea horizontal entre la segunda y tercera diapositiva. 3. Soltamos el botón del ratón. 4. Veremos como la diapositiva 1 se ha colocado entre las otras dos diapositivas. Guarda el documento en tu carpeta. Recuerda que este fichero no es nuevo, y que sólo tienes que guardar los cambios. Más... Abre la presentación camiones.odp que encontrarás en la carpeta de materiales, y practica el cambio de posición con las diapositivas que aparecen. 26 Ficha 818 Insertar una imagen de la galería En esta ficha aprenderemos otro modo de insertar imágenes en nuestra presentación. Impress, al igual que el resto de programas de OpenOffice, dispone de una biblioteca de imágenes que podemos usar a nuestro antojo. Son las imágenes de la Galería. La galería de imágenes de OpenOffice se instala de forma opcional, por lo que es posible que tengas que instalar previamente el paquete Openclipart-openoffice.org. Para acceder a la galería podemos hacer clic en el botón , o activar en el menú Herramientas, la opción Galería Al hacerlo, se abre una nueva sección en la ventana, encima de la diapositiva. Primero seleccionaremos el Tema donde tenemos las imágenes (podemos crear un nuevo tema y agregar todas las imágenes que queramos). A continuación buscamos la imagen, hacemos clic sobre ella, y la arrastramos hasta la diapositiva. Puedes ver cómo la imagen queda insertada. Podemos mover la imagen, cambiarla de tamaño, como vimos en la ficha 809. Más... Busca e inserta imágenes de animales en las diapositivas de la presentación 814. Guarda la presentación. 27 Ficha 819 Insertar Fontwork En esta ficha aprenderemos otro modo de insertar textos artísticos en nuestra presentación. Impress, al igual que el resto de programas de OpenOffice, dispone de una aplicación para generar diseños de texto, llamada Fontwork. En esta ficha vamos a crear una portada para nuestra presentación. 1. Abrimos la presentación que hemos modificado en la ficha anterior, con el nombre Presentación 814.odp 2. Insertaremos una nueva diapositiva en blanco en el primer lugar. Si tienes dudas puedes consultar las fichas 811 y 817. 3. No situamos en esa nueva diapositiva y abrimos el panel de Fontwork. Para acceder a la galería hacemos clic en el botón 4. Se abre una nueva ventana, donde podemos seleccionar el estilo que queremos para nuestro texto. 5. Hacemos clic sobre uno de ellos, y pulsamos el botón Aceptar 6. Ya tenemos la palabra Fontwork con este estilo, ahora falta cambiar el texto a lo que queramos. 7. Vamos a escribir usando este estilo la palabra Paisajes. Haz clic en el centro de la palabra Fontwork (verás que la flecha del ratón cambia al símbolo ). 8. Al hacerlo, aparece el texto del diseño para poder modificarlo, en este caso la palabra Fontwork 9. Borramos Fontwork y escribimos Paisajes. Al hacer clic fuera del diseño, cambia el texto de este. Puedes cambiar el tamaño del título Paisajes, haciendo clic y arrastrando los cuadrados azules Podemos cambiar la forma al título haciendo clic y arrastrando el punto amarillo Más... Pon títulos a tu gusto al resto de diapositivas de la presentación Guarda la presentación. 28 Ficha 820 Reproducir una presentación Cuando estamos construyendo nuestra presentación, de vez en cuando nos interesará ver cómo está quedando, verlo a pantalla completa. Vamos a conocer un par de métodos para reproducir nuestra presentación. Abrimos la presentación que hemos modificado en la ficha anterior, con el nombre Presentación 814.odp Desde el menú Hacemos clic en el menú Presentación, y luego hacemos clic en Presentación Veremos nuestra presentación ocupando toda la pantalla. Desde el teclado También podemos usar la tecla F5 en el teclado (puedes encontrarla en la parte superior de tu teclado). Cómo movernos por la presentación Para ver las diferentes diapositivas de la presentación cuando estamos en pantalla completa, podemos usar también el teclado o el ratón: Con la flecha derecha del teclado → podemos avanzar la presentación. Con la barra espaciadora También avanzamos, así como haciendo clic con el ratón. Con las flecha izquierda del teclado ← retrocedemos a la diapositiva anterior. Por último, con la tecla Esc salimos del modo pantalla completa 29 Ficha 821 Animar el título de entrada En esta ficha trabajaremos algunas animaciones que pueden ayudar a dar personalidad y d inamismo a nuestra presentación. Existen muchas posibilidades. En esta ficha trabajaremos la entrada y salida de un objeto. La tarea que realizaremos consiste en hacer que el titulo ("Paisajes") entre por la parte inferior, y salga por la parte superior de la diapositiva. El panel de Animación personalizada Hacemos clic en el menú Presentación, y luego hacemos clic en Animación personalizada... Nos aparece un panel a la derecha, con las herramientas necesarias para animar cualquier elemento de nuestra presentación. Lo primero que tenemos que hacer es seleccionar el objeto al que queremos aplicar el efecto. Para eso, hacemos clic sobre el título de Paisajes. En la parte superior del panel encontramos los botones para Agregar... un efecto. Al pulsar este botón se nos presenta una lista de efectos. En la parte superior de la ventana, podemos elegir cuatro tipos de efectos: Entrada: Es la forma en la que va a entrar nuestro título en la pantalla. Énfasis: Sirven para resaltar el elemento una vez está en la diapositiva. Salida: Cómo desaparece el elemento de la diapositiva. Trayectorias de desplazamiento: Para desplazar el elemento por la pantalla. Vamos a seleccionar el efecto Bumerán para nuestro título. También puedes cambiar la Velocidad del efecto en la parte inferior de la ventana Para terminar, hacemos clic en Aceptar Ahora, en el panel de Animación personalizada, podemos ver que se ha agregado el efecto Bumerán a la Forma 1 (el título Paisajes), y podemos cambiar de nuevo la Velocidad, el Orden de los efectos si tenemos más de uno, y la forma de inicio del efecto, donde tendremos tres opciones: Al hacer clic: la presentación se quedará esperando a que hagamos clic con el ratón, o pulsemos una tecla para mostrar el efecto Con Anterior: El efecto se realizará al mismo tiempo que el efecto anterior, si hubiera más. Después de Anterior: El efecto se verá a continuación del efecto anterior, o si no hay ninguno, automáticamente al entrar esta diapositiva. Pulsa la tecla F5 para ver cómo ha quedado el efecto. 30 Más... Prueba distintos efectos, de Entrada, Salida y Énfasis en los títulos y fotos de las diapositivas. Cambia el orden y la velocidad de los efectos. Prueba las distintas opciones de Inicio de los efectos. Inserta una quinta diapositiva en la presentación, con un texto de despedida utilizando Fontwork (ficha 819). Agrégale un efecto de salida. Acuérdate de guardar el documento en tu carpeta. Recuerda que este fichero no es nuevo, y que sólo tienes que guardar los cambios. 31 Ficha 822 Efectos de transición entre diapositivas En esta ficha modificaremos las transiciones entre las diapositivas Con esto conseguiremos más continuidad en nuestra presentación El panel de Transición de diapositivas Hacemos clic en el menú Presentación, y luego hacemos clic en Transición de diapositivas... Nos aparece un panel a la derecha, con todas las opciones referentes a la transición entre las diapositivas. Primero nos situamos en la diapositiva que queremos que aparezca con esta transición. En la parte superior del panel tenemos una lista bastante grande de transiciones. Escogemos, por ejemplo, Revelar hacia abajo. Vamos cambiando de diapositiva, eligiendo diferentes transiciones. Podemos comprobar cómo están quedando las transiciones, pulsando la tecla F5 para ver la presentación. Debajo de la lista de transiciones, tenemos dos opciones para Modificar la velocidad, y Añadir sonido. En el apartado Avance de diaposiva podemos hacer que las diapositivas vayan avanzando automáticamente, después del tiempo en segundos que hayamos seleccionado. Pon 3 segundos a cada diapositiva en esta última opción. Por último, comprueba cómo cambian automáticamente las diapositivas, pulsando la tecla F5 para ver la presentación. Guarda la presentación en tu carpeta. 32