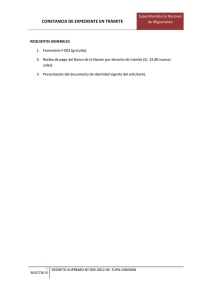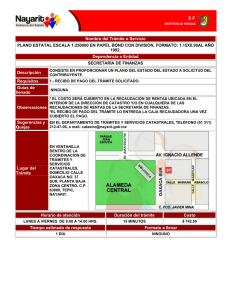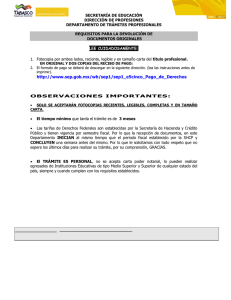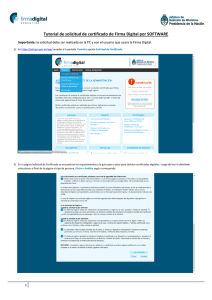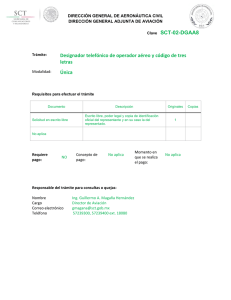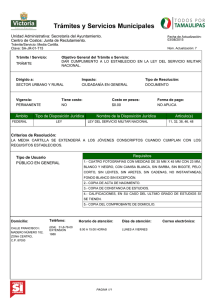Coordinación de Informática
Anuncio

Coordinación de Informática Departamento de Desarrollo de Sistemas Sistema de Cosméticos Grado I Finalización de Admisiones Versión 1 15-04-2014 Objetivo ........................................................................................................................................3 Información a considerar antes de comenzar ...........................................................................3 Finalización de una admisión presentada .................................................................................3 1. Identificación del trámite......................................................................................................4 2. Adjuntar la documentación requerida acerca del producto ..................................................6 3. Adjuntar la constancia del trámite firmada ......................................................................... 10 4. Pago del trámite ................................................................................................................ 10 Objetivo Finalizar una admisión de un nuevo producto de manera que el mismo quede registrado y habilitado para ser comercializado. Información a considerar antes de comenzar Antes de comenzar a utilizar este módulo se deben tener en cuenta los siguientes puntos: En este módulo sólo podrán finalizarse los trámites de productos nuevos ingresados. Para los provenientes de una modificación efectuada sobre algún producto existe un módulo muy similar a éste llamado “LGE - Finalización de Modificaciones Aranceladas” y “LGE – Finalización de Modificaciones Objetadas” según corresponda al tipo de modificación. El trámite ingresado deberá ser finalizado dentro de los siguientes 30 días corridos a partir del día en que se haya ingresado. Transcurrido dicho período el trámite es anulado y deberá ser presentado nuevamente el producto, bajo otro número de trámite nuevo. La firma digital de los archivos se efectúa de manera independiente del sistema, es decir, se utiliza otro programa para realizar el proceso y el mismo no depende del sistema de cosméticos. Dicho eso, ciertos archivos pueden ser firmados con anterioridad al comienzo de la carga de los datos. Las imágenes exhibidas deben ser consideradas como ejemplos así como también los datos que puedan mostrarse dentro de ellas. Finalización de una admisión presentada Luego de ingresado un nuevo trámite de Adminisión de un cosmético de grado I restan los siguientes pasos para que el trámite quede finalmente admitido. Cabe aclarar que si bien el proceso de registración de un producto es de la forma “admisión automática”, el trámite es evaluado posteriormente, pudiendo el mismo ser observado o rechazado según corresponda. 1. Identificación del trámite Lo primero que se debe hacer es identificar el trámite a finalizar. Para efectuar la búsqueda se debe presionar el botón “Elegir” que se muestra por pantalla (Figura 1) Figura 1 Al presionar el botón se abrirá una nueva ventana donde buscar el trámite y poder identificarlo. (Figura 2) Figura 2 En dicha ventana el trámite puede ser consultado por número y/o año. Luego de ingresado los parámetros se debe presionar el botón “Buscar” dentro de la misma ventana emergente. En la figura siguiente se ejemplifica la búsqueda del trámite 1 del año 2014 (Figura 3). Figura 3 Dentro de la misma ventana, en la tabla que se muestra por debajo de los campos de búsqueda, el sistema listará los resultados encontrados. Allí, solo resta hacer doble click sobre la fila correspondiente al trámite buscado (también se puede posicionar sobre la fila con un click y presionar la tecla Enter del teclado). Inmediatamente la ventana se cerrará y se mostrará en la pantalla principal el trámite seleccionado (Figura 4). Figura 4 Es necesario aclarar que el trámite a buscar debe pertenecer a la empresa/laboratorio que está utilizando el sistema, sino el sistema arroja el cartel informativo que se muestra a continuación: Figura 5 2. Adjuntar la documentación requerida acerca del producto Una vez identificado el trámite, en la pantalla principal se mostrarán, además del número del mismo, unos datos mínimos del producto y el cuadro donde se deben adjuntar los documentos PDF. (Figura 6) Figura 6 La cantidad de archivos que requerirá el sistema dependerá del país de origen del producto, si es nacional o importado, y además si se trata de un producto propio o de un tercero o para un tercero. En la figura anterior se muestra por ejemplo la documentación solicitada para un producto nacional propio. Otro ejemplo se muestra en la siguiente imagen (Figura 7). El mismo corresponde a un producto importado pero propio. Si fuese elaborado por o para terceros el ítem de “Carta de Representación” también sería obligatorio. Para darse cuenta si un documento debe ser subido de manera obligatoria, al lado de la etiqueta archivo figura un * (asterisco) indicativo. Figura 7 Para subir los archivos debe tener en cuenta las siguientes cuestiones: cada archivo PDF debe estar firmado digitalmente mediante el programa firmador de ANMAT proporcionado por la Autoridad de Registro pertinente. Es recomendable que periódicamente verifique si existe una nueva versión del programa para firmar. Para ello dirigirse al portal de ANMAT http://portal.anmat.gov.ar en el apartado correspondiente a “Firma Digital”. las firmas requeridas corresponden al Director Técnico y Representante Legal y/o Apoderado. por encima de cada caja texto correspondiente al ítem puede observarse que se especifica cómo debe llamarse el archivo PDF correspondiente. Si el archivo no lleva ese nombre, el sistema no dejará que el archivo pueda ser subido. Por ejemplo en la figura 6 en el ítem “Proyecto de Arte de Rótulo”, por encima de la leyenda figura el texto “El archivo debe llamarse: ’905-1.pdf’” de manera que el archivo pdf a subir con el rótulo debe llamarse “905-1.pdf”. Para subir un documento lo que debe hacer es identificar primero el ítem que desea subir y luego presionar el botón “Examinar”. Ello abrirá una nueva ventana para que usted pueda localizar el archivo donde se encuentre alojado, sea en su propia computadora, en un servidor, en un pen drive o similares. Luego de la localización lo que resta es hacer doble click sobre el archivo. De esta manera se cierra la ventana y queda referenciado en la pantalla principal la ruta del archivo (Figura 8) Figura 8 Luego de referenciados todos los archivos a adjuntar solo resta presionar el botón “Subir” para iniciar el proceso de subida de los documentos. Al hacer click en el botón se validará que se hayan incorporado todos los archivos requeridos, sino el sistema le informará qué documentación falta agregar según el ítem. Si el proceso de subida de todos los documentos fue exitosa se muestra por pantalla dicho resultado, quedando finalizado el paso de adjuntar documentación referente al producto (Figura 9). Figura 9 3. Adjuntar la constancia del trámite firmada Posteriormente a haber adjuntado la documentación del producto se debe subir la constancia del trámite de admisión otorgada oportunamente cuando se produjo el ingreso del mismo (PDF final del módulo de “Admisión de Cosméticos”). Dicha constancia también debe estar firmada digitalmente de manera similiar a los documentos mencionados con anterioridad. El proceso para subir el archivo el exactamente el mismo que el expuesto en el punto anterior. El PDF a subir también debe llamarse cómo lo indica la pantalla. Una vez referencia el archivo se debe presionar el botón “Subir” para iniciar nuevamente el proceso. Si el resultado fue exitoso se pasará al siguiente y último paso que corresponde al pago del trámite. Por el contrario si existió algún error el mismo será mostrado por pantalla. Ayuda adicional: Si no posee la constancia o tuvo inconvenientes para descargarla en su debido momento, el sistema otorga la posibilidad de volver a obtenerla (link con la imagen de un PDF en la pantalla). Si cuando quiere abrir el PDF y el mismo no se muestra, existe la posibilidad de regenerarlo en el momento, también haciendo click sobre el link correspondiente. 4. Pago del trámite Como paso posterior a la subida de la constancia del trámite la pantalla principal se muestra de la siguiente forma: (Figura 10). En la misma pueden observarse los siguientes campos: Importe Total: corresponde al total a abonar para el trámite en cuestión Nro. de Recibo: se debe ingresar ll número de recibo otorgado al momento de adquirirlo. Por ejemplo: 0011-00254785 Importe de Recibo: se debe ingresar el importe total por el cual fue emitido el recibo. Generalmente coincide con el importe total del arancel del trámite. Figura 10 Los pasos a seguir para asociar el recibo al trámite son los siguientes: Ingresar el número de recibo en las dos cajas de texto correspondientes. Ejemplo: 0001 en la primera caja y 00445063 en la segunda caja de texto. Los ceros a izquierda son completados automáticamente por el sistema en caso de que no sean ingresados. Por ejemplo si en la primera caja de texto se ingresa solo 1, al pasar a la siguiente caja de texto se mostrará 0001. Ingresar el importe total del recibo en la caja de texto que se encuentra a la derecha de la etiqueta “IMPORTE DE RECIBO”. Cabe aclarar que en caso de que deba ingresar algún importe con decimales, el separado a utilizar debe ser el . (punto). Por ejemplo si debo ingresar que el importe total es mil quinientos pesos con cincuenta centavos, el valor a tipear en la caja de texto será 1500.5 Presionar el botón “Agregar”. Al hacer click allí se valida todo lo referente al recibo, es decir, que el número de recibo sea válido, que el motivo del mismo sea el indicado de acuerdo al trámite que está efectuando (en este caso una admisión de un producto cosmético de grado I), que pertenezca a la empresa que está utilizando el sistema (se valida mediante correspondencias de número de cuit) y por último que el importe ingresado sea exactamente el mismo al que figura en el recibo. Luego de agregar un recibo, el mismo será agregado a la lista que se muestra por debajo del encabezado “Importes de Recibos”. En dicha tabla se muestra el número de recibo, importe, descripción, saldo anterior del mismo y el importe a aplicar en este trámite. Asimismo si desea ingresar además un recibo de diferencia de arancel o ajuste para completar el pago, lo que debe hacer es repetir los mismos pasos efectuados al momento de agregar el primer recibo. En ese caso en la lista se mostrarán ambos recibos. Si el importe del o los recibos ingresados coincide con el total requerido para el trámite, se mostrará por pantalla una ventana indicatorio. (Figura 11). Figura 11 En caso de completar el pago se habilitará el botón “Aceptar” que figura por debajo de la lista de los recibos. Al hacer click allí el proceso está terminado y el producto ya se encuentra admitido. Si se desea verificar que todo el proceso haya sido exitoso puede utilizar el módulo de “consulta de cosméticos” y chequear que el trámite haya pasado a mostrarse con estado ADMITIDO. Otros botones: En la Figura 11 se pueden observar dos botones adicionales: “Retirar”: lo que hace este botón es eliminar un recibo de la lista de los recibos seleccionados. Para hacer esto debe seleccionar en el lista el recibo y luego presionar el botón. Por otro parte el botón “Cancelar” anula todo el proceso de pago del trámite.