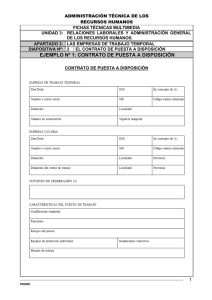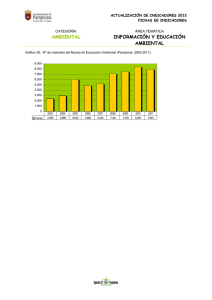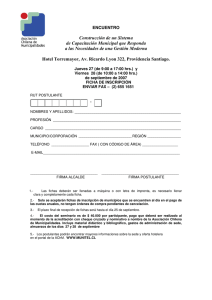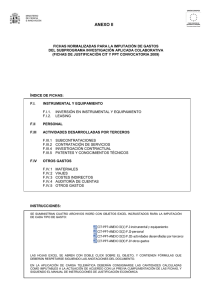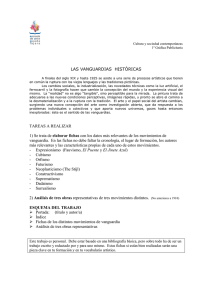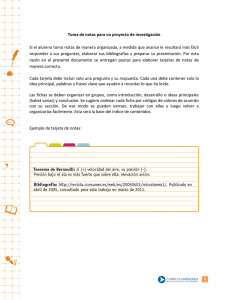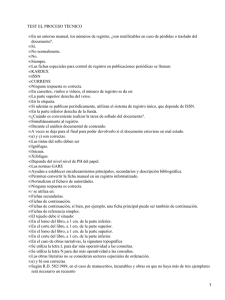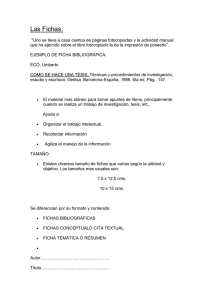fichas de obra - RUA - Universidad de Alicante
Anuncio
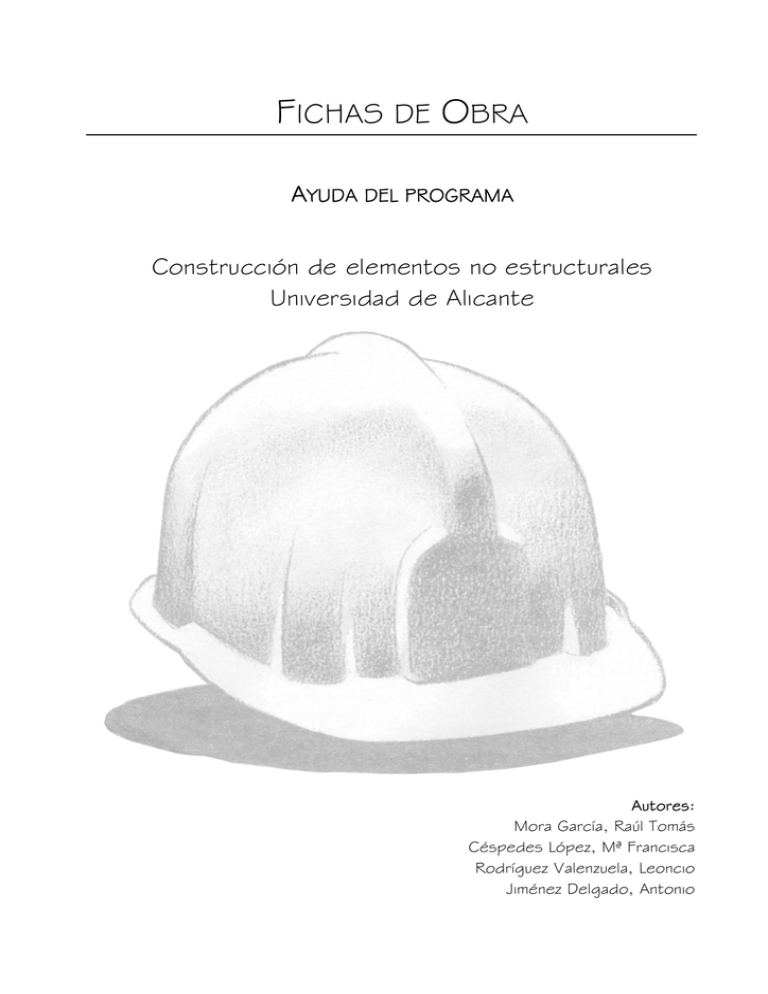
FICHAS DE OBRA AYUDA DEL PROGRAMA Construcción de elementos no estructurales Universidad de Alicante Autores: Mora García, Raúl Tomás Céspedes López, Mª Francisca Rodríguez Valenzuela, Leoncio Jiménez Delgado, Antonio Título: Programa informático “Fichas de obra” Asignatura: Construcción de elementos no estructurales Titulación: Arquitectura Técnica Universidad de Alicante Alicante, 2006. Autores ©: Raúl Tomás Mora García Mª Francisca Céspedes López Leoncio Rodríguez Valenzuela Antonio Jiménez Delgado http://creativecommons.org/licenses/by-nc-nd/2.5/es/ Reservados todos los derechos. Documento exclusivo para la docencia universitaria. Prohibida la venta o comercialización de este documento. Ayuda del programa Fichas de Obra ÍNDICE 1.- Autoarranque ............................................................................... 4 2.- Instalación del programa. ............................................................... 5 3.- Programa ‘Fichas de Obra’ ............................................................. 8 3.1.- Iniciar el programa................................................................ 8 3.2.- Ventana principal.................................................................. 9 3.3.- Barra de menús y Barra de herramientas ................................. 10 3.4.- Ventana Base de Datos....................................................... 12 3.5.- Ventana Visualizar............................................................... 15 3.6.- Ventana tabla .................................................................... 16 3.7.- Ventana de Formulario......................................................... 17 3.8.- Ventana Configuración......................................................... 19 4.- Desinstalación del programa ......................................................... 20 5.- Documentación........................................................................... 22 Construcción de elementos no estructurales 3 Ayuda del programa Fichas de Obra 1.- AUTOARRANQUE Si tiene Activada la Opción ‘Reproducción Automática’ se ejecutará el programa ‘Instalador’, en caso de no tener dicha opción activada pase al título ‘2.- Instalación del programa’. Mediante esta aplicación podrá acceder a las opciones del programa de una forma rápida y sencilla. Ejecuta el programa Setup.exe en la carpeta Instalar, el cual copiará los archivos necesarios a su disco duro para poder ejecutar adecuadamente el programa ‘Fichas de Obra’. Ejecuta el archivo Ayuda.hlp en la carpeta Fichas, el cual le proporcionará toda la información posible acerca del programa. Ejecuta el programa desde es CD-Rom (recuerde que ha de tener el CD-Rom del programa en la unidad apropiada). Equivale a pulsar sobre el icono del menú Inicio\Programas\Fichas de Obra\Fichas de Obra. Ejecuta el programa Document.exe en la carpeta DOCs, el cual le permitirá imprimir o abrir toda la documentación disponible acerca del programa. Ver título ‘5.- Documentación’. Construcción de elementos no estructurales 4 Ayuda del programa Fichas de Obra 2.- INSTALACIÓN DEL PROGRAMA. El programa trabaja bajo el sistema operativo Windows en sus versiones 95(OEM), 98 ó NT4. Los requerimientos mínimos son únicamente los necesarios para dichos sistemas operativos, un lector de CR-ROM y una impresora si se desean obtener las fichas impresas. Aunque se recomienda tener: - Procesador Intel/AMD 200 MHz o superior. - 32 MB de memoria RAM (recomendado 64 MB). - Pantalla Super VGA 800x600 (mínimo). - 10 MB libres en disco duro. Para la instalación en Windows, siga los siguientes pasos: 1. Introduzca el disco compacto de instalación en la unidad apropiada. (para este caso la unidad de CD-ROM, por ejemplo ‘D:\’). 2. Si tiene Activada la Opción ‘Reproducción Automática’ la instalación se ejecuta automáticamente. Siga leyendo en caso de no tener dicha opción activada. 3. En la Barra de tareas del menú Inicio, seleccione Ejecutar. 4. Escriba ‘D:\Instalar\Setup.exe’, y pulse Aceptar. Se ejecutará el Asistente de la instalación y aparecerá la pantalla ‘Bienvenido’. Pulse ‘Siguiente’. 5. Seleccione el emplazamiento de destino (donde desee instalar la aplicación), ‘C:\Archivos de programas\Fichas de Obra’. Pulse ‘Siguiente’. Construcción de elementos no estructurales 5 Ayuda del programa Fichas de Obra 6. Seleccione la carpeta donde desea tener los iconos del programa, ‘Fichas de Obra’. Pulse ‘Siguiente’. 7. Se procederá a la instalación en su disco duro. 8. Al terminar la descompresión de archivos se creará una carpeta con los siguientes accesos directos: Construcción de elementos no estructurales 6 Ayuda del programa Fichas de Obra 9. Para ejecutar la aplicación debe pulsar en la Barra de tareas el botón del menú Inicio ⇒ Programas ⇒ Fichas de Obra ⇒ Fichas de Obra. Construcción de elementos no estructurales 7 Ayuda del programa Fichas de Obra 3.- PROGRAMA ‘FICHAS DE OBRA’ Este programa, como se verá más adelante, es una base de datos de fichas de obra realizadas por los alumnos y que se pone a disposición de los mismos para su aprovechamiento académico. Se estructura según los bloques de materia impartida durante el curso, y se pretende dar y formar a los estudiantes unos criterios constructivos correctos. 3.1.- INICIAR EL PROGRAMA Como se ha visto anteriormente hay varias formas de inicial el programa ‘Fichas de Obra’: - Pulsando en la Barra de tareas el botón del menú Inicio ⇒ Programas ⇒ Fichas de Obra ⇒ Fichas de Obra. - Desde el programa ‘Instalador’ del autoarranque. Recuerde que es imprescindible tener el CD-Rom en la unidad lectora apropiada para poder ejecutarse adecuadamente. Al comienzo de la primera sesión aparecerá una pantalla de bienvenida y que pulsando una tecla o pinchando con el ratón sobre las flechas inicia el programa. Al acceder se visualizará una pantalla de acceso, que será la encargada de determinar los privilegios de usuario: - Alumno: no puede modificar la base de datos original. - Administrador: si puede modificar la base de datos original. Construcción de elementos no estructurales 8 Ayuda del programa Fichas de Obra 3.2.- VENTANA PRINCIPAL Tras iniciar el programa se accede a la ventana principal desde donde se trabajará a partir de ahora. Esta ventana principal consta, como otras ventanas del entorno Windows, de: - Barra de título: que permite modificar la geometría y estado de la ventana. Barra de menús: desplegables con las operaciones del programa. Barra de herramientas: botones de acceso rápido a las operaciones. Barra de estado: donde se va aportando información adicional dinámica. Área de trabajo: zona donde se dispondrán las nuestras subventanas. Desde esta ventana será de donde se partirá para realizar todas las operaciones posibles del programa, pudiéndose generar ventanas hijas y subventanas, como ya se verá a lo largo de la ayuda. Construcción de elementos no estructurales 9 Ayuda del programa Fichas de Obra 3.3.- BARRA DE MENÚS Y BARRA DE HERRAMIENTAS Menú Archivo Configuración: permite cambiar variables del programa. Cambiar Usuario: permite cambiar de usuario en una misma sesión de trabajo. Salir: sale del programa. Menú Programa Abrir/Cerrar Base de Datos: abre o cierra la base de datos de las fichas de obra. Abrir/Cerrar Tabla: abre o cierra la ventana tabla para realzar una consulta según un criterio. Abrir/Cerrar Formulario: abre o cierra un formulario para cumplimentar una ficha de obra. Imprimir formulario: prepara el formulario para ser impreso, obteniendo una copia básica de la ficha de obra. Construcción de elementos no estructurales 10 Ayuda del programa Fichas de Obra Menú Ventana Horizontal: organiza las ventanas en filas. Vertical: organiza las ventanas en columnas. Cascada: organiza las ventanas unas sobre otras. Ordenar iconos: ordena las barras de título minimizadas. Anterior: va a la ventana anterior. Siguiente: va a la ventana siguiente. Minimizar todas: minimizar todas las ventanas a iconos. Restaurar todas: restaura el estado de las ventanas. Cerrar todas: cierra todas las ventanas. Menú Ayuda Temas de Ayuda: muestra los contenidos del archivo de Ayuda. Índice: muestra un índice del contenido del archivo de Ayuda. Documentación: abre la aplicación Documentación, para más información ver título ‘5.Documentación’. Tetris: herramienta de entretenimiento. Puzzle: herramienta de entretenimiento. Acerca de ...: muestra información acerca del programa. Barra de navegación Primero: muestra la primera fila de la base de datos. Anterior: muestra la ficha anterior. Siguiente: muestra la ficha siguiente. Último: muestra la última ficha de la base de datos. Insertar: introduce una ficha a la base de datos. Eliminar: elimina una ficha de la base de datos. Editar: modifica la ficha activa de la base de datos. Confirmar: acepta los cambios realizados a la base de datos. Cancelar: cancelar los cambios realizados a la base de datos. Actualizar: actualizar la base de datos. Construcción de elementos no estructurales 11 Ayuda del programa Fichas de Obra 3.4.- VENTANA BASE DE DATOS La ventana de la Base de Datos tiene el aspecto siguiente: Se organiza en una serie de pestañas en las cuales se agrupa el contenido de una ficha de obra normal, formada por una ficha principal, una opinión personal y otra con una fotografía. Mediante el tabulador es posible moverse entre los campos de cada ficha, y para el movimiento entre fichas se emplean los cursores del teclado, de cualquier manera el uso del ratón será el que predomine. Condensando la información de las pestañas ‘Datos Principales’ y ‘Croquis y Leyenda’ se tendrían todos los datos de la primera hoja de una ficha de obra. Téngase en cuenta que la imagen que aparece en la previsualización es la misma que tendrá la pestaña ‘Fotografía y Comentarios’. La pestaña y ‘Croquis y Leyenda’ tiene la información del archivo de imagen del croquis que estará localizada en la carpeta Fichas\Imagen del CD-Rom, no habiendo posibilidad de otra localización. Téngase en cuenta que esta imagen ha de tener unas dimensiones finales de 10x10 cm o tamaño semejante. Si esta condición de tamaño no se respetara la imagen se deformará adquiriendo el tamaño antes indicado. Por “economía” esta imagen basta con que se escanee en blanco y negro, pudiéndose de cualquier forma escanearlo en escala de grises con el aumento de tamaño del archivo de imagen que ello conlleva. Construcción de elementos no estructurales 12 Ayuda del programa Fichas de Obra En la pestaña ‘Opinión Personal’ existe un entorno parecido al anterior. En este caso la imagen ha de tener un tamaño de 16’5x11 cm o semejante. Todo el contenido de esta pestaña cumplimenta la segunda hoja de la ficha de obra, que consta de una opinión personal y de las propuestas alternativas que plantea el alumno. Construcción de elementos no estructurales 13 Ayuda del programa Fichas de Obra En la pestaña ‘Fotografía y Comentarios’ aparece la información que contendrá la tercera y última hoja de una ficha de obra. En ella se incluye una fotografía horizontal (15x10 cm) o vertical (10x15 cm) y los comentarios del alumno. Al realizar un doble click sobre una de las tres imágenes anteriores, es decir, sobre el croquis, las propuestas alternativas o la fotografía, aparecerá una subventana llamada ‘Visualizar’ la cual se explica en el siguiente apartado. Construcción de elementos no estructurales 14 Ayuda del programa Fichas de Obra 3.5.- VENTANA VISUALIZAR Esta ventana permite realizar un zoom de una imagen desde un 25% hasta un 1000% sobre el tamaño original de la imagen, y mediante las barras de desplazamiento horizontal y vertical es posible desplazarse sobre la imagen en cuestión. Para las opciones de zoom es necesario pulsar con el botón contextual del ratón (botón izquierdo), tras el cual aparecerá un desplegable con opciones. - Zoom +25%: amplía la imagen en un 25%. - Zoom – 25%: reduce la imagen en un 25%. - Reducir a la mitad: divide entre dos el porcentaje total del zoom. - Aumentar al doble: duplica el porcentaje total del zoom. - Restaurar: devuelve el tamaño de la imagen a su tamaño inicial. Construcción de elementos no estructurales 15 Ayuda del programa Fichas de Obra 3.6.- VENTANA TABLA La ventana Tabla permite obtener una lista de las fichas según el bloque temático, al tiempo que se puede previsualizar la fotografía asociada a la misma. La característica fundamental de esta pantalla radica en que es posible clasificar las fichas de obra por orden alfabético, según los criterios de “Nº Ficha”, “Elemento” y “Título” de las mismas. Para esto ha de pulsar sobre el icono ‘Abrir Tabla’, seleccione el bloque en el que desea realizar la consulta y pulsando en cada título los registros de las fichas se ordenaran por orden alfabético. Así se pueden clasificar, por ejemplo, todas las fichas que tratan un elemento de ‘Sección tipo’, ‘Alféizar’, ‘Dintel’, ‘Junta de dilatación’, etc. Al tiempo que es posible ver una imagen asociada a la misma. Construcción de elementos no estructurales 16 Ayuda del programa Fichas de Obra 3.7.- VENTANA DE FORMULARIO Mediante esta ventana se puede cumplimentar una ficha de obra para tener la información almacenada en el ordenador para su posterior uso e impresión de la misma. Se empieza por introducir los datos en los campos de datos. Después se incluyen las imágenes en el formulario pulsando sobre el botón ‘Abrir imagen’ que hay en cada pestaña. Las dimensiones de cada imagen son las mismas que se describen en el apartado ‘3.4.- Ventana Base de Datos’. Tras pulsar el botón aparece un cuadro de diálogo como este: se selecciona la imagen deseada y se pulsa en ‘Abrir’ para adjuntar la imagen asociada. Construcción de elementos no estructurales 17 Ayuda del programa Fichas de Obra Una vez cumplimentada y asociadas las imágenes, es posible hacer una visualización del estado final de la página activa, pulsando sobre el botón ‘Visualizar página’ o pulse con el botón contextual del ratón para el resto de opciones. Si se quiere una copia impresa puede conseguirla pulsando al botón ‘Imprimir página’, o con el contextual del ratón sobre éste la opción ‘Imprimir todo’. También se puede hacer desde la pantalla de visualización, con la particularidad que permite configurar la impresora de destino. Para guardar los datos a un archivo de texto (con extensión *.da?) ha de pulsar sobre el botón ‘Guardar en archivo’, apareciendo la ventana siguiente: Para recuperar la información de un formulario, se ha de pulsar sobre el botón ‘Recuperar formulario’ y el programa recuperará todos los campos de texto del formulario anterior. Recuerde que las imágenes ha de volver a asociarlas con el mismo procedimiento anterior. El resultado final de un formulario completo podría ser el que figura en la imagen de la derecha: Construcción de elementos no estructurales 18 Ayuda del programa Fichas de Obra 3.8.- VENTANA CONFIGURACIÓN En esta ventana se permite introducir unas variables del sistema que modifica el inicio del programa o su aspecto de trabajo. Además proporciona información sobre la localización de las carpetas en uso. Las opciones son las siguientes: - Pestaña Opciones: Visual Desactivar la Barra de Estado: oculta la barra de estado. Desactivar la Barra de herramientas: oculta la barra de herramientas. Desactivar el color de fondo: quita el color de fondo dejando uno standard. Inicio Desactivar la Pantalla inicio: no inicia la ventana de presentación del programa. Desactivar la Pantalla de Acceso: supone que el acceso es de ‘Alumno’. Iniciar con la ventana maximizada: la ventana principal se inicia en toda la pantalla. - Pestaña Archivos: Proporciona información sobre la situación de los archivos de trabajo y en que carpeta están ubicadas. Construcción de elementos no estructurales 19 Ayuda del programa Fichas de Obra 4.- DESINSTALACIÓN DEL PROGRAMA Para desinstalar la aplicación siga los siguientes pasos: 1. Pulsar en la Barra de tareas el botón del menú Inicio ⇒ Configuración ⇒ Panel de Control. 2. Hacer un doble click en el icono ‘Agregar o quitar programas’. 3. En la pestaña ‘Instalar o desinstalar’ seleccione ‘Fichas de Obra’ y pulse en el botón ‘Agregar o quitar...’. Construcción de elementos no estructurales 20 Ayuda del programa Fichas de Obra 4. Pulse ‘Sí’ en la ventana ‘Confirmar la supresión de archivos’. 5. En la ventana ‘¿Eliminar archivo compartido?’, responder ‘Sí a todos’ si se desea desinstalar del sistema el gestor BDE. 6. Concluida la desinstalación pulse ‘Aceptar’. Construcción de elementos no estructurales 21 Ayuda del programa Fichas de Obra 5.- DOCUMENTACIÓN El programa ‘Documentación’ es una aplicación sencilla que permite abrir todos los archivos de ayuda y soporte para las fichas, al igual que permite ejecutar un tutorial animado. Esta documentación abarca los siguientes: - Ficha de Obra básica. - Instrucciones para el correcto uso de las partes de la Ficha de Obra. - Toda la ayuda que se aporta del programa, desde la instalación, uso y desinstalación. - Carátula del CD-Rom A la - pantalla principal se puede acceder de diversas formas: Desde el programa ‘Instalador’ del autoarranque. Desde el menú Inicio ⇒ Programas ⇒ Fichas de Obra ⇒ Documentación. Desde el menú Ayuda ⇒ Documentación del programa Fichas de Obra. De cualquier forma para abrir un determinado documento basta con seleccionarlo y pulsar sobre el botón ‘Abrir’. De esta manera se abre la aplicación de Adobe llamada ‘Acrobat Reader’ el cual trata archivos de extensión .PDF, un nuevo formato de publicación de información a través de Internet. Este formato de archivo permite la utilización de la información, pero no su tratamiento. De esta forma la información inicial no puede ser alterada. Una vez abierto un documento con él es posible leerlo o en su defecto obtener una copia impresa pulsando en el menú Archivo ⇒ Imprimir. A efectos del entorno del programa es similar al de Microsoft Word. Toda la información está contenida en la carpeta DOCs del CD-Rom, en los archivos llamados 01.pdf hasta el 04.pdf con el mismo orden de concordancia que en la pantalla principal del programa ‘Documentación’. Construcción de elementos no estructurales 22