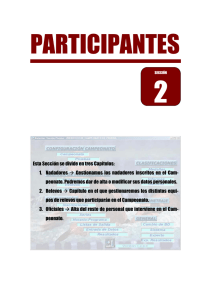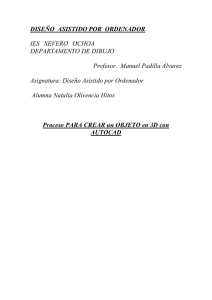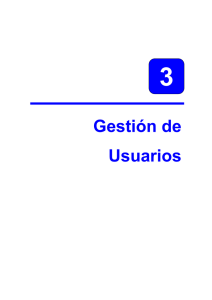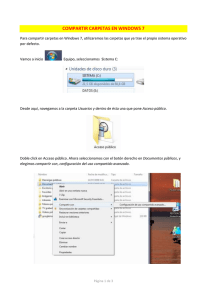BUSQUEDA POR PRUEBAS
Anuncio
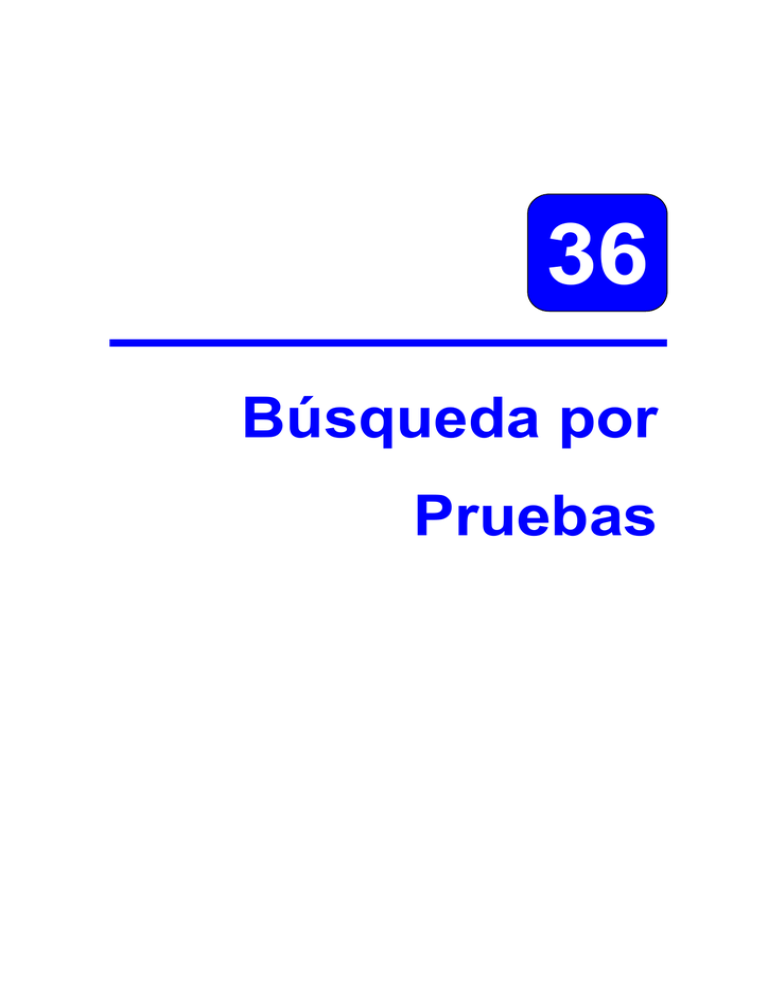
36 Búsqueda por Pruebas SECCIÓN 6 – CAPÍTULO 36 RESULTADOS – BÚSQUEDA POR PRUEBAS Búsquedas de resultados por Pruebas. • Ejecutamos esta opción desde el menú de “Resultados”, opción “Búsqueda por Pruebas”. Nos mostrará la siguiente pantalla: Pantalla 1: Búsqueda de resultados por Prueba. • Podemos dividir la pantalla en varias zonas: o Zona de datos relativos a las Pruebas. o Zona de datos relativos a los nadadores. o Zona de resultados de la Búsqueda. Nota: El objeto principal de la Búsqueda por Pruebas, es el mostrar todas las marcas relativas a una prueba. Pero, como veremos, se puede filtrar los datos de la prueba, o del nadador, para delimitar más la búsqueda. Zona de campos relativos a las Pruebas: • En esta zona podemos seleccionar la prueba para que nos muestre las marcas, pero también otros aspectos que afecten a las pruebas, como por ejemplo, el tipo de crono, la piscina, la fecha y el lugar. - 383 - MANUAL DE LICENCIAS 2003 V.1.2.0.0 Pantalla 2: Detalle - Zona de Pruebas. • Su funcionamiento es sencillo: o Prueba Æ Seleccionamos el tipo de prueba que se quiere ver. A medida que se selecciona una prueba, obtendremos resultados en la parte inferior de la pantalla. Puede ser individual o relevos. Si seleccionamos pruebas “Individuales”, nos mostrará las pruebas configuradas como individuales. En caso de seleccionar “relevos”, nos mostrarán las pruebas como tales: Pantalla 3: Detalle - Relevos. Nota: En caso de seleccionar pruebas como “Relevos”, nos mostrará activado el botón “Miembros” , para poder comprobar los miembros del equipo de relevos seleccionado. o Sexo Æ Seleccionamos el sexo masculino o femenino, para buscar resultados de pruebas masculinas o femeninas. o Zona de Pruebas Æ A medida que seleccionamos una prueba determinada, nos aparecerán los resultados asociados a esa prueba en la zona de resultados. Nota: Hasta el momento se han visto los campos mínimos necesarios para buscar las marcas de una prueba determinada. - 384 - SECCIÓN 6 – CAPÍTULO 36 RESULTADOS – BÚSQUEDA POR PRUEBAS o Fecha Desde – Hasta Æ Podemos limitar el resultado de búsqueda estableciendo un intervalo de fecha. Por ejemplo, si limitamos la búsqueda entre las fechas 1/01/2003 hasta 30/03/2003, nos mostrará las marcas obtenidas en ese rango. Nota: Hay que advertir que se trata de fechas que estén dentro del intervalo de la temporada activas. Por ejemplo, si estamos en la temporada 04/05, no podemos buscar marcas del año 2002. Para eso tendremos que usar las opciones del Histórico (Capítulo 37). o Lugar Æ Limitamos marcas conseguidas en un determinado lugar. Por ejemplo, si escribimos Barcelona, nos aparecerán las marcas obtenidas en Barcelona (como sede de un campeonato). o Crono Æ Podemos seleccionar que aparezcan sólo las marcas obtenidas con cronometraje electrónico o manual. En caso de que se quede en blanco, aparecerán los dos tipos de cronometraje. o Piscina Æ Podemos limitar el resultado de marcas a aquellas conseguidas en piscina de 25 o de 50 metros. En caso de dejarlo en blanco, aparecerán todas las marcas tanto de 25 como de 50 metros. o Liga1 Æ En caso de seleccionar un Campeonato “Tipo Liga”, nos mostrará sólo aquellas marcas de la Liga seleccionada. Importante: Todos estos campos son complementarios, a medida que se van rellenando, se va limitando el criterio de búsqueda. Supongamos que se quieren ver las marcas de 100 Libres masculino realizadas en Madrid entre el 01/02/2003 y el 28/02/2003, en piscina de 25 metros con cronometraje electrónico y pertenecientes a la Liga Alevín – Benjamín. Zona de campos relativos a los nadadores. • Son una serie de campos que se usarán para delimitar la búsqueda de las marcas relativas a una prueba. • A medida que vamos rellenando campos, el resultado de la búsqueda se irá limitando. 1 Sobre las Ligas, consulte el Capítulo 31 de configuración de Campeonatos. - 385 - MANUAL DE LICENCIAS 2003 V.1.2.0.0 Pantalla 4: Detalle - Zona de campos de Nadadores. • Entre los campos destacan los siguientes: o Marcas mayores a Æ Podemos escribir una determinada marca, y al pulsar en el botón “Buscar”, nos mostrará todos aquellos resultados que sean superiores a la marca especificada (para la prueba seleccionada y resto de campos que se hayan usado para delimitar la búsqueda). Importante: Esta opción es especialmente útil para borrar marcas que sean superiores a una mínima establecida. La marca se debe escribir sin ningún tipo de formato, ejemplo, para una marca de 1:23,32, escribimos la cantidad 12332. o Mostrar Marcas Æ Podemos seleccionar entre tres opciones. “Todas las Marcas”; “Sólo Marcas Finales” o “Sólo Marcas Parciales”. Importante: Importante para seleccionar las “Marcas Finales”, para hacer los envíos de los resultados de las Ligas Nacionales. Zona de Resultados de Marcas: • Una vez establecidos los criterios de búsqueda de marcas, y seleccionada la prueba deseada, nos aparecerán las marcas en la parte inferior de la pantalla. Pantalla 5: Detalle - Zona de resultado de la Búsqueda. - 386 - SECCIÓN 6 – CAPÍTULO 36 RESULTADOS – BÚSQUEDA POR PRUEBAS • Esta zona también es útil ya que se pueden modificar determinada información de las marcas. Existen campos modificables y otros no modificables dentro de la misma marca: o Campos NO modificables Æ Son los que tienen un fondo amarillo. Son los que tienen la información básica de la marca. Son los siguientes: Licencia; Nombre; Año; Club; Descripción de Club; y Parcial (este campo no aparece en pantalla, tendremos que usar la barra de desplazamiento horizontal para poder verlos) Æ o Campos Modificables Æ Son campos que se pueden modificar, como por ejemplo: Marca; Fecha; Lugar; Crono; y Piscina. Importante: Existen dos formas de modificar una marca: 1. Desde Búsqueda de resultados por Licencia.(Capítulo 35). 2. Desde Búsqueda de resultados por Prueba (Capítulo actual). También depende de qué tipo de Usuario2 está manejando la aplicación. En caso de que el usuario sea “Sólo Consulta”, no se podrán modificar ningún dato relativo a las marcas. Pantalla 6: Detalle - Usuario Sólo Consulta. Equipos de relevos. • Como se especifica al principio del capítulo, podemos ver tanto marcas individuales como de relevos. Incluso para las marcas de relevos, podemos comprobar el equipo de relevistas que lo formó. • Seleccionamos en la zona de prueba, la opción de relevos: • Seleccionamos la prueba que queramos de relevos. • Obtendremos el resultado de las marcas de relevos para dicha prueba, al tiempo que se activa el botón de “Miembros” 2 . Sobre Gestión de Usuarios, consulte el Capítulo 3. - 387 - . MANUAL DE LICENCIAS 2003 V.1.2.0.0 Pantalla 7: Detalle - Relevos. • Seleccionamos el equipo de relevos y pulsamos en el botón “Miembros” . Obtendremos el equipo de relevos que obtuvo la marca: • En cualquier momento podemos modificar los relevistas: o Escribiendo de nuevo el número de Licencia. o Buscando el nuevo relevista mediante la opción de búsqueda: . Exportar resultados. • Las marcas podemos exportarlas creando un fichero especial para que otras agrupaciones las puedan recuperar e integrarlas en su programa de “Licencias 2003”. • Seleccionamos las pruebas que se quieren Exportar (una o varias): Pantalla 8: Detalle - Pruebas seleccionadas para Exportar. - 388 - SECCIÓN 6 – CAPÍTULO 36 RESULTADOS – BÚSQUEDA POR PRUEBAS Nota: Como podemos ver en la Pantalla 8, iremos marcando las pruebas que se quieren exportar. Re- cordamos que se exportarán aquellas marcas que sean resultado de una búsqueda. O sea, en caso de que hayan establecido criterios de Búsqueda (piscina de 25 metros, realizadas en Madrid, y sólo Marcas Finales), se tendrán en cuenta a la hora de Exportar las marcas. • Pulsamos en el botón “Exportar” . Nos mostrará la siguiente pantalla: Pantalla 9: Exportar - Guardar Como. • Seleccionamos la carpeta donde lo queremos guardar y escribimos el nombre de archivo. Pulsamos el botón “Guardar” y el fichero quedará generado. Nota: Sólo nos quedaría enviar el fichero generado a la Agrupación que nos lo solicita para que pueda recuperar las marcas. Como curiosidad a destacar, un club puede enviar sus marcas a otro club aunque no pertenezcan a la misma Federación Territorial. La Agrupación que reciba las marcas, deberá seguir los pasos establecidos en el Capítulo 46 – Recoger Resultados. Borrar Resultados. Importante: Existen dos formas de eliminar marcas de nadadores: • 1. Desde la pantalla de Búsqueda por Licencias. (Capítulo 35). 2. Desde la pantalla de Búsqueda por Pruebas (Capítulo Actual). Podemos borrar una marca o un conjunto de marcas pertenecientes a un nadador determinado. - 389 - MANUAL DE LICENCIAS 2003 V.1.2.0.0 Pantalla 10: Detalle - Marcas marcadas para borrar. • Hacemos una Búsqueda por Pruebas y seleccionamos el nadador. En la zona de resultados de marcas marcamos en la casilla de la columna “Borrar” en la línea de la marca que se quiere borrar. Nota: Podemos seleccionar una marca o varias marcas, incluso podemos seleccionar Todas las marcas, pulsando con el botón derecho en la columna “Borrar”. Nos aparecerá un menú en el que podemos usar la opción “Seleccionar columna”. • Una vez seleccionadas las marcas, pulsamos el botón “Borrar” trará un mensaje de advertencia: Pantalla 11: Confirmación de borrado de marcas. • En caso afirmativo se producirá el borrado de marcas de la base. Importante: Si el Usuario es de Sólo Consulta, no podrá realizar borrados de marcas. Nota: Como ejemplos más comunes tenemos: o Borrar todos los resultados que superen una marca mínima. o Borrar los resultados que pertenezcan a un club. o Borrar resultados que sean marcas parciales. - 390 - . Nos mos- SECCIÓN 6 – CAPÍTULO 36 RESULTADOS – BÚSQUEDA POR PRUEBAS Imprimir Informe de marcas. • Se pueden crear informes de las marcas pertenecientes a la prueba seleccionada. • Seleccionamos la prueba y establecemos los criterios de búsqueda. • Pulsamos en el botón de Imprimir • Obtendremos un informe de las marcas resultantes de la búsqueda: . Pantalla 12: Informe de Búsqueda de Resultados. Nota: El informe será sólo de la Prueba seleccionada. - 391 - MANUAL DE LICENCIAS 2003 V.1.2.0.0 - 392 -