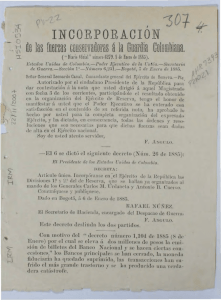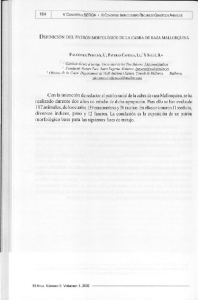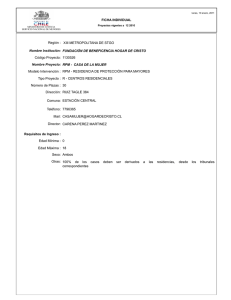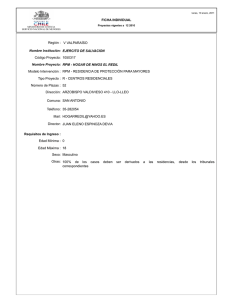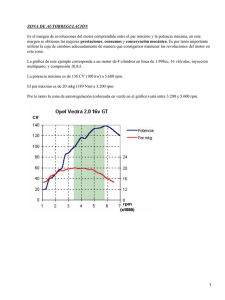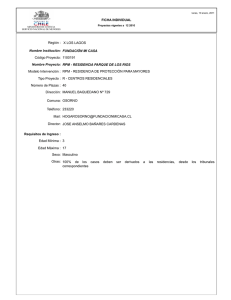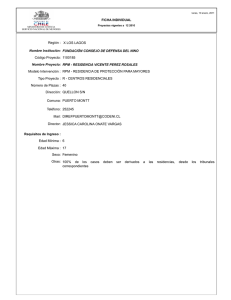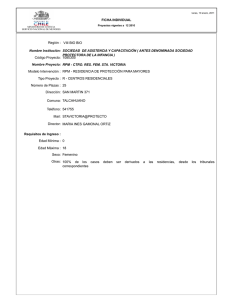Descarga de Archivo
Anuncio

Manual de instalación y configuración CONTENIDO
Instalación de CentOS 6.1 .......................................................................................................................................... 4 CentOS 6.1 ............................................................................................................................................................. 5 Instalación y configuración de aplicaciones y librerías ............................................................................................ 23 Aplicaciones y librerías ............................................................................................................................................. 24 Copiar portafolio de aplicaciones para CentOS ....................................................................................................... 28 Instalación de PostgreSQL 9.2.4 .............................................................................................................................. 28 Instalación de librerías ............................................................................................................................................. 35 Instalación de proj‐4.6.1 ..................................................................................................................................... 35 Instalación de geos‐3.4.2 ..................................................................................................................................... 35 Instalación de ecw_jpeg_2000_sdk_3_3_source ............................................................................................... 35 Instalación gdal‐1.6.0 ......................................................................................................................................... 36 Instalacion de libxml2‐2.9.1 ................................................................................................................................ 36 Instalación de libxml2‐devel‐2.7.6‐1.el6.x86_64 ................................................................................................ 36 Instalación de Postgis ............................................................................................................................................... 37 Instalación Apache ................................................................................................................................................... 38 Instalación de apr‐devel ...................................................................................................................................... 38 Instalación de expat‐devel‐2.0.1‐9.1.el6 ............................................................................................................ 38 Instalación de apr‐util‐devel‐1.3.9‐3.el6_0.1 ..................................................................................................... 38 Instalación de httpd‐devel‐2.2.15‐9.el6.centos.x86_64 .................................................................................... 38 Instalación MapServer 6.2.1 .................................................................................................................................... 38 Instalación de fcgi‐2.4.0 ...................................................................................................................................... 38 Modificar el archivo fcgio.cpp ............................................................................................................................. 38 Instalación de mod_fcgid .................................................................................................................................... 39 Instalación de libjpeg .......................................................................................................................................... 40 Instalación de libpng ........................................................................................................................................... 40 Instalación de gd .................................................................................................................................................. 40 Instalación de giflib‐utils‐4.1.6‐3.1.el6 ............................................................................................................... 40 Instalación de giflib‐devel‐4.1.6‐3.1.el6 ............................................................................................................. 40 Instalación de libidn‐devel‐1.18‐2.el6 ................................................................................................................ 40 Instalación de libcurl‐devel‐7.19.7‐26.el6 .......................................................................................................... 40 Instalación de xorg‐x11‐proto‐devel‐7.4‐35.el6 ................................................................................................. 40 Instalación de libXau‐devel‐1.0.5‐1.el6 .............................................................................................................. 40 Instalación de libXdmcp‐devel‐1.0.3‐1.el6 ......................................................................................................... 40 Instalación de pixman‐devel‐0.18.4‐1.el6_0.1 ................................................................................................... 40 Instalación de libxcb‐devel‐1.5‐1.el6 .................................................................................................................. 41 Instalación de libX11‐devel‐1.3‐2.el6 ................................................................................................................. 41 Instalación de libXrender‐devel‐0.9.5‐1.el6 ....................................................................................................... 41 Instalación de freetype‐devel‐2.3.11‐6.el6_0.2.x86_64 .................................................................................... 41 Instalación de fontconfig‐devel‐2.8.0‐3.el6.x86_64 ........................................................................................... 41 Instalación de cairo‐devel‐1.8.8‐3.1.el6 ............................................................................................................. 41 Instalación de libXpm‐devel‐3.5.8‐2.el6.x86_64 ................................................................................................ 41 Instalar MapServer ................................................................................................................................................... 41 Instalación de Java7 ................................................................................................................................................. 42 Instalación Tomcat .................................................................................................................................................. 43 Inicio automático del Tomcat ............................................................................................................................. 43 Permisos para Tomcat ......................................................................................................................................... 44 Conector Apache‐Tomcat .................................................................................................................................... 44 Configuración de la base de datos ........................................................................................................................... 46 Instalación de PGADMIN III ................................................................................................................................. 46 Instalación de CentOS 6.1
CentOS 6.1
Colocamos el DVD del sistema operativo de CentOS en el equipo que va a fungir
como servidor; enseguida, apagamos y encendemos el equipo para que arranque
desde el DVD y así poder comenzar la instalación de CentOS.
Al arrancar el equipo, después de un instante mostrará una pantalla donde
seleccionaremos la primera opción: Install or upgrade an existing system
presionando la tecla Enter (tendrá un tiempo de espera de 60 segundos,
aproximadamente; de otra forma, iniciará de manera automática en la opción que
esté seleccionada).
Arranca el proceso de detección de hardware para la adaptación del sistema
operativo.
Posteriormente, se muestra la pantalla de bienvenida al instalador, donde preguntará si
se desea verificar los medios de instalación; para este caso, omitimos este paso y seleccionamos
el botón Skip.
En la pantalla que aparezca, presionamos el botón Ok para continuar.
Ahora, aparecerá la pantalla de bienvenida al instalador de CentOS 6.1 y
seleccionamos el botón Next para continuar.
Aparecerá un menú para seleccionar el lenguaje que se utilizará en la instalación:
buscamos y seleccionamos Spanish (Español) y presionamos el botón Next para
seguir.
Aparecerá un nuevo menú para seleccionar el tipo de teclado: buscamos y
seleccionamos Latinoamericano y presionamos el botón Siguiente para continuar.
Se mostrará una pantalla para seleccionar el tipo de dispositivos de
almacenamiento: damos clic en Dispositivos de almacenamiento básicos y
presionamos el botón Siguiente para continuar.
En caso de encontrar una instalación previa, se presentará una pantalla donde
solicita la opción de instalación: seleccionamos Instalación Fresca y oprimimos el
botón Siguiente para continuar.
Se mostrará una advertencia sobre el borrado de datos existentes para una instalación
limpia cuando se tiene una instalación previa: presionamos el botón Yes, discard any data y
oprimimos el botón Siguiente para continuar.
Aparecerá una pantalla donde solicitará el nombre que se le asignará al servidor:
Nombre de host (por ejemplo: seig.inegi.org.mx); enseguida, presionamos el botón
Siguiente para continuar.
seig.inegi.org.mx
Se mostrará la ventana de Conexiones de red (configuración de las tarjetas de red):
seleccionamos la red alámbrica eth0 de la pestaña Cableado y presionamos el botón
Editar…
Aparecerá otra ventana para configurar los protocolos: marcamos la opción
Conectar automáticamente, damos clic en la pestaña Ajustes de IPv4 y en el combo
Método seleccionamos Manual, presionamos el botón Añadir para poder ingresar
las características; al ingresar, oprimimos los de Aplicar
y Cerrar de la primera
ventana para seguir adelante; enseguida, presionamos el botón Siguiente para
continuar.
Ahora, aparecerá una pantalla donde solicitará el huso horario: buscamos y
seleccionamos América/Ciudad de México, además de desmarcar la opción El reloj
del sistema utiliza UTC y presionamos el botón Siguiente para continuar.
En la siguiente pantalla solicitará la contraseña y confirmación de la misma para el
usuario root; ingresamos la contraseña adecuada y presionamos el botón Siguiente
para continuar.
Si aparece un aviso de contraseña débil, oprimimos Cancelar para regresar y
modificarlo (se recuerda que se deben utilizar mayúsculas, minúsculas y números sin
presentar una secuencia lógica), o bien, presionamos el botón Utilizar de todos
modos para aceptar la que se estableció:
Aparecerá una pantalla donde solicitará el tipo de instalación a realizar. Aquí se
debe especificar la forma en que se deberán manejar las particiones del disco duro:
seleccionamos la opción Usar todo el espacio, ya que se utilizará todo el espacio
asignado en una máquina virtual o todo el espacio físico disponible (esto si no se
tiene otro sistema operativo pues, en tal caso, se tiene que seleccionar la segunda
opción Remplazar sistema(s) Linux existente(s)); también, se debe marcar la opción
Revisar y modificar el diseño de las particiones; enseguida, damos clic en Siguiente
para continuar.
Entonces, se presentan automáticamente las particiones (a menos de que se haya
seleccionado el modo personalizado). Se generan dos particiones, una para el arranque y otra
para instalar el sistema operativo; se genera un volumen físico para hacer la instalación, de
aquí se dan dos volúmenes virtuales para el sistema operativo, se muestra de la siguiente
manera:
En este caso, se toma todo el espacio en una partición para hacer la instalación, pero ésta
se recomienda para utilizarlo como estación de trabajo, donde no se requiere hacer una
optimización de acceso al disco duro como se requiere en configuraciones de servidor web y/o
bases de datos u otros servicios.
En este punto se pueden eliminar los volúmenes y particiones para personalizar la
instalación y, de acuerdo con los requerimientos, modificamos las particiones. Para la
instalación de CentOS, se toman en cuenta las siguientes recomendaciones:
Configuración de particiones:
Punto
Tamaño
de
recomendado
montaje
Observaciones
/boot
200 MB
Partición primaria, formato Ext4, arranque del SO.
Swap
2 GB
Se recomienda asignar el doble de la memoria RAM si
se tiene hasta 1GB y, si se tiene más, se asigna la
cantidad de memoria RAM más 2 GB. Puede crearse
en volumen virtual.
/
3 GB
Formato Ext4, puede crearse en volumen virtual, el
núcleo del sistema operativo.
/usr
10 GB
Formato Ext4, puede crearse en volumen virtual, se
alojan aplicaciones.
/tmp
5 GB
Formato Ext4, puede crearse en volumen virtual,
tamaño de acuerdo con necesidades.
/home
2.8 GB
Formato Ext4, puede crearse en volumen virtual,
tamaño de acuerdo con necesidades, información de
usuarios.
/var
10 GB
Formato Ext4, puede crearse en volumen virtual,
tamaño de acuerdo con necesidades, datos de las
aplicaciones.
Enseguida, presionamos el botón Siguiente para continuar.
Ahora, se mostrará un mensaje de advertencia de pérdida de datos: presionamos el
botón Escribir cambios al disco para seguir.
Esto realiza el formateo para la instalación del sistema operativo CentOS.
Acto seguido, se muestra una ventana sobre la instalación del sistema de arranque y
que puede ser modificada; si se tienen otros sistemas operativos, se puede
seleccionar el sistema predeterminado con el que arrancará el equipo (para nuestro
caso es CentOS el que está marcado por omisión): presionamos el botón Siguiente
para continuar.
Ahora, mostrará una pantalla para el tipo de instalación de CentOS que requerimos:
seleccionamos la opción Web Server, además de la opción Personalizar ahora en la
parte baja de la pantalla y presionamos el botón Siguiente para continuar.
Mostrará una pantalla con un menú, donde debemos seleccionar una serie de
aplicaciones; las que se utilizarán se deben seleccionar de acuerdo con los
requerimientos de utilización del servidor, aquí se instalarán algunas librerías para
compilar programas, aplicaciones para compartir archivos y de administración del
servidor, etcétera.
Las aplicaciones necesarias para un servidor web personalizado se instalarán
posteriormente.
Se muestran las pantallas donde se seleccionan las aplicaciones a instalar tomando
en cuenta que estas son opcionales.
Seleccionamos las aplicaciones en el orden que se mencionan y respetando las
que se encuentran ya seleccionadas:
Grupos y aplicaciones:
Aplicaciones
Aplicaciones de internet
Herramientas de creación de gráficas
Navegador de Internet
Office Suite y Productividad
Desarrollo:
Desarrollo de plataforma de servidor
Eclipse
Herramientas de desarrollo
Botón: Paquetes opcionales:
ant-1.7.1-13.el6.x86_64 - Ant build tool for java
compat-gcc-34-3.4.6-19.el6.x86_64 - Compatibility GNU Compiler
Collection
compat-gcc-34-c++-3.4.6-19.el6.x86_64 - C++ support for
Compatibility Compiler
Escritorios:
Cliente de escritorio remoto
Compatibilidad con legado de X
Depuración de escritorio y herramientas de rendimiento
Botón: Paquetes opcionales:
xrestop-0.4-7.1.el6.x86_64 – X Resource Monitor
Escritorio
Fuentes
Herramientas gráficas de administración
Botón: Paquetes opcionales:
system-config-lvm-1.1.12-7.el6.noarch - A utility for graphically
configuring Logical Volumes
Métodos de entrada
Plataforma de escritorio
Sistema X Windows
Servidores:
Herramientas de Administración de sistema
Plataforma de servidor
Servidor FTP
Sistema base:
Herramientas de red
Botón: Paquetes opcionales:
stunnel-4.29-2.el6.x86_64 – An SSL-encrypting socket wrapper
Herramientas para consolas de internet
Botón: Paquetes opcionales:
elinks-0.12-0.20.pre5.el6.x86_64 – A text-mode Web browser
ftp-0.17-51.1.el6.x86_64 – The standard UNIX FTP (File Transfer
Protocol) client
Rendimiento de grandes sistemas
Al terminar de seleccionar paquetes, presionamos el botón Siguiente para continuar.
Se mostrarán unas ventanas de avance iniciando con La comprobación de las
dependencias y, enseguida, presentará el avance de La preparación del proceso de
instalación, para continuar con La instalación de los paquetes del sistema operativo
(1 347 aproximadamente); estos procesos tardarán algunos minutos (alrededor de
24 minutos), después de los cuales aparecerá una pantalla de término de
instalación y expulsará el DVD de la unidad, en este momento se retira el DVD y
presionamos el botón Reiniciar para seguir.
Enseguida, presionamos el botón Siguiente para continuar.
Se presenta la pantalla de instalación completa: damos clic en Reiniciar para seguir:
Se presenta el avance de arranque del sistema operativo:
Al arrancar el equipo e iniciar el sistema operativo, mostrará la pantalla de bienvenida:
presionamos el botón Al frente para continuar.
La siguiente pantalla es el acuerdo de licencia del software (CentOS): marcamos la
opción Sí, acepto el Acuerdo de Licencia y damos clic en Al frente para seguir
adelante.
Ahora, se mostrará la pantalla para crear un usuario para CentOS: capturamos sólo
estos cuatro datos: Nombre, Nombre Completo, Contraseña y Confirme la
Contraseña; enseguida, presionamos el botón Al frente para continuar.
En la siguiente pantalla se solicitará actualizar la fecha y hora para el sistema:
seleccionamos la fecha actual en el calendario y se actualiza la hora (Hora, Minuto y
Segundo); enseguida, damos clic en Al frente para continuar.
Por último, mostrará la pantalla donde solicita la configuración de Kdump para
identificar fallos en el sistema (si se cuenta con poca memoria RAM, esta aplicación
se deshabilita): presionamos el botón Finalizar para seguir.
El sistema operativo se reinicia para integrar la nueva configuración. Se presenta la
pantalla de inicio de sesión: damos un clic al nombre del usuario con el que se
iniciará la sesión (se sugiere seleccionar el usuario root); luego, introducimos la
contraseña y presionamos el botón Iniciar sesión para continuar.
Al entrar con el usuario root, CentOS nos hará una advertencia:
“Está tratando de ejecutar como el súper-usuario root…”
En esta ventana marcamos la casilla No me vuelva a mostrar esto y
presionamos el botón Cerrar.
De esta forma se concluye la instalación del sistema operativo CentOS.
Instalación y configuración de
aplicaciones y librerías
Aplicaciones y librerías
En esta sección iniciamos con la Desinstalación del contenedor Tomcat 6 (esta versión se
instala por default con el servidor CentOS, pero nosotros usaremos la versión 7, que
instalaremos más adelante).
En el menú de CentOS seleccionamos las opciones Sistema, Administración y
Añadir/Quitar software.
Probablemente muestre el aviso “Instalador de paquetes está ejecutándose como usuario
privilegiado…”, por ello, en dicha ventana presionamos el botón Continuar de todas formas.
De la misma forma, es posible que presente el aviso “La lista de grupos no era válida…”,
por lo cual simplemente damos clic en Cerrar.
Pasando esta serie de advertencias, nos debe mostrar una ventana similar a la siguiente:
En el campo de búsqueda, colocamos la palabra clave tomcat y presionamos el botón
Buscar.
Con esta acción, encontraremos seis paquetes instalados:
Tomcat Servlet and JSP APIs
Apache Servlet/JSP Engine, RI for Servlet 2.5/JSP 2.1 API
apache-tomcat-apis-0.1-1el6 (noarch)
tomcat6-6.0.24-33.el6 (noarch)
Expresión Language v1.0 API
tomcat6-el-2.1-api-6.0.24-33.el6 (noarch)
Apache Tomcat JSP API implementation clases
tomcat6-jsp-2.1-api-6.0.24-33.el6 (noarch)
Libreries needed to run the Tomcat Web container
tomcat6-lib-6.0.24-33.el6 (noarch)
Apache Tomcat Servlet API implementation clases
tomcat6-servlet-2.5-api-6.0.24-33.el6 (noarch)
Desmarcamos los seis paquetes en la casilla que tienen al lado izquierdo cada uno de
ellos y oprimimos el botón Aceptar.
Mostrará una advertencia indicando que, además de los paquetes que seleccionamos, se
desinstalarán otros 33 (“Se deben de desinstalar 33 paquetes adicionales”): damos clic en
Eliminar.
En ese momento, el proceso de desinstalación comenzará indicándonos en la parte
inferior izquierda de la ventana el estado del proceso Probando cambios y, después,
Eliminando paquetes; este proceso tardará unos 30 segundos aproximadamente.
Ahora, continuamos con deshabilitar el cortafuego. De inicio, lo haremos de forma
general, pero para un servidor en producción se debe personalizar de acuerdo con los puertos
que se necesitan activar según el administrador de la red.
En el menú de CentOS, seleccionamos las opciones Sistema, Administración
Cortafuego:
y
En la aplicación de Cortafuego, primero damos clic en la opción Inhabilitar y, enseguida,
cambiará el estado de la parte baja de la ventana de la aplicación, notificando que el
cortafuego está desactivado: asimismo, la opción Aplicar se activará y seleccionamos Aplicar.
Con la selección anterior se da paso a la presentación de una ventana donde
confirmaremos la acción que estamos realizando con tan sólo seleccionar el botón Sí.
Para continuar con la instalación de las aplicaciones y librerías, necesitaremos abrir una
Terminal (trabajando en línea de comandos), esto se hará de la siguiente manera:
Del menú de CentOS seleccionamos la opción Aplicaciones; dentro de ésta damos clic en
Herramientas del sistema y dentro de ella damos clic en Terminal.
Mostrará la ventana de la terminal, parecida a la que se presenta:
Ahí trabajaremos gran parte de la instalación del software. También, cabe mencionar que
haremos uso de una aplicación básica llamada nano, la cual usaremos como editor de texto.
Para que podamos instalar algunas aplicaciones sin problema, será necesario deshabilitar
la seguridad de CentOS: en la terminal escribiremos las siguientes instrucciones:
cd /etc/selinux
nano config
modificar la línea: SELINUX=enforcing cambiándola por: SELINUX=disabled.
Guardamos con ctrl+o y enter y salimos con ctrl+x.
En este punto reiniciamos el servidor.
Copiar portafolio de aplicaciones para CentOS
Copiamos la carpeta llamada Instalación dentro de la ruta /usr/local:
Esto se puede hacer utilizando la aplicación Navegador de archivos que se encuentra en
el menú de CentOS Aplicaciones y Herramientas del sistema.
En esta carpeta se encuentran todas las aplicaciones que vamos a necesitar para instalar y
configurar el Mapa Digital de México V6.
Instalación de PostgreSQL 9.2.4
Para esto, es necesario seguir las instrucciones paso a paso del instalador gráfico postgresql9.2.4-1-linux-x64.run.
Nos cambiamos de directorio:
cd /usr/local/instalacion
Ejecutamos el instalador de PostgreSQL:
./postgresql-9.2.4-1-linux-x64.run
Mostrará una pantalla de bienvenida, ahí presionamos el botón Siguiente.
Dejamos la ruta que trae por default para instalación y damos clic en Siguiente.
Dejamos la ruta que trae por default para datos y presionamos el botón Siguiente.
Indicamos contraseña para el súper-usuario de PostgreSQL y confirmamos la misma;
enseguida, oprimimos el botón Siguiente.
Indicamos Puerto, en nuestro caso el 5433, y damos clic en Siguiente.
En Configuración Regional
presionamos el botón Siguiente.
seleccionamos de la lista la opción es_MX_utf8
y
El instalador notificará que está por comenzar la instalación con las condiciones que
seleccionamos, entonces, damos clic en Siguiente e iniciará la instalación de PostgreSQL.
En la pantalla Terminada la instalación, desactivamos Stack Builder con el fin de que no
busque software para instalar y presionamos el botónTerminar.
Verificamos la correcta instalación de PostgreSQL 9.2 y en el cliente pgAdmin III, en el
menú Aplicaciones de CentOS, encontraremos la opción PostgreSQL 9.2, donde está la
aplicación para la administración de bases de datos PostgreSQL pgAdmin III, la cual
seleccionamos.
Se mostrará una ventana como la que se presenta ahora:
Ahí seleccionamos la conexión Local (localhost:5433), la cual solicitará la contraseña del
usuario PostgreSQL , la tecleamos (para efectos de pruebas en este cliente, deshabilitamos el
que nos esté solicitando la contraseña cada vez que entremos marcando la casilla Almacenar
contraseña) y presionamos el botón Aceptar.
Mostrará una advertencia “Guardado de contraseñas”, sólo damos clic en Aceptar.
Enseguida, presentará el árbol (contenido) de la conexión:
Base de datos (1):
PostgreSQL
Tablespaces (2):
pg_defaul
pg_global
Roles de Grupos (0)
Roles de Login (1):
postgres
Si vemos estos elementos como resultado es que la instalación se ha hecho
satisfactoriamente.
De momento, podemos cerrar el cliente pgAdmin III.
Ahora, postgres sólo ha quedado configurado para localhost, esto significará que si
deseamos conectarnos a través de un cliente remoto no será posible, además de que no
podremos utilizar la IP del propio equipo para acceder a PostgreSQL.
Para configurar la BD de PostgreSQL para una administración remota, vamos a editar un
par de archivos.
Editamos el primero desde una terminal de CentOS:
cd /opt/PostgreSQL/9.2/data
nano postgresql.conf
Este archivo sólo lo editaremos para verificar lo siguiente:
listen_addresses = ‘*’
En la línea donde está listen_adresses está asignado un ‘*’ (asterisco), si no es así, se debe
asignar.
Guardamos con ctrl+o y enter y salimos con ctrl+x.
Para el segundo archivo, haremos lo siguiente:
cd / opt/PostgreSQL/9.2/data
nano pg_hba.conf
Aquí sólo agregamos una línea al final del archivo e indicamos la red que tendrá acceso
remoto siguiendo la estructura de distribución de espacios de las líneas anteriores, y así
quedará:
host
all
all
10.0.0.0/8
md5
Guardamos con ctrl+o y enter y salimos con ctrl+x.
En este caso, estamos permitiendo el acceso a toda la red INEGI; a manera de ejemplo y
tratando de explicar cómo funciona, tenemos estas líneas:
#Ejemplos típicos de un rango de direcciones IP especificado:
#172.20.143.89/32
#172.20.143.0/24
#10.6.0.0/16
#10.0.0.0/8
#0.0.0.0/0
para un solo host
para una red pequeña
para una más grande
para una más amplia
representa todo las direcciones IPv4
Y en este punto reiniciamos PostgreSQL:
cd /etc/rc.d/init.d
./postgresql-9.2 restart
Instalación de librerías
Para la instalación de MapServer, es necesario instalar en este orden las librerías usando las
versiones aquí enlistadas; para que no haya conflictos al momento de instalar, por la posible
incompatibilidad entre ellas, la manera de instalar las siguientes librerías será a través de la
terminal de CentOS 6.1:
1.
2.
3.
4.
5.
6.
proj-4.6.1
geos-3.4.2
ecw_jpeg_2000_sdk_3_3_source.zip
gdal-1.6.0
libxml2-2.9.1
libxml2-devel-2.7.6-1.el6
Instalación de proj-4.6.1
cd /usr/local/instalacion
tar -xzvf proj-4.6.1.tar.gz
cd proj-4.6.1
./configure
make
make install
cd /usr/local/instalación
rpm -i proj-4.7.0-1.el6.rf.x86_64.rpm
rpm -i proj-devel-4.7.0-1.el6.rf.x86_64.rpm
rpm -i proj-nad-4.7.0-1.el6.rf.x86_64.rpm
Instalación de geos-3.4.2
cd /usr/local/instalacion
tar –xjvf geos-3.4.2.tar.bz2
cd geos-3.4.2
./configure
make
make install
Instalación de ecw_jpeg_2000_sdk_3_3_source
cd /usr/local/instalacion
unzip ecw_jpeg_2000_sdk_3_3_source.zip
unzip ImageCompressionSDKSourceCode3.3Setup_20070509.zip
cd libecwj2-3.3
./configure
make
make install
Instalación gdal-1.6.0
cd /usr/local/instalacion
tar -xvf gdal-1.10.1.tar
cd gdal-1.10.1
./configure --prefix=/usr --with-ecw --with-sde=no --with-geos
make
make install
Instalacion de libxml2-2.9.1
cd /usr/local/instalacion
rpm -i libxml2-2.9.1.rpm
Instalación de libxml2-devel-2.7.6-1.el6.x86_64
cd /usr/local/instalacion
rpm -i libxml2-devel-2.7.6-1.el6.x86_64.rpm
Nota: al compilar las librerías será necesario redireccionar; para esto, se realizará lo
siguiente:
Cambiarse a la ruta:
cd /etc/ld.so.conf.d
Ahora, crear un archivo que se llame: postgres.conf
nano postgres.conf
El contenido serán las siguientes líneas:
/usr/local/lib
/opt/PostgreSQL/9.2/lib/
Guardarlo y salir de nano: ctrl+o y enter y ctrl+x.
Ahora, para hacer válidos los archivos, ejecutar: /sbin/ldconfig.
Editamos el archivo epsg:
nano /usr/share/proj/epsg
Agregamos las líneas:
# agregado
<900913> +proj=merc +a=6378137 +b=6378137 +lat_ts=0.0 +lon_0=0.0 +x_0=0.0
+y_0=0 +k=1.0 +units=m +nadgrids=@null +no_defs <>
Guardamos con ctrl+o y enter y salimos con ctrl+x.
Lo siguiente es copiar los archivos de /usr/share/proj/ que se obtuvieron de la instalación
de los rpm's. Se copian a la ruta /usr/local/share/proj/; el comando es el siguiente:
cp /usr/share/proj/* /usr/local/share/proj/
En el directorio destino ya existen algunos archivos; en este paso, procedemos a
sobrescribir los archivos existentes.
Reiniciamos el servicio de PostgresSQL:
cd /etc/rc.d/init.d
./postgresql-9.2 restart
Nota: si acaso al reiniciar el servicio PostgreSQL se tiene algún problema, asignamos estos
permisos desde una terminal:
chmod 0700 /opt/PostgreSQL/9.2/data
Instalación de Postgis
cd /usr/local/instalacion
tar -xzvf postgis-2.1.3.tar.gz
cd postgis-2.1.3
./configure --with-pgconfig=/opt/PostgreSQL/9.2/bin/pg_config
make
make install
Instalación Apache
Seguimos este orden para que se instalen las dependencias correspondientes a cada una de
las librerías.
cd ..
Instalación de apr-devel
rpm -i apr-devel-1.3.9-3.el6.x86_64.rpm
Instalación de expat-devel-2.0.1-9.1.el6
rpm -i expat-devel-2.0.1-9.1.el6.x86_64.rpm
Instalación de apr-util-devel-1.3.9-3.el6_0.1
rpm -i apr-util-devel-1.3.9-3.el6_0.1.x86_64.rpm
Instalación de httpd-devel-2.2.15-9.el6.centos.x86_64
rpm -i httpd-devel-2.2.15-9.el6.centos.x86_64.rpm
Instalación MapServer 6.2.1
Para esto, es necesario instalar las siguientes librerías:
Librerías: fcgi-2.4.0 y mod_fcgid (este último se instalará después de instalar Apache)
Instalación de fcgi-2.4.0
cd /usr/local/instalacion
tar -xvf fcgi-2.4.0.tar
Modificar el archivo fcgio.cpp
cd fcgi-2.4.0
cd libfcgi
nano fcgio.cpp
Agregando estas líneas bajo la línea que dice “#include “fcgio.h” (línea 27):
#include <iostream>
#include <stdio.h>
Guardamos y salimos de nano: ctrl+o y enter y ctrl+x.
cd ..
./configure --prefix=/usr
make
make install
Instalación de mod_fcgid
cd /usr/local/instalacion
tar -xzvf mod_fcgid-2.3.9.tar.gz
cd mod_fcgid-2.3.9
./configure.apxs
make
make install
Editamos el archivo httpd.conf:
nano /etc/httpd/conf/httpd.conf
Comentamos # la línea en la sección de LoadModule:
#LoadModule fcgid_module /usr/lib64/httpd/modules/mod_fcgid.so
Agregamos bajo la línea comentada en la sección de LoadModule las líneas:
LoadModule fcgid_module modules/mod_fcgid.so
AddHandler fcgid-script fcgi
Guardamos y salimos de nano: ctrl+o y enter y ctrl+x .
Creamos el directorio tmp2 en raíz:
mkdir /tmp2
Creamos el directorio fcgi dentro del directorio nuevo tmp2:
cd /tmp2
mkdir fcgi
Creamos el directorio dynamic dentro del nuevo directorio fcgi:
cd fcgi
mkdir dynamic
chmod -R 777 /tmp2
Instalación de libjpeg
cd /usr/local/instalacion
Instalación de libjpeg-devel-6b-46.el6
rpm -i libjpeg-devel-6b-46.el6.x86_64.rpm
Instalación de libpng
Instalación de libpng-devel-1.2.44-1.el6
rpm -i libpng-devel-1.2.44-1.el6.x86_64.rpm
Instalación de gd
Instalación de gd-2.0.35
cd /usr/local/instalacion
tar -xvf gd-2.0.35.tar
cd gd-2.0.35
./configure
make
make install
cd /usr/local/instalacion
Instalación de giflib-utils-4.1.6-3.1.el6
rpm -i giflib-utils-4.1.6-3.1.el6.x86_64.rpm
Instalación de giflib-devel-4.1.6-3.1.el6
rpm -i giflib-devel-4.1.6-3.1.el6.x86_64.rpm
Instalación de libidn-devel-1.18-2.el6
rpm -i libidn-devel-1.18-2.el6.x86_64.rpm
Instalación de libcurl-devel-7.19.7-26.el6
rpm -i libcurl-devel-7.19.7-26.el6.x86_64.rpm
Instalación de xorg-x11-proto-devel-7.4-35.el6
rpm -i xorg-x11-proto-devel-7.4-35.el6.noarch.rpm
Instalación de libXau-devel-1.0.5-1.el6
rpm -i libXau-devel-1.0.5-1.el6.x86_64.rpm
Instalación de libXdmcp-devel-1.0.3-1.el6
rpm -i libXdmcp-devel-1.0.3-1.el6.x86_64.rpm
Instalación de pixman-devel-0.18.4-1.el6_0.1
rpm -i pixman-devel-0.18.4-1.el6_0.1.x86_64.rpm
Instalación de libxcb-devel-1.5-1.el6
rpm -i libxcb-devel-1.5-1.el6.x86_64.rpm
Instalación de libX11-devel-1.3-2.el6
rpm -i libX11-devel-1.3-2.el6.x86_64.rpm
Instalación de libXrender-devel-0.9.5-1.el6
rpm -i libXrender-devel-0.9.5-1.el6.x86_64.rpm
Instalación de freetype-devel-2.3.11-6.el6_0.2.x86_64
rpm -i freetype-devel-2.3.11-6.el6_0.2.x86_64.rpm
Instalación de fontconfig-devel-2.8.0-3.el6.x86_64
rpm -i fontconfig-devel-2.8.0-3.el6.x86_64.rpm
Instalación de cairo-devel-1.8.8-3.1.el6
rpm -i cairo-devel-1.8.8-3.1.el6.x86_64.rpm
Instalación de libXpm-devel-3.5.8-2.el6.x86_64
rpm -i libXpm-devel-3.5.8-2.el6.x86_64.rpm
Instalación de gd-devel-2.0.35-10.el6
rpm -i gd-devel-2.0.35-10.el6.x86_64.rpm
Instalar MapServer
cd /usr/local/instalacion
tar -xvf mapserver-6.2.1.tar
cd mapserver-6.2.1
./configure --prefix=/usr --with-gdal --with-proj=/usr/local --with-jpeg --withfreetype --with-postgis=/opt/PostgreSQL/9.2/bin/pg_config --withwmsclient --with-geos --with-fastcgi=/usr/lib
make
make install
Copiamos el archivo mapserv que se instaló a la locación donde será lanzado como
servicio web:
cp /usr/local/instalacion/mapserver-6.2.1/mapserv /var/www/cgi-bin
Ahora, debemos crear los directorios y archivos para los logs del MxSIG en MapServer:
mkdir /logs
cd /logs
mkdir mapserver
cd mapserver
nano mdm6.log
Guardamos y salimos de nano: ctrl+o y enter y ctrl+x .
Asignamos permisos a logs:
chmod -R 777 /logs
Realizamos un test para reconfigurar el MapServer:
cd /var/www/cgi-bin
./mapserv –v
Reiniciamos el servicio de Apache:
service httpd restart
Instalación de Java7
cd /usr/local/instalacion
rpm -i jre-7u65-linux-x64.rpm
El JDK requiere configurarse con diversas variables de ambiente, para esto:
Editamos el archivo .bashrc.
Nos ubicamos en home de root:
cd <enter>
nano .bashrc
Agregamos al final del archivo las siguientes líneas:
export JAVA_HOME=/usr/java/jre1.7.0_65
export PATH=$JAVA_HOME/bin:$PATH
Guardamos con ctrl+o y enter y salimos con ctrl+x.
Actualizamos:
source .bashrc
Instalación Tomcat
cd /usr/local/instalacion
tar -xvf apache-tomcat-7.0.42.tar
Arrancamos el Tomcat.
Nos ubicamos en la carpeta bin del Tomcat:
cd /usr/local/instalacion/apache-tomcat-7.0.42/bin/
Para arrancar el Tomcat, se utiliza el siguiente comando:
./startup.sh
Para acceder vía web al administrador del Tomcat, se deberá editar el archivo tomcatusers.xml:
nano /usr/local/instalacion/apache-tomcat-7.0.42/conf/tomcat-users.xml
Agregamos en la sección de los usuarios de Tomcat las siguientes líneas:
<role rolename="manager"/>
<role rolename="tomcat"/>
<role rolename="admin"/>
<role rolename="role1"/>
<role rolename="manager-gui"/>
<user username="tomcat" password="tomcat" roles="admin,manager,manager-gui"/>
Guardamos con ctrl+o y enter y salimos con ctrl+x.
Al agregar el rol, debemos iniciar Tomcat:
/usr/local/instalacion/apache-tomcat-7.0.42/bin/startup.sh
Inicio automático del Tomcat
Para hacer esto, se tiene que crear el archivo tomcat dentro del directorio etc/rc.d/init.d:
nano /etc/rc.d/init.d/tomcat
Dentro del archivo tomcat se agregan las siguientes líneas:
#!/bin/sh
# description: Apache tomcat
# chkconfig: 2345 99 00
case "$1" in
'start')
/usr/local/instalacion/apache-tomcat-7.0.42/bin/startup.sh
touch /var/lock/subsys/tomcat
;;
'stop')
/usr/local/instalacion/apache-tomcat-7.0.42/bin/shutdown.sh
rm -f /var/lock/subsys/tomcat
;;
*)
echo "Usage: $0 { start | stop }"
;;
esac
exit 0
Guardamos con ctrl+o y enter y salimos con ctrl+x.
Permisos para Tomcat
Ahora, agregamos permisos al archivo tomcat:
chmod 777 /etc/rc.d/init.d/tomcat
Reiniciamos nuevamente tomcat, pero ahora con las siguientes instrucciones:
service tomcat stop
service tomcat start
Conector Apache-Tomcat
Para esto, se requiere un archivo conector (mod_jk.so)
Copiamos el archivo mod_jk.so a la siguiente ruta: /usr/lib64/httpd/modules.
cd /usr/local/instalacion
cp mod_jk.so /usr/lib64/httpd/modules
Después, editamos el archivo httpd.conf:
nano /etc/httpd/conf/httpd.conf
Agregamos en la sección LoadModule la siguiente instrucción:
LoadModule jk_module modules/mod_jk.so
Guardamos con ctrl+o y enter y salimos con ctrl+x.
Generamos el archivo workers.properties:
nano /etc/httpd/conf/workers.properties
Agregamos las siguientes líneas:
# Define 1 real worker using ajp13
worker.list=worker1
# Set properties for worker1 (ajp13)
worker.worker1.type=ajp13
worker.worker1.host=localhost
worker.worker1.port=8009
Guardamos con ctrl+o y enter y salimos con ctrl+x.
Creamos el archivo conector_jk.conf en la carpeta /etc/httpd/conf.d, que es un archivo
de configuración para poder montar un recurso de Tomcat en el Apache:
nano /etc/httpd/conf.d/conector_jk.conf
Editamos el archivo para agregar el código que permite al Apache tener acceso al
recurso y poder compartirlo:
LoadModule jk_module modules/mod_jk.so
JkWorkersFile /etc/httpd/conf/workers.properties
JkLogFile /var/log/httpd/mod_jk_log
JkLogLevel info
JkMount /examples/jsp/* worker1
Guardamos con ctrl+o y enter y salimos con ctrl+x.
Reiniciamos Apache:
service httpd restart
Verificamos que el conector funcione bien poniendo en el navegador de internet la
dirección URL para acceder al recurso desde el Tomcat a través de Apache:
http://localhost/examples/jsp/
o
http://(ip del servidor)/examples/jsp/
Configuración de la base de datos
Desde Windows (si se desea administrar la BD de forma remota).
Instalación de PGADMIN III
En la carpeta de utilerías Windows, dentro del paquete de instalación, se encuentra el archivo
pgadmin3.msi, le damos doble clic para ejecutar la instalación:
Seleccionamos la opción Next:
Aceptamos los términos de la licencia y presionamos Next para continuar:
Con las opciones por default, damos clic en Next:
Presionamos Install para dar comienzo a la instalación.
Damos clic en Finish para concluir.