Manual de Usuario SIGEMAP - Portal Interno-MOPT
Anuncio
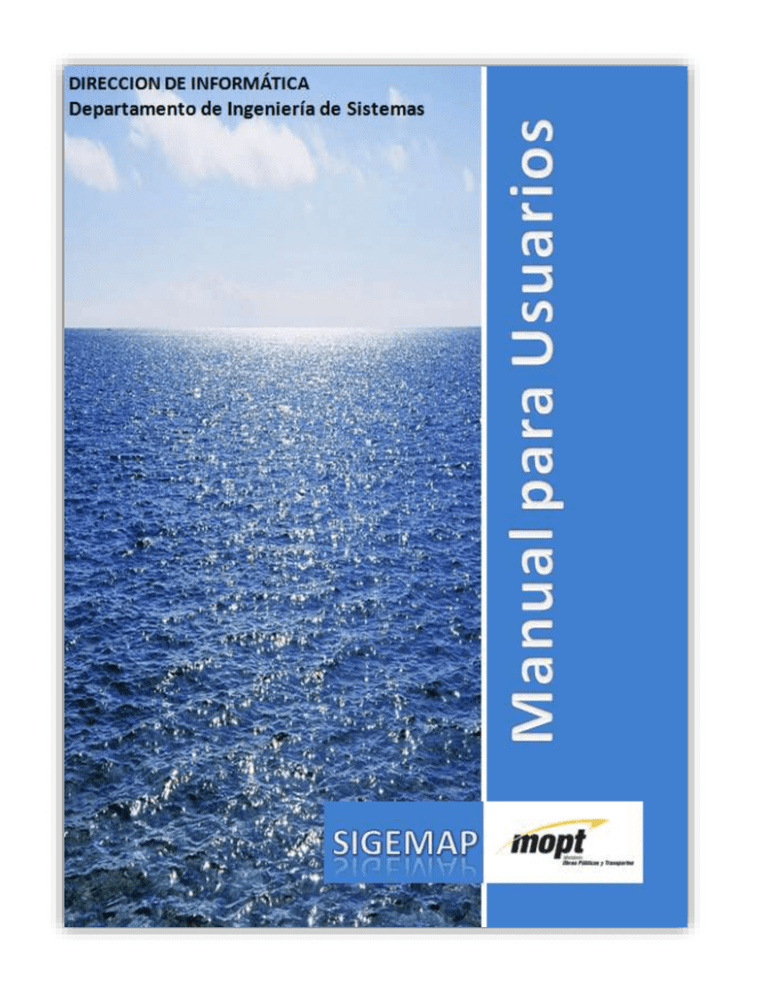
DIRECCIÓN DE INFORMÁTICA DEPARTAMENTO DE INGENIERÍA DE SISTEMAS El “Sistema de Gestión Marítima Portuaria” en adelante conocido como SIGEMAP, es un Sistema informático de ambiente WEB, en el cual se puede elaborar y consulta los siguientes trámites correspondientes a las embarcaciones que Navegan en Costa Rica: Formulario de de Trámites ante el Registro Nacional de Embarcaciones Certificado de Navegabilidad Zarpe Nacional e Internacional para Embarcaciones Nacionales Zarpe Nacional e Internacional para Embarcaciones Internacionales A continuación se detalla la usabilidad del SIGEMAP. Sistema de Gestión Marítima Portuaria – SIGEMAP Manual de Usuario Página 2 de 30 DIRECCIÓN DE INFORMÁTICA DEPARTAMENTO DE INGENIERÍA DE SISTEMAS Contenido ZONA PÚBLICA ............................................................................................................................... 4 Búsqueda y revisión de documentos ........................................................................................ 4 ZONA SEGURA ................................................................................................................................ 7 Ingreso al Sistema ........................................................................................................................ 7 Pantalla principal o Home ........................................................................................................... 8 Formulario de Tramites ante el Registro Nacional de Embarcaciones ................................ 9 Crear Formulario....................................................................................................................... 9 Procesos del Formulario........................................................................................................ 14 Certificado de Navegabilidad .................................................................................................... 17 Crear Certificado de Navegabilidad ..................................................................................... 17 Ingreso de Datos del Certificado de Navegabilidad .......................................................... 18 Zarpe Nacional e Internacional (Embarcaciones Nacionales) ............................................ 20 Crear Zarpe Nacional e Internacional ................................................................................. 20 Cerrar Zarpe Nacional ........................................................................................................... 22 Formato de Impresión de los Zarpes................................................................................... 23 Zarpe Nacional e Internacional (Embarcaciones Internacionales) ..................................... 24 Consultas ..................................................................................................................................... 24 Propietarios/Embarcaciones ................................................................................................. 26 Por tipo de Documento .......................................................................................................... 26 Reporte por Zona Geográfica ................................................................................................... 27 Historial de los Documentos ................................................................................................. 28 Catálogos ..................................................................................................................................... 29 Propietarios ............................................................................................................................. 29 Capitanes Autorizados ........................................................................................................... 30 Sistema de Gestión Marítima Portuaria – SIGEMAP Manual de Usuario Página 3 de 30 DIRECCIÓN DE INFORMÁTICA DEPARTAMENTO DE INGENIERÍA DE SISTEMAS El Sistema de Gestión Marítima Portuaria (SIGEMAP), cuenta con dos zonas de acceso: la zona segura, que estará disponible solo para los funcionarios autorizados por la División Marítima Portuaria, para que generen los diferentes tipos de documentos y la zona pública (Usuario Final o ciudadano) para la revisión de los documentos gestionados y publicados de una embarcación. A continuación se detallará como utilizar ambas modalidades: ZONA PÚBLICA Búsqueda y revisión de documentos 1. Se Ingresa a la aplicación a través de la página Web del Ministerio (www.mopt.go.cr), en la sección de Sistemas Institucionales y se presenta la aplicación con una sección (lado izquierdo) para realizar las búsqueda, otra que es informativa (lado derecho) y un acceso a la zona segura (lado superior derecho). 2. Luego se digita el número de cédula del propietario de la embarcación Sistema de Gestión Marítima Portuaria – SIGEMAP Manual de Usuario Página 4 de 30 DIRECCIÓN DE INFORMÁTICA DEPARTAMENTO DE INGENIERÍA DE SISTEMAS y se da clic en el botón Buscar o se presiona la tecla Enter o Intro. Para realizar la búsqueda de documentos. Digite cédula --> 3. Una vez ingresado los datos, aparecerá la información de la embarcación (lado izquierdo). 4. Al seleccionar el documento deseado en el panel izquierdo, ya sea de un Formulario de Trámites ante el Registro Nacional de Embarcaciones o Certificado de Navegabilidad o un Zarpe, se le mostrara en el panel informativo, el detalle del formulario. Sistema de Gestión Marítima Portuaria – SIGEMAP Manual de Usuario Página 5 de 30 DIRECCIÓN DE INFORMÁTICA DEPARTAMENTO DE INGENIERÍA DE SISTEMAS Dicha información es exclusivamente informativa no se podrá copiar, ni imprimir, solo podrá revisar los datos de sus documentos. Sistema de Gestión Marítima Portuaria – SIGEMAP Manual de Usuario Página 6 de 30 DIRECCIÓN DE INFORMÁTICA DEPARTAMENTO DE INGENIERÍA DE SISTEMAS ZONA SEGURA Ingreso al Sistema 1. Dar clic en el apartado zona segura que está ubicada en la parte superior derecha de la pantalla. 2. Ingrese su usuario y contraseña o clave (es el mismo que se utilizara para el portal interno) y de clic en el botón de iniciar. Sistema de Gestión Marítima Portuaria – SIGEMAP Manual de Usuario Página 7 de 30 DIRECCIÓN DE INFORMÁTICA DEPARTAMENTO DE INGENIERÍA DE SISTEMAS Pantalla principal o Home Al registrarse mostrará la siguiente pantalla: a b Se muestran los botones que se describen a continuación: 1. Generar, con el cual se pueden crear Formulario de Tramites ante el Registro Nacional de Embarcaciones, Zarpes Nacionales y Zarpes Internacionales, esto para embarcaciones internacionales. 2. Consultas, que abrirá la posibilidad de realizar búsquedas de embarcaciones, por numero de cédula, nombre de embarcación, matricula, y clase. También consultas de los diferentes tipos de documentes en un rango de fechas especifico. 3. Reportes, realiza una integración automáticamente con el Google Maps de Google lo que hará que se abra una ventana con un mapa en el cual mostrara todas las capitanías existentes de las cuales se podrán sacar reportes de cada una de ellas. Sistema de Gestión Marítima Portuaria – SIGEMAP Manual de Usuario Página 8 de 30 DIRECCIÓN DE INFORMÁTICA DEPARTAMENTO DE INGENIERÍA DE SISTEMAS 4. Histórico, esto abrirá una nueva pantalla con todo el historial de los documentos de las embarcaciones. 5. Catálogos, mediante los cuales se podrán crear los catálogos de propietarios, capitanías, inspectores, clases de embarcaciones, usos, material del casco, autonomías y capitanes autorizados. 6. Inicio que me devuelve a la página principal. Además cuenta con dos paneles, los que se describen seguidamente: a) Pendiente de Aprobación: en este panel se muestra todos aquellos trámites que estén esperando una aprobación ya sea propia del usuario en sesión o bien de un superior. b) En Proceso de Elaboración: cuando realizo un trámite pero por algún motivo debo suspenden su elaboración se puede guardar y quedar en estado de borrador y posteriormente continuarlo. Formulario de Tramites ante el Registro Nacional de Embarcaciones Crear Formulario 1. Se da clic en el botón de generar y después se selecciona la opción "Formulario de Tramites ante el Registro Nacional de Embarcaciones" Sistema de Gestión Marítima Portuaria – SIGEMAP Manual de Usuario Página 9 de 30 DIRECCIÓN DE INFORMÁTICA DEPARTAMENTO DE INGENIERÍA DE SISTEMAS 2. Aparecerá este formulario : Sistema de Gestión Marítima Portuaria – SIGEMAP Manual de Usuario Página 10 de 30 DIRECCIÓN DE INFORMÁTICA DEPARTAMENTO DE INGENIERÍA DE SISTEMAS En donde: Sección de Datos Generales: - Primero seleccione el Tipo de Gestión: Inscripción, cambio de motor, alguna otra característica, o bien si desea registrar una moto acuática. Si es otro tipo de gestión especifíquelo. - Si es inspector de las Oficinas Centrales tendrá la posibilidad de escoger el Puerto de Registro de la embarcación de lo contrario estará por defecto y sin posibilidad cambiarlo el Puerto al que pertenece el inspector. - Se debe digitar el Lugar de Inspección. - Se debe seleccionar la Vigencia hasta el Día, que corresponde a la validez del documento y por defecto despliega un año a partir de la fecha de emisión, no obstante esta fecha es completamente modificable. Sección de Datos del Propietario: - Introducir el Nombre del Armador o propietario, haga clic en "Nombre del Armador", aparecerá un recuadro con todos los usuarios, haga doble clic sobre el nombre del usuario y después haga clic en Insertar Usuario (parte inferior derecha), o bien si el armador no aparece puede incluirlo en la dando clic en el botón Nuevo Armador Sistema de Gestión Marítima Portuaria – SIGEMAP Manual de Usuario Página 11 de 30 DIRECCIÓN DE INFORMÁTICA DEPARTAMENTO DE INGENIERÍA DE SISTEMAS - Ingrese los datos que se le solicitan, los últimos tres campos (Teléfono, E-mail y Nacionalidad) no son obligatorios y de clic en el botón de Guardar y para finalizar siga los pasos para seleccionar el armador. Sección de Datos Generales del Casco de la Embarcación o Artefacto flotante: - Se ingresa el Nombre de la Embarcación, si el nombre ya esta registro el sistema realiza una advertencia esta verificación se realizar al presionar el botón Validar Nombre que se encuentra a la derecha del campo o bien al salir del mismo. - Para seleccionar la clase haga clic en Clase, seleccione la que va a utilizar y de clic en Agregar Clase. Este procedimiento es el mismo que se debe realizar para seleccionar el Uso y el Material del Casco. Sistema de Gestión Marítima Portuaria – SIGEMAP Manual de Usuario Página 12 de 30 DIRECCIÓN DE INFORMÁTICA DEPARTAMENTO DE INGENIERÍA DE SISTEMAS - Para ingresar el número de matrícula se da clic en Matricula, y aparece una ventana en la cual se puede seleccionar es por primera vez en cuyo caso no se valida si la matricula existe pero el Formulario queda en estado de "Pendiente de Documentos", hasta que se entreguen los documentos de inscripción del Registro Nacional. Ahora bien si se selecciona Matrícula se digita el número y se realiza una verificación para determinar si este número ya está asignado a otra embarcación. - Se debe incluir los datos de Eslora, Manga y Puntal y con estos datos se calcula el Arqueo Neto y Arqueo Bruto de la embarcación, es importante acotar que el sistema únicamente aplica para embarcaciones menores por lo que si el datos es diferente al calculado automáticamente se puede cambiar manualmente, tomando en cuenta que si se ingresa a los primero campos (Eslora, Manga y Puntal) se volverá a realizar el cálculo, por lo que se perderá el datos que se digite manualmente. - Se debe indicar el Nombre del Constructor, o en su defecto digitar que no se cuenta con la información. - Para el ingreso de la Cédula del Constructor, se debe elegir el tipo de cédula con que cuenta (1.Nacional o 2.Internacional o Jurídica), si no se cuenta con la información se debe seleccionar el Tipo 2 para poder digitar No Indica u alguna otra frase que corresponda. - Se debe indicar el Lugar de Construcción, Año de Construcción y Número de Casco. - Para agregar el dato del o los Motores de una embarcación se debe dar clic en el botón de Agregar Motor y aparecerá la siguiente ventana: Sistema de Gestión Marítima Portuaria – SIGEMAP Manual de Usuario Página 13 de 30 DIRECCIÓN DE INFORMÁTICA DEPARTAMENTO DE INGENIERÍA DE SISTEMAS Se debe seleccionar el tipo de motor (Principal o Auxiliar), se digita la marca, el modelo y la serie en caso de tener el dato sino se posee la información se selecciona la opción "No Registra" y no se realizará la verificación para determinar si ese motor esta registrado en otra embarcación, luego se digitan los datos de Potencia y Combustible y para finalizar se da clic en el botón de Agregar Motor. Y se van a ir agregando la cantidad de motores que posea la embarcación y conforme se agreguen o eliminen (se seleccionar el motor y se presiona el botón de Eliminar Motor) el campo Cantidad de Motores se actualizará automáticamente. - Se cuenta con un campo de Observaciones para poner cualquier detalle requerido en la inspección. Procesos del Formulario Una vez completada de la información existen varios procesos que se puede realizar a continuación se describirán cada uno de ellos: cuando se da clic en este botón se guarda el documento se le asigna un número de folio y la versión correspondiente, pero no se hace público es solo un borrador. este botón me permite salir de la pantalla, pero no guarda ninguna información. Sistema de Gestión Marítima Portuaria – SIGEMAP Manual de Usuario Página 14 de 30 DIRECCIÓN DE INFORMÁTICA DEPARTAMENTO DE INGENIERÍA DE SISTEMAS una vez guardado el documento, este proceso me permite iniciar el trámite del documento, si la matricula de la embarcación indica que es por primera vez al formulario se le asignara el estado de pendiente de documentos (registro ante el Registro Nacional). Una vez asignado el número de matrícula se podrá concluir el proceso. en esta opción se muestra todos los movimientos que se han registrado en un documento especifico con la siguiente estructura Fecha-Hora-Tramite-Nombre del usuario que modifico el documento, y se ve de esta forma (esto para todos los documentos): una vez registrado el número de matrícula y contar con la documentación del Registro Nacional se puede utilizar esta opción con lo que el documento quedará oficial y publicado para que pueda ser visto tanto a nivel interno como externo. permite generar un documento (PDF) para imprimir, si existen campos sin información aparecerán en su lugar cuatro asteriscos (****). Sistema de Gestión Marítima Portuaria – SIGEMAP Manual de Usuario Página 15 de 30 DIRECCIÓN DE INFORMÁTICA DEPARTAMENTO DE INGENIERÍA DE SISTEMAS Una vez publicado el documento se puede ... Si se debe realizar una corrección del formulario se puede utilizar esta opción para realizar el cambio, esto genera un cambio en la versión del documento y enviando la versión anterior a una base de datos histórica lo que permite contar con una auditoria del sistema y posteriormente se debe volver a publicar el formulario. Cabe destacar que hasta no volver a publicar el formulario el que está vigente será el anterior. Permite que un inspector le traslade un formulario registrado a su nombre a otro inspector. Sistema de Gestión Marítima Portuaria – SIGEMAP Manual de Usuario Página 16 de 30 DIRECCIÓN DE INFORMÁTICA DEPARTAMENTO DE INGENIERÍA DE SISTEMAS Por medio de esta opcion se puede generar el certificado de Navegabilidad, proceso que se detalla más adelante. Si el formulario tiene un certificado asociado se podra visualizar al dar clic en este botón. Si el formulario fue realizado por otro inspector puedo concluirlo a mi nombre por medio de esta opción Además si a alguna persona se le debe hacer una sustitución del formulario lo puede hacer medio de si debe tener en cuenta que el número de folio cambiara. Certificado de Navegabilidad Crear Certificado de Navegabilidad Dato importante: Para crear el certificado de navegabilidad es necesario que el usuario o propietario, cuente con un Formulario de Tramites ante el Registro Nacional de Embarcaciones vigente. Localice la boleta de Inspección del usuario mediante el buscador principal, introduciendo ya sea el número de cédula o el nombre de la embarcación, haga doble clic sobre el formulario, arriba del formulario encontrará un menú, seleccione "Generar certificado de Navegabilidad". Sistema de Gestión Marítima Portuaria – SIGEMAP Manual de Usuario Página 17 de 30 DIRECCIÓN DE INFORMÁTICA DEPARTAMENTO DE INGENIERÍA DE SISTEMAS Ingreso de Datos del Certificado de Navegabilidad Al dar clic sobre Generar Certificado de Navegabilidad mostrara la siguiente pantalla, en la cual debe ingresar todos los datos correspondientes. Sistema de Gestión Marítima Portuaria – SIGEMAP Manual de Usuario Página 18 de 30 DIRECCIÓN DE INFORMÁTICA DEPARTAMENTO DE INGENIERÍA DE SISTEMAS Al llenar todos los datos del certificado de navegabilidad (excepto lo que corresponden a la Sección de Datos Generales de la Embarcación, Motores y lugar de emisión, esto debido a que esos datos de traen o heredan del Formulario) se guarda y se inicia el trámite dando clic en Iniciar Tramite. Una vez realizado el proceso se asigna un número de folio y queda publicado el certificado Una vez publicado el documento se puede ... Generar un Zarpe Nacional siempre que no haya otro que este sin cerrarse, este proceso se explicará más adelante. Generar un Zarpe Iternacional siempre que no haya un zarpe nacional que este sin cerrarse, este proceso se explicará más adelante. Si el certificado tiene zarpes (nacionales y/o internacionales) asociados se podera visualizar al dar clic en este botón. Este es el mismo procedimiento que se utilizar en el Formulario de Tramites ante el Registro Nacional de Embarcaciones. en esta opción se muestra todos los movimientos que se han registrado en un documento especifico. permite generar un documento (PDF) para imprimir, si existen campos sin información aparecerán en su lugar cuatro asteriscos (****). Sistema de Gestión Marítima Portuaria – SIGEMAP Manual de Usuario Página 19 de 30 DIRECCIÓN DE INFORMÁTICA DEPARTAMENTO DE INGENIERÍA DE SISTEMAS Zarpe Nacional e Internacional (Embarcaciones Nacionales) Crear Zarpe Nacional e Internacional Dato importante: Es necesario contar con el certificado de navegabilidad vigente. Encuentre el certificado de navegabilidad del usuario o propietario mediante el buscador principal y haga doble clic sobre este, hallará un menú en la parte superior. Sistema de Gestión Marítima Portuaria – SIGEMAP Manual de Usuario Página 20 de 30 DIRECCIÓN DE INFORMÁTICA DEPARTAMENTO DE INGENIERÍA DE SISTEMAS Dar clic en "Nuevo Zarpe Nacional" o "Nuevo Zarpe Internacional", llene los datos que se piden en la pantalla como lo haría usualmente, si todo está listo, haga clic en Guardar y luego Terminar Trámite y Publicar. Zarpe Nacional Zarpe internacional, de igual forma se deben de llenar todos los campos de la boleta de zarpe internacional. Se guarda el documento y luego se termina el trámite. Sistema de Gestión Marítima Portuaria – SIGEMAP Manual de Usuario Página 21 de 30 DIRECCIÓN DE INFORMÁTICA DEPARTAMENTO DE INGENIERÍA DE SISTEMAS Cerrar Zarpe Nacional Cerrar Zarpe. En la pantalla aparecerá un botón de Cerrar Zarpe Al ingresar se visualizará la siguiente ventana: Sistema de Gestión Marítima Portuaria – SIGEMAP Manual de Usuario Página 22 de 30 DIRECCIÓN DE INFORMÁTICA DEPARTAMENTO DE INGENIERÍA DE SISTEMAS Ingresar los campos correspondientes para cerrar el zarpe, los cuales son Salida Real (Fecha y Hora) y Regreso Real (Fecha y Hora). Al realizar esto se le da clic sobre el botón Concluir Zarpe y así se le da cierre al zarpe. Formato de Impresión de los Zarpes Sistema de Gestión Marítima Portuaria – SIGEMAP Manual de Usuario Página 23 de 30 DIRECCIÓN DE INFORMÁTICA DEPARTAMENTO DE INGENIERÍA DE SISTEMAS Zarpe Nacional e Internacional (Embarcaciones Internacionales) El manejo de estos formularios es similar a los descritos anteriormente, las diferencias radican en que para acceder a ellos no se hace a través de un certificado de Navegabilidad sino directamente en la pantalla principal en el Botón Generar y que no se cuenta con datos de las Embarcaciones Internacionales por lo que se debe digitar todos los datos. Consultas El SIGEMAP cuenta con dos consultas una con criterios de búsqueda basados en la embarcación o su propietario y la otra enfocada en los documentos elaborados para un rango de fecha específico. En la siguiente imagen se puede apreciar la forma en que está distribuida la pantalla de consulta. a) Selección de Criterios de Búsqueda b) Resultado de la búsqueda (Datos que se muestran: Tipo de documento, Fecha de Creación, Fecha de Expiración, estado, Nombre de la embarcación y Matricula) Sistema de Gestión Marítima Portuaria – SIGEMAP Manual de Usuario Página 24 de 30 DIRECCIÓN DE INFORMÁTICA DEPARTAMENTO DE INGENIERÍA DE SISTEMAS a b Toda la información de cada columna se puede ordenar de forma ascendente o descendente esto dando clic en el triángulo negro que está a la par del título de la columna. Además en ese mismo menú está la opción de Columnas, con la cual se pueden ocultar o mostrar columnas con solo seleccionarlas Sistema de Gestión Marítima Portuaria – SIGEMAP Manual de Usuario Página 25 de 30 DIRECCIÓN DE INFORMÁTICA DEPARTAMENTO DE INGENIERÍA DE SISTEMAS Propietarios/Embarcaciones Para hacer una búsqueda de este tipo, se debe seleccionar por cual criterio (cédula, Embarcación, Matrícula y Clase) voy a realizar la búsqueda, luego digitar la palabra o número que se desea buscar, el tipo de documento y por último se da clic en Buscar Por tipo de Documento En este tipo se debe seleccionar el Tipo de Documento y un rango de fechas (desde y hasta), para lo cual se desplegara una calendario para solamente realizar la selección y para finalizar Buscar. Sistema de Gestión Marítima Portuaria – SIGEMAP Manual de Usuario Página 26 de 30 DIRECCIÓN DE INFORMÁTICA DEPARTAMENTO DE INGENIERÍA DE SISTEMAS Reporte por Zona Geográfica 1. Esta opción despliega un mapa que muestra la ubicación de las capitanías (puntos rojos). También puede observarlo a manera Satelital o Relieve. Capitanías de puerto (Marcadores Rojos) Reporte Gráfica En la pantalla donde se genera el reporte gráfico se debe seleccionar en el campo Estadísticas de para seleccionar el tipo de documento que se quiere utilizar, también se debe seleccionar el Año y el Mes. Una vez que se tienen los datos se da clic en Agregar, cuantas vez se desee comparar, estas fechas se agregarán en una lista (parte izquierda de la ventana) y por último se presiona el botón para Graficar Sistema de Gestión Marítima Portuaria – SIGEMAP Manual de Usuario Página 27 de 30 DIRECCIÓN DE INFORMÁTICA DEPARTAMENTO DE INGENIERÍA DE SISTEMAS Si requiere eliminar alguna fecha, selecciónela y haga clic en "Borrar" o si desea empezar de nuevo haga clic en "Limpiar". Cuando estén en la lista todas las fechas que desea graficar. También se cuenta con la posibilidad de "Imprimir" los gráficos. Historial de los Documentos Para obtener el historial de un documento se debe dar clic sobre el botón de "Histórico" localizado en la parte superior izquierda de la pantalla principal o home y mostrará aquellos documentos que han siglo modificados. Para ver el detalle del documento se da clic sobre el mismo y de desplegara en el panel derecho de la pantalla la información. Es importante recalcar que este proceso solo lo puede realizar el administrador del sistema. Sistema de Gestión Marítima Portuaria – SIGEMAP Manual de Usuario Página 28 de 30 DIRECCIÓN DE INFORMÁTICA DEPARTAMENTO DE INGENIERÍA DE SISTEMAS Catálogos Dato Importante: El SIGEMAP, está organizado en ocho catálogos: propietarios, capitanes autorizados, capitanías, inspectores, clases, usos, materiales de casco y autonomías. Con excepción de los dos primeros el resto de los catálogos son utilizados por el administrador del sistema el resto de los usuarios solamente hacen uso de la información, por ende cualquier cambio en estos debe ser solicitado a dicho funcionario. Propietarios En este catálogo, puede consultar la cédula, nombre, dirección y teléfono del usuario dueño de la embarcación. Para registrar un nuevo usuario. Dar clic en Nuevo Propietario Sistema de Gestión Marítima Portuaria – SIGEMAP Manual de Usuario Página 29 de 30 DIRECCIÓN DE INFORMÁTICA DEPARTAMENTO DE INGENIERÍA DE SISTEMAS Introduzca los datos del usuario como se muestra en el ejemplo. Luego dar clic en Guardar y posteriormente en Cerrar, de esta manera ha registrado un nuevo usuario. Capitanes Autorizados Con el fin de facilitar el uso del sistema todos los catálogos tienen la misma funcionalidad por lo que para el ingreso de los capitanes autorizados, se utiliza el mismo procedimiento detallado anteriormente. Sistema de Gestión Marítima Portuaria – SIGEMAP Manual de Usuario Página 30 de 30