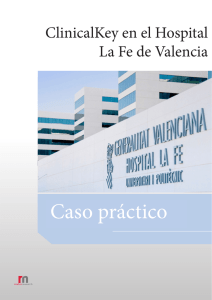Guía de usuario de ClinicalKey
Anuncio

Guía de usuario de ClinicalKey 2 Índice 1 1.1 1.2 1.3 1.4 1.5 1.6 1.7 2 2.1 2.2 2.3 2.4 2.5 2.6 2.7 3 3.1 3.2 3.3 3.4 3.5 3.6 4 4.1 4.2 4.3 4.4 5 5.1 5.2 6 6.1 Introducción Seleccionar el mejor buscador de internet Acceso móvil Registrar su cuenta Iniciar sesión en ClinicalKey Finalizar sesión en ClinicalKey Nombre de usuario y contraseña Navegar por la página de inicio de ClinicalKey Buscar en ClinicalKey Buscar con Autosugerencias Páginas temáticas Navegar por la página de resultados de búsqueda Ver los resultados de búsqueda Usar filtros para refinar los resultados de búsqueda Búsqueda prefiltrada para acotar los resultados de búsqueda Historial de búsqueda Lectura del contenido en ClinicalKey Seleccionar el contenido Navegar por el Lector de contenido Guardar contenido Folletos de Educación para pacientes en ClinicalKey Imprimir, descargar y enviar por correo electrónico el contenido de ClinicalKey Citas Creación de presentaciones en ClinicalKey Cómo usar el Creador de presentaciones Cómo crear una presentación para PowerPoint o Keynote Citas en las presentaciones Permisos Navegación en ClinicalKey Explorar libros Explorar revistas Mantenimiento de la cuenta Contactar con el servicio de atención al cliente Guía de usuario de ClinicalKey 3 4 4 4 5 5 6 7 8 9 10 11 12 12 14 16 17 18 18 19 20 22 24 24 25 26 27 27 27 28 29 30 30 3 1 Introducción ClinicalKey es un motor de búsqueda de información clínica que respalda la toma de decisiones clínicas proporcionando respuestas rápidas y relevantes. la toma de decisiones de médicos, bibliotecarios de hospital, Gerentes de Medicina/Información Médica y profesionales sanitarios. Es una herramienta rápida, completa, fácil de usar y fiable. Rápido: Encuentra la información clínica más relevante cuando el tiempo es crucial para el cuidado del paciente. Completo: Accede a la colección de recursos más completa y actualizada de Elsevier a texto completo, en inglés y español, cubriendo todas las especialidades médicas y quirúrgicas. Ofrece resultados fiables siempre basados en la evidencia más reciente. Inteligente: El motor de búsqueda de ClinicalKey piensa como un médico, reconoce conceptos clínicos, en inglés y español, y los relaciona entre sí para ofrecer resultados relevantes. Accesible: ClinicalKey se adapta a ti. Puedes acceder desde donde quieras y cuando quieras porque está optimizado para dispositivos móviles. Guía de usuario de ClinicalKey 4 1.1 Seleccionar el mejor buscador de internet ClinicalKey es compatible con los buscadores más habituales: - Chrome (Desktop, iOS 7+, Android) Internet Explorer 8+ Firefox Safari (Desktop para Mac & iOS 7+ App). Nota: ClinicalKey también es compatible con IE7. Debido a limitaciones en IE7, puede encontrarse cambios en la estética de ClinicalKey pero se conservarán todas las funcionalidades. 1.2 Acceso móvil ClinicalKey se ha optimizado para cualquier dispositivo móvil o tableta adaptándose a cualquier tamaño de pantalla. Utilice el navegador de internet de su dispositivo para entrar en www.ClinicalKey.com y acceder al contenido en cualquier lugar. 1.3 Registrar su cuenta Puede registrarse y utilizar ClinicalKey como usuario institucional. Una vez registrado, podrá utilizar las funciones personalizadas de ClinicalKey como por ejemplo, añadir items a la lista de Contenido guardado, realizar un seguimiento del Historial de búsqueda y utilizar el Creador de presentaciones. Guía de usuario de ClinicalKey 5 Registrar su cuenta: 1. En su red institucional o rango de direcciones IP, vaya a www.ClinicalKey.es. 2. En la esquina superior derecha de la página de inicio, haga clic en Registrarse. Se mostrará la página de registro de ClinicalKey. 1.4 Iniciar sesión en ClinicalKey Después del registro, puede iniciar sesión en ClinicalKey. Iniciar sesión en ClinicalKey: 1. Vaya a www.clinicalkey.es. 2. Introduzca su nombre de usuario y contraseña. 3. Haga clic en Login. Se mostrará la página de inicio. Nota: Si tiene acceso a ClinicalKey desde su institución, debe estar conectado a la red de su centro sanitario para iniciar sesión. 1.5 Finalizar sesión en ClinicalKey ClinicalKey finalizará su sesión automáticamente después de 30 minutos de inactividad. También puede finalizar la sesión de forma manual. Finalizar la sesión en ClinicalKey: En la esquina superior derecha de la página de inicio, haga clic en Finalizar la sesión. Guía de usuario de ClinicalKey 6 1.6 Nombre de usuario y contraseña Si ha olvidado su nombre de usuario, el sistema no reconoce su dirección de correo electrónico o tiene algún otro problema para acceder a ClinicalKey, póngase en contacto con atención al cliente haciendo clic en Ayuda y comentarios en la parte inferior derecha de la pantalla de ClinicalKey. Recuperar una contraseña olvidada: 1. Vaya a www.clinicalkey.es. 2. En la esquina superior derecha de la página de inicio, haga clic en Login. Haga clic en: ¿Olvidó su nombre de usuario o contraseña? Se mostrará la página Nombre de usuario o contraseña olvidados. 3. Introduzca su dirección de correo electrónico exactamente como la registró en su perfil personal y ClinicalKey le enviará un correo electrónico con un vínculo para que restablezca su contraseña. Cambiar la contraseña: 1. En el menú personal, haga clic en Configuración. 2. Seleccione Cambiar la contraseña en la parte superior de la página. 3. Introduzca la contraseña actual y, a continuación, escriba la nueva contraseña. 4. Haga clic en Enviar. Guía de usuario de ClinicalKey 7 1.7 Navegar por la página de inicio de ClinicalKey Después de iniciar sesión en ClinicalKey, accederá a la página de inicio. Desde dicha página, así como desde cualquier pantalla de ClinicalKey, puede navegar y realizar búsquedas. También puede utilizar la lista desplegable del menú personal para acceder a su Contenido guardado, Presentaciones, Configuración y mucho más. Puede volver a la página de inicio desde cualquier pantalla de ClinicalKey. Menú de navegación Menú personal En el menú desplegable, se accede a: ● Contenido guardado ● Historial de búsqueda ● Presentaciones ● Configuración ● Finalizar la sesión Barra y botón de búsqueda Búsqueda prefiltrada En el menú desplegable de la búsqueda prefiltrada se puede filtrar la búsqueda por tipo de contenido específico Guía de usuario de ClinicalKey 8 Volver a la página de inicio: Haga clic en el icono ClinicalKey situado en la esquina superior izquierda de cualquier pantalla. 2 Buscar en ClinicalKey Todo comienza con una búsqueda sencilla. La Barra de búsqueda de ClinicalKey siempre se encuentra disponible por lo que puede realizar una búsqueda de contenido en cualquier momento. Existen numerosas opciones de búsqueda para ayudarle a especificar su búsqueda. Puede refinar los resultados de búsqueda aún más utilizando los filtros (véase Usar filtros para refinar los resultados de búsqueda). Buscar utilizando Cuando Palabras o frases parciales o completas Acrónimos Sabe o tiene una idea de lo que busca como, por ejemplo, migraines (migrañas). Conoce el acrónimo y no desea introducir el término completo. Ejemplo: Al introducir CCI, ClinicalKey muestra los resultados para insuficiencia cardiaca congestiva. (congestive cardiac insufficiency) Sabe o tiene una idea del autor que busca. Sabe o tiene una idea del título del libro o la revista que busca. Conoce la información de citación de una publicación, por ejemplo: Am J Cardiol. 2011 Dec 1;108(11):1614-9 Nombre del autor Título del libro o la revista Referencia abreviada estándar de una publicación conforme a NLM Guía de usuario de ClinicalKey 9 2.1 Buscar con Autosugerencias La Barra de búsqueda siempre se encuentra disponible, por lo que puede realizar una búsqueda desde cualquier pantalla de ClinicalKey. Realizar una búsqueda en ClinicalKey con Autosugerencias: 1. En la Barra de búsqueda, introduzca las primeras letras de su palabra/palabras de búsqueda o utilice uno de los métodos de búsqueda expuestos en la tabla anterior. Mientras introduce los criterios de búsqueda, el panel de Autosugerencias de ClinicalKey muestra automáticamente una lista de términos, sugerencias, libros y revistas y autores relevantes. Al seguir introduciendo los criterios de búsqueda, el panel de autosugerencias refina continuamente la lista de términos de la búsqueda. 2. Haga clic en el resultado más adecuado. El sistema le llevará a la página de resultados de búsqueda en la que se muestra una lista con los resultados ordenados por relevancia clínica. Guía de usuario de ClinicalKey 10 2.2 Páginas temáticas ClinicalKey ofrece las Páginas temáticas sobre las patologías más frecuentes que abarcan temas como epidemiología, factores de riesgo, diagnóstico, tratamientos y mucho más, así como vínculos a resultados más específicos por especialidad y medicamentos relacionados. Las Páginas temáticas de ClinicalKey ofrecen una información general sobre una patología procedente de los títulos más reconocidos de Medicina Interna y Atención primaria pero con la posibilidad de acceder a un contenido más detallado y especializado si lo desea. Vínculo para mostrar todos los resultados de búsqueda Menús desplegables con enlaces para acceder a: Temas especializados, Medicamentos relacionados, Educación para pacientes relacionada, Artículos más recientes y Guías clínicas relacionadas Pestañas de fuentes de referencia Accesos rápidos para ir directamente al contenido Guía de usuario de ClinicalKey 11 2.3 Navegar por la página de resultados de búsqueda Haga clic para volver a la Página de inicio Búsqueda prefiltrada: acote los resultados de búsqueda desde cualquier página Guardar, enviar por Email o Imprimir los resultados seleccionados Filtros para refinar los resultados por: Tipo de contenido Especialidad Tipo de estudio Fecha Ordenar por: haga clic para ordenar según Relevancia o Fecha de publicación Opción de selección múltiple le permite seleccionar varios resultados para poder guardarlos, enviarlos por correo electrónico o imprimirlos Los iconos Guardar, Email e Imprimir se muestran cuando coloca el puntero sobre uno de los resultados de búsqueda. Guía de usuario de ClinicalKey 12 Consejo: Aunque cometa un error tipográfico en la Barra de búsqueda, al pulsar Intro, ClinicalKey predice qué es lo que desea buscar y le sugiere posibles coincidencias. 2.4 Ver los resultados de búsqueda Después de realizar una búsqueda y filtrar los resultados, la página de resultados muestra los más relevantes desde el punto de vista clínico. Si no aplica ningún filtro, la lista predeterminada de resultados muestra todos los tipos de estudios, todas las especialidades, todos los tipos de contenido y todas las fechas de publicación. 2.5 Usar filtros para refinar los resultados de búsqueda Después de realizar una búsqueda, puede refinar los resultados por Tipo de contenido, Especialidad, Tipo de estudio y Fecha que aparecen en la parte superior de la página de resultados de búsqueda. Las opciones Ordenar por relevancia y fecha de publicación permiten ordenar los resultados de acuerdo a sus preferencias. Refinar los resultados de búsqueda por Tipo de contenido: En la lista Tipo de contenido seleccione uno o varios tipos de contenido que le interesen. Los resultados mostrarán solo los tipos de contenido seleccionados. Guía de usuario de ClinicalKey 13 ClinicalKey incluye 12 tipos de contenido: Libros Ensayos clínicos Monografías de medicamentos First Consult Educación del paciente Artículos a texto completo Resúmenes clínicos Imágenes Guías clínicas Abstracts de MEDLINE Vídeos Enciclopedia Médico Quirúrgica Resúmenes Clínicos Procedures Consult Refinar los resultados de búsqueda por Idioma: En la lista Idioma, haga clic en la flecha para abrir el menú desplegable y seleccione el idioma en el que desea que se muestren los resultados. Los resultados mostrarán solo el idioma seleccionado. Refinar los resultados de búsqueda por Especialidad: En la lista Especialidad, haga clic en la flecha para abrir el menú desplegable y seleccione una o más casillas. Los resultados mostrarán solo las especialidades seleccionadas. Refinar los resultados de búsqueda por Tipo de estudio: En la lista Tipo de estudio seleccione uno o varios tipos de estudios que le interesen. Los resultados mostrarán solo los tipos de estudio seleccionados. ClinicalKey incluye 4 tipos de estudios: Revisiones sistemáticas Metaanálisis Ensayos controlados aleatorizados Revisiones narrativas Refinar los resultados de búsqueda por Fecha: En la lista Tipo de estudio seleccione uno o varios intervalos temporales de publicación que le interesen. Los resultados mostrarán solo los intervalos temporales seleccionados. Guía de usuario de ClinicalKey 14 Últimos 6 meses Últimos 12 meses Últimos 18 meses Últimos 2 años Últimos 5 años Eliminar un filtro Haga clic en X que aparece al lado de los filtros que desea eliminar. 2.6 Búsqueda prefiltrada para acotar los resultados de búsqueda Utilice la Búsqueda prefiltrada cuando sepa el tipo de contenido específico que desea buscar. La barra de búsqueda se encuentra disponible desde cualquier pantalla, por lo que puede utilizar esta búsqueda en cualquier momento. Buscar utilizando búsqueda prefiltrada: 1. En la barra de búsqueda, seleccione el menú desplegable Todos. Se mostrará una lista de todos los tipos de contenido que se pueden buscar. 2. Seleccione el tipo de contenido que desea buscar y ClinicalKey mostrará el tipo seleccionado. Guía de usuario de ClinicalKey 15 3. Introduzca un término en el cuadro de búsqueda y pulse la lupa. ¡Atención! Si elige uno de los términos sugeridos, ClinicalKey lanzará una búsqueda general en todos los tipos de contenido. ClinicalKey mostrará solo los resultados de búsqueda conforme al tipo de contenido seleccionado. 4. También es posible acceder a la función de búsqueda prefiltrada desde el Lector de contenido de libros y revistas. Para refinar una búsqueda dentro de un libro, capítulo, revista, edición de una revista o artículo de texto completa. Guía de usuario de ClinicalKey 16 2.7 Historial de búsqueda Al iniciar su sesión, ClinicalKey muestra su Historial de búsqueda para que pueda acceder a una búsqueda realizada con anterioridad de forma rápida y sencilla. Cada vez que usted abre una búsqueda guardada, ClinicalKey actualiza la página automáticamente y muestra una lista de los resultados más recientes. Ver el Historial de búsqueda: 1. Vaya a Historial de búsqueda que aparece su menú personal. 2. Verá el historial de búsqueda. 3. Haga clic en un término buscado con anterioridad para volver a realizar la búsqueda y ver los resultados actualizados. Guía de usuario de ClinicalKey 17 Eliminar el Historial de búsqueda: 1. Vaya a la pestaña Historial de búsqueda. 2. Coloque el puntero sobre el término de la búsqueda que desea eliminar. 3. Haga clic en el icono de papelera para eliminar la búsqueda de su historial de búsqueda. Consejo: También puede seleccionar Limpiar el Historial para eliminar todas las búsquedas anteriores. Guardar una búsqueda del Historial de búsqueda: 1. Vaya a Historial de búsqueda. 2. Coloque el puntero sobre el término de la búsqueda que desea guardar. 3. Haga clic en el icono de estrella para guardar una búsqueda de Búsquedas guardadas. Eliminar una búsqueda de Búsquedas guardadas: 1. Vaya a Historial de búsqueda y haga clic en la pestaña Búsquedas guardadas. 2. Coloque el puntero sobre el término de la búsqueda que desea eliminar. 3. Haga clic en el icono de papelera para eliminar una búsqueda en Búsquedas guardadas. 3 Lectura del contenido en ClinicalKey Después de seleccionar contenido en la página de resultados de búsqueda, puede visualizarlo y leerlo en el Lector de contenido. El Lector de contenido es el mismo para todos los tipos de contenido. Guía de usuario de ClinicalKey 18 3.1 Seleccionar el contenido Seleccionar contenido para leer: En la página de resultados de la búsqueda, haga clic en el título del resultado deseado. El Lector de contenido se abrirá para mostrar el contenido. 3.2 Navegar por el Lector de contenido Menú desplegable Esquema: haga clic para navegar por una sección específica Iconos Guardar, Email e Imprimir para facilitar el guardado e intercambio de información Icono PDF disponible en la mayoría de los libros y artículos de texto completos con PDF Esquema de contenido: haga clic para navegar por una sección específica Leer el material en el Lector de contenido: En el esquema de contenido situado en la izquierda, haga clic en un tema para ir a esa sección del contenido. También puede utilizar el menú desplegable Esquema. Nota: Si el contenido no dispone de un esquema, puede utilizar la barra de desplazamiento para desplazarse por el material. Guía de usuario de ClinicalKey 19 3.3 Guardar contenido Puede guardar contenido en la lista de Contenido guardado de ClinicalKey y acceder a dicha información posteriormente. Utilice etiquetas para categorizar y organizar el contenido para un acceso rápido cuando lo necesite. Consejo: Puede imprimir y enviar por correo electrónico el contenido seleccionado directamente desde la lista de Contenido guardado. Guardar contenido: 1. En la página de resultados de búsqueda, haga clic en el icono Guardar situado al lado del contenido que desea conservar. Nota: Para seleccionar diversos contenidos, marque la casilla para selección múltiple y seleccione los elementos que desea guardar. A continuación, haga clic en el icono Guardar ubicado en la parte superior derecha de la página. Se abrirá la ventana de etiquetado. Guía de usuario de ClinicalKey 20 2. Añada etiquetas seleccionando un término del menú desplegable Añadir a la etiqueta o cree una etiqueta nueva seleccionando Nueva etiqueta. Pulse “intro” o “enter” en el teclado, y haga clic en Hecho cuando termine de etiquetar. 3. El contenido se guarda en la lista de Contenido guardado. Consejo: También puede guardar un artículo desde el propio Lector de contenido. Acceder al contenido de la lista de Contenido guardado: 1. Haga clic en la opción Contenido guardado de su menú personal. Se abrirá la página Contenido guardado. 2. Haga clic en el título del contenido al que desea acceder. El contenido se abrirá en el Lector de contenido. Consejo: Al hacer clic en una etiqueta, solo se mostrará el contenido con esa etiqueta. Si vuelve a hacer clic en la etiqueta, se cancelará la selección. Eliminar artículos de la lista de Contenido guardado: 1. Haga clic en la opción Contenido guardado del menú personal. Se abrirá la página Contenido guardado. 2. Coloque el puntero sobre el artículo que desea eliminar. 3. Haga clic en el icono de papelera para eliminar el artículo. 4. Un mensaje emergente confirma que se ha eliminado el artículo. Haga clic en el botón Deshacer si desea deshacer la acción. 3.4 Folletos de Educación para pacientes en ClinicalKey En ClinicalKey encontrará folletos de Educación para el paciente que podrá imprimir o entregar en formato PDF a sus pacientes con el objetivo de informarles. La herramienta permite además incluir Guía de usuario de ClinicalKey 21 comentarios o información profesional sobre usted o el propio centro. Cómo personalizar estos folletos: 1. Seleccione el folleto de Educación del paciente que desea personalizar. 2. Haga clic en el botón Imprimir. 3. Añada los comentarios en el cuadro de texto. Utilice las herramientas de formato para seleccionar negrita, cursiva o subrayado en el texto. 4. Incluya la información de contacto utilizando las casillas destinadas para ello, así como cualquier contacto adicional que considere. 5. Seleccione el tamaño del texto a través de las opciones: pequeño, mediano o grande. Guía de usuario de ClinicalKey 22 3.5 Imprimir, descargar y enviar por correo electrónico el contenido de ClinicalKey Puede imprimir cualquier contenido de ClinicalKey y descargar los materiales que dispongan del icono PDF. Puede imprimir o descargar contenido del sitio para su uso personal, no comercial, siempre y cuando mantenga intactos todos los derechos de autor y otras notificaciones de propiedad. No puede efectuar una recopilación sistemática de contenido del sitio para crear o compilar, de manera directa o indirecta, una colección, compilación, base de datos o directorio sin el permiso previo por escrito de Elsevier. Imprimir contenido del Lector de contenido: 1. Visualice el contenido que desea imprimir en el Lector de contenido. 2. Haga clic en el icono Imprimir. Se abrirá la pantalla de vista previa de impresión. Consejo: Siempre utilice el icono imprimir de ClinicalKey para imprimir el contenido. Otros métodos de impresión pueden generar páginas en blanco. 3. En la parte de la izquierda, seleccione las opciones de impresión, tales como intervalo de páginas y número de copias. 4. Haga clic en Imprimir. Descargar contenido PDF del Lector de contenido: 1. Para descargar un PDF debe aparecer un icono de PDF al lado del título en la página de resultados de búsqueda o en el Lector de contenido. 2. En la página de resultados de búsqueda, haga clic en el título del contenido en PDF que desea descargar. El contenido se abrirá en el Lector de contenido. Guía de usuario de ClinicalKey 23 3. Haga clic en el icono de PDF para descargar el contenido. Guarde el PDF utilizando el navegador. Consejo: Puede descargar contenido directamente de la página de resultados de búsqueda haciendo clic en el icono PDF que se encuentra al lado del título. Enviar contenido de ClinicalKey por correo electrónico: 1. Visualice el contenido que desea enviar por correo electrónico en el panel central del Lector de contenido. Haga clic en el icono Email. Se abrirá una ventana para introducir el correo electrónico. Consejo: Puede imprimir contenido directamente de la página de resultados de búsqueda haciendo clic en el icono Imprimir que se encuentra al lado del resultado. 2. Introduzca la dirección de correo electrónico del destinatario y un mensaje opcional. ClinicalKey adjunta automáticamente el contenido seleccionado al correo electrónico. 3. Haga clic en Enviar. Un mensaje le indicará que su correo electrónico se ha enviado con éxito. Guía de usuario de ClinicalKey 24 3.6 Citas Debe citar todos los artículos y libros de ClinicalKey conforme al manual American Medical Association Manual of Style, 10ª Edición (http://www.amamanualofstyle.com). En las citas de monografías de medicamentos, imágenes y materiales de educación del paciente, incluya el titular de los derechos de autor, el título del material, una referencia a ClinicalKey con la dirección del sitio web correspondiente y la fecha de acceso al material. En las citas de material original en First Consult, incluya el título del material, el tipo de artículo, una referencia a ClinicalKey con la dirección del sitio web correspondiente y la fecha de publicación y acceso al material. 4 Creación de presentaciones en ClinicalKey Puede utilizar el Creador de presentaciones para compartir la información de ClinicalKey mediante la exportación del texto e imágenes a un PowerPoint. ClinicalKey le permite elaborar, nombrar y gestionar el número de presentaciones que desee. Guía de usuario de ClinicalKey 25 4.1 Cómo usar el Creador de presentaciones Añadir imágenes al Creador de presentaciones: 1. 2. 3. En la página de resultados de búsqueda, haga clic en Añadir a una presentación situado a la derecha de las imágenes que desee añadir al Creador de presentaciones. Se abrirá la ventana Añadir a una presentación. Consejo: Puede añadir varias imágenes al mismo tiempo activando la opción de selección múltiple y marcando las casillas de verificación que se encuentran a la izquierda de las imágenes que desea añadir. A continuación, haga clic en el icono Añadir a una presentación situado en la parte superior derecha de la página de resultados de la búsqueda. Seleccione la presentación a la que desee añadir imágenes o haga clic en Crear una nueva presentación para comenzar a elaborar una presentación nueva. Si selecciona crear una nueva presentación, después de introducir el título pulse Intro. Haga clic en Guardar para añadir imágenes a la presentación seleccionada. También puede seleccionar Guardar e ir a la Página de presentaciones para acceder directamente a la página de presentaciones y ver el contenido. TM TM Guía de usuario de ClinicalKey 26 Ver imágenes en las presentaciones: 1. 2. Haga clic en la opción Presentaciones del menú personal. Se abrirá la página Creador de presentaciones. Visualice las imágenes de cada presentación haciendo clic en el nombre de la presentación. Eliminar imágenes de las presentaciones: 1. 2. 3. 4. Haga clic en la opción Presentaciones del menú personal. Se abrirá la página Creador de presentaciones. Visualice las imágenes de cada presentación haciendo clic en el nombre de la presentación. Haga clic en la imagen que desee eliminar. Se abrirá la ventana de vista previa de la imagen. Haga clic en el icono de papelera para eliminar la imagen. Haga clic en el botón Deshacer si desea deshacer la acción. 4.2 Cómo crear una presentación para PowerPoint o Keynote Puede compartir imágenes de ClinicalKey utilizándolas para crear una presentación en PowerPoint o Keynote. Crear una presentación en PowerPoint o Keynote con imágenes de ClinicalKey: 1. 2. 3. 4. 5. Añada todas las imágenes que desee para su presentación al Creador de presentaciones de ClinicalKey. Abra el Creador de presentaciones. Seleccione la presentación preferida en Mis presentaciones. Haga clic en el botón Exportación. ClinicalKey descarga el archivo de la presentación. Visualice la presentación en PowerPoint, Keynote u otra aplicación compatible con archivos PowerPoint. Guía de usuario de ClinicalKey 27 4.3 Citas en las presentaciones El Creador de presentaciones insertará las citas de manera automática. 4.4 Permisos Los usuarios autorizados de ClinicalKey gozan del permiso para utilizar el contenido del sitio en presentaciones no destinadas a uso comercial. Debe mantener intactos todos los derechos de autor y otras notificaciones de propiedad. 5 Navegación en ClinicalKey En vez de buscar contenido específico, puede navegar por la amplia colección de revistas, libros, guías prácticas, educación del paciente, monografías de medicamentos y recursos multimedia de ClinicalKey. El Menú de navegación de ClinicalKey siempre se encuentra disponible. Esta sección describe la manera de explorar revistas, libros, imágenes y vídeos. Seleccionar el tipo de contenido a explorar: En la barra de menú, haga clic en los menús desplegables Libros, Revistas o Más para explorar. Guía de usuario de ClinicalKey 28 5.1 Explorar libros Explorar libros: 1. En la barra de menú, haga clic en Libros. Se abrirá la pantalla Explorar libros con una lista completa de los libros disponibles en ClinicalKey, dispuestos en orden alfabético. TTM 2. Para acotar la lista de libros, puede hacer lo siguiente: En el cuadro de búsqueda, escriba parte o el título completo del libro. Filtre por especialidad utilizando el menú desplegable Especialidad. 3. Haga clic en el título del libro. Se abrirá la tabla de contenidos. 4. Haga clic en el título de un capítulo. 5. Desplácese por el capítulo haciendo clic en los temas que aparecen en el esquema o mediante la barra de desplazamiento. Guía de usuario de ClinicalKey 29 5.2 Explorar revistas Explorar artículos de revistas: 1. En la barra de menú, haga clic en Revistas. Se abrirá la pantalla Explorar revistas con una lista completa de las revistas disponibles en ClinicalKey, dispuestas en orden alfabético. 2. Para acotar la lista de revistas, puede hacer lo siguiente: En el cuadro de búsqueda, escriba parte o el título completo de la revista. Filtre por especialidad utilizando el menú desplegable Especialidad. 3. Haga clic en el título de la revista. Se abrirá la página de los volúmenes de revistas, en el que se muestra un listado por año y número de volumen. Al hacer clic en un volumen, aparecerá un menú desplegable con las ediciones de ese volumen. 4. Haga clic en una edición. Se abrirá la tabla de contenidos de esa edición de la revista. Consejo: Para recibir actualizaciones de una revista, haga clic en el botón fuente RSS para suscribirse a una fuente RSS y poder obtener las actualizaciones. Guía de usuario de ClinicalKey 30 5. Haga clic en el título de un artículo. El artículo se abrirá en el Lector de contenido. 6. Desplácese por el artículo haciendo clic en los temas que aparecen en el esquema o mediante la barra de desplazamiento 6 Mantenimiento de la cuenta Para ver la Política de privacidad, Acuerdo de Usuario Registrado y Términos y condiciones de ClinicalKey, haga clic en los vínculos que aparecen en la barra al pie de cualquier página. 6.1 Contactar con el servicio de atención al cliente En la parte inferior izquierda de cualquier pantalla de ClinicalKey aparece un vínculo para ponerse en contacto con el servicio de atención al cliente. Contactar con el servicio de atención al cliente: Haga clic en Contáctenos en la parte inferior de la pantalla. Servicio de atención al cliente para suscripciones individuales Guía de usuario de ClinicalKey Correo electrónico: [email protected] Teléfono gratuito para EEUU: +1 (800) 401-9962 Teléfono de pago: +1 (314) 447-8200 Horario del servicio telefónico: 7:30 – 19:00 CDT (Oficina de San Luis) de lunes a viernes, excepto festivos nacionales 31 Correo electrónico: [email protected] Correo electrónico para usuarios españoles: [email protected] Teléfono gratuito para EEUU: +1 (888) 615-4500 Teléfono de pago: +1 (314) 447-8200 Horario del servicio telefónico: 7:30 – 19:00 CST (Oficina de San Luis) de lunes a viernes, excepto festivos nacionales Correo electrónico: [email protected] Asistencia institucional Correo electrónico para usuarios Europa, Oriente Medio y españoles: [email protected] África Teléfono: +31 (0) 20 485-3767 Horario del servicio telefónico: 9:00 18:00 GMT+1 (Oficina de Ámsterdam) de lunes a viernes, excepto festivos nacionales Asistencia institucional - Asia Correo electrónico: [email protected] Teléfono: +65 6349 0222 y Pacífico Horario del servicio telefónico: 9:00 18:00 SST (Oficina de Singapur) de lunes a viernes, excepto festivos nacionales Correo electrónico: [email protected] Asistencia institucional Sitio web: japan.elsevier.com Japón Teléfono: +81 (3) 5561 5035 Horario del servicio telefónico: 9:30 17:30 JST (Oficina de Tokio) de lunes a viernes, excepto festivos nacionales Asistencia institucional – América (Estados Unidos, Canadá, América Central y Sudamérica) Guía de usuario de ClinicalKey