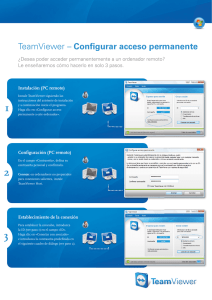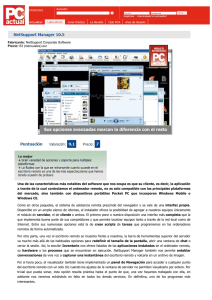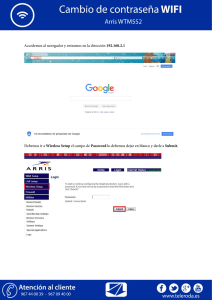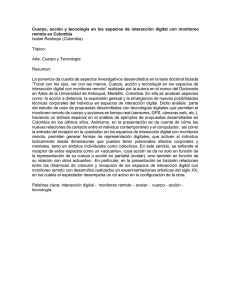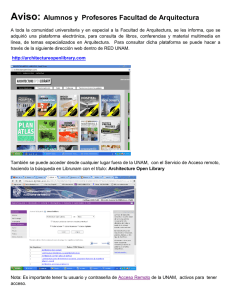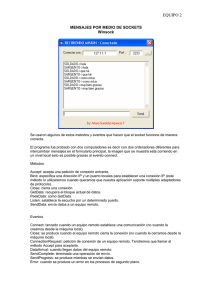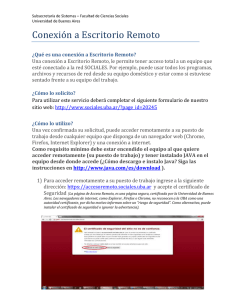Servicio de Acceso Remoto. Usos y configuración.
Anuncio

Servicio de Acceso Remoto. Usos y configuración. Servicio de Acceso Remoto. Usos y configuración........................................................ 1 DESCRIPCIÓN DEL SERVICIO DE ACCESO REMOTO...................................... 3 GESTIÓN DE LA CUENTA DE ACCESO REMOTO............................................. 3 CONFIGURACION DE LA CONEXIÓN EN EL CLIENTE.................................... 4 Configuración del cliente Windows XP. ................................................................ 5 INSTALACIÓN DEL CERTIFICADO IPSEC EN WINDOWS XP. ...................... 12 CONFIGURACION DEL PROXY DE LA UNIVERSIDAD DE OVIEDO ............ 24 Configuración del Internet Explorer 6. ................................................................ 24 Configuración de Mozilla Firefox 1.0.................................................................. 26 DESCRIPCIÓN DEL SERVICIO DE ACCESO REMOTO El servicio de Acceso Remoto se pone disponible para el personal de la Universidad de Oviedo y alumnos que se encuentren matriculados en programas de doctorado de la Universidad. Este servicio le permitirá obtener una dirección de red de la Universidad de Oviedo y una conexión a la red universitaria desde sus propios ordenadores sin que estos se encuentren situados físicamente en la misma. Una vez que establezca la conexión, su ordenador estará virtualmente ubicado el la red de la Universidad. La conexión establece un “canal seguro” de comunicación. El canal seguro permite que la información que viaje por la red entre su ordenador y la red de la Universidad lo haga en forma cifrada, utilizando uno de los dos métodos disponibles, descritos en la configuración de cliente. Esto permitirá que se pueda conectar utilizando el canal mencionado a ordenadores situados en la red de la Universidad de Oviedo. Asimismo también le permitirá el acceso a las Bases de Datos en CD-ROM de la Biblioteca Universitaria desde el ordenador con el que se esté conectando al servicio de Acceso Remoto. Debe tener en cuenta que dichas Bases de Datos tienen un uso restringido a la red de la Universidad, por lo que si no utiliza el Servicio de Acceso Remoto no dispondrá de conexión a las mismas. Otro posible uso es la conexión a publicaciones periódicas que sólo tienen autorizado su acceso desde la red universitaria. Para realizar esto debe de conectarse al servicio de acceso remoto y a continuación en su navegador configurar el “caché” de la Universidad de Oviedo como se indica en el enlace. Esta configuración le permitirá navegar como si lo estuviese haciendo desde la propia red de la Universidad. Se recomienda que esto sólo lo realice para las consultas a las publicaciones periódicas restringidas, ya que si mantiene esta configuración de navegador permanentemente, le ocurrirá que: • • Si mantiene la conexión con la Universidad y trata de navegar por páginas diferentes a las indicadas de publicaciones, se verá sujeto a las restricciones que pudiese haber en la red universitaria y no hacerlo libremente con su proveedor. Cuando se desconecte de la red de la Universidad y trate de navegar con su proveedor de Internet, no podrá hacerlo, dado que el servicio de caché de la Universidad no está autorizado para conexiones externas a la red universitaria. Es por ello por lo que se recomienda, de ser posible, configurar la caché para la conexión al servicio de Acceso Remoto, y de no ser posible, desactivar la configuración de caché cuando se desconecte de la red de la Universidad. Para utilizar este servicio es necesario que usted disponga actualmente de una conexión a Internet en el ordenador que desea conectar, así como una “cuenta” de acceso remoto. La cuenta de acceso remoto la podrá crear usted mismo utilizando las páginas Web que se han puesto a su disposición en el sitio http://directo.uniovi.es . Debe tener en cuenta que la información de conexión al servicio de acceso remoto es para uso personal e intransferible, siendo el titular de los datos de conexión el responsable de las actividades que se realicen a través de esa conexión. Debido a las limitaciones existentes en cuanto a licencias en la Universidad de Oviedo, y al ser necesarias estas conexiones de Acceso Remoto para temas muy concretos y no para poder acceder a Internet libremente desde su ordenador, se han establecido unos tiempos de conexión limitados. En caso de inactividad, se desconectará la sesión a los 20 minutos. La duración máxima de una conexión está establecida en dos horas. Transcurridas estas, en caso de necesitarlo, deberá volver a conectarse. GESTIÓN DE LA CUENTA DE ACCESO REMOTO. Desde las páginas de Uniovi Directo que hacen referencia al servicio de acceso remoto, usted se valida como usuario de la Universidad de Oviedo introduciendo el nombre de usuario y la contraseña que utiliza para acceder a su correo electrónico. El nombre de usuario no debe de ir seguido por @uniovi.es, simplemente debe ser el nombre que figura en la parte anterior de su dirección de correo electrónico. Para acceder a las páginas de configuración de la cuenta de acceso remoto siempre debe acceder utilizando su contraseña de correo electrónico. Una vez que haya realizado su validación como usuario de la Universidad de Oviedo, si usted no ha creado la cuenta de acceso remoto, se le proporciona la posibilidad de crearla. Para ello tendrá que introducir una contraseña, que debería ser distinta de la que utilice con su correo electrónico. Cuando se crea la cuenta de acceso remoto, el nombre de la cuenta será el nombre que utilice para su correo, pero la contraseña con la que accederá será la que establezca en el paso de crear la cuenta. Una vez que usted disponga de la cuenta de acceso remoto, formada por su nombre de usuario y la contraseña que haya establecido, deberá configurar una conexión de acceso remoto, del modo que se indica en este enlace, para acceder al servicio. Cuando la cuenta de acceso remoto ya la ha creado, desde las páginas de Uniovi Directo se le proporcionan dos posibilidades nuevas. Una de ellas es el cambio de contraseña, bien porque ha sido comprometida su seguridad o bien simplemente porque así lo desea. La otra posibilidad que se le ofrece es la activar o desactivar la cuenta de acceso remoto. Esta opción es importante, ya que si no piensa utilizar su cuenta de acceso remoto durante un determinado período de tiempo, debería dejarla desactivada, para que ninguna persona ajena a usted que de forma maliciosa haya tenido acceso a sus datos pueda acceder utilizando su usuario y contraseña. Debe tener en cuenta que la información de conexión al servicio de acceso remoto es para uso personal e intransferible, siendo el titular de los datos de conexión el responsable de las actividades que se realicen a través de esa conexión. Si esa información es utilizada de forma inadecuada por personas ajenas al titular podría dar origen, en algún caso, a hechos que puedan ser tipificados como delito. Es por ello que no debe suministrarlos a nadie y en caso de que sospeche que alguien ha tenido acceso a su contraseña debe cambiarla inmediatamente. CONFIGURACION DE LA CONEXIÓN EN EL CLIENTE. Una vez que dispone de una cuenta de acceso remoto y su correspondiente contraseña, debe de configurar una conexión de “red privada virtual” o VPN en su ordenador. Los pasos para realizarlo en un ordenador con Windows XP se detallan a continuación. Para otros sistemas operativos, siga las instrucciones de conexión de su fabricante. Debe tener en cuenta que se facilita el acceso utilizando dos tipos de conexión: • • PPTP. Es el modo de configuración por defecto en un sistema operativo Windows. Para realizar una conexión de este tipo no es necesario que instale ningún tipo de certificado en su ordenador. Debe tenerse en cuenta que este protocolo es menos seguro que el otro propuesto. L2TP. Es un protocolo más seguro que el anterior, pero conlleva la instalación de un certificado de c liente para la utilización del mismo (Certificado de cliente IPSEC). Para poder instalar dicho certificado en un ordenador con sistema operativo Windows necesita ser Administrador del sistema. Para otros sistemas operativos necesitará privilegios especiales, dado que es un certificado para el equipo, no para un usuario en concreto. Los pasos para la instalación del certificado de equipo en Windows XP son los que se detallan en el enlace. La utilización de un tipo u otro es elección propia. Ambos se pueden considerar seguros. La seguridad añadida por L2TP implica la dificultad en la instalación del certificado necesario. En caso de que esto le plantee problemas, utilice la opción de PPTP, o deje la configuración en Automático, como se muestra en el ejemplo. Configuración del cliente Windows XP. En primer lugar, debemos ir a la configuración de conexiones de red y ejecutar el “Asistente para conexión nueva”: Una vez realizado esto, en la siguiente pantalla pulsaremos “Siguiente”: En la pantalla que se muestra a continuación seleccionaremos “Conectarse a la red de mi lugar de trabajo” y pulsaremos “Siguiente”: En la pantalla que aparece seleccionamos Red Privada Virtual y pulsamos “Siguiente”: A partir de aquí hemos de configurar como va a ser nuestra red privada virtual. En primer lugar se nos dice que pongamos un nombre de conexión, que en nuestro caso será, por ejemplo, Uniovi. A continuación se nos pide que indiquemos la dirección del Servidor de Acceso, que en nuestro caso será 130.206.196.46, dirección que hemos de poner en su sitio y seleccionar siguiente: A continuación finalizamos el Asistente, indicando la opción de que ponga un acceso directo en el escritorio y pulsando “Finalizar”. Una vez que hemos realizado esto, ya casi lo tenemos configurado todo. Se nos abrirá la pantalla siguiente, en la que seleccionaremos “Propiedades”, pues aún tenemos que indicar otra característica a nuestra conexión: En la página de Propiedades de la conexión Uniovi, seleccionaremos la lengüeta que pone “Funciones de Red”: Una vez que hemos seleccionado esto, se nos presenta la siguiente pantalla, que es muy importante: En esta pantalla, en la parte de arriba, se nos indica el tipo de Red Privada Virtual que estamos creando. Si lo dejamos como Automático, en caso de que tengamos instalado el Certificado de Cliente IPSEC, la conexión se realizará utilizando L2TP, que es un protocolo más seguro. En caso de no ser así, la conexión se realizará utilizando PPTP. De todas formas, aquí podemos seleccionar explícitamente el valor deseado, en caso de que no queramos que se configure automáticamente. Para instalar el certificado, siga los pasos que indican en el apartado correspondiente. Dentro de esta misma pantalla hemos de seleccionar una de las características que tendrá nuestra conexión en cuanto al protocolo Internet (TCP/IP), por lo que lo señalaremos y pulsaremos “Propiedades”. Una vez que nos encontramos con esta pantalla, pulsaremos en el botón de “Opciones Avanzadas” para obtener la pantalla donde se encuentra la característica que hemos de configurar, que es la siguiente: Hemos de dejar desmarcada la casilla que indica que se use la puerta de enlace predeterminada en la red remota. Esto lo hemos de hacer así para que cuando nos tratemos de conectar a equipos que se encuentran en la red de la Universidad de Oviedo se utilice la Conexión que estamos definiendo, pero cuando nos queramos conectar a otros equipos, no se utilice esta conexión. Una vez desmarcada la casilla, pulsamos aceptar y ya tenemos definida la conexión. Cuando estemos conectados a Internet con nuestro ordenador y deseamos acceder al servicio de acceso remoto de la Universidad, simplemente pulsaremos en la Conexión Uniovi que hemos definido en estos pasos. Allí se nos pedirá el nombre de usuario y la contraseña que hemos definido en nuestra cuenta de acceso y pulsaremos en Conectar. INSTALACIÓN DEL CERTIFICADO IPSEC EN WINDOWS XP. Para instalar el certificado que nos permitirá conectarnos al servicio de Acceso Remoto utilizando L2TP, realizaremos los siguientes pasos. Lo primero será descargar el Certificado de Cliente desde aquí. En dicho certificado se acompaña también el de la Autoridad Certificadora del Servicio de Informática. Si desea saber más sobre Certificados, vaya al enlace de Uniovi Directo que lo describe. Una vez que lo hemos pulsado nos saldrá la pantalla de Abrir o Guardar. Pulsaremos en Guardar y lo guardamos en la Carpeta que deseemos y con el nombre que queramos. Una vez que nos encontremos en Windows, vamos a Inicio/Ejecutar y allí escribimos mmc y pulsamos “Aceptar”. Después de pulsar en “Aceptar” se nos abrirá la siguiente pantalla: En esta pantalla seleccionamos la Opción de “Agregar o quitar complemento” como se muestra en la siguiente imagen: A partir de aquí, se abre la siguiente pantalla: En esta pantalla seleccionamos la opción de “Agregar” y se nos presenta lo siguiente: Aquí seleccionamos Certificados y pulsamos “Agregar”, con lo que se presenta una pantalla que nos indica si queremos Administrar Certificados de Usuario, de Cuenta de Servicio o Certificados de Equipo. Seleccionaremos la opción de “Cuenta de equipo” y pulsaremos “Siguiente”: En la pantalla indicamos que será el equipo local, y pulsamos “Finalizar”. Hay que recordar que tenemos que tener privilegios de Administrador en el ordenador para poder realizar esta tarea. Una vez que hemos pulsado “Finalizar”, volveremos a la pantalla siguiente: Donde ya podremos pulsar en “Cerrar”. Esto nos conducirá a lo siguiente: Donde pulsaremos en “Aceptar”. A partir de aquí nos encontraremos con la herramienta para Administración de Certificados que tiene el Sistema Operativo. En esta pantalla desplegamos la parte izquierda, donde hay un signo más que abrirá los certificados del equipo local. Nos encontramos con algo similar a: En este caso, pulsando en la parte izquierda sobre “Personal” nos quedamos con la siguiente imagen: Si pulsamos con el botón de la derecha del ratón sobre la parte que indica que no hay elementos disponibles en esta vista, se nos abre un menú contextual en el que seleccionaremos importar certificado. Con lo que nos aparece el “Asistente para importación de certificados”. Aquí pulsamos siguiente para proceder a importar un certificado de equipo. En la siguiente pantalla navegaremos con el explorador hasta la Carpeta en la que hayamos guardado anteriormente el Certificado que hemos bajado de la página Web de Uniovi Directo y en la parte de Tipo de Archivo seleccionaremos de Intercambio de información personal (.PFX) Por tanto, quedamos en algo similar a lo siguiente: Una vez que pulsemos siguiente, nos pedirá la contraseña con la que se han protegido las claves privadas del certificado. En este caso la contraseña es cliente. Escribimos la contraseña y pulsamos en “Siguiente”, con lo que nos aparece la pantalla en la que seleccionamos donde queremos guardar el certificado que estamos importando. Lo dejaremos en Personal. Una vez que hemos realizado esto y pulsamos “Siguiente”, nos aparece una pantalla en la que se nos muestran todas las opciones que hemos ido poniendo y con las que se realizará la importación. En esta pantalla pulsaremos “Finalizar”. Si todo ha ido correctamente, se nos mostrará la siguiente ventana: Una vez que pulsemos en “Aceptar”, volveremos a la pantalla de Gestión de Certificados. En ella ahora nos encontramos con dos certificados: Uno se corresponde con el certificado que necesitamos para nuestro equipo, y el otro es el de la Autoridad Certificadora que ha emitido dicho Certificado y que da validez al mismo. Para que todo sea correcto, el Certificado de Servicio de Informática debemos arrastrarlo a la parte izquierda donde pone Entidades emisoras raíz de confianza. Lo realizaremos con el botón de la izquierda del ratón, y nos quedará la pantalla como la siguiente: Una vez que hayamos realizado todo lo anterior, si pulsamos en la parte izquierda de Entidades emisoras raíz de confianza y desplegamos sus certificados, dentro de todos ellos tendremos que encontrar el que hemos arrastrado. Esto indica que todo ha ido correctamente. A partir de aquí ya estaremos en condiciones de utilizar como protocolo de conexión de acceso remoto el L2TP. Lo que nos queda es salir de esta consola de Administración de Certificados. Para ello pulsamos sobre Archivo en la parte superior izquierda y seleccionamos “Salir”. Se nos pregunta que si queremos guardar la configuración de la consola. Indicamos que no y finalizamos. Con esto hemos finalizado la instalación del Certificado de Cliente. CONFIGURACION DEL PROXY DE LA UNIVERSIDAD DE OVIEDO Puede configurar el servidor “proxy” de la Universidad en su programa de navegación. Esta configuración le permitirá navegar como si lo estuviese haciendo desde la propia red de la Universidad. Se recomienda que esto sólo lo realice para las consultas a las publicaciones periódicas restringidas, dado que si mantiene esta configuración de navegador permanentemente, le ocurrirá que: • • Si mantiene la conexión con la Universidad y trata de navegar por páginas diferentes a las indicadas de publicaciones, se verá sujeto a las restricciones que pudiese haber en la red universitaria y no hacerlo libremente con su proveedor. Cuando se desconecte de la red de la Universidad y trate de navegar con su proveedor de Internet, no podrá hacerlo, dado que el servicio de caché de la Universidad no está autorizado para conexiones externas a la red universitaria. Para realizar la configuración simplemente tendrá que configurar como servidor proxy la dirección proxy.uniovi.es con el puerto 8888 y si su navegador permite la definición de excepciones poner las siguientes: 156.35.* *.uniovi.es localhost 127.0.0.1 Esto permitirá que no se utilice servidor proxy cuando se conecte a servidores Web de la Universidad de Oviedo o a su propio servidor Web. A continuación se muestran ejemplos de configuración en Internet Explorer 6 y Mozilla Firefox. Configuración del Internet Explorer 6. Para realizar la configuración en este navegador, lo haremos solamente en la conexión Uniovi que nos hemos definido. Para ello tenemos que ir desde la pantalla principal del navegador a Herramientas, Opciones de Internet, como se indica en la figura, En la pantalla que se muestra a continuación vemos las conexiones configuradas y seleccionamos Uniovi, que es la que vamos a cambiar. Pulsando en Configuración se llega a la siguiente página: En la parte de Servidor pulsamos también en “Avanzadas” para introducir las excepciones: Configuración de Mozilla Firefox 1.0 Pulsando en Options, llegamos a la página siguiente: Aquí pulsamos en Connection Settings y obtendremos la página en la que se configuran los Proxy y las excepciones: