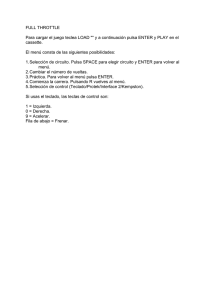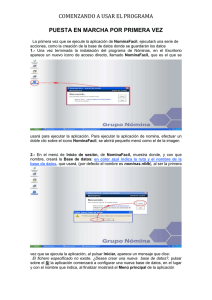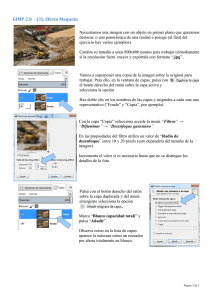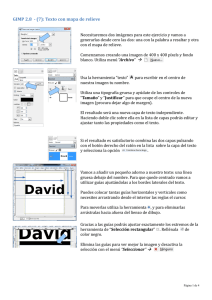prácticas con gimp 8
Anuncio
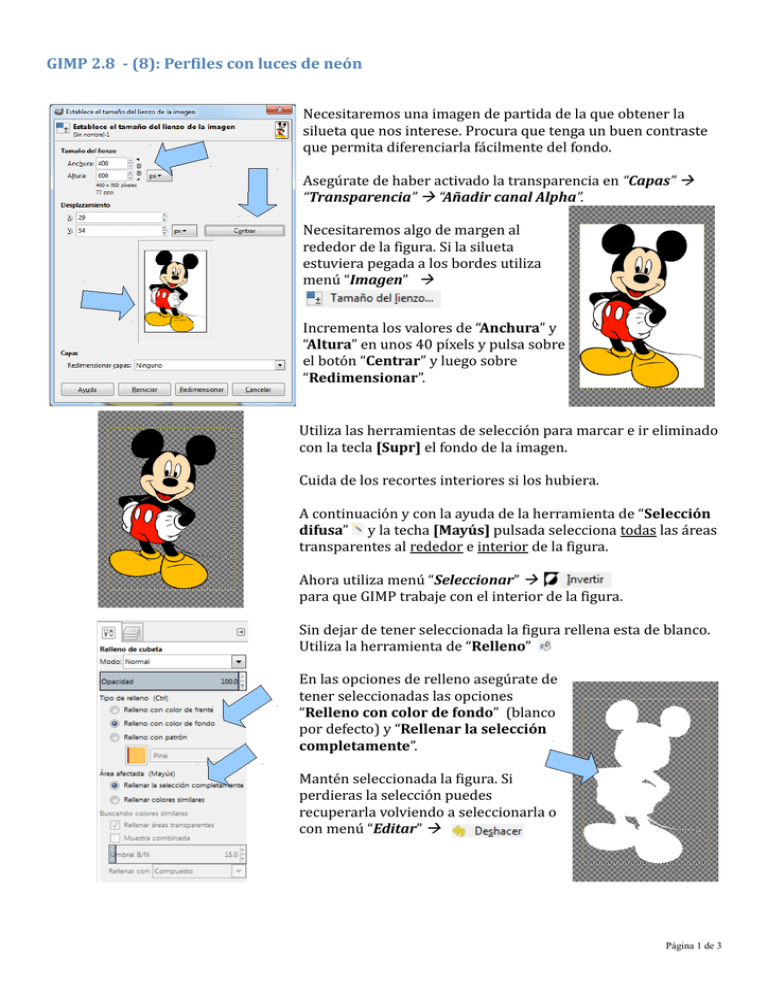
GIMP 2.8 - (8): Perfiles con luces de neón Necesitaremos una imagen de partida de la que obtener la silueta que nos interese. Procura que tenga un buen contraste que permita diferenciarla fácilmente del fondo. Asegúrate de haber activado la transparencia en “Capas” “Transparencia” “Añadir canal Alpha”. Necesitaremos algo de margen al rededor de la figura. Si la silueta estuviera pegada a los bordes utiliza menú “Imagen” Incrementa los valores de “Anchura” y “Altura” en unos 40 píxels y pulsa sobre el botón “Centrar” y luego sobre “Redimensionar”. Utiliza las herramientas de selección para marcar e ir eliminado con la tecla [Supr] el fondo de la imagen. Cuida de los recortes interiores si los hubiera. A continuación y con la ayuda de la herramienta de “Selección difusa” y la techa [Mayús] pulsada selecciona todas las áreas transparentes al rededor e interior de la figura. Ahora utiliza menú “Seleccionar” para que GIMP trabaje con el interior de la figura. Sin dejar de tener seleccionada la figura rellena esta de blanco. Utiliza la herramienta de “Relleno” En las opciones de relleno asegúrate de tener seleccionadas las opciones “Relleno con color de fondo” (blanco por defecto) y “Rellenar la selección completamente”. Mantén seleccionada la figura. Si perdieras la selección puedes recuperarla volviendo a seleccionarla o con menú “Editar” Página 1 de 3 Para quedarnos sólo con el perfil de la figura pulsa en el menú “Seleccionar” Dependiendo el tamaño de tu imagen prueba a dejar entre 1 y 4 píxels y pulsa “Aceptar”. Observaras a continuación que el área seleccionada deja “por fuera” una línea blanca del grosor especificado. Pulsa la tecla [Supr] para eliminar el área interior y ya tendríamos nuestra figura perfilada. Desactiva la selección utilizando menú “Seleccionar” Difumina suavemente el perfil mediante menú “Filtros” “Difuminar” “Desenfoque gaussiano”. Utiliza un valor de radio de desenfoque entre 2 y 4 píxels y pulsa “Aceptar”. Duplica la capa de la imagen dos veces: al final tendrás tres copias de la misma capa. Puedes hacerlo seleccionando la capa a duplicar y pulsando sobre el botón “Duplicar” de la parte inferior de la ventana de capas, o desde el menú “Capa” . Creamos una nueva capa transparente con menú “Capa” “Nueva capa” y nos aseguramos de tenerla activa. Haz doble clic sobre ella y llámala “Fondo”. Colócala en la parte inferior: utiliza menú “Capa” “Pila” Página 2 de 3 En la capa de “Fondo” utiliza la herramienta de “Mezcla” para cubrir con un degradado entre dos tonos (azúlnegro, p. ej.) o utiliza alguno de la lista de predefinidos (pulsa sobre el dibujo del efecto). Procura que fondo quede oscuro para que destaquen los perfiles. Ahora selecciona la primera de las capas con la silueta y aplica menú “Filtro” “Distorsiones” “Iwarp”. En el nuevo formulario marca la opción “Sobremuestreo adaptativo” y repasa con el ratón el perfil de la figura para que se deforme levemente. Si no te gusta el resultado pulsa el botón “Reiniciar”. Repite la operación con otra de las capas de la figura. Estos podrían ser algunos de los resultados: NOTAS: - Puedes probar a “colorear” de distintos tonos brillantes las capas de los perfiles. - Recuerda “exportar” el ejercicio a formato “.jpg”. Página 3 de 3