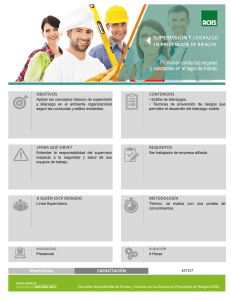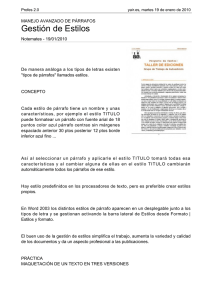UAdeC.mx - Universidad Autónoma de Coahuila
Anuncio

Universidad Autónoma de Coahuila Dirección de Asuntos Académicos Atributos pertinentes deseable para la presentación de material escrito como apoyo al cumplimiento de los Fines del Plan Bachillerato 2000 Universidad Autónoma de Coahuila Dirección de Asuntos Académicos Índice del contenido Portada .................................................................................................................................... 1 Introducción............................................................................................................................ 1 Enfoque........................................................................................................................... 1 Propósito general del módulo ......................................................................................... 2 Motivación...................................................................................................................... 2 Secuencia de tratamiento de las unidades, temas y subtemas ................................................ 2 Desarrollo del contenido......................................................................................................... 2 Conclusiones por unidad .................................................................................................... 3 Ejemplos ............................................................................................................................. 3 Actividades ......................................................................................................................... 3 Otras referencias ..................................................................................................................... 3 Índice del contenido ............................................................................................................... 4 Glosario .................................................................................................................................. 4 Anexos .................................................................................................................................... 4 Esquema ................................................................................................................................. 4 Estilo................................................................................................................................... 4 I Universidad Autónoma de Coahuila Dirección de Asuntos Académicos Uso del color........................................................................................................................... 5 Cúando y dónde utilizar el color ........................................................................................ 6 Use el color para explicar, no para decorar ........................................................................ 6 Use el color para establecer modelos y crear expectativas................................................. 6 Use el color para resaltar y clarificar la información que está presentando....................... 6 Use el color con moderación; recuerde que a veces “menos significa más”...................... 6 Sugerencias para seleccionar el color................................................................................. 7 Para unificar los documentos, use un esquema de color monocromático ...................... 7 Para crear un documento que atraiga la atención o estimule el interés del elctor, use un esquema de colores complementarios ............................................................................ 7 Para crear un documento armonioso, use un esquema de colores análogos................... 7 Para crear un documento de tonos equilibrados, use un esquema de colores que contrasten........................................................................................................................ 7 Añádale gracia a los documentos ....................................................................................... 8 Apéndice................................................................................................................................. 9 Aplicar formato al texto utilizando estilos ......................................................................... 9 ¿Qué es un estilo? ........................................................................................................... 9 ¿Qué son los estilos de carácter y párrafo?..................................................................... 9 Aplicar un estilo diferente al texto ............................................................................... 10 Modificar un estilo........................................................................................................ 10 Obtener una vista previa y aplicar estilos diferentes utilizando la Galería de estilos... 11 Plantilla normal............................................................................................................. 11 Estilo Normal................................................................................................................ 11 Estilo base..................................................................................................................... 12 Barra de herramientas ................................................................................................... 12 Crear un nuevo estilo de párrafo................................................................................... 12 II Universidad Autónoma de Coahuila Dirección de Asuntos Académicos Crear un nuevo estilo de carácter ................................................................................. 13 Aplicar un estilo existente ............................................................................................ 13 Estilo de párrafo............................................................................................................ 14 Estilo de carácter .......................................................................................................... 14 Modificar un estilo........................................................................................................ 14 Plantilla......................................................................................................................... 15 Actualizar automáticamente un estilo........................................................................... 15 Estilo Normal................................................................................................................ 16 Ver o aplicar estilos desde otra plantilla, utilizando la galería de estilos ..................... 16 Copiar estilos, elementos de Autotexto, barras de herramientas o macros .................. 17 III Universidad Autónoma de Coahuila Dirección de Asuntos Académicos Atributos pertinentes deseables para la presentación de “manual del participante”, “cuaderno de trabajo”, “guías” u otros didactemas auxiliares en el cumplimiento de los propósitos del módulo y de los fines del programa de aprendizaje, Plan Bachillerato 2000. Los aspectos siguientes conforman la estructura mínima deseable en un escrito presentado a los alumnos, esta estructura tiene como finalidad aprovechar al máximo las ventajas que tienen los apoyos didácticos escritos, los cuales deberán ser revisados periódicamente. PORTADA ¾ Nombre de la universidad ¾ Escudo de la universidad ¾ Nombre y número del módulo ¾ Autor (es) ¾ Fecha ¾ Versión INTRODUCCIÓN Planteamiento general del módulo, explicando lo que el lector se va a encontrar en el interior del documento, justificando la existencia del material, haciendo la relación de éste con el propósito general del módulo. Enfoque La intención de este apartado es focalizar la atención en el campo disciplinario del módulo, así como la perspectiva teórica en la que se fundamenta. 1 Universidad Autónoma de Coahuila Dirección de Asuntos Académicos Propósito general del módulo Habilidad a desarrollar (ver ejemplo en la página 18). Es el eje en torno al cual gira el quehacer docente; desde la planeación didáctico-matética, las actividades a realizar, los materiales a utilizar, estrategias a implementar hasta la evaluación, sea esta inicial, formativa o final y bajo cualquier modalidad. Motivación Estrategia que permite delimitar el campo atencional del módulo y la relación explícita que tiene el contenido del módulo con otros módulos, va de la mano del enfoque. Cómo mantener focalizados a los alumnos en los contenidos del módulo. SECUENCIA DE TRATAMIENTO DE LAS UNIDADES, TEMAS Y SUBTEMAS Aquí se especifica los contenidos que se manejan en el documento, así como una breve desglose de las actividades y recursos a utilizar. DESARROLLO DEL CONTENIDO Este es el cuerpo del documento; en el cual, es recomendable que se focalice en la operatividad de los contenidos del módulo con un lenguaje acorde al nivel; auxiliándose de imágenes, colores (página 5) y tamaños de estilo. Paginado. Estructurado por unidades, en las cuales se muestra: ¾ el propósito de cada unidad ¾ introducción (similar a la del módulo) ¾ tratamiento que se le va a dar a la unidad y a los temas ¾ Evidencias de aprendizaje (parcial o formativa) de: 2 Universidad Autónoma de Coahuila Dirección de Asuntos Académicos o Conocimiento o Habilidades o Actitudes Conclusiones por unidad Son la integración de las afirmaciones del tema tratado, y sintetiza lo aprendido durante el desarrollo de la unidad. Reflexiones sobre los temas tratados. Ejemplos Desarrollados por el docente, de tal forma que clarifique lo que se realiza. Están directamente relacionados con el propósito general del módulo, al particular de las unidades y a los específicos de cada uno de los temas. Actividades Son la parte operativa del desarrollo del módulo, tienen su utilidad al ser propiciadoras de nuevos aprendizajes y de reafirmar los ya adquiridos, poniendo en contacto al alumno con la praxis de su entorno. Están muy relacionadas con el propósito general del módulo, el particular de la unidad y el específico del tema. OTRAS REFERENCIAS Por unidad, anexar nuevas fuentes de información, tales como: libros, revistas, periódicos, URL (páginas web), etc. Se recomienda más de 5 fuentes. 3 Universidad Autónoma de Coahuila Dirección de Asuntos Académicos ÍNDICE DEL CONTENIDO Esquema de jerarquización de las unidades, temas y subtemas con paginación diferenciada del contenido, agrupados los esquemas de tal manera que se diferencien por unidad, con su paginación correspondiente a cada rubro debidamente alineada. GLOSARIO Aconsejable para la precisión de los conceptos, entre más amplio mejor. ANEXOS Los propios del módulo ¾ Ficha de identificación del alumno ¾ Evaluación del curso ¾ Personalizador ESQUEMAS EN WORD Son los niveles en que el contenido esta estructurado, y hace referencia a los diferentes títulos. El esquema está directamente relacionado con el índice del contenido, y pueden ser del primero al noveno orden. Estos niveles tienen su formato según su estilo. Estilo Es la configuración del formato de acuerdo a las diferentes fuentes y párrafos. Se recomienda que el estilo de primero orden, Título 1, inicie en página nueva y que se distingan todos los títulos del texto normal. 4 Universidad Autónoma de Coahuila Dirección de Asuntos Académicos Utilizar el estilo de encabezado, tanto de tabla, gráfica o de figura. Ver 9 USO DEL COLOR El Color es mágico. Es el elemento más versátil y poderoso de las publicaciones. El color estimula el ojo y crea emociones. Puede atraer la atención, clarificar un diseño complejo, resaltar puntos en particular y estimular la imaginación. En este documento se describen el color, su terminología y las relaciones entre los distintos colores. También se ofrecen alunas sugerencias para apoyar en la selección y uso del color, de manera que mejoren los documentos y presentaciones. 5 Universidad Autónoma de Coahuila Dirección de Asuntos Académicos Cúando y dónde utilizar el color El color usado inteligentemente, enriquece el mensaje, a la vez que explica y resalta la información más importante. Al comenzar a usar el color en documentos y presentaciones, tenga en cuenta lo siguiente: Use el color para explicar, no para decorar El color contribuye a que el lector capte mejor el mensaje. Si se usa puramente con valor decorativo, correrá el riesgo de que pierda su efectividad. Use el color para establecer modelos y crear expectativas Por ejemplo, si se crea un folleto, una carta o un poster, usar el mismo color para los encabezamientos. También puede usarse el color para enfatizar una información importante o adicional. Use el color para resaltar y clarificar la información que está presentando El color puede centrar la atención del lector. Dé color a la información que quiere que se vea primero. Use el color con moderación; recuerde que a veces “menos significa más” Un esquema de color simple unifica el documento. Cuantos mas colores se usen, más difícil se le hará al lector recordar lo que representan. 6 Universidad Autónoma de Coahuila Dirección de Asuntos Académicos Sugerencias para seleccionar el color Para elegir los colores más apropiados al mensaje, se requiere cierto conocimiento de sus relaciones. La rueda de los colores nos muestra cómo se relacionan y cuál es la interacción entre ellos. Es una herramienta muy útil a la hora de determinar que combinaciones van bien juntas y cuáles deben evitarse. A menudo, los colores se modifican con otros tonos o matices para crear nuevos colores. Así, con el blanco se puede aclarar un color, y con el negro se puede dibujar una sombra. Para unificar los documentos, use un esquema de color monocromático Un esquema de color monocromático usa únicamente uno de los colores de la escala cromática. Para evitar el efecto, use tonos y matices del mismo. Para crear un documento que atraiga la atención o estimule el interés del elctor, use un esquema de colores complementarios Un esquema de colores complementarios usa colores que están completamente opuestos en la rueda. Debido a que a menudo el uso de colores complementarios resulta demasiado estridente, es conveniente usar un color dominante y tonos o matice del complementario. Para crear un documento armonioso, use un esquema de colores análogos Un esquema de colores análogos crea armonía, porque matices que están cerca en la rueda del color tiene elementos en común. Para crear un documento de tonos equilibrados, use un esquema de colores que contrasten Un esquema de colores que contrasten usa colores que están equidistantes en la rueda del color. Use el color más brillante para acentuar el dibujo y el más pálido como trasfondo. 7 Universidad Autónoma de Coahuila Dirección de Asuntos Académicos Añádale gracia a los documentos Un dibujo colorido puede darle gracia a una publicación o ayudar a clarificar las palabras a las que acompaña. Se pueden crear ilustraciones dibujándolas con un programa de diseño gráfico, utilizando. 8 Universidad Autónoma de Coahuila Dirección de Asuntos Académicos APÉNDICE Aplicar formato al texto utilizando estilos ¿Qué es un estilo? Un estilo es un conjunto de características de formato que puede aplicar a texto del documento para cambiar rápidamente su apariencia. Al aplicar un estilo, se aplica un grupo completo de características de formato de una sola vez. Por ejemplo, si desea dar formato al título de un informe de manera que destaque, en lugar de realizar tres pasos independientes para aplicar un tamaño de fuente de 16 pto, Arial y centrado, obtendrá el mismo resultado en un único paso si aplica el estilo Título. Al iniciar Microsoft Word, el nuevo documento en blanco está basado en la plantilla Normal y el texto que escriba tendrá el estilo Normal. Por tanto, cuando comience a escribir, Word utilizará la fuente, el tamaño de fuente, el interlineado, la alineación del texto y demás características de formato definidas actualmente para el estilo Normal. Este estilo es el estilo base de la plantilla Normal, lo que significa que es un elemento esencial para otros estilos de la plantilla. Además del estilo Normal, la plantilla Normal incluye otros estilos. Algunos estilos básicos se muestran en la lista Estilo en la barra de herramientas Formato. Puede obtener una vista previa y seleccionar otros estilos en el cuadro de diálogo Estilo (menú Formato, comando Estilo). ¿Qué son los estilos de carácter y párrafo? Un estilo de párrafo controla totalmente la apariencia de un párrafo, como la alineación del texto, las tabulaciones, el interlineado y los bordes, y puede incluir formato de caracteres. Si desea aplicar a un párrafo una combinación de atributos en particular que no se incluye 9 Universidad Autónoma de Coahuila Dirección de Asuntos Académicos en ningún estilo existente (por ejemplo, un título centrado con la fuente Arial Narrow en negrita y cursiva), puede crear un nuevo estilo de párrafo. Un estilo de carácter afecta sólo al texto seleccionado en un párrafo, como la fuente y el tamaño del texto, y los formatos negrita y cursiva. Los caracteres de un párrafo pueden tener su propio estilo aunque se aplique un estilo de párrafo al párrafo completo. Si desea aplicar el mismo tipo de formato a determinados tipos de palabras o frases y dicho formato no se incluye en ningún estilo existente, puede crear un nuevo estilo de carácter. Aplicar un estilo diferente al texto Cuando desee cambiar el estilo del texto, puede aplicar un estilo existente, también denominado estilo integrado. Si no encuentra un estilo con las característica que desea, puede crea un estilo nuevo y aplicarlo después. Modificar un estilo Para modificar rápidamente todo el texto al que se le ha aplicado un estilo específico, puede volver a definir el estilo aplicado. Por ejemplo, si el estilo de los títulos principales es fuente Arial 14 pto, alineación a la izquierda y en negrita y, posteriormente, decide que sea fuente Arial Narrow 16 pto y centrado, no es necesario volver a dar formato a todos los títulos principales del documento. Simplemente tendrá que cambiar las propiedades de dicho estilo. Modificar un estilo Tenga en cuenta que al modificar un elemento de formato del estilo base de un documento, el cambio también afectará a todos los estilos basados en el estilo base de ese documento. Asimismo, Word puede modificar automáticamente los estilos, lo que significa que Word detecta las lteraciones en el formato del texto que contiene un estilo y, a continuación, lo actualiza automáticamente. Cuando Word actualiza un estilo automáticamente, todo el texto al que se ha dado formato con dicho estilo se actualiza para coincidir con el formato del texto que acaba de modificar. Actualizar automáticamente un estilo 10 Universidad Autónoma de Coahuila Dirección de Asuntos Académicos Obtener una vista previa y aplicar estilos diferentes utilizando la Galería de estilos Puede utilizar la Galería de estilos para ver el aspecto que tendría el documento completo si aplicara los estilos de otra plantilla. Si lo desea, puede aplicar los estilos directamente desde la Galería de estilos. Al seleccionar una plantilla en el cuadro de diálogo Galería de estilos (menú Formato, comando Tema, botón Galería de estilos), aparece una ventana con una vista previa del documento. También puede ver documentos de ejemplo con los estilos de la plantilla seleccionada o una lista de los estilos utilizados en la plantilla. Ver o aplicar estilos desde otra plantilla utilizando la Galería de estilos Plantilla normal Plantilla de carácter general que puede utilizar para cualquier tipo de documento. Al iniciar Microsoft Word o hacer clic en Nuevo documento en blanco , el programa crea un documento nuevo en blanco, basado en la plantilla Normal. Puede modificar esta plantilla para cambiar el formato o el contenido predeterminado del documento. La plantilla Normal se debe guardar en la carpeta Plantillas o en las ubicaciones de archivos Plantillas personales o Plantillas grupo especificadas en la ficha Ubicación de archivos (menú Herramientas, comando Opciones). Si Word no encuentra la plantilla Normal en cualquiera de estas ubicaciones o en su carpeta del programa Word, creará una nueva plantilla Normal con los valores preestablecidos para los documentos de Word. Estilo Normal Estilo de párrafo predeterminado que se utiliza en los documentos basados en la plantilla Normal (Normal.dot). Microsoft Word utiliza la fuente, el tamaño de fuente, el interlineado, la alineación del texto y otros formatos definidos para el estilo Normal siempre que el usuario empieza a escribir un nuevo documento, a menos que se aplique un estilo diferente. 11 Universidad Autónoma de Coahuila Dirección de Asuntos Académicos Estilo base Estilo original o subyacente del cual dependen otros estilos de un documento. Por ejemplo, en documentos basados en la plantilla Normal de documentos, todos los estilos se basan en el estilo Normal. Cuando se cambia un elemento de formato del estilo base de un documento, todos los demás estilos derivados del estilo base reflejarán el cambio en ese documento. Barra de herramientas Para mostrar una barra de herramientas, elija Barras de herramientas en el menú Ver y, a continuación, haga clic en la barra que desee utilizar. Si el botón que desea no aparecen haga clic en Más botones en la barra de herramientas. Para obtener ayuda acerca de una opción, presione MAYÚS+F1 y, a continuación, haga clic en la opción. Crear un nuevo estilo de párrafo La forma más rápida para crear un nuevo estilo de párrafo es dar formato a un párrafo, seleccionarlo y, a continuación, basar el nuevo estilo en el formato y en las demás propiedades aplicadas al texto seleccionado. 1. Seleccione el texto que contiene el formato que desee utilizar para el estilo. 2. En la barra de herramientas Formato, haga clic en el cuadro Estilo . 3. Sobrescriba el nombre del estilo existente para crear el del nuevo estilo. 4. Presione la tecla ENTRAR. Nota Puede establecer características de formato adicionales para los estilos de párrafo, como el estilo del siguiente párrafo. Para ello, en el menú Formato, haga clic en Estilo. A continuación, haga clic en el estilo cuya configuración desee cambiar, haga clic en Modificar y, finalmente, seleccione las opciones deseadas. 12 Universidad Autónoma de Coahuila Dirección de Asuntos Académicos Crear un nuevo estilo de carácter 1. En el menú Formato, haga clic en Estilo. 2. Haga clic en Nuevo. 3. En el cuadro Nombre, escriba un nombre para el estilo. 4. En el cuadro Tipo de estilo, haga clic en Carácter. 5. Seleccione las opciones deseadas y, a continuación, haga clic en Formato para establecer los atributos del estilo. Para obtener Ayuda acerca de una opción, haga clic en el signo de interrogación y, a continuación, haga clic en la opción. Aplicar un estilo existente 1. Siga uno de estos procedimientos: 2. Para aplicar un estilo de párrafo, haga clic en el párrafo o seleccione el grupo de párrafos que desee cambiar. 3. Para aplicar un estilo de carácter, haga clic en la palabra o seleccione las palabras que desee cambiar. 4. En el menú Formato, haga clic en Estilo. 5. En el cuadro Estilos, haga clic en el estilo que desee aplicar y, a continuación, en Aplicar. Si el estilo que desea no aparece, seleccione otro grupo de estilos en el cuadro Lista. A la izquierda de cada estilo de párrafo aparece una marca de párrafo , mientras que a la izquierda de los estilos de carácter aparece una "a" subrayada y en negrita. 13 Universidad Autónoma de Coahuila Dirección de Asuntos Académicos Estilo de párrafo Combinación de características de formato de carácter y párrafo que se almacenan en conjunto con un nombre determinado. Después de crear un estilo de párrafo, puede seleccionar un párrafo y utilizar el estilo para aplicarlo a la vez a todas las características de formato del párrafo. Si selecciona sólo una parte del párrafo, puede utilizar el estilo para aplicar a la selección únicamente el formato de carácter (por ejemplo, formato de negrita o cursiva). Para aplicar un estilo de párrafo, seleccione el texto y haga clic en un nombre de estilo en el cuadro Estilo. Puede identificar los estilos de párrafo mediante la marca de párrafo (¶) que aparece a la derecha del nombre de estilo. Estilo de carácter Combinación de algunas de las opciones de formato de carácter que aparecen en el cuadro de diálogo Fuente del menú Formato, que se identifican con un nombre de estilo. A la derecha de los estilos de carácter, en el cuadro Estilo, aparece una letra "a" en negrita y subrayada. Modificar un estilo 1. En el menú Formato, haga clic en Estilo. 14 Universidad Autónoma de Coahuila Dirección de Asuntos Académicos 2. En el cuadro Estilos, seleccione el estilo que desee modificar y, a continuación, haga clic en Modificar. 3. Haga clic en Formato y, a continuación, en el atributo que desee cambiar, como por ejemplo Fuente o Numeración. 4. Haga clic en Aceptar después de cambiar los atributos y, a continuación, repita el proceso para los atributos adicionales que desee cambiar. Sugerencia Para usar el estilo modificado en documentos nuevos basados en la misma plantilla, active la casilla de verificación Agregar a la plantilla. Word agregará el estilo modificado a la plantilla adjunta al documento activo. Plantilla Tipo especial de documento que proporciona las herramientas básicas para diseñar un documento final. Las plantillas pueden contener los elementos siguientes: Texto o formato idéntico para cada documento del mismo tipo, como un memorando o un informe Estilos Elementos de Autotexto Macros Asignaciones de teclas y de menús Barras de herramientas Actualizar automáticamente un estilo 1. En el menú Formato, haga clic en Estilo. 2. En el cuadro Estilos, seleccione el estilo que desee actualizar automáticamente. 15 Universidad Autónoma de Coahuila Dirección de Asuntos Académicos 3. Haga clic en Modificar. 4. Active la casilla de verificación Actualizar automáticamente. A partir de ahora, Microsoft Word volverá a definir automáticamente el estilo seleccionado siempre que aplique el formato manual a cualquier párrafo con este estilo. Nota El estilo Normal no puede actualizarse automáticamente. Estilo Normal Estilo de párrafo predeterminado que se utiliza en los documentos basados en la plantilla Normal (Normal.dot). Microsoft Word utiliza la fuente, el tamaño de fuente, el interlineado, la alineación del texto y otros formatos definidos para el estilo Normal siempre que el usuario empieza a escribir un nuevo documento, a menos que se aplique un estilo diferente. Ver o aplicar estilos desde otra plantilla, utilizando la galería de estilos 1. En el menú Formato, haga clic en Tema. 2. Haga clic en Galería de estilos. 3. En el cuadro Plantilla, seleccione la plantilla que contiene los estilos que desee utilizar. Los estilos de la plantilla seleccionada se copian en el documento. Sugerencias Para obtener una Vista previa del aspecto del documento con los distintos estilos, haga clic en Documento, en Vista previa. Para ver un documento de muestra con los estilos de la plantilla seleccionada, haga clic en Ejemplo. Para ver una lista de los estilos utilizados en la plantilla seleccionada, haga clic en Modelos. 16 Universidad Autónoma de Coahuila Dirección de Asuntos Académicos También es posible copiar estilos individuales desde una plantilla a otra mediante el Organizador. Copiar estilos, elementos de Autotexto, barras de herramientas o macros Copiar estilos, elementos de Autotexto, barras de herramientas o macros 1. En el menú Herramientas, haga clic en Plantillas y complementos. 2. Haga clic en Organizador y, a continuación, en la ficha de los elementos que desee copiar. 3. Para copiar elementos a o desde otra plantilla u otro archivo, haga clic en Cerrar archivo para cerrar el documento activo y su plantilla adjunta, o bien para cerrar la Plantilla normal. A continuación, haga clic en Abrir archivo y abra la plantilla o el archivo que desee. 4. Haga clic en los elementos que desee copiar de cualquiera de las dos listas y, a continuación, en Copiar. Para seleccionar un intervalo de elementos, mantenga presionada la tecla MAYÚS y haga clic en el primer elemento y en el último del intervalo. Para seleccionar elementos no contiguos, mantenga presionada la tecla CTRL mientras hace clic en los elementos. Nota Si copia barras de herramientas a las que haya asignado macros personalizadas, también deberá copiar las macros. Redacción de propósitos de aprendizaje Elementos de un propósito ¾ ¿Quién? .- Refiere a la persona que aprende: alumno, estudiante, participante, etc. ¾ ¿Qué? .- Es el VERBO que, en intención, la persona que aprende esta motivado a lograr 17 Universidad Autónoma de Coahuila Dirección de Asuntos Académicos ¾ Nivel de ejecución .- Es la parte cuantitativa con la cual se considera satisfactorio la evidencia de aprendizaje. Se expresa en términos susceptibles de ser medidos, expresados en porcentaje, número, cantidad, grado, etc. ¾ Condición de operación .- Son los criterios de evaluación. El referente ante el cual la evidencia de aprendizaje es contrastado. Ejemplo El alumno analiza la información de un acto oral trascrito a partir de los fundamentos teóricos metodológicos de la técnica cualitativa ‘análisis del discurso’. El alumno analiza la información ¿Quién? de un acto oral trascrito ¿Qué? Nivel de ejecución a partir de los fundamentos teóricosmetodológicos de la técnica cualitativa Condición de operación ‘análisis del discurso’ 18 Universidad Autónoma de Coahuila Dirección de Asuntos Académicos Autoevaluación de material escrito, como apoyo al desarrollo del Plan Bachillerato 2000 Escuela: Módulo: Autor (es) principal (es): Colaborador (es): Coloca un Sí o un No, en la columna Cumple de cada uno de los atributos a medir del documento propuesto. Tomando en cuenta que los marcados con * son quiditativos, son imprescindibles. Atributo PORTADA * 1. Nombre de la universidad * 2. Nombre del módulo * 3. Número del módulo 4. Escudo de la Universidad 5. Nombre completo del autor o autores (sin abreviaciones) * 6. Fecha de creación 7. Versión DISEÑO 8. Tamaño de letra adecuado Cumple Observación Universidad Autónoma de Coahuila Dirección de Asuntos Académicos Atributo 9. Tipo de letra 10. Alineación 11. Calidad del escudo INTRODUCCIÓN 12. Justificación 13. Lenguaje adecuado El propósito general del módulo, contiene: 14. el quién * 15. el qué * 16. el Nivel de ejecución 17. la Evaluación Motivación 18. Delimita 19. Relaciona * DESARROLLO DEL CONTENIDO * 20. Paginación * 21. Interlineado 22. Títulos de estilos 23. Uso de imágenes 24. Uso de color CONCLUCIONES * 25. Por unidad * 26. Lenguaje concluyente 27. Acordes al tema Cumple Observación Universidad Autónoma de Coahuila Dirección de Asuntos Académicos Atributo EJEMPLOS * 28. Explícitos 29. Claros 30. Pertinentes * 31. Adecuados 32. Relacionados con el propósito particular de la unidad * 33. Relacionados con el propósito específico del tema * 34. Relacionados con los contenidos de otros módulos * ACTIVIDADES * 35. Explícitos 36. Claros 37. Pertinentes * 38. Adecuados 39. Relacionados con el propósito general del módulo * 40. Relacionados con el propósito particular de la unidad * 41. Relacionados con el propósito específico del tema * 42. Relacionados con los contenidos de otros módulos * 43. Propician nuevos aprendizajes 44. Reafirman el aprendizaje 45. Ponen en contacto al alumno con su entorno * OTRAS REFERENCIAS 46. Pertinentes Cumple Observación Universidad Autónoma de Coahuila Dirección de Asuntos Académicos Atributo Cumple Observación 47. Suficientes * 48. Válidas * 49. Más de 5 libros 50. Más de 5 servidores de Internet ÍNDICE DE CONTENIDO * 51. Jerarquizado 52. Claro 53. Paginado * 54. Alineado 55. Paginación diferente por secciones GLOSARIO 56. Claro * 57. Pertinente 58. Amplio TOTAL Resultado de la Autoevaluación: ¾ Adecuado: _____ Más de 50 respuestas con Sí (85%). ¾ En proceso: _____ No cumple atributos marcados con * o menos del 85% de respuestas con Sí. Fecha: Observaciones generales: