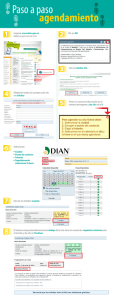Guía de usuario – calendario
Anuncio

Guía de Usuario Calendario Su calendario es una herramienta poderosa para ayudarlo a gestionar su agenda. Piense en él como un mensajero diario con una peculiaridad: puede compartir su calendarios con los demás. Es una forma útil de planificar reuniones, eventos y otras actividades que pueden ser vistas por compañeros de trabajo, amigos o familiares. Su calendario está integrado con su servicio de correo, de modo que fácilmente puede acceder a nombres y direcciones de correo mientras crea una cita, envía recordatorios, etc. Generalidades del Calendario 1. Haga clic en la pestaña Calendar para abrir el calendario. Figura 1 – Vista del Calendario 2. La navegación izquierda del calendario controla la vista. Hoy - Resumen de las actividades del día en curso (citas, tareas, recordatorios, notas) Día - Vista las citas y tareas de un día específico Semana - Vista semanal de citas y tareas Mes - Vista mensual de citas y tareas Año - Vista anual de citas y tareas Haga clic sobre la fecha del día en curso, en la parte superior de la barra lateral del calendario, para ver el resumen Hoy de las citas, tareas, recordatorios y notas del día en curso. El calendario mensual pequeño muestra las fechas de las citas y tareas en negritas. Haga clic sobre cualquier día para ver la vista Diaria. Las flechas en la parte inferior del pequeño calendario mensual le permiten moverse entre los meses (flechas simples) o años (flechas dobles). Puede seleccionar el mes desde el menú desplegable (del año en curso solamente). Citas Crear una cita Cómo programar una cita: 1. Haga clic en la flecha desplegable del área azul Agregar cita, en la navegación del calendario en la esquina superior izquierda de la interfaz. La página Agregar cita aparecerá. Figura 2 – Pantalla de Citas 2. Teclee el título de la cita en el campo de texto Evento. 3. Teclee la ubicación de la cita en el campo de texto Lugar. 4. Si no es una cita de todos los días, haga clic en el menú desplegable Hora de Inicio para seleccionar la fecha de comienzo de la cita. Luego haga clic en el menú desplegable Duración para definir la duración de la cita. Haga clic en el menú desplegable Zona Horaria y seleccione su zona horaria. a. Si es una cita de todos los días, haga clic en el cuadro de selección junto a Todo el Día. 5. Haga clic para seleccionar si la cita es recurrente. 6. Teclee cualquier información adicional que le gustaría agregar en el cuadro de texto inferior Notas. 7. Haga clic en el menú desplegable Repetir y seleccione cuándo desea que el correo recordatorio le sea enviado. El correo será entregado a su buzón de entrada en el momento que predetermine [supresión] antes de la cita que está programando. 8. Haga clic en el botón Guardar o Guardar y Crear otra para guardar su cita y cerrar o guardar su cita y programar otra, respectivamente; a menos que desee realizar una de las acciones siguientes: Programar la cita para que se repita a intervalos programados. Invitar asistentes a su cita. Agregar más información (Notas) a su cita. Visualizar la Guía del Tiempo Figura 3 – Guía del Tiempo 1. Una vez que haya hecho clic en Guardar después de definir una cita, podrá ver su cita en la Guía de Tiempo. 2. Otras citas serán colocadas en la Guía de Tiempo por orden desde la fecha más antigua. Invite asistentes a la cita También puede utilizar el calendario para programar reuniones con otras personas. Aquí mostramos cómo: Dentro de la pantalla de configuración de la cita, desplácese hasta el final de la pantalla y acceda a la sección ¿Deseas invitar a otros a esta cita? Figura 4 – Invite a la Reunión 1. Agregue asistentes a la Lista de participantes (lado derecho de la página) mediante uno de estos dos métodos: a. Introduzca el nombre del asistente en el campo Ingresa el nombre completo del participante, introduzca la dirección de correo del asistente en el campo Ingresa la dirección de correo electrónico del participante, luego haga clic en el botón Agregar para agregar este asistente a la Lista de participantes. b. Haga clic en Agregar participantes de la lista de contactos, y seleccione la dirección del libro de direcciones. 2. Haga clic en el cuadro de selección junto a Ocultar la lista de participantes a los participantes si no desea que sus asistentes vean la lista. 3. Seleccione los asistentes en la Lista de Participantes y haga clic en el botón Eliminar para eliminar los asistentes seleccionados. 4. Haga clic en el botón Eliminar todo para eliminar todos los asistentes de la lista. 5. Haga clic en el botón Comprobar la disponibilidad y para abrir una ventana emergente que muestre el itinerario de un asistente. El itinerario se mostrará si ese asistente está en la libreta de direcciones; de otro modo, la información no estará disponible. Su agenda también se muestra para que pueda comparar fácilmente. Figura 5 – Pantalla para Comprobar Disponibilidad Haga clic en el botón Guarda o Guardar y hacer otra para salvar su cita o abrir otra barra de título para continuar modificando la cita. Cambiar o cancelar una cita 1. Haga clic en el icono del Calendario para abrir su calendario. 2. Haga clic en la fecha de la cita en el pequeño calendario mensual para abrir la vista Día. 3. Haga clic en el nombre de la cita. Se mostrará la página de información de citas. 4. Haga clic en el vínculo Editar. Se mostrará la página de edición de citas. 5. Haga sus cambios. 6. Haga clic en el botón Guardar para guardar la cita. a. La cita se actualizará en el calendario. b. Una notificación por correo se enviará a todos los asistentes, avisándoles del cambio. c. Los calendarios de los asistentes en este sistema serán automáticamente actualizados. 1. Haga clic en el icono del Calendario para abrir su calendario. 2. Haga clic en la fecha de la cita en el pequeño calendario mensual para abrir la vista Día. 3. Haga clic en el cuadro de selección junto a la cita para seleccionarla. 4. Haga clic en el botón Eliminar. a. La cita será eliminada de su calendario. b. Una notificación por correo electrónico se enviará a todos los asistentes notificándoles la cancelación. c. Los calendarios de los asistentes en este sistema serán automáticamente actualizados (es decir, la reunión será eliminada). Notas Escriba una nota Cómo escribir y guardar una nota: Figura 6 – Notas 1. Haga clic sobre la flecha desplegable en la sección azul Agregar cita, en la navegación del calendario en la esquina superior izquierda de la interfaz y seleccione Agregar Nota. 3. Teclee el título de la nota en el campo de texto Evento. 4. Haga clic en el menú desplegable Tipo y seleccione el tipo de la nota. 5. Teclee la información en el área de texto Notas. 6. Haga clic en el botón Guarda o Guardar y Crear otra. Recordatorios Defina un recordatorio Cómo programar un recordatorio: Figura 7 – Recordatorios 1. Haga clic sobre la flecha desplegable en la sección Azul Agregar cita, en la navegación del calendario en la esquina superior izquierda de la interfaz y seleccione Agregar Recordatorio. 2. Teclee el nombre del evento en el campo de texto Evento. 3. Haga clic en el menú desplegable Tipo y seleccione el tipo de evento. 4. Haga clic en el menú desplegable Día del Evento y seleccione el mes, el día y el año. 5. Haga clic en el menú desplegable Hora del Evento y seleccione la hora, el minuto y a.m. /p.m. 6. Haga clic en el menú desplegable Zona Horaria y seleccione la zona horaria. 7. Haga clic en el menú desplegable Fecha del Recordatorio y seleccione la fecha de su recordatorio. 8. Teclee cualquier información adicional en el área de texto Notas. 9. Haga clic en el botón Guardar o Guardar y Crear otra. Tareas Programe una Tarea Cómo programar una tarea: Figura 8 – Tareas* 1. Haga clic sobre la flecha desplegable en la sección azul Agregar cita, en la navegación del calendario en la esquina superior izquierda de la interfaz y seleccione Agregar Tarea. 2. Teclee el título de la tarea en el campo de texto Evento. 3. Haga clic en el menú desplegable Tipo y seleccione el tipo de la tarea que está programando. 4. Haga clic en el menú desplegable Prioridad y seleccione la prioridad de la tarea. 5. Haga clic en el menú desplegable Estatus y seleccione el estatus de la tarea. 6. Haga clic en el menú desplegable Fecha de Inicio y defina la fecha de comienzo de la tarea. 7. Haga clic en el menú desplegable Fecha de finalización y defina la fecha de finalización de la tarea. 8. Haga clic en el menú desplegable Fecha del Recordatorio y seleccione la fecha predeterminada en que desea recibir un correo recordatorio antes de la fecha de inicio de la tarea. 9. Teclee cualquier información adicional en el área de texto Notas. 10. Haga clic en el botón Guardar o Guardar y Crear otra.