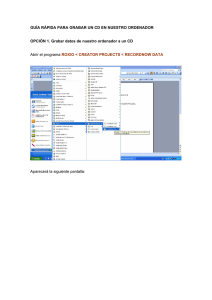Apuntes del curso en formato PDF (Internet)
Anuncio

Matemáticas Multimedia Internet Por José Vicente Manga Internet Curso: Matemáticas Multimedia - Octubre 2003 INTERNET 1.- Cómo conectarse a Internet. Actualmente podemos conectarnos a Internet a través de la línea telefónica básica (RTC), o bien, a través de una línea telefónica de banda ancha (DSL o cable). La diferencia fundamental entre uno y otro tipo de línea está en la velocidad a la que los datos son transmitidos entre nuestro ordenador e Internet, que siempre es menor cuando utilizamos la línea telefónica básica. Otro inconveniente de la línea telefónica básica es que, durante la conexión a Internet, la línea telefónica permanecerá ocupada, por lo que no podremos recibir llamadas telefónicas en esos momentos. Con las líneas de banda ancha esto no ocurre. Aunque, aparentemente, la mejor solución es contratar una línea telefónica de banda ancha, debemos tener en cuenta otros factores como el número de horas mensuales que utilizamos Internet y la franja horaria en la que nos conectamos. En muchas ocasiones es aconsejable utilizar la línea telefónica básica porque resulta mucho más económica. Un ejemplo de este caso sería utilizar Internet durante 10 horas al mes, a partir de las 18 horas a diario o a cualquier hora los fines de semana, disponiendo del “Bono Cuidad” de Telefónica, lo que supondría un gasto mensual aproximado de 4,20€ + IVA, mientras que si utilizáramos una línea de banda ancha nos costaría alrededor de 40€ + IVA. Por supuesto que cuantas más horas nos conectemos a Internet y haciéndolo entre las 8 y las 18 horas de Lunes a Viernes, más nos interesará una línea de banda ancha. 1.a.- Conexión a través de una línea telefónica básica (RTC). Nuestro ordenador debe tener un modem instalado en su interior, o bien, conectaremos un modem externo a un puerto serie. El modem es el aparato que permite que nuestro ordenador se comunique con otros ordenadores en Internet. Para que el modem funcione correctamente debe estar instalado en nuestro ordenador el software que le acompaña y es necesario conectarle a una toma de la línea telefónica. Configuración de un acceso telefónico a redes en Windows 98 Al abrir debemos ver la carpeta . En caso contrario, será necesario instalar el servicio de acceso telefónico a redes del sistema operativo. Para ello, accedemos al panel de control, dentro de él a “Agregar y quitar programas” y después a la ficha “Instalación de Windows”. Seleccionamos “Comunicaciones” y pulsamos el botón “Detalles”. Marcamos la casilla que se encuentra a la izquierda de “Acceso telefónico a redes” y aceptamos hasta quedar de nuevo en el panel de control. Comprobamos ahora, abriendo el icono en el panel de control, que está instalado el protocolo TCP/IP. En caso contrario, pulsamos el botón , seleccionamos y pulsamos . José Vicente Manga 2 Internet Curso: Matemáticas Multimedia - Octubre 2003 A continuación elegimos en la lista de fabricantes y seleccionamos en la lista de protocolos de red. Pulsamos “Aceptar” y comienza la instalación del protocolo seleccionado. Durante este proceso es posible que sea necesario introducir el CD del sistema operativo y al finalizar la instalación será preciso reiniciar el ordenador. Ahora ya podemos crear nuestra conexión de acceso telefónico a Internet. Para ello, dentro de la carpeta , en Mi PC, abrimos el asistente para . En la primera página escribimos el nombre que servirá para que podamos identificar nuestra conexión de acceso telefónico a redes en el ordenador, y seleccionamos el modem que deberá utilizarse. Pasamos a la página siguiente e introducimos el número de teléfono de acceso al nodo de comunicaciones de la compañía telefónica que nos permita realizar la conexión a Internet. Para el MECD es el número 901929200. Pulsamos el botón “Siguiente” y a continuación “Finalizar”. Para terminar de configurar nuestra conexión de acceso telefónico a redes, situamos el puntero del ratón sobre el icono que acabamos de crear y, pulsando el botón derecho, elegimos “Propiedades”. En la página que aparece pulsamos en “Tipo de servidor” y en la nueva página dejamos marcada, solamente, la casilla del TCP/IP y pulsamos el botón “Configuración TCP/IP”. La nueva página debe configurarse como aparece en la ilustración de abajo para conectarnos a Internet a través del CNICE. El número de teléfono del nodo de acceso, los datos del DNS, el nombre de usuario y la contraseña son facilitados por la compañía con la que contratemos el servicio de acceso a Internet o, en el caso de los docentes de este país, por el CNICE. En este último caso, podemos utilizar, además de las DNS principal y secundaria que se muestran a la izquierda, las siguientes: DNS principal: 195.53.123.44 y DNS secundaria: 193.144.238.1 Por último pulsamos “Aceptar” hasta volver a la carpeta de Acceso telefónico a redes. José Vicente Manga 3 Internet Curso: Matemáticas Multimedia - Octubre 2003 Ahora hacemos doble clic en el icono de nuestra conexión a Internet , introducimos el nombre de usuario y la contraseña y pulsamos en “Conectar”. Tras unos segundos, en los que nuestro ordenador negocia las condiciones de conexión con el servidor al que se conecta, se establece la conexión a Internet. Mientras la conexión a Internet está abierta se muestra un icono con dos pequeños ordenadores en la parte derecha de la barra de tareas de Windows. Pinchando en este icono podemos desconectarnos de Internet. Para hacer más cómoda la conexión a Internet, podemos crear un icono de acceso directo a nuestra conexión de acceso telefónico. Para ello, con el puntero del ratón sobre el icono de nuestra conexión, pulsamos el botón derecho y seleccionamos “Crear acceso directo”. El ordenador nos mostrará la siguiente advertencia: Pulsamos en “Si” y ya tenemos nuestro icono de acceso telefónico en el escritorio. Configuración de un acceso telefónico a redes en Windows XP En el botón de Inicio, elegimos Configuración y, dentro, Panel de control. Aquí pulsamos sobre Configuraciones de red e Internet. En la pantalla siguiente, elige Crear una conexión a la red de su trabajo (en algunas versiones se pulsa directamente sobre Conexiones de red que aparece más abajo en la misma pantalla). José Vicente Manga 4 Internet Curso: Matemáticas Multimedia - Octubre 2003 Seguidamente se inicia el asistente para realizar la conexión nueva, y en él elegimos Conexión de acceso telefónico. A continuación nos pide introducir el nombre de la organización; este nombre puede ser cualquiera y sólo servirá para identificar la conexión que estamos creando, entre las conexiones de red disponibles en nuestro ordenador. El último paso es introducir el número de teléfono del nodo de acceso a Internet que nos corresponda. Para conectar a través del CNICE este número es 901929200. En el último cuadro, podemos elegir si queremos que aparezca en el escritorio un acceso directo a la nueva conexión o no, y pulsamos en Finalizar. A partir de aquí, para conectarnos a Internet a través de la nueva conexión, hacemos doble clic sobre ella en la carpeta de Conexiones de red, en el Panel de control, o sobre el acceso directo que haya en el escritorio, en su caso, introducimos el nombre de usuario y la contraseña en la ventana que aparece (podemos marcar la casilla de “Recordar contraseña” para no tener que escribirla de nuevo) y pulsamos el botón Conectar. José Vicente Manga 5 Internet Curso: Matemáticas Multimedia - Octubre 2003 1.b.- Conexión mediante una línea de banda ancha. Existen distintas formas de conectarse en función de que se utilice una línea ADSL, un kit ADSL (conexión ADSL sobre una línea telefónica básica) o una conexión telefónica por cable (Retecal). En cualquier caso, es siempre recomendable que un técnico de la compañía con la que contratemos la línea, nos instale la línea y los circuitos necesarios en el ordenador, y configure el modem o el router (aparato similar al modem que se usa para conectar el ordenador a una línea ADSL o de cable) adecuadamente. En nuestro ordenador deberá configurarse el protocolo TCP/IP para que utilice el servidor de Internet adecuado. Los datos de configuración de este protocolo debe suministrarles la empresa con la que hayamos contratado la línea de banda ancha. Accederemos al protocolo TCP/IP, para configurarle, desde las propiedades de red (en Windows 98) o bien desde las propiedades de la conexión de red que hayamos creado en nuestro ordenador (en Windows XP). 2.- Navegación por Internet. Si disponemos de una conexión que utiliza la línea telefónica básica, hemos de conectarnos a Internet antes de poder navegar. En una conexión de banda ancha sólo necesitamos abrir al navegador de Internet, pues al arrancar el ordenador ya quedamos conectados a la red. Veremos aquí como utilizar Internet Explorer (el navegador de Internet de Microsoft), dado que está en todos los ordenadores, si bien existen muchos otros navegadores de Internet. Arranque del navegador de Internet. El icono con una la letra e azul pone en marcha el navegador y, cuando le abrimos por primera vez, nos muestra una página web de Microsoft relativa al propio navegador. José Vicente Manga 6 Internet Curso: Matemáticas Multimedia - Octubre 2003 La página de inicio. La página de inicio es la que se muestra cada vez que se pone en marcha el navegador de Internet. Para cambiar la página web que se mostrará por defecto al abrir el explorador, debemos acceder a las “Opciones de Internet” que encontramos en el menú “Herramientas”, y en el recuadro “Dirección” de la ficha “General”, escribimos la dirección de Internet que deseamos que se muestre cada vez que se inicie el explorador. Podemos, también, pulsar el botón “Usar página en blanco” para que no muestre ninguna página web al iniciarse, o bien, pulsar el botón “Usar actual” para que la dirección de la página web que esté visualizándose en ese momento, pase al recuadro “Dirección” y sea la página de inicio de ahí en adelante. Visitar una página web. Basta con escribir la dirección de la página web que deseamos visitar en la barra de direcciones y pulsar <Intro> para que el navegador muestre su contenido. Los hiperenlaces. Cuando visualizamos una página web podemos acceder a nuevas páginas u otra información a través de los hipervínculos o hiperenlaces. Un hipervínculo es una palabra o una imagen asociada a una página web, de forma que, haciendo clic sobre ella, el navegador muestra la página asociada. De esta forma (utilizando los hipervínculos) podemos movernos de una página web a otra sin necesidad de escribir su dirección en la barra de direcciones. Cuando situamos el puntero del ratón sobre un hipervínculo, cambia su forma de flecha por una mano, lo que nos indica que, si hacemos clic sobre él, nos mostrará otra página web. Actualizar la página. A veces, al cargarse una página en nuestro navegador, algunos elementos no se muestran. En ese momento podemos pulsar sobre el botón “Actualizar” para que se recargue la página y, probablemente, los elementos que no se habían cargado en un primer momento se cargarán ahora y serán mostrados por el navegador. Imprimir la página que estamos visualizando. Basta con pulsar el icono “Imprimir”, de la barra de herramientas del navegador, para que se envíe la página a la impresora. También podemos situar el puntero del ratón sobre algún lugar inactivo de la página que vemos y, pulsando el botón derecho del ratón, elegir “Imprimir”. Casi siempre (sobre todo si la página que deseamos imprimir está formada por varios marcos) aparecerá una ventana de diálogo de impresión, en la que podremos hacer algunos ajustes antes de que la página sea enviada a la impresora. José Vicente Manga 7 Internet Curso: Matemáticas Multimedia - Octubre 2003 Los favoritos. Los favoritos son las direcciones de Internet que nos interesa recordar. Con el fin de facilitar la posterior conexión a esas páginas, el navegador dispone de una carpeta llamada “Favoritos” a la que accedemos pulsando sobre el botón correspondiente de la barra de herramientas. Para añadir la dirección de la página web que estamos visualizando basta con pulsar el botón derecho del ratón, elegir “Agregar a Favoritos” y confirmar los datos de la página. El historial. Cuando navegamos por Internet, toda la información (texto e imágenes) que vemos en las distintas páginas web queda almacenada en nuestro ordenador de forma permanente. En las “Opciones de Internet” podemos configurar durante cuanto tiempo queremos que esos archivos permanezcan en nuestro ordenador. Si pulsamos el botón “Historial” aparece una lista de enlaces a las páginas visitadas (durante los últimos 20 días, por defecto), de manera que podremos volver a ellas con solo hacer clic en el enlace correspondiente. Ver las páginas web sin estar conectado a Internet. Una forma de ahorrar tiempo de conexión a Internet, y con ello ahorrar dinero si nos conectamos mediante la línea telefónica básica y un modem, consiste en visualizar las páginas web que nos interesan sin analizar en ese momento la información que contienen, pasando rápidamente de una a otra en cuanto termina la carga de todos los elementos de cada una. Posteriormente, sin conectarnos a Internet, abrimos el navegador y seleccionamos “Trabajar sin conexión” en el menú “Archivo”, hacemos clic en “Historial” y visualizamos las páginas analizando la información durante todo el tiempo que necesitemos. Mientras trabajamos sin conexión a Internet, los hiperenlaces asociados a páginas que no fueron cargadas previamente no funcionan, dando lugar su activación a un mensaje de advertencia y la posibilidad de conectarnos a Internet en ese momento o continuar trabajando sin conexión. 2.a.- Búsqueda de información en Internet. En Internet existe mucha información en diferentes formatos y la mayor parte no tiene utilidad, o bien, sería discutible su uso, por lo que se hace imprescindible buscar la información que nos pueda interesar, filtrándola del resto de la información. Disponemos en Internet de páginas web que nos facilitan la búsqueda. Son páginas de acceso a índices ( , ) o a buscadores ( , , ). Los índices son grandes bases de datos que contienen informaciones sobre páginas web, organizadas en categorías, a las que accedemos mediante un índice hipertextual, eligiendo primero la categoría, después una subcategoría (a veces nos encontramos varios niveles categorizados) y al final accedemos a una lista de páginas web relacionadas con el tema que hayamos elegido. Este sistema de búsqueda es adecuado cuando no tenemos una idea clara de la información que buscamos, es decir, cuando buscamos cualquier recurso relacionado con un determinado tema. José Vicente Manga 8 Internet Curso: Matemáticas Multimedia - Octubre 2003 Las páginas de acceso a los índices suelen disponer también de la posibilidad de buscar determinadas palabras dentro de la base de datos, para localizar rápidamente las páginas en las que aparezcan dichas palabras. Los buscadores son grandes ordenadores dedicados exclusivamente a recopilar información, de forma automática, de las páginas web disponibles en Internet, almacenarla en sus bases de datos y permitirnos realizar búsquedas dentro de ellas. Generalmente, las bases de datos de estos buscadores contienen más información y está más actualizada que en el caso de los índices. Cuando buscamos algo muy concreto son, sin duda, la mejor opción. Actualmente, uno de los mejores buscadores es (www.google.com). Para realizar una búsqueda con Google o con otros buscadores similares, basta con escribir en el campo de búsqueda la palabra (o palabras separadas por espacios) que deseamos buscar en las páginas web. El buscador nos devolverá una lista de páginas clasificada por las que muestren mayor coincidencia con el criterio de búsqueda (que contengan todas las palabras buscadas) y, a continuación, las páginas que coincidan con alguna de las palabras que formen parte de ese criterio. Si deseamos localizar algo como “matemáticas en educación secundaria” lo escribiremos así, es decir entrecomillado, y el buscador lo interpretará como si se tratara de una sola palabra. También podemos combinar un entrecomillado con otras palabras, separando con un espacio el entrecomillado y la otra palabra que deseamos buscar. Siempre es recomendable utilizar un criterio de búsqueda lo más estricto posible y, si no se producen resultados, eliminar alguna palabra del criterio de búsqueda y buscar de nuevo, pues de otra forma, obtendremos una lista de resultados demasiado grande. Además, después de las primeras dos o tres páginas de resultados, no suelen encontrarse páginas útiles. Los buscadores más actualizados admiten acentos, pero otros no, por lo que será bueno intentar la búsqueda introduciendo las palabras acentuadas y, si no se obtiene el resultado esperado, probar a continuación sin acentuar. 2.b.- Extracción de los recursos encontrados para usarlos de forma local. Una vez localizada la información en Internet, en el caso de querer copiar esa información para usarla de forma local (en ordenadores sin conexión a Internet), por ejemplo para confeccionar apuntes o para realizar alguna composición multimedia para el aula, procederemos así: Si es texto: • Seleccionamos el texto que nos interese mediante el puntero del ratón. • Pulsamos el botón derecho del ratón con el cursor sobre el texto seleccionado y elegimos “copiar” en el menú contextual. • Abrimos Word o cualquier otro procesador de textos y pegamos el texto en una página en blanco o en el documento que nos interese. José Vicente Manga 9 Internet Curso: Matemáticas Multimedia - Octubre 2003 Si es una imagen (1): • Situamos el puntero del ratón sobre la imagen y pulsamos el botón derecho del ratón. • Elegimos “copiar” en el menú contextual. • Abrimos Word o cualquier otro procesador de textos que admita imágenes o bien, un programa de tratamiento de gráficos y pegamos la imagen en él. Si es una imagen (2): • Situamos el puntero del ratón sobre la imagen y pulsamos el botón derecho del ratón. • Elegimos “Guardar la imagen como” en el menú contextual. • Seleccionamos el destino, damos nombre a la imagen y pulsamos Guardar. Si es un archivo que no se abre en Internet (descargar un archivo): • Pulsamos sobre el enlace de hipertexto que conduce al archivo. • Seleccionamos el destino del archivo en nuestro ordenador y pulsamos Guardar. Si es un archivo que se abre desde Internet (.doc, .pdf,....) porque tenemos instalado en nuestro ordenador el programa con el que fue creado, pero, en vez de abrirlo, solo queremos guardarlo en el disco duro: • Situamos el puntero del ratón sobre el enlace de hipertexto que conduce al archivo. • Pulsamos el botón derecho del ratón y elegimos “Guardar destino como” • Seleccionamos el destino del archivo en nuestro disco duro y pulsamos Guardar. Si es un programa Java que se ejecuta dentro de una página web (para usuarios avanzados): En el menú del navegador Internet Explorer elegimos Ver - Código fuente. Buscamos dentro del código el nombre del archivo Java (.class). Desde el Explorador de Windows abrimos la carpeta “Archivos temporales de Internet” de nuestro sistema y buscamos en ella el archivo Java del que ya sabemos el nombre. Una vez localizado lo copiamos a otra carpeta (si tiene un número entre corchetes en el nombre debemos borrarlo y dejar el nombre sin número ni corchetes). A continuación creamos una página web en la que deberá aparecer la o las líneas de código que ponen en marcha el programa Java y que copiaremos del código fuente de la página en la que hemos localizado el recurso Java. Guardamos nuestra página web en la misma carpeta donde está el programa Java y al abrir nuestra página con el navegador de Internet se pondrá en marcha el programa Java. En ocasiones el programa Java principal necesita llamar a otros programas para poder funcionar correctamente. En ese caso, cuando intentemos poner en marcha nuestra página web con el programa Java, debemos fijarnos en los mensajes de error que se muestren, pues ellos nos dirán los nombres de los archivos complementarios que deberemos buscar en la carpeta “Archivos temporales de internet” y copiar a la carpeta donde tenemos nuestra página web para que todo funcione correctamente. José Vicente Manga 10 Internet Curso: Matemáticas Multimedia - Octubre 2003 3.- El correo electrónico. Descripción del correo electrónico. El correo electrónico, llamado también habitualmente e-mail, es la aplicación más extendida en Internet. Permite al usuario enviar y recibir mensajes escritos a otros usuarios de la red situados en cualquier lugar del mundo, siempre que dispongan de una dirección de correo electrónica (e-mail address). Una característica importante del correo electrónico es, que no es necesario que el destinatario de un mensaje esté frente a la pantalla en el momento en que otro usuario se lo envía. Y tampoco es necesario que su ordenador esté conectado a la red o que esté encendido. Los mensajes que le llegan se almacenan en el ordenador servidor de correo en el que el destinatario está dado de alta. Después, cuando éste se conecta con su servidor utilizando su programa de correo electrónico, los mensajes se descargan en el ordenador del destinatario y, generalmente, se borran del servidor. El correo electrónico se está convirtiendo en un importante medio de comunicación porque, además de ser rápido y económico, ofrece muchas posibilidades: permite intercambiar información, comunicar ideas, debatir temas, compartir ficheros, editar y revisar documentos, etc. Dirección electrónica. Para hacer uso del correo electrónico es necesario contar con una dirección electrónica (o dirección e-mail). La dirección de correo electrónico proporciona toda la información necesaria para que pueda enviarse un mensaje hasta cualquier parte del mundo. Aunque las direcciones de correo electrónico pueden parecer a primera vista algo extrañas y a veces incomprensibles, hay una lógica en su construcción que es importante conocer para aprender a descifrarlas. Las direcciones e-mail se componen siempre de tres partes: Identificador del usuario el signo @ Dominio o dirección del servidor del usuario (donde tiene abierta su cuenta) Ejemplo: Una dirección e-mail de un usuario del servidor de correo de Terra tiene la forma: [email protected] Las direcciones de correo electrónico se construyen jerárquicamente. Así, la dirección anterior puede descifrarse del siguiente modo: identificador @ terra es Login del usuario (nombre de usuario) Este signo que aparece en toda dirección e-mail se sitúa entre el nombre del usuario y el dominio o la dirección del servidor donde está dado de alta Indica el dominio de Terra. Dominio de España El CNICE facilita, gratuitamente, direcciones de correo electrónico a todos los profesores que lo soliciten, además de espacio para alojar páginas web. José Vicente Manga 11 Internet Curso: Matemáticas Multimedia - Octubre 2003 Al ser dado de alta en Internet a través del CNICE, el administrador del sistema enviará al usuario, además de un Identificador de usuario (login) y una password o palabra clave (contraseña) para que pueda acceder a la red, una dirección de correo electrónico que le permita utilizar esa aplicación. Actualmente, para conectarse a Internet a través del CNICE, debe utilizarse como nombre de usuario profesorado@mecd-cnice ó profesorado@mec_pntic y como contraseña docente. No debe confundirse la dirección de correo electrónico con el identificador de usuario (login) ni con la password. La dirección de correo, como la dirección postal, es pública, el usuario se la da a otros usuarios para que puedan enviarle mensajes. La password, sin embargo, es confidencial y no debe darse a nadie. Netiquette Como toda forma de comunicación, también Internet tiene su código de buena conducta o de buen uso. Es lo que se llama Netiquette. Existe en la red una gran documentación, fácil de conseguir, sobre este tema. A modo de ejemplo, se citan a continuación algunas de las normas más destacadas: No escribir en letras mayúsculas. Las letras mayúsculas en la Red se traducen como gritos o como opiniones fuertes. Por tanto, las mayúsculas se reservan sólo para enfatizar una palabra o una frase, aunque también puede hacerse escribiendo la frase o la palabra entre asteriscos, *tal que así*. No dejar nunca en blanco el título (Asunto) de un mensaje. Además es conveniente que el título resuma el contenido del mensaje. No escribir nada en la pantalla que no diríamos a alguien cara a cara. Cuando se responde a un mensaje previo, incluir la cita o el párrafo al que se replica, pero NO incluir entero el mensaje original al que se responde. Hay que tomarse la molestia de borrar, cortar y pegar de manera que sólo permanezcan las partes relevantes del original. Smileys El lenguaje escrito tiene la limitación, y más aún cuando se escribe con prisas, de que no siempre es fácil transmitir certeramente dobles sentidos, frases ingeniosas o comentarios humorísticos ya que el interlocutor ni ve nuestros gestos ni escucha nuestro tono de voz. Y esto sin contar con que en ocasiones nos dirigimos a personas que no conocemos, con las que estamos poco familiarizados o, sencillamente, que tienen un marco cultural diferente que les impide entender nuestro particular sentido del humor. Los smileys (representaciones gráficas de gestos) se utilizan en Internet precisamente para intentar salvar de alguna manera esta pequeña barrera que impone el lenguaje escrito. Cuando no se está seguro de que un comentario hecho con un cierto propósito va a ser bien entendido, puede incluirse un gesto ("smiley") que refuerce el sentido que quiere darse. Aunque existen muchos más, se ofrece a continuación un listado de los smileys más comunes: Sonrisa genérica I-O Bostezo, aburrimiento :-\ Indecisión %-} Comentario tonto :-|| Disgustado :-) José Vicente Manga :"-( :-# :-C ;-) :- Llorando Censurado, secreto Increíble Complicidad Soy varón 12 :-@ :-( :-O >:-X :-e Gritando Triste Sorpresa Soy mujer Besos No estoy de acuerdo Internet Curso: Matemáticas Multimedia - Octubre 2003 3.a.- Configurando el correo electrónico. Existen, básicamente, dos formas de usar el correo electrónico: desde un programa cliente de correo electrónico (POP) y desde una página web que nos permita acceder a nuestro servidor de correo electrónico (web mail). Algunos servidores de correo permiten el acceso a las cuentas de correo de sus usuarios de cualquiera de las dos formas citadas (CNICE, Terra, Yahoo...), pero otros solo permiten acceder mediante un cliente de correo electrónico (Jazzfree, ...) y otros, como Hotmail, solo ofrecen el servicio web mail. Configurar un cliente de correo electrónico (POP). Hay en el mercado muchos programas creados para gestionar el correo electrónico, Outlook Express, Eudora, Netscape Messenguer, Pegasus, etc. Todos ellos permiten enviar y recibir mensajes de correo electrónico a través de Internet, si bien nos centraremos en Outlook Express por ser el programa que se suministra con Windows y, por lo tanto, está disponible en todos los ordenadores. Para poder configurar una cuenta de correo electrónico en uno de estos programas, es necesario disponer de los siguientes datos: • Dirección de correo electrónico, por ejemplo: [email protected] • Nombre de cuenta, por ejemplo: marialuz • Servidor de correo entrante (POP3), por ejemplo: mimosa.pntic.mec.es • Servidor de correo saliente (SMTP), por ejemplo: hermes.pntic.mec.es • Contraseña Estos datos deben ser suministrados por la empresa u organismo que nos da el servicio de correo electrónico. En el caso del MECD, puede solicitarse una cuenta de correo personal a través de la dirección de Internet del Centro Nacional de Información y Comunicación Educativa, www.cnice.mecd.es y dentro de ella, en Servicios para usuarios. Veamos como configurar el programa cliente de correo Outlook Express. En el escritorio, y en “Programas” del menú “Inicio”, podemos localizar el icono que nos permitirá poner en marcha el programa. Cuando se arranca por primera vez, se activa automáticamente el asistente para configuración de cuentas de correo electrónico, y debemos configurar, al menos, una cuenta de correo electrónico para que el programa continúe funcionando. Este asistente nos guía como se muestra a continuación: En esta primera página del asistente nos pide que introduzcamos el nombre que deseamos que se muestre como nombre del remitente de nuestros mensajes. Este nombre será el que vean los destinatarios de nuestros mensajes de correo electrónico. Una vez introducido el nombre, pulsamos el botón “Siguiente”. José Vicente Manga 13 Internet Curso: Matemáticas Multimedia - Octubre 2003 En la nueva página introducimos nuestra dirección de correo electrónico, teniendo cuidado escribirla correctamente y de no dejar espacios en blanco en ningún sitio. Si nuestra dirección de correo electrónico tiene alguna letra mayúscula, debemos escribirla mayúscula, y el resto en minúscula. A continuación pulsamos el botón “Siguiente”. Ahora introducimos los datos de los servidores de correo entrante y saliente. El recuadro con una flechita, en el que aparece escrito POP3, no debe modificarse. Para continuar pulsamos el botón “Siguiente”. En esta página introducimos el nombre de cuenta, que no debe confundirse con la dirección de correo electrónico. En caso de querer que nuestra contraseña de correo electrónico quede almacenada con los datos de nuestra cuenta de correo, lo que evitará que tengamos que escribirla cada vez que comprobemos si tenemos mensajes de correo en el servidor, marcaremos la casilla “Recordar contraseña” y escribiremos la contraseña en el campo correspondiente. Pulsamos “Siguiente” y en la última página pulsamos “Finalizar”. Ya tenemos configurada la cuenta de correo electrónico. José Vicente Manga 14 Internet Curso: Matemáticas Multimedia - Octubre 2003 En función de la versión de Outlook Express, el asistente nos pedirá también los datos relativos a la conexión de internet que debe utilizar para conectarse con el servidor de correo. En ese caso se debe elegir la forma de conexión que utilice el ordenador donde estamos trabajando (a través de un módem, a través de una red de área local o conectarse manualmente). Si, posteriormente, queremos añadir una dirección de correo electrónico, debemos ir a “Cuentas” en el menú “Herramientas”, y allí, pulsamos en la pestaña “Correo”, para ver las cuentas de correo electrónico que ya están configuradas, y pulsamos en “Agregar” - “Correo” para poner en marcha el asistente descrito anteriormente. En ocasiones necesitaremos modificar los datos de alguna cuenta de correo ya configurada. Para hacerlo, en la ventana “Cuentas de Internet” que se muestra un poco más arriba, seleccionamos la cuenta de correo que vamos a modificar y pulsamos el botón “Propiedades”. Aparecerá un cuadro de diálogo con varias solapas y a través de ellas localizaremos todos los datos de configuración de la cuenta de correo y algunos datos más que no es recomendable modificar. Configuración de una cuenta de correo web (web mail). Para utilizar una cuenta de correo web solo necesitamos conectarnos, mediante un navegador de Internet, a la página web que nos permita el acceso a nuestra cuenta de correo, escribir allí nuestro nombre de usuario y nuestra contraseña y pulsar el botón para entrar en nuestra cuenta de correo. Esos dos datos son suministrados por la empresa u organismo que da el servicio de correo electrónico, en el momento de darnos de alta en el mismo. El funcionamiento del correo web se basa en el hipertexto, ya que utiliza una página web como medio de administración de la cuenta. 3.b.- Enviar correo electrónico. Para escribir un mensaje de correo electrónico pulsamos el botón “Crear correo” en la barra de herramientas y se abrirá la ventana en la que podremos hacerlo. Esta ventana tiene un aspecto similar al mostrado a continuación y, en el mismo gráfico se explica como utilizar las principales funciones. Cuando el mensaje deba ser enviado a varios destinatarios, escribiremos las direcciones de correo en el campo “Para:” separadas por un punto y coma (;). En el caso de que hayamos José Vicente Manga 15 Internet Curso: Matemáticas Multimedia - Octubre 2003 introducido en la libreta de direcciones aquellas que necesitamos habitualmente, en lugar de escribirlas en el campo “Para:”, pulsamos sobre la libreta que aparece dibujada al lado del nombre de ese campo y seleccionamos la dirección o direcciones de correo a las que va dirigido el mensaje. En este caso podemos elegir que las direcciones vayan a parar al campo “Para:”, al campo “CC:” o al campo “CCO:”. La diferencia entre los campos “Para:” y “CC:” no es apreciable, pues el destinatario del mensaje verá las direcciones de todos los destinatarios del mensaje, mientras que las direcciones incluidas en el campo “CCO:” no serán mostradas a ningún destinatario. Todas estas operaciones pueden realizarse sin conexión a Internet. Solo en el momento de enviar el mensaje es necesario estar conectado. Cuando utilizamos el correo web, el procedimiento para crear un mensaje de correo y enviarlo es similar, si bien algunos botones pueden no denominarse exactamente como se han descrito aquí. Para poder realizar cualquier operación con el correo web necesitamos estar conectados a Internet. José Vicente Manga 16 Internet Curso: Matemáticas Multimedia - Octubre 2003 3.c.- Recibir correo electrónico. Antes de enviar o recibir mensajes con Outlook Express debemos habernos conectado a Internet. Esto no es necesario cuando creamos un mensaje o cuando leemos los mensajes recibidos. La forma más rápida y sencilla de recibir correo electrónico consiste en pulsar el botón “Enviar y recibir” en la barra de herramientas de Outlook Express. El resultado es que, si hay mensajes pendientes de enviar, serán enviados en ese momento y, a continuación, los mensajes que hayan llegado a nuestro servidor de correo serán descargados en nuestro ordenador, almacenándose en la “Bandeja de entrada” de Outlook Express. Una vez recibidos los mensajes, podemos abrirlos desde la “Bandeja de entrada” y leer su contenido. Para ello, en función de cómo esté configurada la visualización de Outlook Express, bastará con seleccionar un mensaje para ver su contenido en la ventana inferior de la pantalla o, por el contrario, habrá que hacer doble clic sobre el mensaje para poder abrirlo. Es recomendable tener desactivada la ventana de “Vista Previa” de los mensajes, pues algunos virus contenidos en mansajes de correo, pueden activarse con solo seleccionar el encabezado del mensaje. Cuando utilizamos el correo web, con solo acceder a la bandeja de entrada ya veremos la lista de mensajes que hemos recibido, pues, en este caso, la bandeja de entrada se encuentra en nuestro servidor de correo y cuando llegan los mensajes de correo van a parar a ella directamente. Mientras estamos viendo la “Bandeja de entrada” en el correo web, puede llegar algún mensaje nuevo a nuestro servidor, pero no será mostrado hasta que no salgamos de la Bandeja de entrada y entremos de nuevo o, en su caso, pulsemos el botón “Actualizar” (“Obtener” en algunos casos). 4.- Los foros de discusión. Los foros de discusión son servicios de Internet que algunos portales ponen a nuestra disposición, y consisten en un espacio donde poner mensajes (como si fuera un tablón de anuncios) que cualquiera puede leer y a los que cualquiera puede responder. Las respuestas a los mensajes son nuevos mensajes que se publican en el espacio del foro, de manera que pasan a estar disponibles para su lectura por cualquier usuario. Los mensajes de respuesta suelen aparecer vinculados al mensaje al que responden, pudiendo crearse así, una cadena de mensajes que, por ejemplo, intentan dar solución a un problema. Algunos de estos foros disponen de moderador, es decir, que los mensajes enviados al foro son leídos primero por el moderador, quien decide si el contenido del mensaje es de interés para el foro o no y, en consecuencia, lo publica en el foro o no. Casi todos los foros en Internet se centran en un tema concreto, pudiendo encontrarse foros de matemáticas, de nuevas tecnologías, de libros, etc. En la mayoría de los portales de Internet podemos encontrar un enlace a los foros de que dispone. Basta con pulsar sobre él para acceder a la lista de foros que se hayan creado en ese portal. Será necesario registrarse en ese portal para poder participar en los foros, aunque no suele ser necesario el registro cuando solo queremos leer los mensajes publicados en los foros. El registro consiste en introducir una dirección de correo electrónico, que será a la que se dirijan los mensajes que se publiquen como respuesta a un mensaje nuestro, además de publicarse en el foro, y una contraseña. José Vicente Manga 17 Internet Curso: Matemáticas Multimedia - Octubre 2003 5.- Las news. Existen en Internet servidores de News que son ordenadores dedicados a mantener foros de discusión accesibles a través de programas clientes de correo electrónico. Las news son foros de discusión a los que se accede mediante un programa de correo electrónico en el que se deben configurar las cuentas de news que deseemos utilizar. En Outlook Express se configuran las cuentas de news de forma similar a las de correo electrónico, es decir, en “Cuentas” del menú “Herramientas”. Aquí pulsamos la solapa “Noticias” para ver las cuentas de news que tenemos configuradas, y pulsamos en “Agregar” “Noticias” para configurar una nueva cuenta de news. Los pasos siguientes son similares a los necesarios para agregar una cuenta de correo, debiendo introducir un nombre que nos identificará en los foros, la dirección de correo a la que llegarán los mensajes de los usuarios que respondan a nuestros mensajes y la dirección del servidor de news (el servidor de news del MECD es news.pntic.mec.es). Cuando agregamos una cuenta de news, ésta se añade al árbol de carpetas de Outlook Express y para acceder al servidor asociado a esa cuenta solo debemos seleccionarla en dicho árbol. A continuación se nos preguntará si deseamos conectarnos al servidor de noticias para ver los grupos de noticias existentes y suscribirnos a alguno de ellos. Para acceder a cualquiera de los grupos de noticias existentes en el servidor conectado debemos suscribirnos. Para ello basta marcar los grupos que nos interesan en la lista de grupos y, por cada selección, pulsar el botón “Suscribir”. Éstos se añadirán como subcarpetas en el árbol de carpetas de Outlook Express y seleccionando cualquiera de ellos veremos los encabezados de los mensajes publicados en él. Pulsando sobre cada encabezado vemos el contenido del mensaje en la ventana inferior de la pantalla y cuando al lado del encabezado aparece un signo + nos indica que hay mensajes de respuesta para el encabezado que vemos, que serán mostrados al pulsar sobre el signo +. José Vicente Manga 18 Internet Curso: Matemáticas Multimedia - Octubre 2003 Utilizando los botones de la barra de “Herramientas” podemos “Exponer” un mensaje en el foro, “Responder al autor” del mensaje que estamos viendo, “Responder al grupo” para que todos los usuarios del foro vean nuestra respuesta al mensaje que vemos o “Reenviar” el mensaje a un destinatario de correo. Algunos servidores de news requieren estar dados de alta en ese servicio, por lo que será necesario indicar un nombre de cuenta y una contraseña para poder conectarnos al servidor de news. En ese caso debemos configurar esos datos desde la opción “Cuentas” del menú “Herramientas”. Seleccionamos la cuenta de news que necesite los datos citados anteriormente y pulsamos el botón “Propiedades”. En la ficha “Conexión” introducimos el nombre de cuenta y la contraseña, pulsamos “Aceptar” y cerramos el cuadro de diálogo de “Cuentas”. Ahora ya podemos conectarnos al servidor de noticias. 5.a.- News de matemáticas. Algunos servidores de news en los que podemos encontrar grupos de matemáticas y muchos otros son: • news.pntic.mec.es • news.terra.es (requiere ser usuario de una cuenta de correo de Terra o Teleline) • news.ya.com José Vicente Manga 19 Internet Curso: Matemáticas Multimedia - Octubre 2003 ÍNDICE 1.- Cómo conectarse a Internet. . . . . . . . . . . . . . . . . . . . . . . . . . . . . . . . . . . . 2 1.a.- Conexión a través de una línea telefónica básica. . . . . . . . . . . . . . . . . . . 2 Configuración de una conexión de acceso telefónico a redes en Windows 98 . . . . 2 Configuración de una conexión de acceso telefónico a redes en Windows XP . . . . 4 1.b.- Conexión mediante una línea de banda ancha. . . . . . . . . . . . . . . . . . . . 6 2.- Navegación por Internet. . . . . . . . . . . . . . . . . . . . . . . . . . . . . . . . . . . . . . . 6 2.a.- Búsqueda de información en Internet. . . . . . . . . . . . . . . . . . . . . . . . . . 8 2.b.- Extracción de los recursos encontrados para usarlos de forma local. . . . . 9 3.- El correo electrónico. . . . . . . . . . . . . . . . . . . . . . . . . . . . . . . . . . . . . . . . . 11 3.a.- Configurando el correo electrónico. . . . . . . . . . . . . . . . . . . . . . . . . . . . 13 3.b.- Enviar correo electrónico. . . . . . . . . . . . . . . . . . . . . . . . . . . . . . . . . . 15 3.c.- Recibir correo electrónico. . . . . . . . . . . . . . . . . . . . . . . . . . . . . . . . . . 17 4.- Los foros de discusión. . . . . . . . . . . . . . . . . . . . . . . . . . . . . . . . . . . . . . . 17 5.- Las news. . . . . . . . . . . . . . . . . . . . . . . . . . . . . . . . . . . . . . . . . . . . . . . . . 18 5.a.- News de matemáticas. . . . . . . . . . . . . . . . . . . . . . . . . . . . . . . . . . . . 19 José Vicente Manga 20