Guardar y Encontrar Archivos Plan de lección ¿Es difícil encontrar
Anuncio
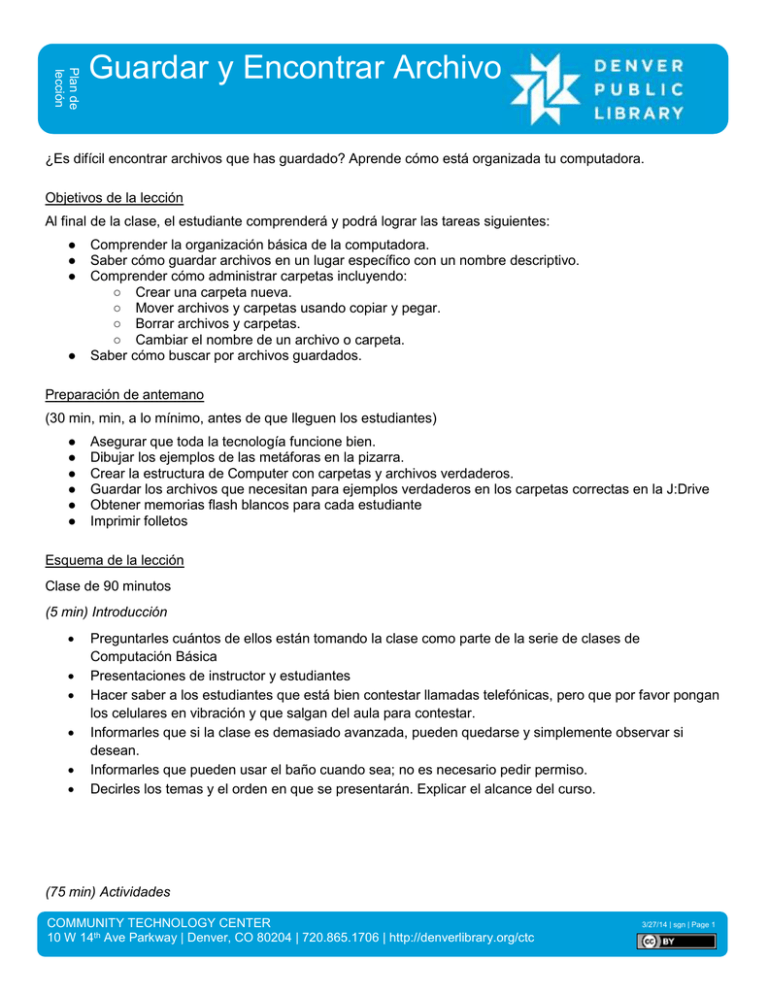
Plan de lección Guardar y Encontrar Archivos ¿Es difícil encontrar archivos que has guardado? Aprende cómo está organizada tu computadora. Objetivos de la lección Al final de la clase, el estudiante comprenderá y podrá lograr las tareas siguientes: ● ● ● ● Comprender la organización básica de la computadora. Saber cómo guardar archivos en un lugar específico con un nombre descriptivo. Comprender cómo administrar carpetas incluyendo: ○ Crear una carpeta nueva. ○ Mover archivos y carpetas usando copiar y pegar. ○ Borrar archivos y carpetas. ○ Cambiar el nombre de un archivo o carpeta. Saber cómo buscar por archivos guardados. Preparación de antemano (30 min, min, a lo mínimo, antes de que lleguen los estudiantes) ● ● ● ● ● ● Asegurar que toda la tecnología funcione bien. Dibujar los ejemplos de las metáforas en la pizarra. Crear la estructura de Computer con carpetas y archivos verdaderos. Guardar los archivos que necesitan para ejemplos verdaderos en los carpetas correctas en la J:Drive Obtener memorias flash blancos para cada estudiante Imprimir folletos Esquema de la lección Clase de 90 minutos (5 min) Introducción Preguntarles cuántos de ellos están tomando la clase como parte de la serie de clases de Computación Básica Presentaciones de instructor y estudiantes Hacer saber a los estudiantes que está bien contestar llamadas telefónicas, pero que por favor pongan los celulares en vibración y que salgan del aula para contestar. Informarles que si la clase es demasiado avanzada, pueden quedarse y simplemente observar si desean. Informarles que pueden usar el baño cuando sea; no es necesario pedir permiso. Decirles los temas y el orden en que se presentarán. Explicar el alcance del curso. (75 min) Actividades COMMUNITY TECHNOLOGY CENTER 10 W 14th Ave Parkway | Denver, CO 80204 | 720.865.1706 | http://denverlibrary.org/ctc 3/27/14 | sgn | Page 1 (10 min) 1: ¿Cómo está organizada mi computadora? o Explicar: Las computadoras se organizan en la misma manera en que se organizan los archiveros. Los archivos quedan dentro de las carpetas las cuales quedan dentro de gavetas. Y todo está organizado para que puedas encontrar el documento cuando lo necesites. Refuerza la metáfora usando dibujos de un archivero, gavetas, carpetas y documentos en el pizarrón o usando carpetas y papeles reales. o Hacer la pregunta:¿Cuáles son algunos ejemplos de archivos? Cartas, formularios, música, películas, fotos y otras imágenes Explicar: ¿De dónde vienen nuestros archivos? Podemos crearlos o bajarlos de Internet Mostrar y luego hacer junto con los estudiantes: Mostrar cómo están organizados los archivos en una computadora usando ejemplos reales de carpetas dentro de carpetas, con un documento al final que corresponde al documento en la computadora que vas a abrir. Con cada clic del ratón, muestra el archivo de papel con la etiqueta que corresponde al archivo digital que acabas de seleccionar. Primero, pide que los estudiantes observen, luego ayúdalos a abrir la carpeta con la etiqueta “Calendar.” Cada estudiante debe lograr abrir el calendario. Para repetir y destacar a menudo a lo largo de la clase: Todo empieza en el Windows Explorer. Siempre haz clic allí primero. Metáfora: Windows Explorer es un archivero donde se encuentra todo. El camino que sigues aparece, paso a paso, en la parte superior de la ventana de diálogo. Estarán usando doble clic cada vez. Siempre deben hacer clic en el ícono y no en las palabras. Anímales a usar el botón de atrás en la ventana de diálogo. o o (15 min) 2: Crear y guardar un documento Crear y Guardar un currículo con Word o Demonstrar y luego hacer: Abrir Word, escribir tu nombre en la página y oprimir Save (guardar) en el menú de oficina. Explicar: 3 elementos importantes de la ventana de diálogo o 1. Nombre Explicar: Siempre ponerle un nombre muy descriptivo. Es más fácil para encontrar el archivo correcto después de crearlo. Preguntar: ¿Cuál es un buen nombre para un currículo? Incluye “currículo”, tu nombre y la fecha COMMUNITY TECHNOLOGY CENTER 10 W 14th Ave Parkway | Denver, CO 80204 | 720.865.1706 | http://denverlibrary.org/ctc 3/27/14 | sgn | Page 2 o 2. Donde Explicar: escoge el lugar donde vas a guardar tu documento, en este caso Desktop (Escritorio). Cada lugar en Computer es una opción de lugar. Recuerdas donde la pones, para encontrarlo en el futuro. o 3. Forma Explicar: Por ahora, lo más importante es entender que cada documento tiene un formato correspondiente para que la computadora sepa qué programa usar para abrirlo. Metáfora: un casete solo funciona si usas un grabador de casetes para tocarlo, un disco solo funciona si lo tocas en un tocadiscos, etc. Escribir la lista de los formatos más comunes: docx, pdf, mp3, jpg Destacar: Por el momento, no necesitas hacer nada con lo de formatos, pero es importante saber lo que son. o Sugerencia: cantar la canción “¡Nombre! ¡Donde! ¡Forma!” cada vez que parece la ventana de diálogo durante todo la clase, para ayudar los estudiantes a recordar los partes importantes de este ventana. Cierra el documento y encuéntralo en el desktop (escritorio). Pasa de persona a persona para averiguar que cada estudiante tenga un documento con su nombre y apellido/s en su escritorio. (20 min) 3: Memorias flash (repartir las memorias flash –en blanco) ¿Qué es? o Explicar: ¿Qué es una memoria flash? Es un “archivero portátil” de tamaño bolsillo en que puedes guardar tus documentos, fotos y otros archivos. Las memorias flash también se llaman en inglés: USB drive, thumb drive, flash drive. Comentar en que maneras son diferentes a los discos y cuánto se puede almacenar en ellas. o Preguntar: ¿Por qué es una memoria flash muy útil? Portátil, hacer una copia para seguridad o Demostrar: Hacer que los estudiantes introduzcan las memorias flash en el puerto del CPU. o Explicar cómo van a encontrar sus memorias flash en Computer. o Preguntar: ¿Cuál es un ejemplo de algo que puedes almacenar en esta memoria flash? Currículos, copias de documentos importantes, música, fotos, etc Crear una carpeta nueva o Actividad: crear una carpeta nueva que se llama “currículos” usando el clic derecho. Mover un archivo a otro lugar (en este caso, la memoria flash) o Mostrar y luego hacer junto con los estudiantes: Haz una copia del currículo y guárdalo en la memoria flash. o Preguntar: ¿Vamos a poder abrir el currículo que acabamos de crear si nos levantamos y tratamos de abrirlo desde otra computadora? No. Lo guardamos en la memoria flash porque es portátil. o 1. Abrir tu currículo que guardaste en el escritorio o 2. Save As (guardar como) usando el menú de oficina COMMUNITY TECHNOLOGY CENTER 10 W 14th Ave Parkway | Denver, CO 80204 | 720.865.1706 | http://denverlibrary.org/ctc 3/27/14 | sgn | Page 3 o Explicar que Save As es para cambiar algo en el documento (el lugar, nombre, formato, por ejemplo). Usa SAVE cuando quieres guardar información nueva en un archivo que ya existe, con el mismo nombre y en el mismo lugar. o 3. Cambiar “Donde” a Memoria Flash al dentro del Computer o Averigua que cada estudiante haya logrado copiar el currículo a su memoria flash. o Averiguar la comprensión o Preguntarles: Si abrieras el documento que guardaste a tu memoria flash y si hicieras clic en Save As mientras escribías, ¿guardaría la computadora los cambios en el documento que todavía está en el escritorio? o No. Abriendo un archivo en tu memoria flash o Actividad independiente: ¡Muévete! o 1. Mostrar y luego hacer junto con los estudiantes: retira de manera segura la memoria flash de la computadora Avisarles: asegúrate de cerrar lo que has guardado en tu memoria flash antes de retirarla (safely remove) o puede que pierdas tus documentos y otras cosas guardadas. o 2. ¡Muévete! Retira la memoria flash de manera segura, ve a una computadora diferente, métela en la nueva computadora, y encuentra tu currículo y ábrelo. (30 min) 4: Cómo bajar archivos de Internet Explicar: Aveces creamos archivos, pero otros veces queremos trabajar con un archivo del internet. Tenemos que bajarlo. o Preguntar: ¿Cuáles son algunos ejemplos de archivos que se pueden bajar de Internet? Formularios de impuestos y otros formularios gubernamentales, música, fotos, solicitudes de trabajo, etc. o Definir Bajar Dibujar este gráfico en la pizarra: Internet Bajar significa tomar un archivo que vive en el internet y ponerlo en tu computadora o memoria flash. Bajar imágenes de Internet o Mostrar y luego hacer junto con los estudiantes: encuentra una foto del lugar de donde eres y guárdala 1. Firefox->Google Image Search (Búsqueda de imágenes) del nombre del lugar -> encuentra la foto que te guste -> COMMUNITY TECHNOLOGY CENTER 10 W 14th Ave Parkway | Denver, CO 80204 | 720.865.1706 | http://denverlibrary.org/ctc 3/27/14 | sgn | Page 4 o 2. Haz clic derecho -> selecciona Save Image As (guardar imagen como) -> dar el titulo del nombre de tu lugar. Al maestro: no les digas el lugar donde necesitan guardar esta foto. o Si los estudiantes no escojen un lugar donde quieren poner la foto, no saben adonde fue. ¿Qué pueden hacer en este caso? La Caja de Búsqueda en el Start Menu (El Menú de Inicio) o Demostrar y luego hacer: Encontrar un archivo 1. Start Menu -> escribir el nombre del foto (el nombre del lugar en la foto) en la caja de búsqueda ->abrir la foto. Explicar que esta caja está buscando en todas las unidades en la computadora (incluyendo la memoria flash)archivos con las palabras de búsqueda en sus títulos. Recordar a estudiantes que siempre es mejor escoger el lugar donde quieres guardar tu archivo. Pero si olvidan hacerlo, pueden usar la caja de búsqueda para buscar el archivo con tal de que puedas recordar el titulo del archivo. o El fin de la actividad de Búsqueda o Pasa de persona a persona para averiguar que todos hayan logrado guardar la foto en su memoria flash. Bajar formas de Internet (pdf) o Preguntar: ¿Qué es un pdf? Es como una imagen de un documento—no es posible hacerle cambios al documento sin el permiso del autor del documento. Los formularios del gobierno son en formato de pdf usualmente. o Mostrar y luego hacer junto con los estudiantes: baja un formulario 1040 de la página web irs.gov 1. Firefox->irs.gov ->encuentra el pdf del formulario 1040. 2. Escoge el ícono Save (guarda) de la barra de herramientas. Completa la ventana de diálogo y save to (guárdalo en este lugar): E:> Dale el nombre 1040 ____(año) al archivo Pasa de persona a persona para averiguar que todos hayan podido guardar el pdf en su memoria flash. (10 min) Conclusión Repasar la hoja de información, revisar el contenido de la clase, y destacar la información y otros recursos en la hoja de información de la lección ¿Hay preguntas? ¿Comentarios? Recordarles que es importante practicar; darles lecciones de práctica para llevar a casa, recordarles que siempre pueden pedir ayuda. Recordarles hacer la encuesta. COMMUNITY TECHNOLOGY CENTER 10 W 14th Ave Parkway | Denver, CO 80204 | 720.865.1706 | http://denverlibrary.org/ctc 3/27/14 | sgn | Page 5