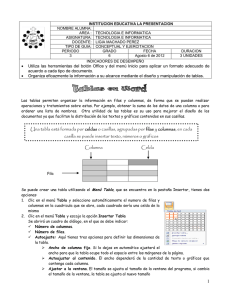En PDF
Anuncio
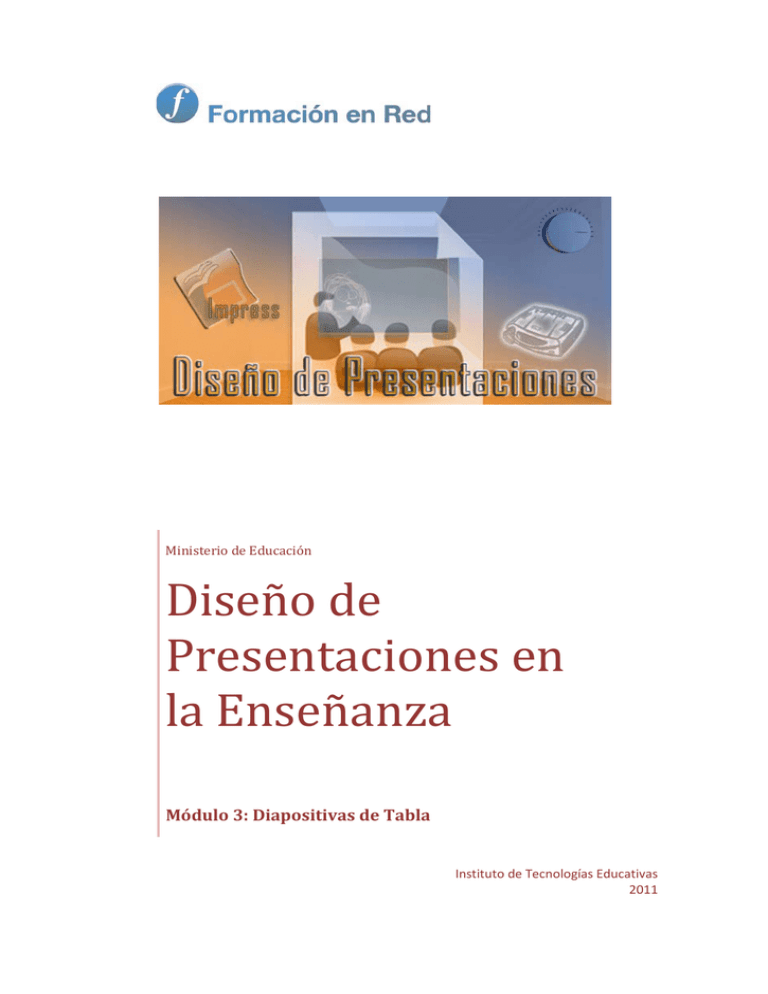
Ministerio de Educación Diseño de Presentaciones en la Enseñanza Módulo 3: Diapositivas de Tabla Instituto de Tecnologías Educativas 2011 Diseño de Presentaciones en la Enseñanza (Open Office) Diapositivas de Tabla Crear una diapositiva de tabla Entorno de trabajo Copiar de una diapositiva a otra Moverse por la tabla Seleccionar en la tabla Introducir datos en las celdas Insertar filas y columnas Eliminar filas y columnas Unir y dividir celdas Tamaño de filas y columnas Tamaño y posición de la tabla Panel Diseño de tabla Formato de las celdas Borde de las celdas Relleno de las celdas Crear una diapositiva de tabla Una diapositiva en la que se inserta una tabla nos permite mostrar los datos, tanto numéricos como alfanuméricos, perfectamente ordenados y además nos permite realizar con ellos todo tipo de cálculos y ordenaciones. Cuando presentamos los datos en forma de tabla conseguimos que sean más fácilmente interpretables y damos una idea muy clara de la globalidad de todos ellos. Para crear una diapositiva que contenga una hoja de cálculo, en la barra de herramientas Presentación hacemos clic sobre el primer botón, Diapositiva. A continuación, en el panel de tareas Diseños hacemos clic sobre el tercer diseño (si mantenemos el puntero del ratón sobre él aparecerá la etiqueta Título, Contenido). Acto seguido veremos que muestra una diapositiva con un dibujo en el centro. Dicho dibujo contiene cuatro iconos que representan cuatro tipos diferentes de diapositivas. 1 Figura 7.1. Diapositiva de Tabla, Contenido Nosotros debemos hacer clic sobre el primero de los cuatro, el que se encuentra en la esquina superior izquierda, Insertar tabla y de inmediato aparecerá el cuadro de diálogo Insertar tabla que se muestra en la figura 7.2. Si hacemos clic sobre el botón Aceptar aparecerá la tabla en nuestra diapositiva, pero será una tabla con las filas y columnas establecidas por omisión en el cuadro de diálogo. Figura 7.2. Cuadro de diálogo Insertar tabla Nota Conviene recordar que si no está visible la barra de herramientas Presentación podemos ejecutar el comando Ver>Barras de herramientas y seleccionar la opción Presentación para que dicha barra se muestre en pantalla. Entorno de trabajo Tras hacer clic en el botón Aceptar del cuadro de diálogo Insertar tabla hemos visto aparecer una tabla con los parámetros que el cuadro de diálogo tenía definidos por omisión (2 filas y 5 columnas con sus correspondientes colores y líneas). Además aparece una nueva barra de herramientas con la que tendremos que trabajar, la barra de herramientas Tabla que nos muestra la figura 7.3. 2 Figura 7.3. Barra de herramientas Tabla Antes de continuar, dentro de este nuevo entorno, es necesario aclarar tres conceptos de mucha importancia para poder entender bien la forma de trabajar con una tabla. La tabla se muestra en pantalla como una hoja cuadriculada en la que a cada uno de los cuadros lo llamamos Celda. Todas las celdas están organizadas formando Filas y Columnas manteniendo de esta forma una estructura fácil de interpretar. Así, cuando añadimos una diapositiva de tabla, lo primero que debemos hacer es pensar en cuántas filas y cuantas columnas va a tener dicha tabla y de ese modo, en el cuadro de diálogo Insertar tabla podremos indicar el Número de columnas y el Número de filas que tendrá nuestra tabla. En la figura 7.4 podemos ver una tabla tal como aparece después de crearla. Figura 7.4. Tabla Actividad 7.1. Vamos a continuar con nuestras prácticas abriendo la presentación "Mi primera presentación" y añadiéndole una nueva diapositiva, que será la cuarta. En el cuadro de diálogo que aparece indicamos 4 columnas y 7 filas que serán las que necesitaremos para la tabla que vamos a crear. Hacemos clic en el botón Aceptar y la tabla aparecerá en la diapositiva con las filas y columnas indicadas y los atributos de líneas y rellenos predeterminados de la plantilla, tal como muestra la figura 7.4. A lo largo de este capítulos iremos aprendiendo a realizar sobre ella todo tipo de modificaciones. Hacemos clic sobre el título de la diapositiva y escribimos el texto "Situación de las Especies en los Vertebrados" Seleccionamos el marco de texto del título y le aplicamos los siguientes atributos: color Azul claro, tamaño 54 y sombra. (Todos estos cambios puedes hacerlos directamente desde la barra de herramientas Formato de texto). Copiar de una diapositiva a otra En la Actividad 7.1 hemos creado el título de la diapositiva con las mismas características de las diapositivas anteriores. también podemos realizar esta tarea de forma más sencilla: 1. Primero borramos el título que sale como predeterminado. 2. Hacemos clic sobre el rótulo para que aparezca el cursor de inserción de texto dentro y en vez de escribir el título hacemos clic sobre el borde del marco para seleccionarlo y pulsamos la tecla Supr para borrarlo. 3. A continuación, en el panel de tareas Diapositivas (el de la izquierda) seleccionamos la segunda diapositiva para que se muestre en pantalla. 4. Hacemos clic sobre el título para que aparezca el cursor de texto y nuevamente clic sobre el borde del marco para seleccionarlo. 5. Hacemos clic sobre el botón Copiar en la barra de herramientas Estándar. 6. En el panel de tareas Diapositivas hacemos clic sobre la diapositiva de tabla. 7. Hacemos clic en la zona donde borramos el título. 8. Hacemos clic en el botón Pegar y ya tenemos el título. Ahora sólo nos cambiar un texto por otro. 3 De este modo hemos evitado el tener que aplicar nuevamente todos los atributos a ese texto. Es cierto que en este caso los atributos son pocos y no merece la pena todo este proceso, pero en ocasiones hay texto u objetos a los que se les han realizado muchos cambios y recordarlos no es fácil, por lo que es más fácil copiarlos y pegarlos. Moverse por la tabla A estas alturas ya hemos intuido que una de las formas de moverse por la tabla es utilizar el ratón haciendo clic sobre cualquier celda para que el cursor de inserción de texto aparezca en ella, pero si para introducir los datos en todas las celdas necesitamos ir haciendo clic con el ratón en cada una nuestros movimientos no serían muy ágiles por el continuo cambio del ratón al teclado y viceversa. Para movernos dentro de la tabla podemos utilizar el teclado y facilitar de ese modo la introducción de datos. A continuación se expone el efecto que producen algunas de las teclas. Con cada pulsación el cursor de inserción de texto avanza una celda hacia la derecha o retrocede una celda a la izquierda. Si la celda tiene texto y el cursor de inserción está dentro del texto estas teclas actúan del mismo modo que en un marco de texto. Con cada pulsación el cursor de inserción de texto sube a la celda superior o baja a la celda inferior. Si la celda tiene texto subirá o bajará a la siguiente línea de texto. Las teclas Inicio y Fin sólo funcionan si la celda tiene texto y al igual que en el marco de texto colocan el cursor de inserción de texto al comienzo o o Esta combinación de teclas coloca el cursor de inserción de texto en la primera celda de la tabla (la que se encuentra en la esquina superior izquierda + + al final de la línea de texto en la que se encuentre. de la misma). Lleva el cursor se inserción de texto a la última celda de la tabla (esquina inferior derecha). Con cada pulsación de esta tecla el cursor se desplaza a la celda que está a la derecha aunque el cursor se encuentre dentro del texto de la celda. + Con esta combinación de teclas el cursor se desplaza a la celda que está a la izquierda aunque se encuentre dentro del texto de la celda. La tecla Entrar, con sus diferentes nombres (Intro o Enter) cuando la pulsamos añade una nueva línea de texto dentro de la celda en la que se halla el cursor de inserción de texto. Seleccionar en la tabla Dentro de cualquier hoja de cálculo podemos seleccionar muchos elementos. El seleccionar uno o varios de estos elementos tiene por finalidad el poder realizar cambios sobre ellos modificando el tipo de fuente, el tamaño, el relleno de la celda, el tipo de bordes, etc. A continuación veremos cómo realizar los distintos tipos de selección: Seleccionar una celda: si colocamos el puntero sobre una celda, dependiendo de la posición en la que lo coloquemos producirá diferentes resultado. Si lo colocamos en el centro de la misma aparecerá como cursor de texto y al hacer clic aparece el cursor de inserción de texto en la celda. Si, en cambio, colocamos el puntero del ratón próximo al margen izquierdo de la celda veremos que toma forma de flecha y al hacer clic aparece la celda seleccionada tal como se muestra en la figura 7.5. Si estando la celda seleccionada escribimos algo, desaparecerá todo lo que tenía y aparecerá lo que escribamos en su lugar. Figura 7.5. Celda seleccionada Seleccionar varias celdas: para seleccionar varias celdas colocamos el puntero sobre la primera que queremos seleccionar, pulsamos el botón izquierdo y sin soltarlo arrastramos por la tabla para seleccionar la filas deseadas que irán apareciendo sombreadas de color. Cuando el sombreado cubra la celdas que queremos seleccionar soltamos el botón del ratón. La figura 7.6 muestra una tabla con varias celdas seleccionadas. 4 Figura 7.6. Varias celdas seleccionadas. Seleccionar parte del contenido de una celda: hacemos clic para que el cursor de texto aparezca en su interior y ya podemos seleccionar parte del contenido del mismo modo que seleccionábamos en un marco de texto. En la figura 7.7 vemos texto seleccionado dentro de una celda. Figura 7.7. Texto seleccionado dentro de una celda Seleccionar filas y columnas: para seleccionar filas y/o columnas debemos utilizar la forma de selección de varias celdas. Nota También podemos seleccionar varias celdas con el teclado haciendo clic sobre la primera y desplazándonos con las teclas del cursor mientras mantenemos pulsada la tecla Mayús. Introducir datos en las celdas Para comenzar la introducción de datos lo primero que tenemos que hacer es colocar el cursor de inserción de texto en la celda en la que vamos a escribir, haciendo clic sobre ella y ya podemos comenzar a escribir datos numéricos, alfanuméricos o texto. Debemos recordar que al pulsar la tecla Entrar cuando el cursor de inserción de texto está dentro de una celda se añadirá una línea nueva dentro de esa celda como podemos ver en la figura 7.8. 5 Figura 7.8. Tabla de datos Si cuando vamos introduciendo datos en una celda llegamos al borde derecho de la misma, de manera automática, se pasará a una segunda línea para colocar el texto que no cabe. Nota En las nuevas tablas que utiliza OpenOffice Impress sólo podemos colocar datos numéricos, alfanuméricos y alfabéticos pero no podemos, como en versiones anteriores, realizar ningún tipo de operación con ellos. Si queremos hacer algún tipo de operaciones debemos utilizar la hoja de cálculo. Actividad 7.2. Continuamos con nuestro trabajo y vamos ahora a introducir los datos en la tabla que creamos en la actividad 7.1. Introduce los datos tal como aparecen en la figura 7.8 y no te preocupes del aspecto con el que aparecen, ya iremos dándole forma en los siguientes apartados. Insertar filas y columnas Hasta aquí hemos aprendido a introducir todo tipo de datos en las celdas de la tabla y a realizar todo tipo de selecciones, ahora iremos viendo otro tipo de tareas que nos permitan adaptar los atributos de las celdas y de su contenido a nuestras necesidades. Mientras estamos trabajando podemos darnos cuenta de que nos hemos olvidado de introducir una serie de datos que deberían estar en medio de los que ya hemos escrito. En estos casos no es necesario borrar nada para introducirlos ya que podemos insertar filas o columnas en cualquier posición de la hoja de cálculo. Para insertar una columna primero seleccionamos una celda o colocamos el cursor de inserción de texto en una celda y a continuación hacemos clic sobre el botón Insertar columna en la barra de herramientas Tabla. La nueva columna aparecerá a la derecha de la celda seleccionada. Si lo que queremos es insertar una fila primero seleccionamos una celda o colocamos el cursor de inserción de texto en ella y a continuación hacemos clic sobre el botón Insertar fila en la barra de herramientas Tabla. La nueva fila se colocará debajo de la celda seleccionada. También podemos insertar varias filas o varias columnas a la vez. Para ello lo que tenemos que hacer es, antes de hacer clic sobre el botón Insertar fila o Insertar columna, seleccionar tantas filas o columnas como queramos insertar. La figura 7.9 nos muestra una tabla después de insertarle dos filas y una columna. 6 Figura 7.9. Insertar filas y columnas También podemos insertar filas y columnas utilizando el menú contextual que aparece tras hacer clic con el botón derecho del ratón sobre la celda o celdas seleccionadas. Dicho menú contextual muestra las opciones Fila y Columna y dentro de ellas aparece la opción Insertar. Nota Si en cualquier momento hacemos clic fuera de la tabla comprobaremos que desaparece la barra de herramientas Tabla. Bastará con hacer clic dentro de la tabla para que dicha barra vuelva a aparecer. Si esto no ocurre siempre podemos volver a tenerla visible ejecutando el comando Ver>Barras de herramientas>Tabla. Eliminar filas y columnas Después de insertar filas o columnas para completar nuestra tabla puede que las hayamos insertado en la posición equivocada o que deseemos volver al estado anterior y para ello tendríamos que eliminar todas las filas o columnas que hayamos insertado. Si queremos eliminar una fila lo primero que debemos hacer es seleccionar una celda de la fila que queremos eliminar o colocar el cursor de inserción de texto en ella y a continuación hacer clic en el botón Eliminar fila de la barra de herramientas Tabla. Lo mismo deberemos hacer para eliminar una columna pero haciendo clic sobre el botón Eliminar columna. Para eliminar varias filas o varias columnas seleccionamos celdas de más de una fila o más de una columna y hacemos clic en los mismos botones. Si lo que queremos eliminar es el contenido de una o más filas o columnas bastará con que seleccionemos las celdas cuyo contenido queremos borrar y pulsemos la tecla Supr. Nota Debemos tener en cuenta que cuando eliminamos filas o columnas se elimina también el contenido de las mismas. Unir y dividir celdas En la mayoría de las ocasiones la cuadrícula de una tabla es suficiente, tal como está, para representar nuestros datos, pero en ocasiones utilizamos tablas más complejas en las que no todas las filas tienen las mismas columnas o no todas las columnas tienen las mismas filas. Es en estos casos en los que necesitamos agrupar varias celdas en una o dividir una celda en varias, como nos muestra la figura 7.10. Para unir varias celdas sólo tenemos que seleccionarlas y después hacer clic sobre el botón Unir celdas de la barra de herramientas Tabla, o en el menú contextual, con las celdas seleccionadas elegir la opción Celda>Unir. Con esta acción vemos las líneas de separación entre las celdas desaparecen. Figura 7.10. Tabla con celdas unidas Además de unir varias celdas formando una sola, también podemos dividir una celda en varias. Para ello debemos seleccionar la celda que queremos dividir o colocar el cursor de inserción de texto en ella y hacer clic sobre el botón Dividir celdas de la barra de herramientas Tabla, o abrir el menú contextual y seleccionar Celda>Dividir. En ambos casos aparecerá el cuadro de diálogo Dividir celdas que se muestra en la figura 7.11. 7 Figura 7.11. Cuadro de diálogo Dividir celdas Dentro de este cuadro, en la casilla Dividir la celda en, debemos indicar en cuántas partes queremos dividir la celda seleccionada. Además podemos indicar si queremos que la división sea Horizontalmente o Verticalmente y si las nuevas celdas deben ser A proporciones iguales o de diferentes tamaños. Además podemos seleccionar varias celdas a la vez y todas se dividirán en tantas partes como indiquemos en el cuadro de diálogo. En la figura 7.12 podemos ver una tabla a la que se le han aplicado diferentes tipos de divisiones de celdas. Figura 7.12. Tabla con celdas divididas Tamaño de filas y columnas Al introducir los datos en las celdas de nuestra tabla puede ocurrir, que si es mucho texto o de gran tamaño, las dimensiones de la celda sean pequeñas o al contrario, si el texto es poco y pequeño puede dar la impresión de ser mucha celda para tan poco contenido. En ambos casos conviene realizar los correspondientes retoques para que todo quede mejor ajustado. Para cambiar el ancho de una columna debemos utilizar el ratón: 1. Hacemos clic dentro de la tabla para que se seleccione. 2. Colocamos el puntero del ratón en el margen derecho de la columna cuyo ancho queremos cambiar. Veremos que el cursor se transforma en cursor de cambio de tamaño como muestra la figura 7.13. 3. Pulsamos el botón izquierdo del ratón y arrastramos hacia la derecha o hacia la izquierda según queramos aumentar o disminuir el ancho de la columna. Miestras va arrastrando muestra una línea discontinua que marca la nueva posición del límite de la celda y a su vez el contenido de las dos celdas limítrofres se muestra duplicado con la nueva posición. 4. Cuando tenga el ancho deseado soltamos el botón del ratón y la columna tiene su nuevo ancho. Figura 7.13. Cambio de ancho de columna Estos mismos pasos podemos utilizarlos para cambiar el alto de una fila, pero colocando el puntero del ratón sobre la línea inferior de la fila cuyo alto queremos cambiar. Si seleccionamos varias celdas de un fila, de una columna o de varias filas y columnas veremos que en la barra de herramientas Tabla se activa el botón Optimar que nos ofrece dos opciones diferentes para ajustar el tamaño de las filas y columnas seleccionadas de manera proporcinal como muestra la figura 7.14. 8 Figura 7.14. Optimar celdas Con estas opciones, si seleccionamos varias celdas de una misma fila, al hacer clic sobre la opción Distrituir columnas equitativamente distribuye el ancho de todas las celdas seleccionadas entre el número de celdas seleccionadas. El resto de columnas no se verá afectado. Esto mismo ocurre si seleccionamos varias celdas de una misma columna distribuyendo así el alto de la filas que tienen una celda seleccionada. En la animación 4.1 podemos ver cómo se realiza el cambio de ancho de una columna y el cambio de alto una fila. Animación 7.1. Cambiar algo y ancho de filas y columnas Tamaño y posición de la tabla Tras insertar nuestra tabla comprobamos que automáticamente se coloca centrada debajo del título y con unas dimensiones estándares que establece la plantilla. Como es lógico, esta tabla y sus celdas tendrán mayor o menor tamaño en función del número de filas y columnas que hayamos indicado. En nuestro caso, con 7 filas y cuatro columnas queda centrada horizontalmente pero no así verticalmente. Ahora podemos nosotros modificar el tamaño de la misma utilizando para ello los puntos de control que aparecen en las esquinas de la tabla y en el centro de sus cuatro lados. Sólo tenemos que colocar el puntero del ratón sobre cualquiera de ellos y arrastrar. Si lo que queremos es cambiar la posición de la tabla colocamos el puntero sobre la línea del borde y cuando se transforme en cursor de movimiento (cuatro flechas) arrastramos para llevar la tabla a una nueva posición. También podemos modificar el tamaño y la posición de la tabla de manera numérica y con total precisión utilizando para ello el cuadro de diálogo Posición y tamaño que se abre si seleccionamos la tabla y ejecutamos el comando Formato>Posición y tamaño o simplemente pulsando la tecla F4. Dentro de este cuadro que aparece en la figura 7.15 podemos establecer la posición de la esquina superior izquierda de la tabla en las casillas Posición X y Posición Y así como el tamaño en las casillas Anchura y Altura. Figura 7.15. Cambio de tamaño y posición de la tabla. 9 En la animación 7.2 podemos ver cómo se realizan los cambios de tamaño y posición de una tabla dentro de la diapositiva. Animación 7.2. Cambio de tamaño y posición de la tabla. Actividad 7.3. Vamos ahora a cambiar el tamaño y la posición de nuestra tabla para que se aproxime a la que se muestra en la figura 7.15. Panel Diseño de tabla Esta nueva versión de OpenOffice 3.3 nos muestra como novedad el panel Diseño de tabla que aparece en el grupo de paneles a la izquierda con ese mismo nombre. Si el contenido del panel no está visible podemos mostrarlo de varias formas: Haciendo clic sobre su nombre, Diseño de tabla, en las etiquetas de los paneles. Haciendo clic sobre el botón Diseño de tabla en la barra de herramientas Tabla. En la figura 7.16 podemos ver el panel Diseño de tabla con todas sus opciones y aparece seleccionado el estilo de tabla que se ha asignado a la tabla que hemos creado. Figura 7.16. Panel Dieño de tabla En la parte superior del panel encontramos los siete estilos de tablas prediseñados y listos para se aplicados a las tablas que creemos. Para aplicar cualquiera de estos estilos, estando la tabla seleccionada, sólo tenemos que hacer clic sobre él y veremos como cambia al nuevo estilo seleccionado. Sin embargo, el cambio de estilo que se aplica de este modo sólo afecta a los bordes y al relleno de las celdas. En próximos apartados veremos como modificar los atributos del texto, de los bordes y del relleno. 10 Por otro lado, debajo de los estilos aparecen una serie de casillas para que nuestra tabla muestre de manera diferente algunas de sus filas o columnas: Línea de cabecera: esta opción que aparece seleccionada por defecto hace que la tabla tenga la primera línea de color diferente ya que en ella se colocan las cabecera de las diferentes columnas que la integran. Total de fila: con esta opción indicamos que la última fila de la tabla se muestre de manera diferente para colocar en ella los totales o las conclusiones de lo que se muestra en cada columna. Bandas de filas: con esta opción indicamos que las diferentes filas que integran la tabla se muestre de colores diferentes para hacer más fácil la lectura de cada una de las líneas. Primera columna: si activamos esta casilla veremos que la primera columna aparece de color diferente para representar en ella las cabeceras de cada una de las filas que integran la tabla. Última columna: presenta la última columna de diferente color como columna totalizadora o de conclusiones de cada una de las filas. Bandas de columnas: muestra las columnas de colores diferentes para que se identifique claramente el contenido de cada una de ellas. Podemos observar que a medida que activamos o desactivamos estas opciones, la lista de estilos también muestra los cambios. Formato de las celdas Cuando hablamos del formato de las celdas nos referimos tanto al contenido como a la forma, es decir, tanto a los atributos de fuente y de párrafo como al color de relleno y de las líneas de las celdas y de la tabla. En el apartado anterior vimos como podíamos realizar algunas modificaciones utilizando los estilos de tabla que ofrece el panel Diseño de tabla, pero el uso de estos diseños no modifica para nada los atributos del contenido que muestran las celdas. Llega pues el momento de aprender a dar los últimos retoques a nuestra tabla modificando las fuentes, su alineación, el color de relleno de las celdas, las líneas de los bordes, etc. Los cambios en los atributos de las fuentes se realizan del mismo modo que en cualquier marco de texto, utilizando la barra de herramientas Formato. Al realizar cambios desde esta barra de herramientas podrás comprobar que algunos cambios como el aumento o disminución de tamaño (con los botones) se aplica a toda la tabla sin importar si hemos o no seleciconado algunas celdas, sin embargo, el cambio a negriga, cursiva, subrayado, etc. se aplica sólo a las celdas que estén seleccionadas. Estos mismos cambios también podemos realizarlos con los cuadros de diálogo Caracteres y Párrafos. Por su parte, la barra de herramientas Tabla nos ofrece la posibilidad de modificar la alineación del contenido de las celdas verticalmente con los botones: Superior: coloca el contenido de la celda pegado a la línea superior de la misma. Centrado (Vertical): coloca el contenido centrado entre la línea superior y la inferior. Abajo: coloca el contenido pegado a la línea inferior. Además de este tipo de modificaciones sobre el contenido de las celdas de una tabla, también contamos con el cuadro de diálogo Formato de celdas que vemos en la figura 7.17. Desde las dos primeras pestañas (Fuente y Efectos de fuente), cuyo contenido ya conocemos, podemos modificar los atributos de fuente de las celdas seleccionadas, pero desde las otras dos pestañas podemos realizar otro buen número de modificaciones en el relleno y los bordes como veremos en los siguentes apartados. Para abrir este cuadro de diálogo tenemos que hacer clic sobre el botón Propiedades de la tabla que se encuentra al final de la barra de herramientas Tabla. Otra forma de abrirlo es hacer clic con el botón derecho del ratón sobre la tabla y seleccionar la opción Tabla del menú contextual. Figura 7.17. Cuadro de diálogo Formato de celdas - Fuente Actividad 7.4. 11 Vamos ahora a dar formato al texto y números que hemos introducido en nuestra tabla de datos: La fila de los título vamos a colocarla con los siguientes atributos: centrado vertical, centrado horizontal, tamaño 30, negrita. Para cambiar el tamaño es posible que tengas que seleccionar sólo el texto de la celda antes de aplicar los cambios. La columna de los vertabrados la colocaremos con los siguientes atributos: alineación horizontal izquierda, centrado vertical, tamaño 28 y negrita. La fila de totales vamos a colocarla con tamaño 32, color rojo claro, negrita, centrado vertical, el texto alineación izquierda y los números alineación derecha. El resto de celdas con números las colocaremos con tamaño 28. Quizás lo mejor será comenzar por cambiar el tamaño del contenido de la tabla a 28 y después ir realizando los restantes cambios. Con los cambios aplicados hasta este momento la tabla aparecerá como muestra la figura 7.18. Figura 7.18. Tabla con texto formateado Borde de las celdas Como hemos visto, inicialmente la tabla aparece con un estilo de línea blanco para la división entre las diferentes celdas y dependiendo del estilo de tabla que seleccionemos en el panel, las líneas blancas pueden o no contrastar y delimitar claramente las diferentes filas y columnas. Eso no es ningún problema, pues podemos aplicar un estilo y después realizar las correcciones que estimemos oportunas sobre los bordes de la tabla como veremos en este apartado. Para modificar los bordes de una tabla podemos utilizar los botones que nos ofrece en la barra de herramientas Tabla y que se muestran indicados en la figura 7.19. Como podemos observar los tres botones muestran una flecha desplegable a la derecha que abren un panel con las diferentes opciones disponibles. Figura 7.19. Barra de herramientas Tabla - Botones para los bordes Además de los botones de la barra de herramientas Tabla, los bordes también podemos modificarlos utilizando para ello el cuadro de diálogo Formato de celdas que cuenta con una pestaña específica para el tratamiento de los bordes, Borde, cuyo contenido muestra la figura 7.20. Observamos que si hacemos clic sobre este botón sin que la tabla esté activada, no ocurre nada. Otra forma de abrir este cuadro de diálogo es hacer clic con el botón derecho sobre la tabla activada y seleccionar la opción Tabla. Siempre debemos tener en cuenta que los cambios que realicemos se llevarán a cabo sobre las celdas que estén seleccionadas. Puede que después de realizar algunos cambios el efecto no se muestre en pantalla pero si hace clic en alguna de las casillas del panel Diseño de tabla se actualizará la ventana y mostrará los cambios. 12 Figura 7.20. Cuadro de diálogo Formato de celdas - Borde Las diferentes opciones que muestra esta pestaña las describimos a continuación: Disposición de las líneas: en esta sección nos ofrece dos partes: Predeterminado: son cinco botones con los que podemos establecer las líneas de los bordes con simplemente hacer clic sobre cualquiera de ellos. Definido por el usuario: nos muestra un recuadro de simulación en el que podemos colocar la líneas del borde exterior una a una, las líneas de separación interior entre las celdas seleccionadas e incluso nos permite colocar líneas diagonales en el interior de cada celda. Línea: esta sección encontramos los tipos de línea, los gruesos y el color de las mismas. Estilo: este cuadro de lista nos ofrece diferentes grosores de línea así como líneas dobles. Color: paleta de colores para que elijamos el color que daremos a los bordes de las celdas seleccionadas. Distancia del texto: en esta sección nos muestra las cuatro opciones para separar el texto de los cuatro bordes de las celdas. Cuenta además con la casilla Sincronizar que hace que la distancia a los cuatro bordes sea la misma. En la animación 7.3 podemos ver cómo se realizan los cambios en los bordes de las celdas desde el cuadro de diálogo. Animación 7.3. Cuadro de diálogo Formato de celdas - Borde Actividad 7.5. Continuamos trabajando sobre nuestra tabla para darle forma. Seleccionamos la tabla En los estilos de tabla del panel Diseño de tabla hacemos clic sobre el último estilo. Comprobaremos que automáticamente cambio la alineación vertical del texto de las celdas para alinearse a la línea superior. Seleccionamos la tabla, haciendo clic sobre le borde del marco y hacemos clic sobre el botón Centrado (vertical) para dejarla como estaba. Activamos la casilla Total de fila. Seleccionamos la primera celda de la tabla, la de la esquina superior izquierda y hacemos clic sobre el primer botón Predeterminado, Sin borde. Seleccionamos ahora todas las casillas que contienen números y establecemos distancia derecha a 0,30. Seleccionamos la primera columna y establecemos distancia izquierda a 0,30. Ahora vamos a establecer los bordes de las líneas. Vamos a hacerlo por partes para que quede como se muestra en la figura 7.21. Comenzamos seleccionando 13 las tres celdas de los títulos superiores. Hacemos clic sobre el segundo botón Predeterminado, Sólo borde exterior. Elegimos color azul y grosor 5 puntos. En el cuadro Definido por el usuario hacemos clic sobre la línea de división vertical interior y seleccionamos color azul y grosor 2,5. Hacemos clic en el botón Aceptar. Es posible que al regresar no se vea nada de lo que hemos realizado. Si es así, para ver el efecto desactivamos y activamos la casilla Total de fila o cualquier otra. Seleccionamos las cinco celdas de los vertebrados (desde Peces hasta mamíferos) y establecemos color azul, 5 puntos de grosor para el borde exterior y 2,5 puntos para la línea intermedia horizontal. Seleccionamos la celda Total y establecemos color azul y 5 puntos de grosor para el borde exterior. Seleccionamos ahora las celdas con número totales rojos y establecemos color azul y grosor 5 para borde exterior y 2,5 para líneas intermedias verticales. Por último seleccionamos las celdas de números interiores y establecemos color azul y 5 puntos para borde exterior y 2,5 para las líneas intermedias tanto verticales como horizontales. Ahora ya tenemos casi formateada nuestra tabla y aparecerá como se muestra en la figura 7.21. Figura 7.21. Tabla con bordes formateados. Relleno de las celdas Para terminar la edición de nuestra tabla llegamos a la pestaña Fondo, que se muestra en la figura 7.22 y cuyo contenido es una paleta de colores con la que podemos asignar el color de fondo a las celdas seleccionadas. 14 Figura 7.22. Cuadro de diálogo Formato de celdas - Fondo El color de fondo también lo podemos asignar seleccionando previamente las celdas y utilizando las opciones Estilo de área / relleno de la barra de herramientas Tabla. Actividad 7.6. Llegamos ya a las última acciones que tenemos que realizar para terminar la tabla. Vamos a realizar sólo algunos cambios en el relleno de las celdas: Primero seleccioamos la primera celda de la tabla y la colocamos con color invisible. Para concluir seleccionamos la primera columna desde Peces a Mamíferos y establecemos color amarillo 4. La diapositiva de tabla que estamos creando quedará como muestra la figura 7.23. Figura 7.23. Diapositiva de tabla formateada Insertar una tabla Además de la tabla que aparece de manera predeterminada, en cualquier diapositiva podemos introducir una tabla para mostrar los datos correspondientes. Para introducir una tabla sólo tenemos que situarnos en la diapositiva correspondiente y hacer clic sobre el botón Tabla de la barra de herramientas Estándar y aparecerá el cuadro de diálogo Insertar tabla para que indiquemos las filas y las columnas que contendrá. Esta cuadro de diálogo también aparecerá si ejecuta el comando Insertar>Tabla. También podemos desplegar dicho botón tabla y arrastrando seleccionar gráficamente el número de filas y conlumnas que tendrá dicha tabla como se muestra en la figura 7.24. 15 Figura 7.24. Insertar tabla Este artículo está licenciado bajo Creative Commons Attribution Non-commercial Share Alike 3.0 License 16