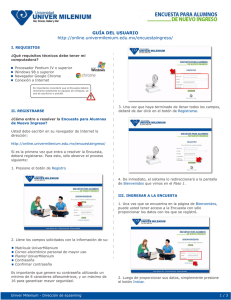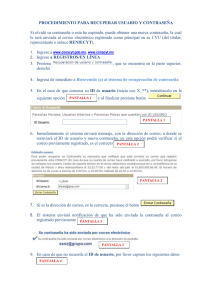PREGUNTAS FRECUENTES
Anuncio

PREGUNTAS FRECUENTES 1. ¿Cuáles son mis datos de acceso (usuario/contraseña)? Estos datos corresponden a su usuario y contraseña de red de la PUCE, normalmente el nombre de usuario contiene la inicial de su nombre y su apellido. El usuario puede ser escrito indistintamente en mayúsculas o minúsculas mientras que la contraseña debe ser escrita exactamente como usted la haya guardado. OJO: No es válido utilizar la dirección de correo completa como nombre de usuario. 2. Olvidé mi usuario/contraseña o no conozco mi usuario/contraseña. Acérquese al quiosco ubicado en el hall de entrada del Centro de Informática para consultar sus credenciales (usuario/contraseña). 3. Ingreso correctamente mi nombre de usuario y contraseña pero obtengo un mensaje de “Error de Autenticación” (Ver imagen). Si está seguro que sus datos de acceso son correctos es posible que su contraseña haya caducado o se encuentre bloqueada. Si obtiene un mensaje de cuenta bloqueada acérquese a la Dirección de Informática, Departamento de Redes. 4. ¿Qué versión de explorador debo usar? Se recomienda el uso de: - Internet explorer: Versión 8 o superior. - Firefox: Versión 6 o superior. - Chrome: 16 o superior. - Safari: 5.1. Si usa Windows XP es recomendable tener instalado el Service Pack 3. 5. Uso Windows XP. ¿Qué Service Pack tengo instalado? Busque el ícono “Mi PC” en el escritorio, presione clic derecho sobre él y seleccione la opción “Propiedades”. Se mostrará una pantalla con la descripción del sistema operativo instalado. Para Windows 7 no es necesaria esta verificación. 6. ¿Qué explorador estoy usando? Puede identificar a su explorador de acuerdo al ícono que utiliza para acceder a él: Internet Explorer Mozilla Firefox Chrome Safari 7. ¿Qué versión de explorador estoy usando? Abra su explorador: Para Internet Explorer: En el menú superior seleccione Ayuda->Acerca de Internet Explorer. Se mostrará una ventana con la versión del navegador. Si no visualiza el menú superior presione la tecla “Alt”. Para Firefox: Presione el botón “Firefox” ubicado en la esquina superior izquierda, seleccione la opción Ayuda y luego la opción “Acerca de Firefox”. Se mostrará una ventana con la versión del navegador. Para Chrome: Presione el botón que simula una llave de herramientas ubicado en la esquina superior derecha de la pantalla, seleccione la opción “Información de Google Chrome”. Aparecerá una ventana con la versión del navegador. Para Safari: En el menú superior seleccione: Safari->Acerca de Safari, aparecerá una ventana con la versión del navegador. 8. ¿Cómo inserto un registro nuevo? Utilice la opción “Ingresar nuevo registro” ubicado a la derecha de cada bloque de información: Se le desplegará un formulario en el que debe ingresar la información solicitada, cuando haya terminado verifique que los campos obligatorios marcados con asterisco (*) se encuentren llenos y presione el botón “GUARDAR CAMBIOS”: 9. ¿Qué significa un campo con asterisco (*)? Significa que debe ingresar información en ese campo de manera obligatoria, caso contrario no se le permitirá grabar los cambios mientras este campo no haya sido llenado. Si intenta guardar los cambios sin ingresar toda la información obligatoria se le mostrarán alertas de color rojo en los campos faltantes como se muestra en la figura: 10. ¿Cómo puedo saber si mi información se guardó correctamente? Una vez que ha ingresado la información en la hoja de datos personales y presiona el botón “GUARDAR Y REANUDAR LUEGO”, usted visualizará una pantalla con el título “LA ACTUALIZACIÓN DE SUS DATOS SE HA REALIZADO EXITOSAMENTE” como se muestra en la imagen: Esta es la confirmación que ha llenado correctamente el formulario.