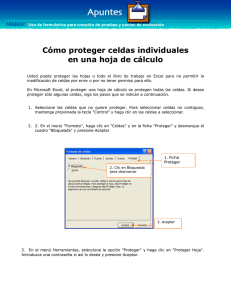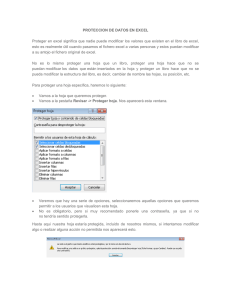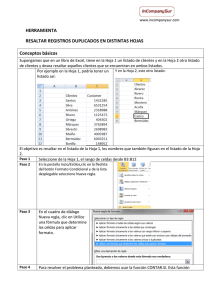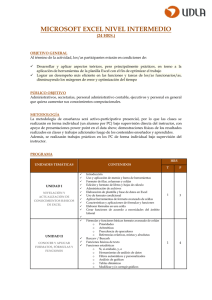¿Cómo crear un cronograma de actividades en Excel?
Anuncio

¿Cómo crear un cronograma de actividades en Excel? Vamos a aprender cómo se crea un cronograma de actividades dinámico a través de Excel. Al finalizar habremos diseñado una plantilla similar a la siguiente: ¡Manos a la obra! Lo primero que haremos será abrir nuestro programa, Microsoft Excel, y en la hoja activa creamos, como mínimo, 5 columnas (como se muestra en la figura anterior) con los siguientes títulos: 1. El número de la actividad 2. El concepto o nombre de la actividad 3. Los nombres de las personas responsables 4. La fecha de inicio de cada actividad 5. La fecha de finalización de cada actividad Recuerden que se pueden crear más columnas en caso de ser necesario. Luego, llenamos las celdas con los datos correspondientes al nombre de la actividad, el responsable y las fechas de inicio y finalización: A la derecha de los títulos de las columnas anteriormente creadas, seleccionamos las celdas que corresponden a los días que abarcará nuestro calendario, las cuales, por ahora, estarán en blanco: Una vez seleccionadas dichas celdas, procedemos a darles formato, así: hacemos clic derecho sobre el área seleccionada, elegimos la opción “Formato de celdas” en el menú que se despliega: En la ficha “Número”, elegimos la categoría “Fecha”. En “Configuración regional”, elegimos “Español (alfab. internacional)” o “Español (España,Internacional)” y, finalmente, en la lista de opciones de “Tipo” elegimos el formato “14-mar-01”, tal como se muestra en la figura: Luego, debe dar clic en “Aceptar”. Ahora, nos ubicamos en la celda que contendrá el primer día de actividades (en nuestro ejemplo será F5) y digitamos la fecha respectiva, siguiendo el formato que se muestra en la figura: Respetando ese mismo formato, ingresamos las fechas con los días calendario. Al final, las celdas se verán de la siguiente manera: Como podemos apreciar, el cronograma muestra el día, el mes y el año, pero es más práctico si, únicamente, observamos la parte de la fecha que corresponde al día y ocultamos el resto. Para cambiarlo, primero seleccionamos todas las celdas que contienen las fechas, luego damos clic derecho y, en el menú desplegable que aparece, elegimos “Formato de celdas”: En el cuadro de diálogo que aparece, elegimos la pestaña “Número” y la categoría “Personalizada” tal como se muestra en la figura: Por último, en la opción “Tipo” digitamos las letras “dd” que corresponden al día en el formato de fecha que elegimos anteriormente y damos clic en Aceptar. Las celdas nos quedarán con la siguiente apariencia: Ahora, vamos a reducir el tamaño de esas celdas. Para hacerlo, nos ubicamos sobre los encabezados de las columnas que contienen los días del mes, es decir, en las letras (desde la F a la W en nuestro ejemplo) y luego damos clic derecho. En el menú que se despliega, elegimos la opción “Ancho de columna”, como se observa en la figura: Luego, en el cuadro de diálogo que aparece digitamos un ancho de columna de 5 puntos y damos clic en “Aceptar”. Las celdas obtienen una apariencia similar a la siguiente: Para mejorar la apariencia de nuestro cronograma, podemos asignarle un color diferente a las celdas que corresponden a los días domingo, así: Con clic sostenido, elegimos las celdas correspondientes a los días del mes. A continuación, vamos a la cinta de opciones de Excel y, en la pestaña “Inicio”, elegimos la opción “Formato condicional”: En el menú que se despliega, elegimos la opción “Nueva regla”. Luego, en el cuadro de diálogo que aparece, elegimos el tipo de regla: “Utilice una fórmula que determine las celdas para aplicar formato”. En “Editar una descripción de regla”, digitamos la fórmula: =DIASEM(F5;2)=7 Finalmente, en “Vista previa”, damos clic en el botón “Formato” y seleccionamos la pestaña “Relleno” del cuadro de diálogo que se despliega. Allí, elegimos el color para las celdas que cumplan la condición de la fórmula que acabamos de crear. Luego, damos clic en “Aceptar” Cómo se observa en la figura siguiente: Una vez terminado el paso anterior, obtendremos el siguiente resultado: Podemos observar que se han marcado en rojo todos los días domingo que hay dentro del rango de fechas seleccionado. ¿Cómo se interpreta la función DIASEM? En este caso, la función DIASEM nos permite averiguar cuáles días son domingo y tiene dos argumentos (los que se encuentran dentro del paréntesis): • El primero simboliza la fecha del día que se intenta buscar (todas las celdas que contienen las fechas empezando con F5 para nuestro ejemplo). • El segundo argumento representa el día de la semana con que Excel empezará la búsque da. En este caso, el número 2 quiere decir que el lunes será el primer día de la semana y el domingo el último. El número 7 le dice a Excel que busque esa fecha cada 7 días, lo cual significa que rellenará de color rojo las celdas que cumplan con la condición. Finalmente, vamos a programar las actividades en nuestro cronograma. Para esto, seguiremos los pasos que se describen a continuación: Lo primero que haremos será seleccionar el rango de celdas correspondientes a la primera actividad, la cual inicia el 1 de marzo y finaliza el 11 de marzo, así: Luego, vamos a la cinta de opciones y, en la pestaña “Inicio”, elegimos “Formato condicional”. En el menú desplegable que aparece, damos clic en “Nueva regla” y, en la ventana emergente, vamos al tipo de regla “Utilice una fórmula que determine las celdas para aplicar formato” (tal como aprendimos anteriormente). Luego, en la opción “Editar una descripción de regla”, introducimos la fórmula =Y($F$5>=$D$6;$F$5<=$E$6) Recordemos dar clic en el botón “Formato” para elegir el color de las celdas que cumplan la condición de la fórmula que acabamos de crear. Obtendremos la siguiente apariencia en nuestro cronograma para la primera actividad: ¿Cómo funciona la fórmula que hemos digitado? • La letra Y comprueba si todos los argumentos son VERDADEROS y devuelve VERDADERO cuando lo son. • En el primer argumento, $F$5>=$D$6 , le decimos a Excel que valide si el rango de fechas a partir de la celda F5 es mayor o igual a la fecha que contiene la celda D6 (cuando inicia la actividad). • En el segundo argumento, $F$5<=$E$6 , le decimos a Excel que valide si el rango de fechas a partir de la celda F5 es menor o igual a la fecha que contiene la celda E6 (cuando finaliza la actividad). Si todo lo anterior es VERDADERO, las celdas desde F6 HASTA P6 se rellenarán con color azul . Ahora, realizaremos el mismo proceso para la actividad No. 2. Para esto, seleccionamos los días correspondientes a la realización de la segunda actividad, la cual inicia el 11 de marzo y finaliza el 22 de marzo, así: Luego, realizamos los mismos pasos de la actividad anterior. Vamos a la cinta de opciones y, en la pestaña “Inicio”, elegimos “Formato condicional”. En el menú desplegable, seleccionamos “Nueva regla” y, en la ventana emergente, damos clic en la opción “Utilice una fórmula que determine las celdas para aplicar formato”. Luego, en la opción “Editar una descripción de regla” introducimos la siguiente fórmula: =Y($P$5>=$D$7;$P$5<=$E$7) Obtendremos el siguiente resultado: Recuerda que debemos realizar los mismos pasos con cada actividad programada dentro de nuestro cronograma. Por último, para editar o eliminar una actividad procedemos de la siguiente manera: 1. Seleccionamos las celdas que deseamos editar o cuyo formato queremos eliminar. 2. Luego, damos clic en la pestaña “Inicio” de la cinta de opciones y luego elegimos “Formato condicional”. 3. En el menú desplegable, damos clic en “Administrar reglas”. 4. En el cuadro de diálogo que se despliega, podremos editar o eliminar los formatos condicionales que hemos creado. Otra forma de editar o eliminar una regla es la siguiente: Nos ubicamos en cualquier celda de la hoja y damos clic en Inicio – Formato condicional – Administrar reglas. En la ventana que se despliega en “Mostrar reglas de formato para”, elegimos “Esta hoja” (tal como se muestra en la figura); de esta forma, Excel nos permite ver todas las reglas que se han creado en la hoja activa y podemos elegir aquella que necesitemos editar o eliminar. Una vez realizados los cambios, damos clic en el botón “Aceptar”. Para tener en cuenta: Cuando necesitemos cambiar el rango de fechas para una actividad dentro de nuestro calendario, debemos seleccionar el nuevo rango de celdas y luego seguir los pasos para editar la regla como vimos anteriormente. Este es otro de los muchos usos que Microsoft Excel tiene disponible para ofrecernos, para apoyar nuestras actividades diarias y facilitar su desarrollo.