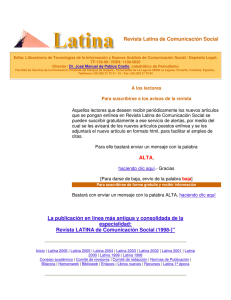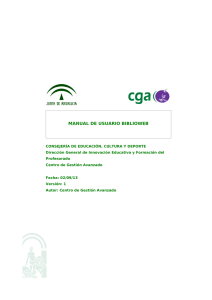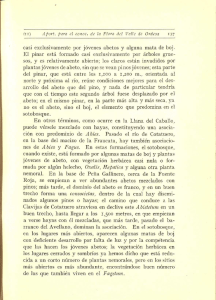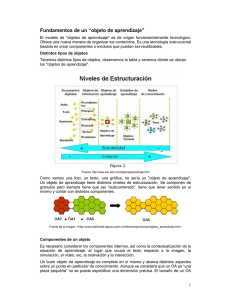manual de administración biblioweb
Anuncio

MANUAL DE ADMINISTRACIÓN BIBLIOWEB CONSEJERÍA DE EDUCACIÓN, CULTURA Y DEPORTE Dirección General de Innovación Educativa Y Formación del Profesorado Centro de Gestión Avanzado Fecha: 02/09/13 Versión: 1 Autor: Centro de Gestión Avanzado Manual de Administración BiblioWeb Índice de contenido 1.- INTRODUCCIÓN........................................................................................4 2.- FUNCIONAMIENTO GENERAL DE BIBLIOWEB............................................6 2.1.- Acceso A BiblioWeb.....................................................................................6 2.2.- Acceso A La Administración De BiblioWeb..................................................7 3.- ADMINISTRACIÓN DE BIBLIOWEB...........................................................10 3.1.- Administración De BiblioWeb: Configuración............................................11 3.2.- Administración De BiblioWeb: Centro .......................................................16 3.3.- Administración De BiblioWeb: Biblioteca...................................................17 3.4.- Administración De BiblioWeb: Tablón........................................................21 3.5.- Administración De BiblioWeb: Copias De Seguridad.................................23 3.6.- Administración De BiblioWeb: Sincronización...........................................26 4.- CONFIGURACIÓN DEL EQUIPO PARA REALIZAR LA SINCRONIZACIÓN . . .31 http://www.juntadeandalucia.es/educacion/cga/portal 2 Manual de Administración BiblioWeb 1.- INTRODUCCIÓN BiblioWeb es una aplicación Web cuya función principal es la búsqueda y consulta del catálogo de ejemplares de la biblioteca del centro educativo, que se puede administrar y personalizar fácilmente. El equipo de Coordinación TIC del centro educativo será el encargado de administrar la aplicación BiblioWeb para que pueda ser consultada tanto por el profesorado como el alumnado. En este apartado concreto se basa el desarrollo de este manual, donde se van a explicar detalladamente todas las tareas que se pueden realizar para administrar BiblioWeb. Estas tareas son las siguientes: • Modificación de la Información: BiblioWeb se configura como una fuente de información, tanto del centro educativo como de la propia biblioteca, noticias, etc. y a través de la cual se pueden realizar búsquedas y consultas del catálogo de los documentos que tiene disponible. La Coordinación TIC del centro será la encargada de velar por todas las publicaciones que aparezcan en la aplicación. • Personalización: BiblioWeb es una herramienta que se puede personalizar en apariencia proporcionando una imagen identificativa de cada centro educativo, sin perder ninguna de sus funcionalidades y diferenciándola del resto de centros. • Copias de Seguridad: A través de BiblioWeb se realizan copias de seguridad (tanto automáticas como manuales) del catálogo de documentos de la biblioteca. Estas copias se quedarán alojadas en el servidor y pueden ser descargadas y restauradas en cualquier momento, sin pérdida de información. http://www.juntadeandalucia.es/educacion/cga/portal 3 Manual de Administración BiblioWeb • Sincronización: Es una de las características más importantes y por ello a la que se le dedica mayor extensión en este manual. BiblioWeb sincronizará automáticamente todos sus datos con la información alojada en el servidor ABIES de modo que ésta se mantenga lo más actualizada posible. Por tanto, para utilizar BiblioWeb es necesario que el centro educativo cuente con la herramienta ABIES, aplicación desarrollada por el Ministerio de Educación y Ciencia que consigue facilitar las tareas rutinarias de cualquier bibliotecario/a a través de las nuevas tecnologías de la Información y comunicación, además de la configuración del equipo donde se encuentre instalada esta herramienta. ABIES es una aplicación informática destinada a automatizar las bibliotecas de los centros educativos a través de un programa intuitivo y pensado para que se pueda utilizar de manera sencilla. En los siguientes apartados de este manual se van a explicar de forma detallada todas las tareas que puede realizar la Coordinación TIC del centro para administrar BiblioWeb. http://www.juntadeandalucia.es/educacion/cga/portal 4 Manual de Administración BiblioWeb 2.- FUNCIONAMIENTO GENERAL DE BIBLIOWEB El uso que el alumnado y profesorado puede hacer de BiblioWeb se centra básicamente en acceder a la información de los documentos (libros, revistas, artículos, etc.) alojados en la biblioteca del centro, así como consultar las noticias y la información publicada en el tablón. Su funcionamiento es muy sencillo e intuitivo. BiblioWeb se distribuye en varias pestañas centrales a través de las cuales se pueden realizar búsquedas y consultas y se puede administrar la aplicación. 2.1.- Acceso a BiblioWeb El acceso a BiblioWeb se realiza de dos formas, según se acceda desde el exterior del centro educativo o desde el interior: • Para acceder a BiblioWeb desde fuera del centro educativo la dirección es la siguiente: http://www.juntadeandalucia.es/averroes/centrostic/Codigodecentro/biblioweb donde hay que introducir el código del centro educativo en el apartado [Codigodecentro]. • Para acceder a BiblioWeb desde el interior del centro educativo debe introducir la dirección http://c0/biblioweb . Los apartados Búsqueda, Información y Tablón que aparecen en la parte central de la aplicación se utilizan básicamente para obtener información, y son los apartados a los que accederá y utilizará el alumnado y el profesorado indistintamente. El apartado Administración es el que utilizará el encargado o encargada de administrar la aplicación. http://www.juntadeandalucia.es/educacion/cga/portal 5 Manual de Administración BiblioWeb 2.2.- Acceso a la Administración de BiblioWeb Una vez que se ha accedido a BiblioWeb, la Coordinación TIC del centro ha de acceder a la pestaña “Administración” de la aplicación que se muestra en la siguiente imagen: A continuación la aplicación le va a solicitar un nombre de usuario y contraseña. Esta información se proporcionará directamente al equipo de Coordinación TIC del centro por el Centro de Gestión Avanzado. http://www.juntadeandalucia.es/educacion/cga/portal 6 Manual de Administración BiblioWeb Se introducen los datos y se pulsa “Acceder”. La contraseña facilitada puede modificarse a través del apartado “Administración > Configuración” destacado en la siguiente imagen: El cambio de contraseña se efectuará introduciendo la contraseña que se desea cambiar y los nuevos datos pulsando “Modificar”. Una vez que el administrador/a se haya identificado, podrá empezar http://www.juntadeandalucia.es/educacion/cga/portal 7 Manual de Administración BiblioWeb a administrar BiblioWeb y mantenerla actualizada. En todo el apartado de Administración y en cada uno de los subpartados contenidos en él, tendrá disponible en todo momento el Manual de Administración que se ha elaborado desde el Centro de Gestión Avanzado. Este manual que complementa al Manual de Ususario puede descargarlo en formato PDF cuando lo necesite.. http://www.juntadeandalucia.es/educacion/cga/portal 8 Manual de Administración BiblioWeb 3.- ADMINISTRACIÓN DE BIBLIOWEB Al acceder a BiblioWeb, la estructura superior, derecha (noticias y enlaces) e inferior (logos) permanecen inalterables en cuanto a su estructura, y de este modo se la encontrarán todos los centros educativos. Del mismo modo tampoco variarán las pestañas centrales (Búsqueda, Información, Tablón y Administración). Algunos aspectos de BiblioWeb se podrán personalizar, variando la apariencia de la aplicación y pudiendo adaptarla a cada centro. En la parte superior izquierda aparece por defecto el logo de la Junta de Andalucía, y si se accede a él, le enlazará directamente con su página Web www.juntadeandalucia.es. En la parte derecha se observa el logo de BiblioWeb que le enlazará directamente con la página de inicio de BiblioWeb. Ambos logos cambiarán su enlace al ingresar en la Administración la dirección Web del centro y la dirección http://www.juntadeandalucia.es/educacion/cga/portal 9 Manual de Administración BiblioWeb Web de la biblioteca respectivamente. También se puede ver un apartado de noticias que mostrará mediante enlaces RSS las últimas publicaciones del Centro de Gestión Avanzado, que se podrán complementar con otros enlaces RSS por decisión de la Coordinación TIC del centro. Una vez que se accede a la pestaña Administración aparecen los siguientes apartados: En los siguientes subapartados se van a detallar cada uno de ellos. 3.1.- Administración de BiblioWeb: Configuración El apartado Configuración permite al administrador o administradora elegir cuál será la página de inicio de la aplicación, seleccionar aquellos enlaces y RSS que se muestran y cambiar la apariencia de BiblioWeb modificando el color. También podrá determinar el número de noticias que aparecerán y modificar su usuario y contraseña de acceso a la Administración de BiblioWeb. Utilizarlo es muy sencillo porque solo tiene que ir rellenando los campos a su antojo en cada uno de los apartados. http://www.juntadeandalucia.es/educacion/cga/portal 10 Manual de Administración BiblioWeb Los campos a rellenar son los siguientes: • Página de Inicio: En este apartado puede seleccionar qué página desea que se muestre al acceder a la aplicación. Se puede elegir entre las pestañas Búsqueda, Información o Tablón. • Paleta de Colores: Este apartado le permite modificar la apariencia de BiblioWeb seleccionando entre varios colores. (verde claro, turquesa, morado, etc.). http://www.juntadeandalucia.es/educacion/cga/portal 11 Manual de Administración BiblioWeb • Enlaces: En este apartado podrá introducir aquellos enlaces que considere interesantes y que serán los que aparecerán en el apartado Enlaces situado en la parte derecha de la página principal de BiblioWeb. Los enlaces se añaden de modo automático pulsando en “Añadir enlace”.y se pueden añadir tantos como se deseen. Se debe tener en cuenta que un enlace siempre debe tener URL y nombre asignado, por lo que no se puede dejar en blanco ninguno de estos campos. En el caso de que falte información le aparecerá un mensaje indicándole “Los campos están vacíos”. Una vez añadidos pueden eliminarse a través de la opción “Eliminar enlace” que aparecerá en rojo. http://www.juntadeandalucia.es/educacion/cga/portal 12 Manual de Administración BiblioWeb • RSS: En este apartado se añaden los enlaces a RSS que aparecerán en la columna derecha en la sección Noticias. Cada uno de ellos contiene un enlace (URL) que dará acceso al RSS en concreto y mostrará sus publicaciones. BiblioWeb está preparada para mostrar varios RSS al mismo tiempo y por defecto siempre se mostrarán las últimas publicaciones de los apartados de Noticias, Documentación y Descargas del Portal Web del CGA . En el campo “Mostrar” se proporciona la opción de elegir cuántas noticias aparecerán en la Web, entre 5 o 10. Del mismo modo que el apartado Enlaces, se debe introducir la URL y pulsar “Añadir RSS” y podrá eliminarlos en la opción “Eliminar RSS”. http://www.juntadeandalucia.es/educacion/cga/portal 13 Manual de Administración BiblioWeb • Contraseña: Sirve para modificar la contraseña de acceso a la administración de BiblioWeb. Simplemente hay que rellenar los campos solicitados. Para que se realicen todas las modificaciones del apartado Administración > Configuración hay que pulsar “Modificar”. Realizados estos cambios, quedaría BiblioWeb de la siguiente forma: http://www.juntadeandalucia.es/educacion/cga/portal 14 Manual de Administración BiblioWeb 3.2.- Administración de BiblioWeb: Centro Se configura como un apartado meramente informativo donde el administrador deberá introducir los datos identificativos del centro educativo (nombre, dirección y dirección Web del centro). Esta información aparecerá en la portada principal de BiblioWeb con la página de Inicio seleccionada en el apartado Configuración. Se destaca en este apartado el campo “Web del Centro” en el que una vez que se introduce la dirección Web, aparecerá una pestaña en la parte derecha de la página Inicio que enlazará a la misma. El logo del centro enlazará también a dicha web. En el campo “Logo” se puede introducir el logo del centro educativo adjuntando un archivo. Las imágenes se pueden adjuntar en formatos .PNG, :JPG y .GIF. Una vez que se realizan los cambios, se pulsa en la pestaña inferior “Modificar” y le aparecerá el mensaje “Los cambios se han efectuado correctamente”. http://www.juntadeandalucia.es/educacion/cga/portal 15 Manual de Administración BiblioWeb En la imagen anterior se comprueba que se ha añadido el nombre del centro educativo con su dirección en la cabecera de la página, el logo del centro educativo y el enlace a la Web del centro. 3.3.- Administración de BiblioWeb: Biblioteca Con la opción Biblioteca de la Administración de BiblioWeb se completa toda la información referente a la biblioteca. En ella se pueden introducir datos de la biblioteca (horario, ubicación, teléfono/fax, e-mail, nombre del responsable, dirección Web de la biblioteca, logo de la misma, etc.) además de imágenes identificativas de la misma y algunos recursos. http://www.juntadeandalucia.es/educacion/cga/portal 16 Manual de Administración BiblioWeb Los datos identificativos de la biblioteca se introducen mediante cuadros de texto y las imágenes mediante subida de archivos. En la imagen se pueden ver destacados los datos de contacto de la biblioteca con el archivo que se ha subido como logo. Esta imagen aparecerá en la parte superior derecha de la aplicación y si no se añade ninguna imagen a este campo, se mostrará el logotipo de BiblioWeb. http://www.juntadeandalucia.es/educacion/cga/portal 17 Manual de Administración BiblioWeb En el apartado “Notas” se puede introducir aquella información que se considere relevante y que se desea que aparezca a primer golpe de vista cuando se accede a la pestaña “Información” . Cuando se introduce la dirección Web de la Biblioteca en el campo “Web Biblioteca”, aparece destacado en verde un apartado a la derecha con el enlace a la misma. El logo de la biblioteca también enlazará a la misma dirección. En la siguiente imagen se puede comprobar que se pueden realizar más tareas en el apartado Biblioteca pudiendo adjuntar imágenes, enlaces o documentos de texto para compartir. http://www.juntadeandalucia.es/educacion/cga/portal 18 Manual de Administración BiblioWeb En el apartado “Plano Biblioteca” se puede introducir una imagen del plano de la biblioteca a través de una subida de archivo y se pueden adjuntar tres imágenes más (Imagen1, Imagen2 e Imagen3) que se visualizarán en la pestaña Información a modo de pequeña galería fotográfica. También se pueden añadir URLs o archivos. Lo primero que hay que hacer es seleccionar una de estas dos opciones y a continuación rellenar el campo “Nombre”. Este es el nombre que se le dará al enlace o al archivo que aparecerá al final de la página de “Información”, concretamente en el apartado “Recursos”. En el caso de haber seleccionado URL, debemos añadir la URL en el cuadro de texto. Si se ha seleccionado Archivo se ha de adjuntar el mismo. Para eliminar cualquiera de estas operaciones realizadas solo hay que pulsar el aspa roja que aparece una vez introducida la información o adjuntado el archivo. Para que se realicen los cambios hay que pulsar “Modificar” y en http://www.juntadeandalucia.es/educacion/cga/portal 19 Manual de Administración BiblioWeb “Información” se pueden observar las modificaciones realizadas. En la imagen se ha añadido como URL de apoyo de información, el enlace llamado “Puedes consultar además” que se muestra en el apartado “Recursos” y que enlaza a la Web http://www.masdocumentación.com. 3.4.- Administración de BiblioWeb: Tablón En este apartado se editan, modifican o eliminan las publicaciones que aparecerán en la opción Tablón de BiblioWeb. Funciona de forma muy sencilla. Se accede a “Nueva entrada” y se presentan dos campos de texto, uno con el Título de la publicación y otro llamado Descripción con el texto a completar. Simplemente se ha de introducir la información y pulsar “Crear”. http://www.juntadeandalucia.es/educacion/cga/portal 20 Manual de Administración BiblioWeb Las publicaciones puede eliminarse en el apartado “Eliminar entrada” o se pueden volver a crear otras nuevas en “Nueva Entrada” Al situarse encima de cada publicación y clicar con el ratón (siempre dentro de la Administración de BiblioWeb) se pueden editar los contenidos y modificarlos. Las publicaciones ordenadas por fecha, se mostrarán en la pestaña principal Tablón (fuera de la Administración de BiblioWeb). Esta es la información que verá el alumnado o profesorado que acceda a esta opción. http://www.juntadeandalucia.es/educacion/cga/portal 21 Manual de Administración BiblioWeb Si alguna de ellas contiene más información aparecerá la opción “seguir leyendo”. 3.5.- Administración de BiblioWeb: Copias de Seguridad En Copias de Seguridad se muestra un listado con todas las copias de seguridad de la base de datos ABIES y su configuración. Se muestra dividida en tres columnas: • Fecha/Hora: Muestra la fecha y hora en la que se realizó la copia. • Tamaño: Muestra el tamaño en bytes que ocupa la copia. • Tipo de copia: Puede ser manual o automática indicando la frecuencia con que se realiza (diaria, semanal o mensual). Las copias de seguridad contendrán los siguientes archivos: • CDU.dat: Contiene el listado completo con los campos CDU utilizados. Sólo aparecerá si se ha copiado previamente dicho fichero en la “Ruta ABIES” indicada en las opciones de sincronización de BiblioWeb. • ABIES20.zip: Contiene una copia de seguridad comprimida de la base de datos importada desde el servidor ABIES (fichero abies.mdb). http://www.juntadeandalucia.es/educacion/cga/portal 22 Manual de Administración BiblioWeb • Instrucciones.txt: Contiene las instrucciones para recuperar las copias de seguridad de ABIES subidas a BiblioWeb para WindowsXP y Windows7 Las copias de seguridad pueden ser automáticas o manuales. 1.- Las copias mensuales. automáticas Estas copias pueden las realiza ser el diarias, sistema semanales de y manera independiente y se podrán descargar aunque no se podrán eliminar ya que es el propio sistema el que las mantiene actualizadas. 2.- Las copias manuales se realizan desde la pestaña “Sincronización” al realizar una “Importación manual del catálogo ABIES o al Forzar la Sincronización con servidor ABIES”. El sistema solo registrará la última copia manual realizada cada día, ya que al efectuarse una nueva se sobreescribe la anterior. El sistema permite la descarga de estas copias y si el usuario/a lo decide, tiene la opción de eliminarlas. Este tipo de copias se distinguen fácilmente ya que en la columna Tipo de Copias de seguridad aparecen del tipo “Manual”. Para eliminar una copia manual sólo se ha de hacer click sobre el aspa roja que aparece a la derecha de cada registro. Aparecerá un mensaje de confirmación y una vez aceptado se eliminará el registro y la copia de seguridad señalada. http://www.juntadeandalucia.es/educacion/cga/portal 23 Manual de Administración BiblioWeb En la imagen puede comprobarse cuándo se han realizado las copias, de qué tipo son, señalando las manuales (aspa roja) ya que son las que se pueden eliminar. También aparecen copias automáticas mensuales, diarias y semanales. Para realizar la descarga de las copias solo hay que situarse encima de ellas y clicar con el ratón. 3.6.- Administración de BiblioWeb: Sincronización El apartado Sincronización se presenta gráficamente del siguiente modo: http://www.juntadeandalucia.es/educacion/cga/portal 24 Manual de Administración BiblioWeb BiblioWeb es una aplicación Web que realiza búsquedas de ejemplares en la herramienta de gestión de bibliotecas ABIES. Esta herramienta generalmente está gestionada desde las bibliotecas de los centros educativos a través de un ordenador que tiene instalado ABIES donde el responsable debe registrar todos los cambios que se realicen en la biblioteca. Esta información es la base de BiblioWeb y se necesita que sea sincronizada a través de la configuración que se encuentra en esta pestaña. Es importante destacar que para que las opciones de sincronización se encuentren disponibles y así tener el catálogo de ejemplares en BiblioWeb es necesario realizar previamente las actuaciones técnicas descritas en el apartado 4 “Configuración del Equipo Windows para realizar la Sincronización”. Estas actuaciones solo será necesario realizarlas al instalar BiblioWeb, para que se sincronicen los datos con ABIES. http://www.juntadeandalucia.es/educacion/cga/portal 25 Manual de Administración BiblioWeb BiblioWeb ofrece también otras opciones manuales para realizar esta sincronización y mantener la base de datos actualizada. A través del apartado Sincronización de BiblioWeb se pueden utilizar estas opciones manuales y se puede configurar la IP del Servidor para su correcto funcionamiento. Para realizar la sincronización se ha de introducir la IP de servidor ABIES y la ruta de la base de datos en dicho servidor en sus respectivos campos. La IP del servidor permite realizar la conexión con ABIES. Sin ella no se puede realizar la conexión y por lo tanto tampoco la sincronización con este. Por tanto, es necesario que la dirección IP del servidor ABIES pertenezca a la red del centro educativo. Esta IP se puede modificar igualmente en el campo de texto que aparece pulsando “Modificar”. En el apartado Ruta ABIES se debe ingresar la ruta en la que se encuentra el archivo que contiene la base de datos que se está utilizando de ABIES en el servidor, es decir, el fichero “abies.mdb”. En este apartado existen dos opciones, Windows XP o Windows7 señalados en rojo. Si seleccionamos alguna de estas opciones el campo se completará automáticamente con la ruta estándar. A pesar de ello, este campo se puede editar permitiendo escribir la ruta deseada. http://www.juntadeandalucia.es/educacion/cga/portal 26 Manual de Administración BiblioWeb Una vez decidida qué ruta es la adecuada se pulsa “Modificar” y se guardan los cambios. Es importante destacar que cada vez que se modifique la Ruta de ABIES será necesario generar de nuevo el archivo de configuración FTP de Filezilla Server. Esto será avisado por BiblioWeb con una alerta en pantalla que no será eliminada hasta que se genere dicho fichero. Este fichero se genera pulsando el botón “Generar nuevo archivo de configuración FTP”. A continuación, se debe copiar y sustituir dicho archivo por el existente dentro de la carpeta de instalación de Filezilla Server del equipo Windows. Una vez reiniciado el equipo Windows los cambios se harán efectivos y todo volverá a su correcto funcionamiento. Este aspecto se detallará posteriormente. Realizar la sincronización requiere dotar de la información a Biblioweb y para ello es necesario una transmisión de ficheros entre el equipo donde se encuentra ABIES instalado y el servidor de contenidos del centro. BiblioWeb dispone de tres sistemas de sincronización/importación del catálogo de ABIES que son los siguientes: http://www.juntadeandalucia.es/educacion/cga/portal 27 Manual de Administración BiblioWeb 1- Sincronización automatizada: BiblioWeb realizará periódicamente una serie de intentos de conexión con el equipo Windows para sincronizar su catálogo con el de ABIES. 2- Sincronización a demanda: El administrador puede realizar esta operación a través de la opción “Forzar sincronización con ABIES”. 3- Importación manual del catálogo: A través de la opción “Importar catálogo ABIES” el administrador podrá importar un archivo local del catálogo (Abies.mdb) que elija. Con las opciones “Importar catálogo ABIES” y “Forzar sincronización con ABIES” se realizan copias manuales de seguridad como se han detallado anteriormente. Hay que tener en cuenta que para que la sincronización automática y la sincronización a demanda tengan éxito, la aplicación ABIES deberá permanecer completamente cerrada en el equipo Windows mientras se realiza el proceso si se desea que esté lo más actualizada posible. Para ello se recomienda que la aplicación ABIES se cierre cuando no se esté utilizando. Por el contrario, la opción de Importación del catálogo ABIES, no necesita ninguna instalación de software y es posible realizarla mientras ABIES esté en uso en el equipo Windows. http://www.juntadeandalucia.es/educacion/cga/portal 28 Manual de Administración BiblioWeb 4.- CONFIGURACIÓN DEL EQUIPO PARA REALIZAR LA SINCRONIZACIÓN Para disponer del catálogo de ejemplares de ABIES en BiblioWeb y que se pueda acceder a toda la información, es necesario configurar el equipo donde está ABIES instalado y de este modo realizar la sincronización de forma correcta. Para la configuración del equipo, será imprescindible realizar las siguientes actuaciones técnicas. Este manual se ha desarrollado teniendo en cuenta que el equipo tiene instalado Windows XP sin software adicional. Las actuaciones técnicas son las siguientes: 1.- Permitir comunicaciones por el puerto 21 TCP. 2.- Instalar el servicio FTP. 3.- Configurar el servicio FTP. A continuación se detallan cada una de ellas. 1.- Permitir comunicaciones a través del puerto 21 TCP: BiblioWeb necesita que el puerto el puerto 21 TCP esté abierto para que el servicio FTP sea accesible por parte del servidor de contenidos. En caso contrario, BiblioWeb no tendrá permiso para acceder y obtener los ficheros del catálogo ABIES. Los cambios a realizar dependerán de las aplicaciones de seguridad que se estén usando en el equipo Windows, siendo necesario que se habilite dicho puerto 21 TCP en cualquier software de Firewall, antivirus, suite de seguridad, etc. Para habilitar dicho puerto, se va a mostrar de forma gráfica cómo hacerlo con Firewall de Windows. Para el resto de softwares que puedan interferir en la comunicación de puertos, se deberá consultar el manual de cada uno de ellos. http://www.juntadeandalucia.es/educacion/cga/portal 29 Manual de Administración BiblioWeb En primer lugar se accede a la pestaña Excepciones del menú: Inicio >Panel de control >Firewall de Windows y se selecciona “Agregar puerto”. En el apartado Nombre se escribe FTP y en Número de puerto el número 21. Se marca la opción TCP y se pulsa “Aceptar”. Si el proceso ha sido correcto aparecerá en la pestaña Excepciones agregado el servicio FTP. Debe aparecer activada la marca de verificación (como está señalado en la imagen) para que la excepción que se ha configurado tenga efecto. http://www.juntadeandalucia.es/educacion/cga/portal 30 Manual de Administración BiblioWeb 2.- Instalar el Servicio FTP: BiblioWeb está diseñado para trabajar con el programa de software libre gratuito “Filezilla Server” como servicio FTP. Este programa permitirá mediante el uso del puerto 21 TCP abierto en el punto anterior el acceso a los ficheros del catálogo ABIES a BiblioWeb. FileZilla Server puede descargarse desde el siguiente enlace: http://www.juntadeandalucia.es/educacion/cga/portal/wpcontent/uploads/2013/FileZilla_Server-0_9_41.exe Tras ejecutarlo hay que seguir las siguientes instrucciones: En primer lugar se acepta la licencia de uso pulsando “I Agree” http://www.juntadeandalucia.es/educacion/cga/portal 31 Manual de Administración BiblioWeb En el desplegable se selecciona “Service only” y “Next” como se señala en la siguiente imagen. A continuación solamente hay que pulsar “Next” sin modificar la ruta de instalación que aparece como carpeta de instalación. http://www.juntadeandalucia.es/educacion/cga/portal 32 Manual de Administración BiblioWeb La opción que muestra la siguiente imagen (Install as service, started with Windows (default)) debe aparecer seleccionada. Si no aparece, habría que seleccionarla en el desplegable. Se pulsa “Install” para continuar. Se comprueba que se va realizando la instalación y se finaliza con “Close”. http://www.juntadeandalucia.es/educacion/cga/portal 33 Manual de Administración BiblioWeb 3.- Configurar el servicio FTP: BiblioWeb ya está preparado para trabajar mediante FileZilla Server así que solo se necesitará copiar el fichero de configuración que proporciona BiblioWeb en la ruta de instalación de FileZilla Server. Para ello, desde BiblioWeb e identificados como administrador/a, se accede al apartado Sincronización. En este apartado, se pulsa “Generar nuevo archivo de configuración FTP” y así se obtendrá la descarga de un fichero “FileZilla Server.xml” que contiene todos los parámetros de configuración de FileZilla Server preparados para trabajar con el servidor de contenidos del centro. Antes de generar el archivo de configuración se debe comprobar que la Ruta ABIES es correcta. http://www.juntadeandalucia.es/educacion/cga/portal 34 Manual de Administración BiblioWeb Cuando se realiza la descarga del fichero aparece un mensaje de aviso indicando que cada vez que se descarge un fichero de configuración FTP generado desde BiblioWeb será imprescindible que se sustituya el fichero de configuración existente en el equipo Windows con el último descargado y se reinicie el equipo Windows para que se aplique dicho cambio. Cuando se acepta, simplemente hay que copiar este fichero descargado e introducirlo en la carpeta de instalación de FileZilla Server de manera que sobreescriba el fichero existente. Es necesario reiniciar el equipo Windows para que los cambios se hagan efectivos. http://www.juntadeandalucia.es/educacion/cga/portal 35 Manual de Administración BiblioWeb Si se ha elegido una instalación por defecto la ruta será C:\Archivos de programa\FileZilla Server. Una vez realizadas estas operaciones, las opciones de sincronización de BiblioWeb estarán operativas. Para tener el catálogo disponible en BiblioWeb habría que forzar una sincronización manual o esperar a una sincronización automática en el sistema. Para Forzar la sincronización de forma manual se ha de pulsar la opción como se señala en la imagen: http://www.juntadeandalucia.es/educacion/cga/portal 36