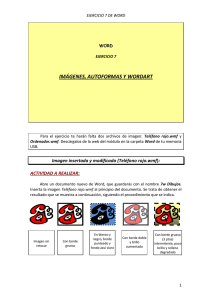IMÁGENES, AUTOFORMAS Y WORDART Imagen insertada y modificada (Teléfono rojo.wmf
Anuncio
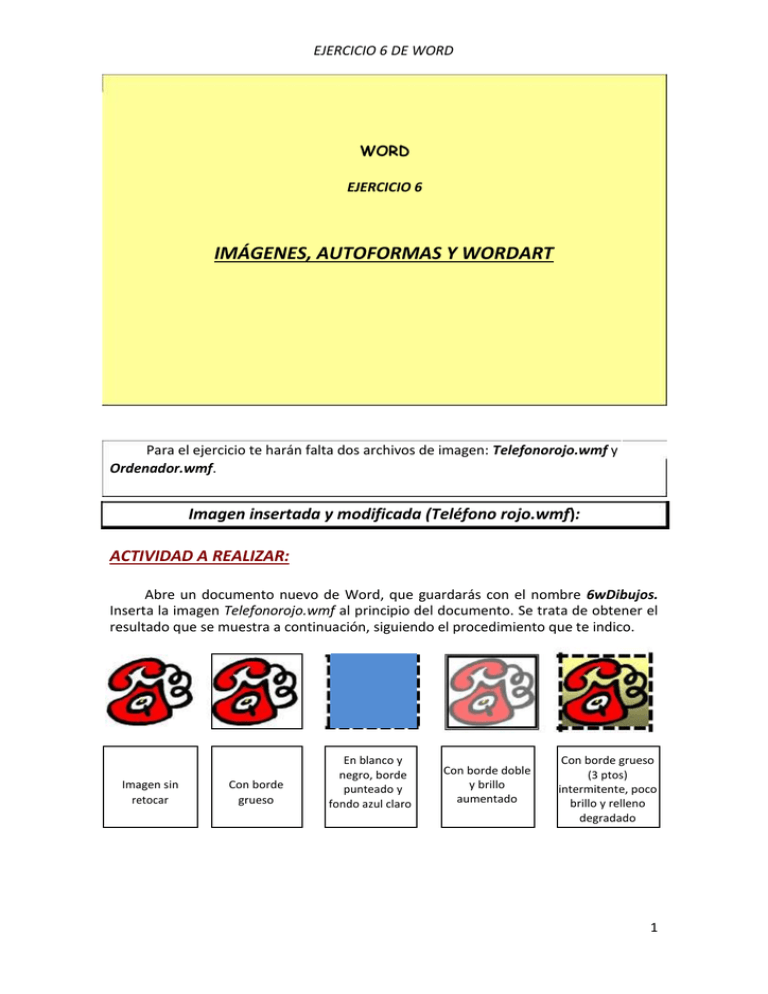
EJERCICIO 6 DE WORD WORD EJERCICIO 6 IMÁGENES, AUTOFORMAS Y WORDART Para el ejercicio te harán falta dos archivos de imagen: Telefonorojo.wmf y Ordenador.wmf. Imagen insertada y modificada (Teléfono rojo.wmf): ACTIVIDAD A REALIZAR: Abre un documento nuevo de Word, que guardarás con el nombre 6wDibujos. Inserta la imagen Telefonorojo.wmf al principio del documento. Se trata de obtener el resultado que se muestra a continuación, siguiendo el procedimiento que te indico. Imagen sin retocar Con borde grueso En blanco y negro, borde punteado y fondo azul claro Con borde doble y brillo aumentado Con borde grueso (3 ptos) intermitente, poco brillo y relleno degradado 1 EJERCICIO 6 DE WORD PROCEDIMIENTO Imágenes Para insertar la imagen: En la pestaña Insertar de la cinta de opciones haz clic en el botón Imagen. Busca en la carpeta el archivo Telefonorojo.wmf y haz doble clic sobre el mismo. Una vez insertada, la imagen funciona como si fuera texto. Para poder manejarla como una imagen es necesario seleccionarla y aplicarle un ajuste de texto tipo Cuadrado (ver imagen de abajo). Haz doble clic sobre la imagen insertada (de esta forma se activa la opción Formato de la cinta de opciones del programa): Selecciona la opción Cuadrado El aspecto de la imagen no cambia pero ahora puede moverse libremente por todo el documento. Reduce el tamaño de la imagen, cópiala cuatro veces y sitúa las copias en horizontal (en una sola fila). Para cambiar el tamaño de la imagen: Haz clic en cualquier vértice y arrastra para cambiar alto y ancho al mismo tiempo 2 EJERCICIO 6 DE WORD Para mover la imagen: sitúa el cursor encima de la imagen; cuando el cursor adopte la forma de cruz, haz clic, arrastra la imagen hasta el punto en que desees colocarla y, una vez allí, deja de pulsar el botón. Para cambiar el aspecto de la imagen (bordes, rellenos, brillo, contraste, etc): Sitúa el cursor encima de la imagen; cuando el cursor adopte forma de cruz, haz clic con el botón derecho del ratón. En el menú emergente, selecciona la opción Formato de imagen... Aparecerá el siguiente cuadro de diálogo: Al seleccionar las pestañas de la izquierda se muestran a la derecha las opciones para realizar los cambios necesarios (relleno, color o estilo de la línea del borde, brillo y contraste, etc.) Busca y aplica la configuración precisa en cada caso para obtener los resultados que se piden en el ejercicio. Por supuesto, existen multitud de efectos posibles para las imágenes. Algunos ya están predeterminados, aparecen en la cinta de opciones y basta con pasar el cursor sobre ellos para ver el aspecto que tendrá la imagen. 3 EJERCICIO 6 DE WORD También la opción Efectos de la imagen permite aplicar numerosos efectos (reflejo, resplandor, sombra…) y visualizarlos ante de su aplicación. Ajuste del texto a la imagen ( ordenador.wmf): ACTIVIDAD A REALIZAR: En el mismo documento, a continuación, escribe el texto que te indico y cópialo tres veces. Luego, inserta la imagen Ordenador.wmf, cópiala tres veces y sitúala en cada copia del texto con la configuración y efectos que se muestran: Cuadrado, a ambos lados (efecto en: Efectos de la imagen, Preestablecer) : Cada vez un mayor número de empresas que buscan empleados consultan posibles candidatos en las redes sociales, según pone de manifiesto un estudio realizado por una web de búsqueda de empleo. La página web de empleo Careerbuilder.com ha preguntado a 31.000 empresas que ofrecen puestos de trabajo y el 20 por ciento de ellas admite que consulta el perfil de los candidatos en las redes sociales como Facebook o MySpace antes de decidirse a contratarles. Otro 9 por ciento declara que tiene previsto hacer este tipo de consultas en breve. El estudio también pone de manifiesto que, mientras un 24 por ciento de los que ofrecen trabajo ha contratado ya a alguien en función de su perfil en las redes sociales, el 33 por ciento admite no haber contratado a un candidato después de revisar estas redes. Estrecho (efecto en cinta de opciones) Cada vez un mayor número de empresas que buscan empleados consultan posibles candidatos en las redes sociales, según pone de manifiesto un estudio realizado por una web de búsqueda de empleo. La página web de empleo Careerbuilder.com ha preguntado a 31.000 empresas que ofrecen puestos de trabajo y el 20 por ciento de ellas admite que consulta el perfil de los candidatos en las redes sociales como Facebook o MySpace antes de decidirse a contratarles. Otro 9 por ciento declara que tiene previsto hacer este tipo de consultas en breve. El estudio también pone de manifiesto que, mientras un 24 por ciento de los que ofrecen trabajo ha contratado ya a alguien en función de su perfil en las redes sociales, el 33 por ciento admite no haber contratado a un candidato después de revisar estas redes. 4 EJERCICIO 6 DE WORD Cuadrado, sólo a la derecha (efecto en Efectos de la imagen, Reflexión) Cada vez un mayor número de empresas que buscan empleados consultan posibles candidatos en las redes sociales, según pone de manifiesto un estudio realizado por una web de búsqueda de empleo. La página web de empleo Careerbuilder.com ha preguntado a 31.000 empresas que ofrecen puestos de trabajo y el 20 por ciento de ellas admite que consulta el perfil de los candidatos en las redes sociales como Facebook o MySpace antes de decidirse a contratarles. Otro 9 por ciento declara que tiene previsto hacer este tipo de consultas en breve. El estudio también pone de manifiesto que, mientras un 24 por ciento de los que ofrecen trabajo ha contratado ya a alguien en función de su perfil en las redes sociales, el 33 por ciento admite no haber contratado a un candidato después de revisar estas redes. Detrás del texto Cada vez un mayor número de empresas que buscan empleados consultan posibles candidatos en las redes sociales, según pone de manifiesto un estudio realizado por una web de búsqueda de empleo. La página web de empleo Careerbuilder.com ha preguntado a 31.000 empresas de ellas admite que consulta el perfil La misma imagen, detrás del texto, en las redes sociales como Facebook o MySpace antes de decidirse a con brillo Otro 9 por ciento declara que tiene previsto hacer este tipo de consultas en aumentado El estudio también pone de manifiesto que, mientras un 24 por ciento de los que ofrecen trabajo ha contratado ya a alguien en función de su perfil en las redes sociales, el 33 por ciento admite no haber contratado a un candidato después de revisar estas redes. PROCEDIMIENTO Para ajustar el texto a la imagen: haz doble clic sobre la imagen y busca la opción Ajuste de texto en la cinta de opciones (en la pestaña Formato, claro) 5 EJERCICIO 6 DE WORD Expande la lista de la opción Ajuste de texto y elige la que corresponda. Para el ajuste cuadrado sólo a la derecha (tercer supuesto), haz clic en Más opciones de diseño y configura el cuadro de diálogo como se muestra a continuación Ajuste cuadrado con el texto sólo a la derecha: 6 EJERCICIO 6 DE WORD Autoformas ACTIVIDAD A REALIZAR: En el mismo documento, a continuación, busca e inserta (en el orden y posición que se muestran) las siguientes autoformas. Líneas: recta, con doble flecha y a mano alzada Flechas de bloque Formas básicas Cintas y estrellas Diagrama de flujo Llamadas PROCEDIMIENTO Cómo dibujar una autoforma: Para insertar una autoforma, activa la pestaña Insertar de la cinta de opciones del programa. Haz clic en el botón Formas; busca y selecciona la forma que te interese. 7 EJERCICIO 6 DE WORD A continuación, haz clic en el punto del documento en que quieras dibujar la autoforma y, sin dejar de pulsar, arrastra el ratón hacia la izquierda y hacia abajo y suelta el botón cuando el dibujo tenga el tamaño deseado. En las Llamadas puedes, además, escribir el texto que quieras. Cuadros de texto (para los colores, consulta el original): ACTIVIDAD A REALIZAR: FORMATO CON BORDE PUNTEADO Y RELLENO PREDETERMINADO DEGRADADO TEXTO EN VERTICAL SIN LÍNEA Y CON SOMBRA SENCILLO VERTICAL TEXTO EN En el mismo documento, a continuación, inserta un cuadro de texto y cópialo 7 veces. Coloca las copias y configúralas de la manera que se muestra: CON EFECTO 3D CON BORDE DOBLE INTERMITENTE 8 EJERCICIO 6 DE WORD El Word 2007 también ofrece múltiples modelos predeterminados de cuadros de texto. Reproduce los tres ejemplos que se muestran (aprovecha el texto de la actividad 2 de este ejercicio): Cada vez un mayor número de empresas que buscan empleados consultan posibles candidatos en las redes sociales, según pone de manifiesto un estudio realizado por una web de búsqueda de empleo. La página web de empleo Careerbuilder.com ha preguntado a 31.000 empresas que ofrecen puestos de trabajo y el 20 por ciento de ellas admite que consulta el perfil de los candidatos en las redes sociales como Facebook o MySpace antes de decidirse a contratarles. Otro 9 por ciento declara que tiene previsto hacer este tipo de consultas en breve. Cada vez un mayor número de empresas que buscan empleados consultan posibles candidatos en las redes sociales, según pone de manifiesto un CITA DE CONTRASTE estudio realizado por una web de búsqueda de empleo. La página web de empleo Careerbuilder.com ha preguntado a 31.000 empresas que ofrecen puestos de trabajo y el 20 por ciento de ellas admite que consulta el perfil de los candidatos en las redes sociales como Facebook o MySpace antes de decidirse a contratarles. Otro 9 por ciento declara que tiene previsto hacer este tipo de consultas en breve Cada vez un mayor número de empresas que buscan empleados consultan posibles candidatos en las redes sociales, según pone de manifiesto un estudio realizado por una web de búsqueda de empleo. La página web de empleo Careerbuilder.com ha preguntado a 31.000 CITA ADHESIVA empresas que ofrecen puestos de trabajo y el 20 por ciento de ellas admite que consulta el perfil de los candidatos en las redes sociales como Facebook o MySpace antes de decidirse a contratarles. Otro 9 por ciento declara que tiene previsto hacer este tipo de consultas en breve PROCEDIMIENTO Cómo dibujar un cuadro de texto: activa la pestaña Insertar de la cinta de opciones; busca y haz clic en el botón Cuadro de texto. Selecciona el cuadro de texto simple para los cuadros del primer apartado de esta actividad. Para los cuadros del segundo apartado, localiza en cada caso el cuadro de texto correspondiente (se indica en el propio cuadro). Para poner borde y relleno a un cuadro de texto: haz clic derecho sobre el cuadro de texto y selecciona la opción Formato de cuadro de texto. En el cuadro de diálogo, ve a la ficha Colores y líneas para poner o quitar bordes o rellenos. 9 EJERCICIO 6 DE WORD Para el segundo cuadro de texto (de arriba abajo), basta con hacer clic sobre uno de los formatos predeterminados de la pestaña Formato de la cinta de opciones: Haz doble clic sobre el cuadro de texto y luego, clic aquí Para el relleno degradado, haz clic sobre la opción Efectos de relleno. Configura el cuadro de diálogo de modo que el efecto final sea como el de la muestra (un color, naranja, en vertical) Para alinear el texto en vertical dentro del cuadro, ve a la pestaña Cuadro de texto del cuadro de diálogo (apartado Alineación vertical) Para cambiar la orientación del texto en el cuadro de texto: Haz doble clic sobre el cuadro de texto (para que se active la pestaña Formato). Clic sobre el botón Dirección del texto y selecciona la opción que corresponda. Texto con WordArt (letras: Arial, Calibri, Distant Galaxy y Comic Sans; todas, de 20 ptos.): ACTIVIDAD A REALIZAR: Para acabar, en el mismo documento, a continuación, inserta y configura los ejemplos de texto artístico o Wordart que se muestran (el tipo y tamaño de letra de cada uno se indican en el encabezado de la actividad): 10 EJERCICIO 6 DE WORD PROCEDIMIENTO Cómo insertar texto con WordArt: 1.- Activa la pestaña Insertar de la cinta de opciones. Haz clic sobre el icono WordArt; busca y selecciona el modelo que se corresponda con el ejemplo. Ejemplo 4 Ejemplo 2 (rotado) Ejemplo 1 Ejemplo 3 Escribe el texto que sea. Establece el tipo de letra, el estilo (negrita y/o cursiva) y el tamaño de la letra. Luego, haz clic en Aceptar. 11 EJERCICIO 6 DE WORD Cómo modificar el texto insertado: Haz doble clic sobre el texto para que se active la pestaña Formato de la cinta de opciones. En el primer ejemplo se ha cambiado la forma del texto utilizando la herramienta Cambiar forma. En el segundo ejemplo, se ha rotado el texto utilizando el botón verde que aparece al seleccionarlo: En el tercero se ha cambiado el color del relleno (botón Relleno de forma) y se ha añadido un efecto de sombra (botón Efecto de sombra).