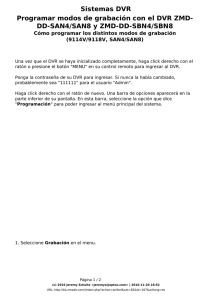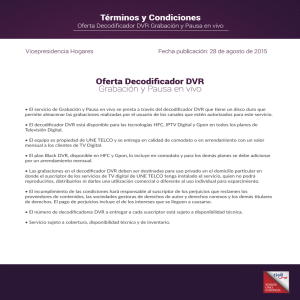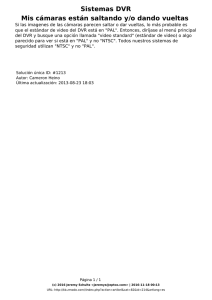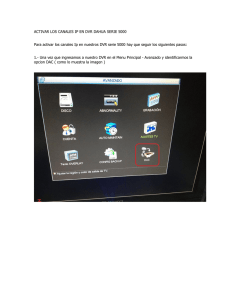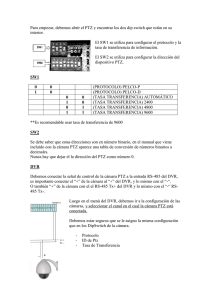grabadora de video digital
Anuncio

OUT OF SIGHT PEACE OF MIND GRABADORA DE VIDEO DIGITAL 4, 8 y 16 Canales MANUAL DEL USUARIO Grabadora de Video Digital de 4, 8 y 16 canales PRECAUCIÓN RIESGO DE DESCARGA ELÉCTRICA NO ABRIR PRECAUCIÓN: PARA REDUCIR EL RIESGO DE DESCARGA ELÉCTRICA, NO QUITE LA CUBIERTA (NI LA PARTE TRASERA). DENTRO NO HAY PIEZAS ÚTILES PARA EL USUARIO. DELEGUE EL SERVICIO TÉCNICO A PROFESIONALES CUALIFICADOS. El símbolo del rayo con cabeza de flecha dentro de un triángulo equilátero pretende alertar al usuario de la presencia de "voltaje peligroso" no aislado dentro de la estructura del producto que puede ser de magnitud suficiente como para constituir un riesgo de descarga eléctrica. El símbolo de exclamación dentro de un triángulo equilátero pretende alertar al usuario de instrucciones operativas y de manutención (servicio técnico) en los folletos que acompañan al aparato. ANUNCIO DE CUMPLIMIENTO DE LAS NORMAS DE LA FCC: ESTE EQUIPO HA SIDO PROBADO Y EL RESULTADO DE ESAS PRUEBAS MUESTRA QUE ESTÁ DENTRO DE LOS LÍMITES DE UN DISPOSITIVO DIGITAL DE CLASE A, DE ACUERDO CON LA PARTE 15 DE LAS NORMAS DE LA COMISIÓN FEDERAL DE COMUNICACIONES DE LOS ESTADOS UNIDOS (FCC). ESTOS LÍMITES ESTÁN DISEÑADOS PARA PROVEER UNA PROTECCIÓN RAZONABLE CONTRA INTERFERENCIAS CUANDO EL EQUIPO SEA OPERADO EN UN AMBIENTE COMERCIAL. ESTE EQUIPO GENERA, USA Y PUEDE RADIAR ENERGÍA DE RADIOFRECUENCIA Y, SI NO SE INSTALA Y SE USA DE ACUERDO CON EL MANUAL DE INSTRUCCIONES, PUEDE CAUSAR INTERFERENCIAS DAÑINAS A LA COMUNICACIÓN POR RADIO. LA OPERACIÓN DE ESTE EQUIPO EN UN ÁREA RESIDENCIAL PUEDE CAUSAR INTERFERENCIAS DAÑINAS, EN CUYO CASO SE REQUERIRÁ QUE EL USUARIO CORRA CON LOS GASTOS DE CORREGIR LA INTERFERENCIA. PRECAUCIÓN: LOS CAMBIOS O MODIFICACIONES NO EXPRESAMENTE APROBADOS POR LA PARTE RESPONSABLE DEL CUMPLIMIENTO PODRÍAN ANULAR LA AUTORIDAD DEL USUARIO PARA OPERAR EL EQUIPO. ESTE TIPO DE APARATO DIGITAL CUMPLE TODOS LOS REQUISITOS DE LOS REGLAMENTOS DE EQUIPOS CAUSANTES DE INTERFERENCIAS DE CANADÁ. Se cree que la información de este manual es precisa a la fecha de su publicación. REVO America Corporation no se responsabiliza de ningún problema que resulte del uso del mismo. La información aquí contenida está sujeta a cambios sin previo aviso. Las revisiones o nuevas ediciones de esta publicación pueden modificar el documento para incorporar tales cambios. El software incluido en este producto contiene algunas Fuentes Abiertas. Usted puede obtener el código fuente completo correspondiente de nosotros. Ver la Guía de Código Abierto del software de CD (OpenSourceGuide \ OpenSourceGuide.pdf) o como un documento impreso incluido junto con el Manual del Usuario. i Manual del Usuario Medidas Importantes de Seguridad 1. Lea las Instrucciones Todas las instrucciones de seguridad y operación deberían leerse antes de operar el aparato. 2. Guarde las Instrucciones Las instrucciones de seguridad y operación deberían guardarse para consultas futuras. 3. Limpieza Desenchufe este equipo antes de limpiarlo. No use limpiadores aerosoles líquidos. Use un paño suave humedecido para la limpieza. 4. Elementos Acoplados Nunca añada ningún elemento acoplado y/o equipo sin la aprobación del fabricante, ya que tales adiciones pueden causar riesgos de incendio, descarga eléctrica u otros daños personales. 5. Agua y/o Humedad No use este equipo cerca del agua o en contacto con el agua. 6. Colocación y Accesorios No coloque este equipo en un carrito, stand o mesa inestable. Este equipo puede caer y causar daños graves a niños o adultos, además de un daño grave al propio equipo. Este equipo, junto con su soporte, debería ser desplazado con cuidado. Las paradas rápidas, la fuerza excesiva y las superficies irregulares pueden causar la caída del equipo junto con su soporte. 7. Fuentes de Alimentación Este equipo debería operarse usando sólo el tipo de fuente de alimentación indicada en la etiqueta de marcado. Si no está seguro del tipo de alimentación, por favor, consulte al vendedor de su equipo o a la compañía de energía local. 8. Cables de Alimentación El operador o el instalador deben desenchufar las conexiones de energía y TNT antes de manejar el equipo. 9. Rayos Para una protección añadida de este equipo durante una tormenta de rayos, o cuando permanezca desatendido y sin usar por períodos de tiempo prolongados, desenchúfelo y desconecte el sistema de cable o antena. Esto evitará daños al equipo debido a rayos y subidas de tensión de la red eléctrica. 10. Sobrecarga No sobrecargue los enchufes de la pared ni los cables de extensión, porque eso puede causar riesgos de incendio o descargas eléctricas. 11. Objetos y Líquidos Nunca inserte objetos de cualquier tipo por las aberturas de este equipo, ya que pueden tocar puntos de voltaje peligrosos o causar cortocircuitos, lo que puede causar incendios o descargas eléctricas. Nunca derrame líquidos de ningún tipo sobre el equipo. 12. Servicio Técnico No intente hacer las reparaciones técnicas de este equipo usted mismo. Delegue todo el servicio técnico a personal cualificado. 13. Daños que requieran Servicio Técnico Desenchufe este equipo y delegue el servicio técnico a personal cualificado cuando se produzcan las siguientes condiciones: A. Cuando el cable de alimentación o el enchufe hayan sufrido daños. B. Si se derrama líquido o caen objetos dentro del equipo. C. Si se expone el equipo a lluvia o agua. D. Si el equipo no opera con normalidad al seguir las instrucciones de operación, ajuste solamente aquellos controles que están cubiertos por las instrucciones de operación, ya que un ajuste inadecuado de otros controles puede causar daños y con frecuencia requerirá mucho trabajo de un técnico cualificado para restaurar los niveles operativos normales del equipo. E. Si el equipo ha sufrido una caída o se ha dañado la carcasa. F. Cuando el equipo demuestre un cambio significativo en su desempeño, lo que indica la necesidad de servicio técnico. ii 14. Piezas de Repuesto Cuando sea necesario reemplazar componentes, asegúrese de que el técnico de servicio usó piezas de repuesto especificadas por el fabricante o que tengan las mismas características que las originales. Las sustituciones no autorizadas pueden ocasionar incendios, descargas eléctricas u otros peligros. 15. Chequeo de Seguridad Al terminar cualquier trabajo de mantenimiento o reparación de este equipo, solicite al técnico de servicio que realice comprobaciones de seguridad para determinar que el equipo está en buenas condiciones de funcionamiento. 16. Ambiente de Instalación Esta instalación debe ser realizada por un profesional de servicio cualificado y debe ajustarse a todas las normas locales. 17. Pilas Correctas Precaución: Riesgo de explosión si las pilas se sustituyen por otras de un tipo incorrecto. Deshágase de las pilas usadas según las instrucciones. 18. TMRA (Temperatura Ambiente Máxima Recomendada) Debe especificarse una Temperatura Ambiente Máxima Recomendada (TMRA) del fabricante para que el cliente y el instalador puedan determinar un ambiente máximo adecuado de funcionamiento para el equipo. 19. Temperatura Ambiente de Funcionamiento Elevada Si se instala en un lugar cerrado o se montan varias unidades en rack, la temperatura de funcionamiento del rack puede ser más elevada que la temperatura ambiente. Por lo tanto, debe considerarse la posibilidad de instalar el equipo en un ambiente compatible con la Temperatura Ambiente Máxima Recomendada (TMRA) del fabricante. 20. Flujo de Aire Reducido La instalación del equipo el rack debería realizarse de un modo tal que la cantidad de flujo de aire necesaria para el funcionamiento seguro del equipo no se vea comprometida. 21. Carga Mecánica El montaje del equipo en el rack debería realizarse de tal manera que no se produzca ninguna situación peligrosa debido a una desigual carga mecánica. 22. Sobrecarga del Circuito Debería prestarse atención a la conexión del equipo al circuito de suministro y al efecto que una sobrecarga de circuitos podría tener en la protección actual y en el cableado de suministro. Debería prestarse la atención adecuada a las tasas de la placa de identificación del equipo al abordar esta cuestión. 23. Conexión a Tierra Fiable Debería mantenerse una conexión a tierra adecuada del equipo montado en rack. Se le debe prestar especial atención a las conexiones de alimentación diferentes de las conexiones directas al circuito principal (por ejemplo, mediante el uso de tomas de corrientes protegidas). Grabadora de Video Digital de 4, 8 y 16 canales Índice Capítulo 1 – Introducción ............................................................................. 1 CARACTERÍSTICAS..........................................................................................................1 ELEMENTOS DEL EMBALAJE .........................................................................................2 Capítulo 2 – Instalación y Configuración.................................................... 3 CONECTORES DEL PANEL TRASERO ..........................................................................3 CONTROL DEL PANEL FRONTAL ...................................................................................6 CONTROL REMOTO POR INFRARROJO .......................................................................7 PARA CONECTAR LA DVR ..............................................................................................9 ASISTENTE DE CONFIGURACION RAPIDA .................................................................10 CONFIGURACION AVANZADA ......................................................................................13 Capítulo 3 – Operación ............................................................................... 27 MONITOREO EN VIVO....................................................................................................27 GRABACION DE VIDEOS ...............................................................................................31 REPRODUCCION DE VIDEO GRABADO ......................................................................32 BUSQUEDA DE VIDEO ...................................................................................................33 REVO REMOTE...............................................................................................................38 Apéndice...................................................................................................... 43 NOTIFICACIONES DE CODIGOS DE ERROR ..............................................................43 GUIA DE SOLUCION DE PROBLEMAS .........................................................................43 MAPA DE LAS PANTALLAS (CONFIGURACION AVANZADA) ....................................44 ESPECIFICACIONES ......................................................................................................45 iii Grabadora de Video Digital de 4, 8 y 16 canales Capítulo 1 – Introducción CARACTERÍSTICAS Su grabadora de video digital (DVR) proporciona funcionalidades de grabación para cuatro, ocho ó dieciséis cámaras. Genera una excepcional calidad de imagen excepcional calidad de imagen en los modos de exhibición en vivo y de reproducción, y ofrece los siguientes recursos: • • • • • • • • • • • • • • • • 8 Conectores de Entrada RJ-12 y 8 BNC (modelo de 16 canales) / 4 u 8 Conectores de Entrada RJ-12 (modelos de 4 y 8 canales) Compatible con Fuentes de Video Color (NTSC) y B&N (CCIR y EIA-170) Graba hasta 480 Imágenes por Segundo en sistema NTSC Grabación Continua en Modo Disk Recycle (Reciclaje del Disco) Graba mientras Reproduce y Transmite hacia el Lugar Remoto Control Remoto Infrarrojo totalmente operativo Sistema de Menú con Interfaz Gráfica Amigable al Usuario (GUI) Varios Modos de Grabación (Time-lapse, Previo evento, Movimiento, Alarma y Pánico) Varios Mecanismos de Búsqueda (Fecha/Hora, Evento, Tabla de Grabaciones) Capacidad de Monitoreo de Audio Grabación de Audio de 8 Canales y Reproducción de Audio de 1 Canal Las Conexiones de Alarma incluyen: Entrada y Salida 2 Puertos USB 2.0 Indicación Sonora (Buzzer) Incorporada Acceso al Video En Vivo o Grabado por vía Ethernet Autodiagnóstico con Notificación Automática incluyendo el Protocolo S.M.A.R.T. para Disco Duro Salida de Audio Salida VGA Salida de Video Sensores 1 a 16 Pen Drive Cámaras 1 a 8 (Entrada de Video, Entrada de Audio Salida de Alarma Grabadora de Video Digital Luz intermitente Sirena Cámaras 1 a 8 REVO Remote Pro REVO Remote Mouse Control Remoto IR Red Instalación Típica de una DVR NOTA: Este manual abarca las Grabadoras de video digital de 4, 8 y 16 Canales. Las DVRs son idénticas excepto para el número y tipo de cámaras y Alarmas que se pueden conectar y el número de cámaras que se pueden exhibir. Para simplificar, las figuras y descripciones indicadas en este manual se refieren al modelo de 16 Canales. 1 Manual del Usuario ELEMENTOS DEL EMBALAJE El embalaje contiene los siguientes artículos: • • • • • Grabadora de Video Digital Adaptadores y Cables de Alimentación (DVR, Cámara) Mouse USB Control Remoto Infrarrojo y Pilas (Tipo AA) CD conteniendo el Programa REVO Remote Pro y Manual del Usuario (Este documento) NOTA: El adaptador y el cable de Alimentación para la cámara se destinan solamente a las DVRs de 8 y 16 Canales. Grabadora de Video Digital Cables de Alimentación Control Remoto IR y Pilas (Tipo AAA) 2 Adaptadores de Alimentación Mouse USB CD del Programa REVO Remote Pro y Manual del Usuario Grabadora de Video Digital de 4, 8 y 16 canales Capítulo 2 – Instalación y Configuración CONECTORES DEL PANEL TRASERO No se necesita ninguna herramienta especial para la instalación de la DVR. Refiérase a los manuales de instalación de los otros componentes de su sistema. Su DVR debe ser completamente instalada antes de seguir los pasos siguientes. Modelo de 16 canales Modelo de 8 canales Modelo de 4 canales Entrada de Video Conector de Alimentación de la Cámara Entrada/Salida de Alarma Salida de Video Botón de Reiniciación para los Ajustes de Fábrica Puerto RS-485 Salida de Audio Puerto de Red Conector de Alimentación de la DVR 3 Manual del Usuario Conexión de la Entrada de Video Conecte los cables RJ-12 de las cámaras de vigilancia a los conectores modulares RJ-12. Conecte los cables coaxiales de las fuentes de video a los conectores BNC. (solamente en el modelo de 16 Canales) Conexión del Monitor El conector VGA es suministrado para que usted pueda utilizar un monitor estándar de computadora, de sincronización múltiple como su monitor principal. Utilice el cable suministrado como su monitor para conectarlo a la DVR. El monitor VGA es automáticamente detectado al conectarse. Si usted prefiere utilizar un monitor de CCTV estándar, conéctelo al conector Video Out (Salida de Video) utilizando el conector RCA. NOTA: Esta DVR soporta la operación simultánea de un monitor VGA y un monitor CCTV. Conexión de Audio NOTA: Es responsabilidad del usuario determinar si las leyes y reglamentos locales permiten las grabaciones de audio. Conecte Audio Out (Salida de Audio) a su amplificador utilizando el conector RCA. Conecte las fuentes de audio al conector de entrada de audio de las cámaras de vigilancia conectadas a los conectores RJ-12 modulares de la DVR. Refiérase al manual de las cámaras de vigilancia para la configuración de la Conexión Audio In (Entrada de Audio). Su DVR puede grabar el audio de hasta ocho fuentes. Conexión de Cable de Alimentación de las Cámaras de Vigilancia El conector de alimentación CÁMARA es suministrado para proveer alimentación a las cámaras de vigilancia. (Solamente en los modelos de 8 y 16 canales). Conecte el conector del adaptador a la DVR y conecte el cable de alimentación CA al adaptador y enseguida a la toma de corriente. Reiniciación a los Ajustes Estándar de Fábrica La DVR tiene un botón de Reiniciación a los Ajustes Estándar de Fábrica a la izquierda del puerto de Red (a la izquierda del puerto VGA para los modelos de 4 y 8 Canales) en el panel trasero. Este botón sólo será utilizado en raras ocasiones en necesidad de retornar todos los ajustes a los estándares originales de fábrica. CUIDADO: Cuando sea utilizada la Reiniciación a los Ajustes Estándar de Fábrica, Usted perderá todos los ajustes grabados. Para reiniciar la DVR, es necesario utilizar un clip de papel recto: Apague la DVR. Æ Inserte un clip de papel en línea recta en el orificio (sin cualquier Indicación) localizado a izquierda del puerto de Red (a izquierda del puerto VGA para los modelos de 4 y 8 Canales) y encienda la DVR. Æ Mantenga el clip en esa posición hasta que la DVR se encienda y la pantalla de monitoreo en vivo sea exhibida. Æ Quite el clip. Todos los ajustes de la DVR volverán a los estándares de fábrica. 4 Grabadora de Video Digital de 4, 8 y 16 canales Puerto de Red La DVR puede ser conectada a la red utilizando un conector Ethernet de 10/100MB. Conecte un cable Cat5 con un conector RJ-45 al conector DVR. La DVR puede ser conectada en red con una computadora para monitoreo y búsqueda remotos, configuración y actualizaciones de software. Consulte la sección Configuración de la Red en este capítulo para obtener instrucciones de configuración de las Conexiones Ethernet. CUIDADO: El conector de red no se destina a conectarse directamente, utilizándose un cable proyectado para uso en exteriores. Conexión de Alarmas NOTA: Para realizar Conexiones en la Hilera de Conectores de Alarma, presione y mantenga presionado el botón e inserte el cable en el orificio abajo del botón. Después que suelte el botón, tire ligeramente el cable para asegúrese que está conectado. Para desconectar un cable, presione y mantenga presionado el botón arriba del cable y tírelo hacia afuera. Entrada de Alarma 1 a 16: Usted puede utilizar dispositivos externos para instruir la DVR a reaccionar ante eventos. Selectores mecánicos o eléctricos pueden ser cableados a los conectores ALARM IN (ENTRADA DE ALARMA) y GND (Conexión de Tierra). La tensión límite para NC (Normalmente Cerrada) es superior a 4,3V y para NO (Normalmente Abierta) es menor que 0,3V y debe permanecer estable durante, por lo menos, 0,5 segundos para que sea detectado. GND (Conexión de Tierra): Conecte el dispositivo de conexión de tierra de la entrada de Alarma y/o de Salida de Alarma a un conector GND. NOTA: Todos los conectores identificados como GND son comunes. NO (Normalmente Abierto): Conecte el dispositivo al conector COM y NO (Normalmente Abierto). NO es una Salida de relé que acumula 1A@30V CC (NO). Salidas de los Pernos del Conector: Entrada de Alarma (1 a 16) GND COM NO Entradas de Alarma 1 a 16 Tierra del Chasis Común Salida de Alarma (Normalmente Abierta) Conexión al Puerto RS-485 El conector RS-485 puede ser utilizado para controlar cámaras PTZ (Pan, Tilt, Zoom). Conecte TX+/RX+ o TX-/RX- del sistema de control a los terminales + o – (respectivamente) de la DVR. Consulte la sección Configuración de la Cámara en este capítulo y el manual del fabricante de la Cámara PTZ para instrucciones de Configuración de la Conexión RS-485. Salidas de pernos del Conector: Unidad Maestra Unidad Esclava + → Para → TX+/RX+ - → Para → TX-/RX- GND → Para → GND Conexión del Cable de Alimentación de la DVR Conecte el conector del adaptador a la DVR y conecte el cable de alimentación CA al adaptador y enseguida a la toma de corriente. ADVERTENCIA: TIENDA LOS CABLES DE ALIMENTACION DE FORMA QUE NO REPRESENTEN UN RIESGO DE TROPIESO. ASEGURESE QUE EL CABLE DE ALIMENTACION ESTE LIBRE DE OBSTACULOS (ENGANCHADO EN MUEBLES, SILLAS, ETC.). NO INSTALE CABLES DE ALIMENTACION DEBAJO DE ALFOMBRAS O ALFOMBRADOS. EL CABLE DE ALIMENTACION TIENE UN PERNO DE CONEXION DE TIERRA. SI SU TOMA DE CORRIENTE NO TIENE UNA ENTRADA PARA EL PERNO DE CONEXION DE TIERRA, NO MODIFIQUE EL CONECTOR. NO SOBRECARGUE EL CIRCUITO CONECTANDO VARIOS DISPOSITIVOS AL CIRCUITO. 5 Manual del Usuario CUIDADO: Asegúrese que la DVR no esté cerca de cualquier fuente de calor que pueda causar un sobrecalentamiento del equipo. CUIDADO: las DVRs de 4 y 8 canales no tienen un ventilador interno; por lo tanto deje un espacio libre de, por lo menos, 15 cm cerca de las áreas de los orificios de ventilación en cada panel lateral de la DVR para una ventilación apropiada. CONTROL DEL PANEL FRONTAL LED HDD (DISCO DURO) LED de Alimentación LED de Alarma Puerto USB NOTA: El sensor Infrarrojo en la DVR está posicionado exactamente a izquierda del LED HDD (DISCO DURO). Asegúrese que nada bloquee el sensor, en caso contrario el control remoto no operará adecuadamente. LED HDD Este LED parpadeará cuando la DVR esté grabando o buscando algún video en el disco duro. LED de Alimentación El LED de alimentación se encenderá cuando la DVR esté encendida. LED de Alarma El LED de Alarma se encenderá cuando una Salida de Alarma o de sonido interno sea activada. Puerto USB Conecte el mouse USB suministrado a uno de los puertos. El mouse USB será utilizado para acceder diferentes funciones de la DVR. Un pendrive USB puede ser conectado para generar backups o para actualizaciones del sistema. 6 Grabadora de Video Digital de 4, 8 y 16 canales CONTROL REMOTO POR INFRARROJO Tecla ID (Identificación) Teclas Camera (Cámara) Tecla Sequence (Secuencia) Tecla Freeze (Imagen Estática) Teclas de Dirección Tecla Menú Teclas de Reproducción Tecla Panic (Pánico) Tecla Layout Tecla Zoom Tecla PTZ Tecla Enter (Confirmar) Tecla Alarm (Alarma) Teclas de Control PTZ Tecla Backup Tecla Calendar (Calendario) Tecla ID Si la ID (Identificación) del Sistema DVR es ajustada en 0, el control remoto Infrarrojo controlará la DVR sin cualesquier entradas adicionales. (Consulte la sección Configuración Avanzada en este capítulo para informaciones adicionales sobre el ajuste de la Identificación del Sistema). Si la Identificación del Sistema DVR es de 1 a 16, usted debe presionar la tecla ID en el control remoto seguida por las teclas numéricas (1 a 16 (+10 y 6)) para controlar la DVR. Si dos o más DVRs tienen la misma Identificación, aquellas DVRs reaccionarán al control remoto Infrarrojo al mismo tiempo. Teclas CAMERA (CAMARA) (1 a 16) Presionando las teclas de la cámara individuales hará con que las imágenes de la cámara seleccionada sean exhibidas en pantalla llena. Cuando seleccione 11 a 16, presione +10 y enseguida presione las teclas 1 a 6. Las teclas 1 a 9 también son utilizadas para insertar contraseñas. Tecla SEQUENCE (SECUENCIA) En modo Live Monitoring (Monitoreo en Vivo), al presionar la tecla SEQUENCE (SECUENCIA) los canales en vivo serán exhibidos en secuencia. Tecla FREEZE (IMAGEN ESTATICA) Al presionar la tecla FREEZE, las imágenes exhibidas en la pantalla en vivo actual se harán estáticas. 7 Manual del Usuario Las teclas de dirección hacia arriba, hacia abajo, izquierda y derecha Estas teclas son utilizadas para desplazarse por los menús e ítems exhibidos en las pantallas Live Monitoring (Monitoreo En Vivo) o Search (Búsqueda). También se utilizan para desplazarse por los menús y GUI (Interfaz Gráfica del Usuario) durante la configuración del sistema. También puede usarlas para cambiar números destacados por un número seleccionándolo en el menú y utilizando las teclas de dirección hacia arriba y hacia abajo para aumentar o reducir su valor. Las teclas de dirección se utilizan para controlar los movimientos de Pan y Tilt cuando en modo PTZ. Cuando en formato de exhibición PIP presionando las teclas de dirección hacia arriba y hacia abajo mueve la posición de la pantalla reducida en sentido contrario al reloj y en sentido horario. Presionando las teclas hacia a la Izquierda y Derecha permite el movimiento a través de las páginas de la pantalla en modo Live Monitoring (Monitoreo En Vivo) y Search (Búsqueda). Tecla de MENU En modo Live Monitoring y en modo Search, presionando la tecla MENU los iconos del menú aparecerán en la parte superior de la pantalla. Presionando esta tecla los iconos del menú clave también se ocultarán. Durante la configuración del menú, presionando esta tecla se cierra el menú actual o la caja de diálogo de configuración. Teclas de Reproducción • Rewind (Retroceso): Presionando la tecla el video se reproducirá en sentido inverso a alta velocidad. Pulsando de nuevo la tecla la velocidad de reproducción pueden se alternará entre ◄ ◄ ◄ ◄ ◄ y ◄ ◄ ◄ ◄. , el video será reproducido a la velocidad normal. La pantalla exhibirá • Play/Pause (Reproducción/Pausa): Presionando la tecla cuando la DVR esté en modo de Pausa y ► cuando la DVR esté reproduciendo videos. • Fast Seaward (Avance Rápido): Presionando la tecla , el video se reproducirá en avance en alta velocidad. Presionando la tecla una vez más, la velocidad de reproducción se alternará entre ► ► ► ► ► y ► ► ► ►. • Stop (Detener): Presionando la tecla la reproducción se detiene y se activará el modo Live Monitoring (Monitoreo En Vivo). • Backward (Retroceso): Cuando está en modo de pausa, presionando la tecla se accede a la página anterior. • Seaward (En Avance): Cuando está en modo de pausa, presionando la tecla se accederá la siguiente imagen. En modo Live Monitoring, pulsando cualquier tecla de reproducción se activará el modo Search (Búsqueda). Tecla PANIC (PANICO) Presionando la tecla PANIC, la grabación en modo de pánico de todos los canales de cámaras será iniciada y el icono la pantalla. Presionando la tecla nuevamente, la grabación en modo de pánico será interrumpida. aparecerá en Tecla LAYOUT Presionando la tecla LAYOUT cambiará entre los diferentes formatos de exhibición. Los formatos disponibles son: 4x4, 3x3, 2x2 y PIP. Tecla ZOOM Presionando la tecla ZOOM, el zoom será aplicado a la imagen exhibida en la pantalla actualmente. Una imagen PIP con un rectángulo será exhibida temporalmente indicando el área de la pantalla que fue ampliada. Usted puede utilizar las teclas de dirección para mover el rectángulo hacia otra área. Tecla PTZ Presionando la tecla PTZ (Pan/Tilt/Zoom), el modo PTZ será activado, lo que le permite controlar cámaras adecuadamente configuradas utilizando estos recursos proveídos. Tecla Enter La tecla (Enter) selecciona un elemento destacado o completa un campo creado durante la configuración del sistema. Esta tecla también pude ser utilizada para acceder el modo Cameo en el modo Live Monitoring (Monitoreo En Vivo) o el modo Search (Búsqueda) (solamente en los modelos de 8 y 16 canales). 8 Grabadora de Video Digital de 4, 8 y 16 canales Tecla ALARM (ALARMA) Presionando la tecla ALARM (ALARMA) las salidas de la DVR serán reiniciadas incluyendo el accionamiento del sonido durante una alarma. Teclas de Control PTZ Mientras en modo PTZ, las teclas PRESET (PREAJUSTE) son utilizadas para grabar Preajustes y cargar una Preset View (Visualización de Preajuste), las teclas ZOOM son utilizadas para Zoom In (Zoom de Acercamiento) y Zoom Out (Zoom de Alejamiento) y las teclas FOCUS (FOCO) son utilizadas para Near Focus (Foco Cerca) y Far Focus (Foco Distante). Tecla BACK UP Presionando la tecla BACK UP Usted podrá copiar videoclips. Tecla CALENDAR (CALENDARIO) En modo de Búsqueda, presionando la tecla CALENDAR exhibirá la pantalla Calendar Search (Búsqueda por Calendario). PARA CONECTAR LA DVR Conecte el cable de alimentación a la DVR para conectar el equipo. La DVR tardará aproximadamente 30 segundos para iniciar. Cuando el proceso de iniciación de la DVR sea concluido, el sonido interno de la DVR sonará si no todas las cámaras (16, 8 y 4 cámaras para la DVR de 16, 8 y 4 canales, respectivamente) están instaladas y conectadas a la DVR debido al hecho de esta DVR estar ajustada para operar todos los canales de cámaras como ajuste estándar. Para desactivar el sonido interno, pulse la tecla ALARM (ALARMA) en el control remoto, o mueva el puntero del mouse (ratón) hacia la parte superior de la pantalla y pulse sobre el icono (Alarm). Cuando encienda el sistema por primera vez, aparece una solicitud para seleccionar el idioma de iniciación. Seleccione el idioma deseado y enseguida, pulse sobre el botón OK. NOTA: Usted puede cambiar el idioma durante a configuración del sistema. Consulte la sección Advanced Setup (Configuración Avanzada) de este capítulo. Antes de utilizar su DVR por primera vez, se deberán realizar algunos ajustes iniciales. Lo siguiente describe como utilizar el control remoto y el mouse en la pantalla de configuración. Dedique algunos minutos para leer las descripciones. Control Remoto Mouse Para abrir la pantalla de Configuración ... En modo Live Monitoring (Monitoreo En Vivo), presione la tecla MENU para exhibir los iconos del menú en la parte superior de la pantalla. (Configuración) Seleccione el icono presionando la tecla . En modo Live Monitoring (Monitoreo En Vivo), mueva el puntero del mouse hacia la parte superior de la pantalla para exhibir los iconos ocultos del menú. Pulse sobre el icono (Configuración) con el botón izquierdo del mouse. Para seleccionar ítems ... Mover hasta el elemento que desea presionando las teclas de dirección (▲ ▼ ◄ ►) y Selecciónelo presionando la tecla . Pulse sobre el ítem deseado con el botón izquierdo del mouse. Para cambiar valores ... Seleccione el ítem deseado y presione las teclas de dirección hacia arriba y hacia abajo (▲ ▼) para aumentar o reducir los valores y enseguida presione la tecla para completar la inserción. Seleccione el ítem deseado con el botón izquierdo del mouse y desplace el control circular del mouse hacia arriba y hacia abajo para aumentar o disminuir los valores. Para insertar caracteres ... Seleccione el ítem deseado y presione la tecla para exhibir un teclado virtual. Mueva el caractere deseado presionando las teclas de dirección y presione la tecla . Seleccione el ítem deseado con el botón izquierdo del mouse para exhibir el teclado virtual. Pulse sobre el caractere deseado con el botón izquierdo del mouse. 9 Manual del Usuario NOTA: Para un mejor entendimiento, la mayoría de las explicaciones de operación en este manual están basadas en la utilización del Control Remoto. Al configurar la DVR, usted podrá insertar nombres y títulos. Cuando realice estas inserciones, un Teclado Virtual será exhibido. Utilice las teclas de dirección en el control remoto para iluminar el caractere deseado que hace parte del nombre o título y presione la tecla . Estos caracteres serán exhibidos en una barra de el sistema alternará título y el cursor se moverá hacia la posición siguiente. Seleccionando entre letras mayúsculas y minúsculas, irá retroceder y borrará los caracteres insertados. Usted puede utilizar hasta 31 caracteres incluyendo espacios en su título. Caracteres especiales pueden ser creados utilizando el caractere ^ y una letra mayúscula, p. ej. ^J para NL (Nueva Línea), ^M para CR (Volver al Inicio de la frase). ASISTENTE DE CONFIGURACION RAPIDA Cuando usted enciende el sistema por primera vez, el Quick Setup Wizard (Asistente de Configuración Rápida) será activado. Este asistente lo auxiliará en la configuración del sistema para las operaciones básicas. El asistente también puede ser accedido seleccionando Quick Setup (Configuración Rápida) en la pantalla Main Screen (Pantalla Principal). Consulte la sección Advanced Setup (Configuración Avanzada) a continuación. Seleccione la tecla Next (Siguiente) para activar el Quick Setup Wizard (Asistente de Configuración Rápida). NOTA: Seleccionando la tecla Cancel (Cancelar) en las pantallas, el Asistente de Configuración Rápida se cerrará sin grabar sus ajustes y volverá al modo Live Monitoring (Monitoreo En Vivo). Date/Time Setup (Configuración de Fecha/Hora) • Date (Fecha): Ajusta la fecha del sistema y selecciona el formato de exhibición. • Time (Hora): Ajusta el horario del sistema y selecciona el formato de exhibición. • Time Zone (Zona Horaria): Selecciona su zona horaria. • Use Daylight Saving Time (Utilizar el ajuste de Horario de Verano): Marcando la caja de verificación, el sistema utilizará el ajuste de horario de verano. NOTA: La fecha/horario se ajustará en el reloj y empezará a funcionar cuando usted pulse en la tecla Next (Siguiente). Record Method Setup (Configuración del Método de Grabación) • Seleccione el modo de grabación deseado entre: - Motion Event Record (Grabación de Eventos en Movimiento) (Recomendado) - Continuous & Motion Event Record (Grabación Continua de Eventos de Movimiento) - Continuous Record (Grabación Continua) NOTA: Usted debe entender cada modo de grabación antes de seleccionar el método de grabación de la DVR. 10 Grabadora de Video Digital de 4, 8 y 16 canales Record Video Quality Setup (Configuración de la Calidad de la Videograbadora) • Seleccione el perfil de calidad del video deseado, entre: - Higher Video Quality Priority Profile (Perfil de Prioridad de Calidad Superior del Video) - Standard Recording Profile (Perfil de Grabación Estándar) - Longer Recording Time Priority Profile (Perfil de Prioridad de Tiempo de Grabación Más Larga) NOTA: Los ajustes de calidad más alta exigen más espacio de almacenamiento. NOTA: La resolución de la grabación será ajustada en Very High (Muy Alta) cuando High Video Quality Priority Profile, High (Alta) cuando seleccione Standard Recording Profile y Standard (Estándar) cuando seleccione Longer Recording Time Priority Profile. NOTA: La Calidad de la grabación y de la velocidad de grabación de cada canal de la cámara serán ajustadas como indica a continuación, según los parámetros de Record Method (Método de Grabación) y Record Video Quality (Calidad del Video Grabado) elegidos. Modelo de 16 canales: Motion Event Record (Grabación de Eventos de Movimiento) Continuous & Motion Event Record (Grabación Continua y de Eventos de Movimiento) Continuous Record (Grabación Continua) HQVPP* SRP* LRTPP* Muy Alta / 30 ips Alta / 5 ips Estándar / 3 ips Muy Alta / 30 ips (Tiempo) Muy Alta / 30 ips (Post-Evento) Alta / 5 ips (Tiempo) Muy Alta / 30 ips (Post-Evento) Estándar / 3 ips (Tiempo) Alta / 5 ips (Post-Evento) Muy Alta / 30 ips Alta / 5 ips (Tiempo) Estándar /3 ips HQVPP* SRP* LRTPP* Muy Alta / 30 ips Alta / 5 ips Estándar / 2,5 ips Muy Alta / 30 ips (Tiempo) Muy Alta / 30 ips (Post-Evento) Alta / 5 ips (Tiempo) Muy Alta / 30 ips (Post-Evento) Estándar / 2,5 ips (Tiempo) Alta / 5 ips (Post-Evento) Muy Alta / 30 ips Alta / 5 ips (Tiempo) Estándar / 2,5 ips Modelos de 4 y 8 canales: Motion Event Record (Grabación de Eventos de Movimiento) Continuous & Motion Event Record (Grabación Continua y de Eventos de Movimiento) Continuous Record (Grabación Continua) * Calidad del Video Grabado: HVQPP (Perfil de Prioridad de Calidad Superior de Video), SRP (Perfil de Prioridad de Calidad Superior del Video), LRTPP (Perfil de Prioridad de Tiempo de Grabación Más Prolongada). Seleccione el botón Finish (Finalizar) para cerrar el Asistente de Configuración Rápida) e iniciar la Configuración de Red. Seleccione el botón Next (Siguiente) para iniciar el Asistente de Configuración de Red. NOTA: El asistente de Red también se puede acceder seleccionando Network Setup (Configuración de Red) en la pantalla Main Setup (Configuración Principal). Consulte la sección Configuración Avanzada a continuación. 11 Manual del Usuario Internet Connection (Conexión a la Internet) Seleccione si su DVR será o no conectada a la Internet. LAN Setup (Configuración de LAN) Seleccione la configuración de red deseada entre Auto Configuration (Configuración Automática) y Manual Configuration (Configuración Manual) y enseguida seleccione el botón Test (Probar) para probar la configuración de red establecida. NOTA: Seleccionando Auto Configuration (Configuración Automática) permite que la DVR obtenga los parámetros LAN (IP address (Dirección IP), Gateway (Portal), Subnet Mask (Máscara de subred) y DNS Server address (Dirección del Servidor DNS) automáticamente. Seleccionando Manual Configuration (Configuración Manual) usted podrá configurar los parámetros LAN manualmente. NOTA: La configuración de red ajustada deberá ser probada seleccionando Test (Prueba), en caso contrario el botón Next (Siguiente) no será seleccionado y usted no podrá acceder el paso siguiente. • Use DSL/PPPoE Setup (Utilizar Configuración DSL/PPPoE): Seleccionando esta caja de verificación usted podrá configurar la red DSL. Se exigirá la inserción de la ID (Identificación) y Password (contraseña) para la conexión DSL. REVO Dashboard Setup I (Configuración I del Panel de Instrumentos REVO) Seleccione el botón Next (Siguiente) para iniciar Dashboard Setup (Configuración del Panel de Instrumentos). REVO Dashboard Setup II (Configuración II del Panel de Instrumentos REVO) Seleccione New account (Nueva Cuenta) si usted desea crear una nueva Dashboard account (Cuenta en el Panel de Instrumentos) y seleccione Existing account (Cuenta existente) si usted desea utilizar su cuenta existente. 12 Grabadora de Video Digital de 4, 8 y 16 canales REVO Dashboard Setup III (Configuración III del Panel de Instrumentos REVO) Ingrese la User ID (Identificación del Usuario) y Password (Contraseña) para su Dashboard Account (Cuenta en el Panel de Instrumentos). Enseguida registre la DVR que usted desea acceder ingresando el nombre de la DVR y seleccionando el botón Register/Add a new DVR (Registrar/Agregar una nueva DVR). Seleccione el botón Finish (Finalizar) para finalizar el Asistente de Configuración. CONFIGURACION AVANZADA Para abrir la pantalla Main Setup (Configuración Principal), presione la tecla MENU en el control remoto. Seleccione el icono (Configuración) en la parte superior de la pantalla presionando el botón . La pantalla Conexión se exhibirá. Ingrese la contraseña presionando la combinación apropiada de teclas numéricas Camera (Cámara) en el control remoto y seleccione el botón OK. No hay contraseña estándar establecida cuando realice la conexión por primera vez. NOTA: La configuración de una contraseña es muy recomendada para asegurar la administración correcta del sistema. NOTA: Para insertar una contraseña utilizando el mouse, pulse sobre el botón instrucciones anteriores para saber más sobre la utilización del teclado virtual. y un teclado virtual será exhibido. Lea las 13 Manual del Usuario NOTA: Seleccionando Quick Setup (Configuración Rápida) o Network Setup (Configuración de la Red) en la pantalla Main Setup (Configuración Principal), el asistente de configuración seleccionado será ejecutado. Consulte la sección anterior Asistente de Configuración Rápida para informaciones referentes a la Configuración Rápida y Configuración de la Red. Seleccionando Advanced Setup (Configuración Avanzada) en la pantalla Main Setup (Configuración Principal) la pantalla Advanced Setup se exhibirá a continuación y usted podrá acceder a todas las pantallas de Configuración de la DVR. Su DVR puede ser configurada utilizando varias pantallas y cajas de diálogo. En todas las pantallas usted podrá visualizar la opción . Seleccionando el botón y presionando la tecla en el control usted tendrá la oportunidad de reiniciar la pantalla a los ajustes estándar. Usted puede grabar los ajustes seleccionando el botón Save (Grabar) y presionando el botón . Seleccionando el botón Cancel (Cancelar) la pantalla se cerrará sin grabar las alteraciones. Menú System (Sistema) Menú Network (Red) Menú Camera (Cámara) Menú Record (Grabación) Menú Event (Evento) Menú Display (Exhibición) NOTA: Cuando el disco duro instalado no esté formateado, una caja de mensajes se exhibirá solicitando que usted formatee el disco duro. Si usted desea grabar videos deberá formatear el disco duro. CONFIGURACION DEL SISTEMA Ajustes System (Sistema) (SYSTEM Æ Guía System) • System ID (Identificación del Sistema): Ajuste de Identificación del sistema. Utilice las teclas de dirección hacia arriba y hacia abajo o desplace el control circular del mouse para aumentar o disminuir el número. NOTA: Es posible usar múltiples DVRs con la misma System ID (Identificación del Sistema) en la misma área. En este caso, todas las DVRs con el misma System ID serán controladas al mismo tiempo cuando el control remoto sea utilizado para este número de Identificación. • Language (Idioma): Seleccione el idioma deseado. • Version (Versión): Exhibe la versión del software de la DVR. Para actualizar el software, conecte un pendrive USB conteniendo el archivo del paquete de actualización (.rui) a la DVR. Seleccionando Upgrade ... (Actualizar) la pantalla de Actualización se exhibirá. Seleccione el archivo de actualización deseado y presione la tecla . El sistema será reiniciado automáticamente después de la finalización de la actualización. • Setup (Configuración): Importa los ajustes grabados de la DVR o exporta los ajustes actuales de la DVR. Import ... (Importar) – Para importar los ajustes grabados de la DVR, conecte un pendrive USB conteniendo el archivo de configuración a la DVR y seleccione el archivo de configuración deseado. Marcando la caja de verificación Include Network Setup (Incluir Configuración de la Red) los ajustes de la red serán modificados. Export ... (Exportar) – Para grabar los ajustes actuales de la DVR en el formato del archivo “.dat”, conecte un pendrive USB a la DVR e ingrese un nombre de archivo para los ajustes. 14 Grabadora de Video Digital de 4, 8 y 16 canales NOTA: Aun después del cambio de los ajustes de la DVR importando los ajustes grabados, los ajustes relacionados a los horarios determinados (Date/Time (Fecha/Hora), Time Zone (Zona Horaria) y Daylight Saving Time (Horario de Verano) NO serán cambiados. CUIDADO: El dispositivo USB debe ser del formato FAT16 ó FAT32. • Show System Log ... (Exhibir Registros del Sistema): Exhibe los será exhibido registros del sistema (hasta 5.000 desde el último). El icono en la última columna para las actividades del sistema de lugares remotos. Para exportar las informaciones de registro del sistema, conecte el dispositivo USB a la DVR. (solamente los modelos de 4 y 8 canales). Seleccione Export ... (Exportar) y presione la tecla ; la pantalla System Log Export (Exportar Registro del Sistema) será exhibida. Seleccione la caja de verificación al lado de File Name (Nombre del Archivo) y presione la tecla . Un teclado virtual permite que usted ingrese el nombre del archivo. Seleccionando Export (Exportar), las informaciones de registro serán grabadas en formato de archivo “.txt” en el dispositivo USB. Mensaje de Registro Mensaje de Registro Mensaje de Registro Boot Up (Reiniciación) Setup Export Cancel (Cancelar la Exportación de la Configuración) Backup End (Lugar/Remoto) (Término de Backup (Lugar/Remoto)) Upgrade (Lugar) (Actualización) Schedule On (Programación Activada) Backup Cancel (Lugar/Remoto) (Cancelar Backup (Lugar/Remoto)) Upgrade Failure (Lugar) (Falla al Actualizar) (Lugar) Schedule Off (Programación Desactivada) Backup Failure (Lugar/Remoto) (Falla del Backup (Lugar/Remoto)) Setup Begin (Inicio de la Configuración) Clear All Data (Lugar) (Borrar Todos los Dados) (Lugares)) Time Change (Lugar) (Cambio de Horario (Lugar)) Setup End (Término de la Configuración) Seamat Disk (Formatear Disco) Time Zone Change (Lugar) (Cambio de Zona Horária (Lugar)) Setup Imported (Configuración Importada) Auto Deletion (Apagado Automático) DISK FULL (DISCO LLENO) Setup Import Fail (Falla al Importar la Configuración) Search Begin (Lugar/Remoto) (Búsqueda Iniciada (Lugar/Remoto)) Shutdown (Apagar) Setup Exported (Configuración Exportada) Search End (Lugar/Remoto) (Búsqueda Finalizada (Lugar/Remoto)) Restart (Reiniciar) Setup Export Fail (Falla al Exportar la Configuración) Backup Begin (Lugar/Remoto) (Backup Iniciado (Lugar/Remoto)) DISK# BAD O (DISCO N . CON DEFECTO) • Change Password ... (Cambiar Contraseña): Cambiar la contraseña. • System Shutdown (Apagado del Sistema): Apaga el sistema. 15 Manual del Usuario Ajustes de Fecha/Hora (SYSTEM (SISTEMA) Æ Guía Date/Time (Fecha/Hora)) • Date (Fecha): Ajuste la fecha del sistema y selecciona el formato de su exhibición. • Time (Horario): Ajuste de horario del sistema y selecciona el formato de su exhibición. • Time zone (Zona Horaria): Seleccione su zona horaria. • Use Daylight Saving Time (Utilizar el ajuste de Horario de Verano): Seleccionando la caja de verificación, el sistema será ajustado para el horario de verano. NOTA: El reloj no empezará a funcionar hasta que usted seleccione el botón Save (Grabar). Ajustes de Almacenamiento (SYSTEM (SISTEMA) Æ Guía Storage (Almacenamiento)) • Capacity (Capacidad): Exhibe la capacidad del drive de almacenamiento utilizado. • Disk Bad (Disco con Defecto): Exhibe el estado de los daños del drive de almacenamiento. Not Seamatted (No Formateado) – El dispositivo no está formateado. Good (%) (Bueno %) – Menos que el nivel de porcentaje definido por el usuario de secciones del disco están dañadas. Bad (Defecto) – Un porcentaje arriba del nivel de secciones con defectos del disco, definida por el usuario están dañadas. • Temperature (Temperatura): Exhibe la temperatura del drive de almacenamiento. N/A – La DVR no puede leer la temperatura. Good (Buena) – La temperatura no sobrepasa el límite de temperatura definido por el usuario. Bad (Malo) – La temperatura excede el límite de temperatura definido por el usuario. • S.M.A.R.T.: Exhibe las informaciones S.M.A.R.T. del drive de almacenamiento. Good (Buenas) – Las condiciones del almacenamiento son normales. Bad (Malas) – los datos no pueden ser grabados o leídos por el dispositivo de almacenamiento. N/A – El monitoreo S.M.A.R.T. no está operando o no es soportado. NOTA: Cuando la función S.M.A.R.T. exhiba la condición Bad (Mala), la pantalla exhibirá una caja de mensaje. Cuando esto ocurra, se recomienda sustituir el disco duro, normalmente dentro de las 24 horas. • Recorded Data (Datos Grabados): Exhibe las informaciones de horarios sobre los datos grabados en el drive. Seleccionando Clear All Data ... (Borrar Todos los Datos), todos los datos del video excepto los registros del sistema serán borrados. Cuando el disco duro no haya sido formateado, el botón Clear All Data (Borrar Todos los Datos) ... se cambiará a Seamat ... (Formatear) botón utilizado para formatear el disco duro. 16 Grabadora de Video Digital de 4, 8 y 16 canales CONFIGURACION DE LA RED Ajustes Generales (NETWORK (RED) Æ Guía General (Generalidades)) • Transfer Speed (Velocidad de Transferencia): Ajuste la velocidad de transferencia y seleccione la unidad de medida para esta velocidad entre bps (bits por segundo) e ips (imágenes por segundo). • Quality (Calidad): Seleccione la calidad de la imagen transferida. NOTA: La velocidad de grabación local puede ser afectada por las varias condiciones de ancho de la banda de la red (Velocidad de Transferencia). NOTA: Cuanto más altos los ajustes de Calidad mayores deben ser los ajustes de Velocidad de Transferencia. La velocidad de transferencia definida es la velocidad máxima. Dependiendo del ambiente de la red, esta velocidad puede no ser lograda. • Remote Audio Channel (Canal de Audio Remoto): La DVR soporta la comunicación de audio remoto entre una PC ejecutando el programa REVO Remote Pro o REVO Remote y un sistema local. Seleccione el canal de audio que envía el audio al lugar remoto. Seleccionando Select From REVO Remote (Seleccionar a partir del REVO Remoto), el audio será enviado de canal seleccionado del programa REVO Remote Pro o REVO Remote. NOTA: Dependiendo de las condiciones de la red, el audio puede ser interrumpido o podrá no estar sincronizado durante la transmisión. • Enable SSL sea Transfering Data (Habilitar SSL para la Transferencia de Datos): Seleccionando esta caja de verificación, la autenticación SSL (Secure Sockets Layer) será activada. Cuando esto ocurra, la seguridad de los datos, excepto el video transmitido para el monitoreo o grabación remotos puede ser reforzada utilizando la autenticación SSL. Cuando la función SSL sea utilizada, la DVR no podrá conectarse a un programa remoto o a un teclado de red que no soporte la función SSL. CUIDADO: La conexión remota será desconectada temporalmente después de cambiar los ajustes SSL. NOTA: Este equipo incluye el software desarrollado por el OpenSSL Project para uso con el OpenSSL Toolkit (Kit de Herramientas OpenSSL) (http://www.openssl.org/). • Use REVO Remote Service (Utilizar el Servicio Remoto REVO): Seleccionando esta caja, el Servicio Remoto REVO será activado. Seleccione el número del puerto utilizado cuando acceda el programa REVO Remote. Lea el Apéndice – REVO Remote para más detalles. • Mac Address (Dirección Mac): Exhibe la dirección MAC (Media Access Control (Control de Acceso Media)) de la DVR. Ajustes de Red (NETWORK (RED) Guía Æ Network (Red)) • Type (Tipo): Seleccione el tipo de configuración de red entre las opciones: Manual, DHCP y ADSL (con PPPoE). Manual – Usted puede seleccionar Manual cuando utilice una dirección IP estática para la conexión a la red. Configure los parámetros LAN manualmente. Ajuste los números para IP Address (Dirección IP), Gateway (Portal) y Subnet Mask (Máscara de Red). DHCP – Usted puede seleccionar DHCP cuando la DVR esté en red a través del protocolo DHCP (Dynamic Host Configuration Protocol (Protocolo de Configuración de Host Dinámico)). La DVR lee la dirección IP de la red DHCP cuando usted selecciona el botón Save (Grabar). ADSL – Usted puede seleccionar ADSL (con PPPoE) cuando la DVR esté en red a través de ADSL. Ingrese la Identificación y la contraseña para la conexión ADSL y/o DVR recibirá la dirección IP cuando el botón Save (Grabar) sea seleccionado. 17 Manual del Usuario NOTA: Pregunte a su proveedor de red (sistema) cual es el tipo de conexión de la red utilizada e informaciones sobre la conexión. NOTA: Si la DVR es configurada para DHCP o ADSL, la dirección IP de la DVR podrá ser cambiada siempre que el equipo sea conectado. Si usted desea utilizar la función DVRNS, será necesario obtener la dirección IP del Servidor DNS junto a su proveedor de servicios de Internet. • DNS Server (Servidor DNS): Configure la dirección IP del Servidor DNS obtenida con su administrador de red. Si usted configura el Servidor DNS, el nombre de dominio del servidor DVRNS o del servidor SMTP envés de la Dirección IP puede utilizarse durante la configuración del Servidor DVRNS o del E-mail. Marcando la caja de verificación Auto (Automático), la DVR podrá obtener la dirección IP del Servidor DNS automáticamente. NOTA: Seleccionando Auto esta función sólo será habilitada cuando la DVR sea configurada para una red DHCP. • Port Nunber Setup ... (Configuración del Número del Puerto): Configure el número del puerto de cada programa relacionado al software remoto. NOTA: Es necesario obtener los Números del Puerto apropiado para cada programa relacionado al software remoto con su administrador de red. NO utilice el mismo número de puerto para dos programas diferentes, en caso contrario la DVR no podrá conectarse a la PC ejecutando el programa REVO Remote Pro o el REVO Remote. CUIDADO: Cuando los ajustes del puerto sean cambiados, usted necesita cambiar los ajustes del puerto en la PC que estén ejecutando el programa REVO Remote Pro. • Use UPnP (Utilizar UPnP): Seleccione esta caja de verificación cuando utilice el servicio UPnP (Universal Plug and Play). Cuando utilice el servicio UPnP, el encaminamiento del puerto del dispositivo NAT (Network Address Translation) será habilitado automáticamente a través del servicio UPnP. Esta función será utilizada especialmente cuando un puerto sea accedido en una dirección IP privada. La marcación de la caja Status (Estado) exhibe los números de puertos encaminados del dispositivo NAT a través del servicio UPnP. NOTA: Para que el servicio UPnP funcione, el dispositivo NAT deberá soportar la función UPnP Port Seawarding (Encaminamiento Por el Puerto UPnP) y éste deberá habilitarse. NOTA: Usted no puede cambiar los ajustes del puerto cuando la función Use UPnP (Utilizar UPnP) esté activada. Ajustes DVRNS (NETWORK (RED) Æ Guía DVRNS)) NOTA: El servicio DVRNS (DVR Name Service (Servicio de Nombramiento de la DVRs) permite que usted se conecte a la DVR por vía Internet, con la dirección IP dinámica o nombre de dominio. Para realizar esta función fácilmente, usted puede nombrar su DVR (ejemplo: TomStore05) y conectarse utilizando el nombre de la DVR envés de la dirección IP. Para utilizar la función DVRNS, usted necesita registrar su DVR a través del servicio DVRNS con los ajustes combinados entre su DVR y el servidor DVRNS. Cualesquier alteraciones al servidor DVRNS puede causar operaciones inadecuadas. NOTA: Cuando los ajustes de Red hubieren sido cambiados, configure la DVRNS después de grabar sus modificaciones de Red seleccionando el botón Save (Grabar). • Use DVR Name Service (Utilizar el Servicio de Nombramiento de DVRs): Marque esta caja de verificación cuando utilice la función DVR Name Service. Usted sólo podrá cambiar los ajustes de esta función si estuviere habilitada. 18 Grabadora de Video Digital de 4, 8 y 16 canales • DVRNS Server (Servidor DVRNS): Ingrese la dirección IP o el nombre de dominio del servidor DVRNS. NOTA: Usted necesitará obtener la dirección IP o el nombre de dominio del servidor DVRNS consultando a su administrador de red. Usted puede utilizar el nombre de dominio envés de la dirección IP si usted configura el servidor DNS durante la configuración de red. • Port (Puerto): Configure el número del puerto del servidor DVRNS. • Use NAT (Utilizar NAT): Seleccione esta verificación cuando utilice la función de trasposición NAT. Cuando un dispositivo NAT (Network Address Translation) es utilizado, como por ejemplo, un enrutador, consulte las instrucciones del fabricante del dispositivo para los ajustes de red adecuados. • DVR Name (Nombre de la DVR): Ingrese el nombre de la DVR a registrar en el servidor DVRNS. Verifique si el nombre insertado está disponible seleccionando el botón Check (Verificar). NOTA: El nombre de la DVR ingresado deberá ser verificado seleccionando el botón Check (Verificar), en caso contrario las alteraciones de la DVRNS no serán grabadas. Cuando ningún nombre sea ingresado o el nombre ya estuviera registrado en el servidor DVRNS, un mensaje de error se exhibirá. • Help Desk (Centro de Ayuda): Seleccionando el botón Save (Grabar), la DVR será registrada en el servidor DVRNS. Los ajustes DVRNS adecuados harán con que las informaciones sobre el servidor DVRNS sean exhibidas en el centro de ayuda. Ajustes RTSP (NETWORK (RED) Æ Guía RTSP)) • Enable RTSP (Habilitar RTSP): Al seleccionar esta caja de verificación, el servicio RTSP (Real-Time Streaming Protocol (Protocolo de Flujo en Tiempo Real) será habilitado. Usted podrá cambiar los ajustes si esta función estuviere habilitada. NOTA: Cuando Enable RTSP sea habilitada, la resolución de la imagen grabada no podrá ser ajustada en Very High (Muy Alta) durante la configuración de la grabación. (Solamente los modelos de 4 y 8 canales). • RTSP Port (Puerto RTSP): Configure el número del puerto del servidor RTSP obtenido junto a su administrador del sistema. • RTP Port (Puerto RTP): Configure los números de Start Port (Puerto Inicial) y End Port (Puerto Final) del servidor RTP, obtenidos junto a su administrador del sistema. • Use Mobile (Utilizar Dispositivo Móvil): Seleccione esta caja de verificación cuando utilice un teléfono Blackberry u otros dispositivos móviles. NOTA: Seleccionando Use Mobile (Utilizar Dispositivo Móvil) la resolución de la imagen grabada será ajustada en Basic (Básica) automáticamente independientemente de sus ajustes de grabación. (Solamente los modelos de 4 y 8 Canales) NOTA: Seleccionando Use Mobile, el servicio REVO Remote será habilitado automáticamente independientemente de sus ajustes en Network – General (Red – Generalidades). NOTA: Usted puede acceder una DVR y monitorear imágenes de video en vivo utilizando media players como VLC Player que tenga soporte para el servicio RTSP. Inicie el media player en su PC local e ingrese “rtsp://ID:Password@IP address: RTSP port nunber/trackID=’channel nunber’”, o inicie el Internet Explorer en su Blackberry u otro dispositivo móvil e ingrese la dirección “http://IP address:REVO Remote port nunber/”. NOTA: El servicio RTSP puede no ser soportado, dependiendo del tipo de media player. Configuraciones de E-mail (NETWORK (RED) Æ Guía Mail (E-mail)) • Enable (Habilitar): La DVR puede ser configurada para enviar un e-mail cuando un evento ocurre. Seleccionando esta caja, la función Mail (E-mail) será habilitada. Usted sólo podrá cambiar los ajustes si esta función estuviere habilitada). • SMTP Server (Servidor SMTP): Configure la dirección IP del servidor SMTP o el nombre de dominio obtenido junto a su administrador del sistema. NOTA: Usted necesita obtener la dirección IP o el nombre de dominio del servidor SMTP junto a su administrador de red. Usted puede utilizar el nombre de dominio envés de dirección IP si configura el servidor DNS durante la configuración de Red. 19 Manual del Usuario • Port (Puerto): Configure el número de puerto del servidor SMTP obtenido junto a su administrador de sistema. • Use SSL/TLS (Utilizar SSL/TLS): Marque esta caja de verificación cuando envíe un e-mail por vía servidor SMTP que exija la autentificación SSL (Secure Sockets Layer). • Autentication (Autenticación): Seleccione este botón si el servidor SMTP necesita de autenticación. Configure seleccionando la caja Use (Utilizar) e ingresando la Identificación del Usuario y la Contraseña. NOTA: Este producto incluye el software desarrollado por el OpenSSL Project para uso en el OpenSSL Toolkit (http://www.openssl.org/). • Sender/Recipient (Remitente/Destinatario): Ingrese la dirección de e-mail del remitente/destinatario. La dirección de e-mail deberá incluir el caractere “@” para que sea válido. CONFIGURACION DE LAS CAMARAS Ajustes de las Cámaras • No. (Número): Al seleccionar esta caja de verificación todas o cada una de las cámaras serán On (activadas) u Off (desactivadas). • Title (Título): Cambiar el nombre de todas o de cada una de las cámaras. • PTZ Model (Modelo PTZ): Seleccione el dispositivo PTZ que desea configurar en la lista. • ID (Identificación): Determina la Identificación PTZ de cada Cámara. • PTZ Port Setup ... (Configuración del Puerto PTZ): Seleccione este botón y configure el dispositivo PTZ que está siendo conectado a la DVR. Marque la caja de verificación Enable RS485 (Habilitar RS485) y ajuste la configuración del puerto de acuerdo con las instrucciones del fabricante del dispositivo PTZ. CONFIGURACION DE LA GRABACION Ajustes de Grabación (RECORD (GRABACION) Æ Guía Settings (Ajustes)) • Recycle When Disk Full (Reciclar cuando el Disco esté Lleno): Al seleccionar esta caja de verificación los datos serán grabados sobre (sustituidos) los más antiguos cuando todo el espacio de almacenamiento disponible sea utilizado. Cuando la caja de verificación no esté marcada, la DVR detendrá la grabación cuando todo el espacio de almacenamiento esté lleno. • De-Interlace: Al seleccionar esa caja de verificación el sistema alterna entre On (Activar) y Off (Desactivar). (Solamente en el modelo de 16 canales). Cuando está ajustado en On, la DVR activará el filtro DeInterlace durante la grabación de video con la resolución Very High (D1) (Muy Alta). 20 Grabadora de Video Digital de 4, 8 y 16 canales NOTA: La señal de video tiene una diferencia de tiempo de 1/60 segundo (1/50 segundo para PAL) entre los campos pares e impares debido al hecho de ser compuesto de 60 campos entrelazados por segundo (50 campos para PAL). Cuando el video sea grabado en la resolución Very High (D1) (Muy Alta), el video será compuesto de unidades de cuadro combinando dos campos – un campo impar y un campo par. Esto puede generar líneas de barrido horizontal o flashes en áreas con movimiento debido la diferencia entre los dos campos. Activar el filtro de-entrelazado genera videos más nítidos eliminando estas líneas de barrido horizontal y flashes. • Record Audio (Grabar Audio): Al seleccionar esta caja de verificación, graba el audio de hasta ocho entradas durante la grabación del video. • Auto Deletion (Borrado Automático): Ajuste el período de tiempo que los datos grabados serán mantenidos utilizando la barra deslizante o las teclas de dirección hacia Arriba y hacia Abajo. Seleccionando Never (Nunca), la función Auto Deletion será deshabilitada. La DVR borrará automáticamente el video grabado antes del período definido por el usuario bajo tres condiciones: a la media noche, siempre que el sistema sea reiniciado o cuando el usuario altera los ajustes Auto Deletion (Borrado Automático). NOTA: La descripción a continuación se refiere solamente a los modelos de 4 y 8 canales. • Resolution (Resolución): Al seleccionar esta caja de verificación la grabación será realizada sobre los datos de video más antiguos (sustitución) cuando todo el espacio de almacenamiento disponible haya sido utilizado. (Solamente los modelos de 4 y 8 canales) Cuando la caja no sea marcada, la DVR detendrá la grabación cuando el espacio de almacenamiento disponible haya sido totalmente utilizado. NOTA: El total de ips de todos los Canales de la Cámara será limitado a 120 ips (60 ips para el Modelo de 4 Canales) cuando la resolución High (Alta) sea establecida y 60 ips (30 ips para el Modelo de 4 Canales) cuando la resolución Very High (Muy Alta) sea establecida. NOTA: Cuando la resolución High (Alta) o Very High (Muy Alta) sea establecida, la velocidad máxima de grabación de cada canal de la Cámara podrá ser reducida para que no sobrepase el total de ips de todos los Canales de la Cámara. La DVR de o o 8 Canales tiene dos grupos de cámaras (N . 1: cámaras de 1 al 4 y N . 2: Cámaras de 5 al 8) el ajuste de la resolución será aplicado a todas las cámaras dentro del mismo grupo de cámaras. Lea la siguiente tabla. o o N . de cámaras activadas y resolución High (Alta) N . de cámaras activadas y resolución Very High (Muy Alta) 0 1 2 3 4 0 1 2 3 4 - 30 ips 30 ips 20 ips 15 ips - 30 ips 15 ips 10 ips 7,5 ips Ajustes de Grabación en el Modo Panic (Pánico) (RECORD (GRABACION) Æ Guía Panic Record (Grabación en el Modo de Pánico)) • Use Panic Recording (Utilizar Grabación en Modo de Pánico): Seleccione esta caja de verificación cuando utilice la función de grabación en el modo Panic (Pánico). • Panic Recording Duration (Duración de la Grabación en Modo de Pánico): Ajuste la duración de la grabación en el modo de pánico. La grabación en este modo será interrumpida automáticamente después del tiempo de duración preajustado desde que la tecla PANIC del Control remoto sea presionada para detener la grabación en este modo. • Panic Recording ips (Ips de Grabación en Modo de Pánico): Configure las imágenes por segundo para grabación en modo Panic (Pánico). • Panic Recording Quality (Calidad de la Grabación en Modo de Pánico): Ajuste la calidad de la imagen grabada a grabación en modo Panic (Pánico). • Panic Recording Resolution (Resolución de la Grabación en Modo de Pánico): Ajuste la resolución de la imagen grabada a grabación en modo Panic (Pánico). Ajustes de Programación (RECORD (GRABACION) Æ Guía Schedule (Programación)) La DVR ofrece dos modos de programación de Grabación: Basic (Básica) y Advanced (Avanzada). El modo de programación Básica permite que usted ajuste las configuraciones de grabación para todos los canales de la Cámara de una vez. El modo de programación Advanced (Avanzada) permite que usted ajuste las configuraciones de grabación para cada canal de la Cámara. 21 Manual del Usuario Configuración de Modo de Programación Básica... • Schedule Type (Tipo de Programación): Seleccione el modo de programación Basic (Básica). • Record Schedule (Programación de Grabación): Seleccione el período de tiempo durante el cual la grabación programada será realizada. • Mode (Modo): Seleccione el modo de grabación deseado. ( : Grabación amarillo: Grabación de previo evento, rojo : Time (Time-lapse), icono e icono rojo: Grabación por Tiempo y Grabación de Post-Evento, amarillo y rojo: Grabación de Previo evento y Post-Evento, icono Post-Evento). • Ips (Imágenes por segundo): Configure el número de imágenes por segundo para el modo de grabación seleccionado. • Quality (Calidad): Ajuste la calidad de la imagen grabada en el modo de grabación seleccionado. • Resolution (Resolución): Ajuste la resolución de la imagen grabada al modo de grabación seleccionado. (Solamente en el modelo de 16 canales) • Dwell (Permanencia): Ajuste el período de tiempo durante el cual usted desea grabar en el modo de grabación seleccionado. Configuración de Modo de Programación Avanzada... • Schedule Type (Tipo de Programación): Seleccione el modo de programación Advanced (Avanzada). • Pre-Event Record (Grabación de Previo evento): Seleccionando Setup ... (Configuración) permite que usted configure la grabación de previo evento ajustando ips (imágenes por segundo), Quality (Calidad), Resolution (Resolución) y Dwell (Permanencia) (ips, Quality y Dwell para los modelos de 4 y 8 canales) para cada canal de la cámara seleccionada. • Post-Event Record Dwell (Permanencia en el modo de Grabación de Post-Evento): Ajuste el período de tiempo que usted desea para la grabación del evento asociado. • Add Schedule... (Agregar Programación): Agrega un ítem de programación. Hasta 20 programaciones pueden ser registradas. o No. (N .) – Indica un número de programación. Cuanto mayor el número, mayor será la prioridad. Day (Día) – Seleccione los días en los cuales la grabación será realizada. Range (Rango) – Ajuste el rango de tiempo en que la grabación será realizada. Mode (Modo) – Seleccione el modo de Grabación. ( : Grabación Time (Time-lapse), : Grabación de Evento, : Grabación por Tiempo y Evento). Channels (Canales) – Seleccione las cámaras que serán grabadas. Settings (Ajustes) – Define ips, Quality (Calidad) y Dwell (Tiempo de Permanencia) de Grabación para el modo de Grabación seleccionando en la columna Mode (Modo). Si usted no ajusta la columna Settings, la DVR adoptará los ajustes estándar. Lea los siguientes detalles. - Borra los ajustes de grabación. 22 Grabadora de Video Digital de 4, 8 y 16 canales NOTA: Las opciones Day (Día), Range (Rango) y Channels (Canales) no definidos utilizarán los valores definidos en el ítem de programación anterior. NOTA: Cuando más de dos ítems de programación sean registrados en el mismo día y horario, la DVR seguirá el ítem de programación registrado por último. CONFIGURACION DE EVENTOS Ajustes de Eventos de Movimiento (EVENT (EVENTO) Æ Guía Motion (Movimiento)) o • No. (N .): Su DVR tiene la función de detección de Movimiento incorporada. Seleccionando esta caja de verificación, la función de detección de Movimiento es Activada y Desactivada para cada Cámara. • Sensitivity (Sensibilidad): Ajuste la sensibilidad de la DVR al Movimiento para el Día y para la Noche independientemente de 1 (menos sensible) a 5 (Más sensible). • Zone (Zona): Defina la área de la imagen donde usted desea detectar el Movimiento; p. ej., la puerta de entrada. La pantalla Motion Detection zone (Zona de Detección de Movimiento) será delineada sobre el video de la Cámara seleccionada. Usted puede configurar zonas de Movimiento, un bloque cada vez en grupos de tres, seis ó 16 grupos de bloques individuales (DVRs de 4, 8 y 16 Canales, respectivamente). Un grupo de bloques es posicionado dentro de la área de imagen utilizando las teclas de dirección en el control remoto y bloques individuales dentro dos grupos de bloques son seleccionados o borrados utilizando las teclas camera (Cámara) en el control remoto. Presionando la tecla en el control remoto o pulsando con el botón derecho del mouse, la pantalla del menú se exhibirá. Cada ítem en el menú tiene las siguientes funciones: Select/Select All (Seleccionar / Seleccionar Todos) – Activa los bloques destacados o todos los bloques para que detecten Movimiento. Clear/Clear All (Borrar/Borrar Todos) – Desactiva los bloques destacados para que no detecten Movimiento. Reverse/Reverse All (Invertir/Invertir Todos) – Activa los bloques destacados inactivos o todos los bloques inactivos y desactiva los bloques destacados activos o todos los bloques activos. OK – Acepta las alteraciones y cierra la configuración de la Zona. Cancel (Cancelar) – Salida de la configuración de Zona sin grabar las alteraciones. NOTA: Usted puede seleccionar los grupos de bloques seleccionados o borrados utilizando el mouse. Posicione el puntero del mouse donde usted desea iniciar la línea. Mantenga el botón izquierdo del mouse presionado, arrastre el puntero hasta el punto donde usted desea terminar a línea. Suelte el botón del mouse y un grupo de bloques se exhibirá a lo largo de la línea trazada. Usted puede trazar líneas alrededor de los diseños formados repitiendo este proceso. • Min. Blocks (Mínimo de Bloques): Ajuste el número mínimo de bloques de detección que deben ser activados para accionar una alarma de Movimiento para Daytime (Período Diurno) y Nightime (Período Nocturno) independientemente. 23 Manual del Usuario • Actions (Acciones): Ajuste las acciones que la DVR ejecutará siempre que haya detección de Movimiento en la Cámara seleccionada. El evento de Movimiento puede accionar la Alarma externa o el sonido interno de la DVR, notifica un número de diferentes dispositivos y/o mover cámaras PTZ hacia posiciones preajustadas. Alarm Out (Salida de Alarma) – Seleccione las señales de Salida de Alarma (Salida de Alarma y Señal Audible) serán asociadas a la Cámara. Notify (Notificar) – Seleccione Mail (E-mail) si usted desea enviar un e-mail a la dirección ajustada en la configuración NETWORK (RED) – Mail (E-mail). PTZ – Seleccione la posición de preajuste para cada Cámara PTZ, hacia el punto el cual usted desea que las cámaras PTZ se muevan. NOTA: Para que la acción Notify (Notificar) opere, la función Mail debe ser habilitada en la configuración NETWORK (RED) – Mail (E-mail). • Motion Ignoring Interval (Intervalo para Ignorar Movimiento): Ajuste el tiempo de permanencia para ignorar el Movimiento. Usted puede controlar el registro excesivo de eventos y la Notificación remota de Movimientos detectados después del tiempo de permanencia de Movimiento ajustando estos intervalos. La DVR no registrará y notificará eventos de Movimiento ocurridos durante el rango de intervalo preajustado. La grabación de eventos de movimiento no será afectada por la función Motion Ignoring. • Daytime Setup ... (Configuración de Período Diurno): Seleccione el botón de ajuste al rango Daytime (Período diurno). La DVR considerará el rango de tiempo remanente como un período nocturno. Ajustes de Eventos de Entrada de Alarma (EVENT (EVENTO) Æ Guía Alarm-In (Entrada de Alarma)) o • No. (N .): Seleccionando esta caja de verificación, cada entrada de Alarma será Activada y Desactivada. • Type (Tipo): Ajuste cada entrada de Alarma como NO (Normalmente Abierta) o NC (Normalmente Cerrada). • Actions (Acciones): Ajuste las acciones que la DVR realizará siempre que una entrada sea detectada en la entrada de la Alarma seleccionada. Este evento puede hacer sonar la Alarma externa o un timbre interno de la DVR, emitir notificaciones para diferentes dispositivos y/o mover cámaras PTZ hacia posiciones preajustadas. Alarm Out (Salida de Alarma) – Seleccione las señales de Salida de la Alarma (Salida de Alarma y Señal Audible) por asociarse a la entrada de la Alarma. Notify (Notificar) – Seleccione Mail si usted desea enviar un e-mail a la dirección definida en la configuración NETWORK – Mail. PTZ – Seleccione la posición preajustada para cada Cámara PTZ, a la cual usted desea que las cámaras PTZ se muevan. NOTA: Para que la acción Notify (Notificar) opere, la opción Mail (E-mail) debe ser habilitada en la configuración NETWORK (RED) – Mail (E-mail). 24 Grabadora de Video Digital de 4, 8 y 16 canales Ajustes de Eventos del Sistema (EVENT (EVENTO) Æ Guía System (Sistema)) • Settings ... (Ajustes): Configure la DVR para ejecutar diagnósticos automáticos. System (Sistema) – Seleccione el intervalo deseado para que la DVR ejecute los diagnósticos automáticos en el sistema. Check Recording (Verificar Grabación) – Seleccionando esta columna, usted podrá configurar la verificación de la programación de grabación seleccionando Schedule On (Programación Activada). Seleccionando usted podrá agregar una verificación de programación de grabación ajustando el día, rango horario e intervalo que usted desea que la DVR ejecute el diagnóstico en la Grabadora. Seleccionando usted podrá borrar una verificación de programación de grabación. Check Alarm In (Verificar Entrada de Alarma) – Seleccionando esta columna, usted podrá cambiar el intervalo que la DVR deberá grabar para ejecutar los diagnósticos automáticos en las entradas de Alarma. Disk Almost Full (Disco Casi Lleno) – Seleccione el nivel de porcentaje de uso del disco al cual usted desea que la DVR accione un alerta. Disk Bad (Disco con Defecto) – Seleccione el nivel de porcentaje de sectores al cual usted desea que la DVR accione un alerta. Disk Temperature (Temperatura del Disco) – Ajuste el límite de temperatura en (°C (Celsius) o °F (Fahrenheit)). Si la temperatura del disco duro pasa el límite definido, el sistema accionará un alerta. • Actions (Acciones): Configure las acciones que la DVR ejecutará siempre que detecte eventos del sistema. Los eventos del sistema pueden accionar el timbre interno de la DVR, notifica diferentes dispositivos y/o mueve las cámaras PTZ a posiciones preajustadas. NOTA: La acción Alarm Out (Salida de Alarma) no puede ser ajustada a los eventos System (Sistema) y Panic Record (Grabación en el Modo de Pánico). NOTA: Para que la acción Notify (Notificar) opere, la función Mail (E-mail) debe ser habilitada en la configuración NETWORK (RED) – Mail (E-mail). CONFIGURACION DE EXHIBICION Ajustes OSD (Exhibición de informaciones en la Pantalla) (DISPLAY Æ Guía OSD)) • Status/Camera (Status/Cámara): Marque cada caja de verificación del ítem OSD para Activarla y Desactivarla. Remote Control (Control Remoto) – El icono será exhibido cuando la DVR puede ser controlada utilizando el control remoto Infrarrojo. Zoom – El icono será exhibido en el video ampliado. Network (Red) – El icono será exhibido cuando la DVR esté conectada a una red vía Ethernet. El icono será exhibido cuando la comunicación de audio esté disponible entre la DVR y una PC operando el programa REVO Remote Pro o REVO Remote vía Ethernet. Freeze & Sequence (Imagen Estática y Secuencial) – El icono será exhibido en el modo Freeze y el icono será exhibido en el modo Secuencia. Screen Group (Grupo de Pantallas) – El número de grupos de pantallas será exhibido cuando la DVR esté en otro modo de exhibición excepto 4x4 para las DVRs de 16 Canales, en el modo de exhibición 3x3 para las DVRs de 8 Canales y en el modo 2x2 para las DVRs de 4 Canales. 25 Manual del Usuario Free Space (Espacio Disponible) – El icono será exhibido cuando la DVR esté en el modo Recycle (Reciclar). El porcentaje de espacio de almacenamiento disponible será exhibido cuando la DVR esté en el modo Recycle. Date/Time (Fecha/Hora) – Las informaciones de fecha y hora actuales serán exhibidas. User Name (Nombre de Usuario) – El nombre de usuario actualmente conectado será exhibido. o Camera No. (N . de Cámara) – El número de la Cámara será exhibido en la esquina superior izquierda de cada pantalla de la Cámara. Camera Title (Título de la Cámara) –El título de la Cámara será exhibido en la esquina superior izquierda de cada pantalla de la Cámara. Record (Grabación) – Los iconos relacionados a la grabación serán exhibidos en cada pantalla de la Cámara. Audio (Audio) – El icono PTZ – El icono será exhibido en la pantalla de la Cámara cuando la DVR pueda reproducir audio. será exhibido en cada pantalla de una Cámara PTZ con funcionalidades PTZ. • Transparency (Transparencia): Ajuste la transparencia de las pantallas de configuración utilizando la barra deslizante. • OSD Margin... (Margen de Exhibición de Informaciones en la Pantalla): Ajuste el margen Horizontal y Vertical para que el texto e iconos puedan ser exhibidos dentro de los bordes del monitor. Ajustes del Monitor Principal (DISPLAY Æ Guía Main Monitor (Monitor Principal)) • Sequence – Mode (Secuencia – Modo): Seleccione el modo de secuencia entre Full Secuencia (Secuencia en Pantalla llena) y Cameo Sequence (Secuencia Cameo) (Solamente en los modelos de 8 y 16 Canales). Seleccionando el icono de menú Secuencia en la parte superior de la pantalla o presionando la tecla SEQUENCE en el control remoto, las cámaras de la DVR serán puestas en secuencia. La DVR podrá poner en secuencia las cámaras de dos modos: “Full” (Llena) y “Cameo”. En el modo Full, la DVR aplica la secuencia en las cámaras con diseño de pantallas predefinidas. En el modo Cameo, la ventana inferior derecha de un formato multipantallas aplica la secuencia a las cámaras. Consulte el Capítulo 3 – Operación, Monitoreo en Vivo) para detalles. NOTA: Usted puede definir el diseño de la pantalla en una variedad de formatos y ajustar para que la DVR aplique la secuencia con diferentes diseños de pantalla (páginas) para que todas las cámaras sean exhibidas. Usted también puede configurar la DVR para exhibir una Cámara o un grupo de cámaras continuamente durante los ciclos de unas cámaras remanentes en una ventana “cameo”. Esto puede ser realizado con una Cámara exhibida en pantalla llena mientras exhibe la ventana Cameo como una imagen PIP (Picture-in-picture), o exhibir las cámaras en un estándar de cuadro con la ventana en la parte inferior derecha como una imagen Cameo. NOTA: La secuencia en el puede ser utilizada en modo de exhibición 4x4 de la DVRs de 16 Canales, en el modo de exhibición 3x3 de la DVRs de 8 Canales o en el modo 2x2 de la DVRs de 4 Canales. • Sequence – Interval (Secuencia – Intervalo): Seleccione el tiempo de la permanencia de la exhibición del Monitoreo de la secuencia. • Event Monitoring On (Monitoreo de Eventos Activado): Seleccionando esta caja de verificación, el Monitoreo de Eventos será Activado. Cuando este activado, la DVR exhibirá la Cámara asociada al evento cuando esté ocurra. Consulte el Capítulo 3 – Operación, Monitoreo en Vivo para detalles. Ajustes VGA (DISPLAY Æ Guía VGA) • Resolution (Resolución): Ajuste la resolución del monitor VGA. • Full Screen (Pantalla llena): Exhibe el monitor VGA en el modo de pantalla llena. (solamente en el modelo de 16 Canales). • Test (Teste): Seleccionando este botón, usted podrá probar el modo por el cual la pantalla será exhibida con la resolución definida. 26 Grabadora de Video Digital de 4, 8 y 16 canales Capítulo 3 – Operación NOTA: Este capítulo presume que su DVR esté correctamente instalada y configurada. Si no estuviere, por favor, consulte el Capítulo 2. MONITOREO EN VIVO Cuando la DVR finaliza el proceso de iniciación, exhibirá el video en vivo en el monitor conectado y reproducirá el audio en vivo a través de parlantes integrados. El modo estándar es la exhibición de todas las cámaras de una única vez. Presionando cualquier tecla de la Camera (Cámara) en el control remoto, las imágenes de la Cámara serán exhibidas en pantalla llena. La DVR seguirá exhibiendo el video en vivo y reproduciendo el audio en vivo hasta que el usuario acceda otro modo. Presione la tecla MENU en el control remoto y los iconos del menú serán exhibidos en la parte superior de la pantalla. Presionando la tecla MENU nuevamente, los iconos del menú serán ocultados. Usted puede navegar por los menús e ítems presionando las teclas de dirección en el control remoto. Freeze (Imagen Estática) Sequence (Secuencia) Menu Camera (Cámara) Alarm (Alarma) Panic (Pánico) Setup (Configuración) Search Mode (Modo de Búsqueda) Login/Logout (Conexión / Desconexión) NOTA: los iconos del menú también pueden ser exhibidos moviendo el puntero del mouse en dirección a la parte superior de la pantalla. Freeze (Imagen Estática) Seleccionando el icono (Freeze) “congelar” congela la imagen actual en la pantalla hasta que usted presione Freeze nuevamente. nuevamente, el modo Freeze será Es lo mismo que presionar la tecla FREEZE en el control remoto. Seleccionando el icono cerrado. Mientras en este modo, el icono será exhibido en la esquina inferior izquierda si la opción Freeze es seleccionada en la pantalla de configuración de exhibición (guía OSD). Sequence (Secuencia) Seleccionando el icono (Sequence), las cámaras serán exhibidas en secuencia. Es lo mismo que presionar la tecla SEQUENCE en el control remoto. Cuando uno de los formatos de visualización múltiple sea Activado, la selección de la función Sequence hará que la DVR active los diseños de pantalla predefinidos (Full Sequence (Secuencia en Pantalla llena)). En la parte inferior derecha de la pantalla exhibirá las cámaras en vivo en secuencia (Cameo Sequence (Secuencia Cameo)). Por ejemplo, si usted selecciona el icono en el formato x2, la DVR cambiará las páginas como a continuación: Full Sequence (Secuencia en Pantalla llena) Cameo Sequence (Secuencia Cameo) Seleccionando otro modo de exhibición o seleccionando el icono nuevamente, el modo Sequence será cerrado. En modo Sequence, el icono será exhibido en la esquina inferior izquierda si esta función es seleccionada en la pantalla de configuración de exhibición (guía OSD). NOTA: La función Full Sequence para el Monitoreo en secuencia en pantalla llena y la función Cameo Sequence para el Monitoreo en secuencia en el modo Cameo deben ser seleccionadas en la pantalla de Configuración de Exhibición (guía Main Monitor (Monitor Principal)). 27 Manual del Usuario Menú Camera (Cámara) Seleccionando el icono (Camera Menú), el menú Cámara a continuación será exhibido. • PTZ: Seleccionando PTZ y seleccionando el número de la Cámara, usted podrá controlar la Cámara seleccionada desde que ella tenga las funcionalidades Pan, Tilt y Zoom. Seleccionar PTZ es lo mismo que presionar la tecla PTZ en el control remoto. Consulte la sección Modo PTZ a continuación para detalles. • Zoom: Seleccionando Zoom y seleccionando el número de la Cámara, el zoom será aplicado a la imagen actual de la Cámara seleccionada en la pantalla. Seleccionar Zoom es lo mismo que presionar la tecla ZOOM en el control remoto. Algunos segundos después de seleccionar Zoom, una imagen PIP será exhibida. Dentro de esta imagen PIP, un rectángulo mostrará el área ampliada. Usted puede mover el rectángulo alrededor utilizando las teclas de dirección en el control remoto. Presionando la tecla en el (Exit) (Salir) en la parte superior de la pantalla presionando la tecla control remoto, el área será ampliada. Seleccionando el icono MENU en el control remoto, el modo Zoom será cerrado. Usted también puede salir del modo Zoom presionando la tecla ZOOM en el control remoto. En el modo Zoom, el icono será exhibido en la esquina inferior izquierda si la función Zoom es seleccionada en la pantalla de configuración de la exhibición (guía OSD). • Audio (Audio): Seleccionando Audio mientras en el modo de pantalla llena, alternará entre Activar y Desactivar la Reproducción del audio en vivo. Durante la Reproducción del audio en vivo, el icono será exhibido en la pantalla de la Cámara si la función Audio (Audio) es seleccionada en la pantalla de configuración de la exhibición (guía OSD). • Color Control (Control de Colores): Seleccionando Color Control y seleccionando el número de la Cámara, una caja de diálogo de ajuste de la imagen será exhibida. Seleccionar Color Control y el número de la Cámara es lo mismo que presionar y manter presionada la tecla Camera (Cámara) en el control remoto durante algunos segundos. Usted puede controlar el brillo, el contraste, el matiz y la saturación de cada Cámara. NOTA: Seleccionando Audio habilitará la función en las pantallas de las cámaras 1 al 8 (Solamente en los modelo de 16 canales). NOTA: es importante que cámaras y monitores estén correctamente instalados y configurados antes de realizar cualquier ajuste de imagen utilizando los controles de la DVR. NOTA: Cualquier ajustes de imagen realizados serán aplicados tanto en video en vivo en los monitores, como en el video grabado. NOTA: El Menú Camera (Cámara) también puede ser exhibido pulsando con el botón derecho del mouse sobre cada pantalla de las Cámaras. • Edit Group (Editar Grupo): Soporta la función Cameo Activa (Solamente los modelos de 8 y 16 canales). Seleccione Edit Group y Seleccione una Cámara que usted desea cambiar la posición de exhibición (p. ej., Cámara A). enseguida, pulse en el botón derecho del mouse para exhibir el menú. Si usted selecciona otra Cámara en el menú (p. ej. Cámara B), la pantalla exhibirá Cámara B envés de Cámara A. Pulsando con el botón derecho del mouse y seleccionando Exit Group Edit (Salir de la Edición de Grupos) en el menú, cerrará el modo Active Cameo. Consulte la sección Modo Cameo Activo que a continuación se detalla. Alarm (Alarma) Seleccionando el icono (Alarma), reinicia las Salidas de la DVR incluyendo el timbre interno durante una Alarma. Seleccionar el es lo mismo que presionar la tecla ALARM en el control remoto. icono Panic (Pánico) Seleccionando (Pánico) en el menú Live Monitoring (Monitoreo en Vivo), la grabación de todas las cámaras será iniciada y el icono será exhibido en la pantalla. Seleccionando nuevamente, la grabación en el modo pánico ésta se detendrá. Es lo mismo que presionar la tecla PANIC en el control remoto. Setup (Configuración) Seleccionando el icono 28 (Setup), la pantalla Main Setup (Configuración Principal) será exhibida. Grabadora de Video Digital de 4, 8 y 16 canales Search Mode (Modo de Búsqueda) Seleccionando el icono (Search Mode), el modo Live Monitoring (Monitoreo en Vivo) será cerrado y Search Mode será abierto. Conexión / Desconexión Seleccionando (Conexión) en el menú Live Monitoring, la pantalla Conexión puede ser accedida y usted recibirá una instrucción para insertar la contraseña para realizar la conexión en el sistema. Seleccionando (Desconexión) en el menú Live Monitoring exhibirá la pantalla Desconexión, solicitando que usted confirme si desea hacer la desconexión del usuario actual. MENU DISPLAY En el modo Live Monitoring o Search Mode, mover el puntero del mouse hacia la esquina izquierda de la pantalla exhibiendo los siguientes iconos del menú Display. Full Screen (Pantalla Llena) PIP 2x2 3x3 4x4 Previous Group (Grupo Anterior) Next Group (Grupo Siguiente) OSD (Exhibición de Informaciones en la Pantalla) Full Screen (Pantalla llena) Seleccionando el icono (Full Screen), la pantalla llena de la Cámara seleccionada será exhibida. Al seleccionar el icono y el número de la Cámara es lo mismo que presionar las teclas cámara individual en el control remoto o pulsando con el botón izquierdo del mouse sobre la imagen de la Cámara cuando uno de los formatos de múltiple visualización (esto es, 2x2, 3x3 ó 4x4) esté activado. Pulsando con el botón izquierdo del mouse sobre la pantalla nuevamente, volverá al modo de exhibición anterior. PIP, 2x2, 3x3, 4x4 Seleccionando el icono , , o (PIP, 2x2, 3x3 ó 4x4) exhibirá las cámaras en el modo de pantalla de múltiple visualización seleccionado (PIP, 2x2, 3x3 ó 4x4). La selección de cada modo de exhibición es lo mismo que presionar la teclas LAYOUT en el control remoto o desplazar el control circular del mouse hacia arriba o hacia abajo cuando uno de los formatos de múltiple visualización (esto es, 2x2, 3x3 ó 4x4) esté activado. NOTA: El modo de exhibición PIP no es soportado en el Modo de Búsqueda. Usted puede cambiar la localización de la exhibición de la PIP (Picture-in-Picture) en sentido contrario al reloj o sentido horario presionando las teclas de dirección hacia arriba y hacia abajo en el control remoto. Para cambiar esta localización y o tamaño utilice el mouse, seleccione la imagen PIP y enseguida pulse con el botón derecho del mouse para exhibir el menú siguiente. Seleccione las opciones deseadas. Usted también puede cambiar la localización de la imagen PIP pulsando con el botón izquierdo del mouse en la ventana PIP y arrastrándola al punto que usted desea que sea localizada y cambie el tamaño de la imagen PIP pulsando con el botón izquierdo del mouse en la esquina de la ventana PIP y arrastrándola hasta el tamaño deseado. 29 Manual del Usuario Previous Group (Grupo Anterior), Next Group (Grupo Siguiente) Seleccionando el icono o (Previous Group o Next Group) la página anterior o la siguiente se abrirá. Seleccionando el icono es lo mismo que presionar las teclas Izquierda o Derecha en el control remoto. o OSD (Exhibición de Informaciones en la Pantalla) Seleccionando el icono (OSD) Activa el Desactiva la función OSD. MONITOREO DE EVENTOS Cuando un evento ocurre, la DVR exhibirá la Cámara asociada a este evento la opción Event Monitoring On (Monitoreo de Eventos Activado) es seleccionada en la pantalla de configuración de la exhibición (guía OSD). La forma de exhibición de las cámaras depende del número de cámaras asociadas al evento. Si una Cámara estuviere asociada al evento, la DVR exhibirá la imagen de esta Cámara en pantalla llena. Si dos a cuatro cámaras estuvieren asociadas al evento, la DVR exhibirá las cámaras en una pantalla 2x2. Si cinco a nueve cámaras estuvieren asociadas al evento, la DVR exhibirá las cámaras en una pantalla 3x3. Si 10 o más cámaras estuvieren asociadas al evento, la DVR exhibirá las cámaras en una pantalla 4x4. El Monitoreo de eventos opera durante el tiempo de permanencia ajustado para la grabación de los eventos. Después de pasado el tiempo de permanencia, el monitor volverá a la pantalla anterior, excepto si otro evento ocurre. Si usted desea volver al modo de Monitoreo en vivo antes del término de tiempo de permanencia, presione LAYOUT o una de las teclas Cámara en el Control remoto. MODO ACTIVE CAMEO (CAMEO ACTIVO) Usted puede acceder al modo Active Cameo presionando la tecla en el Control remoto en cualquier formato de múltiple visualización (solamente los modelos de 8 y 16 Canales). Un borde externo amarillo alrededor del video indica el modo cameo activo y, presionando las teclas de dirección mueve la imagen Cameo Activa. Presionando la tecla mientras en modo Active Cameo lo cerrará. Usted también puede salir de este modo pulsando con el botón derecho del mouse y seleccionando Exit Group Edit (Salir de la Edición de Grupos) en el menú. El modo Active Cameo permanecerá actuando durante 15 segundos si ninguna operación adicional es realizada. En el modo Active Cameo, presione la tecla camera en el control remoto correspondiente a la cámara que usted desea exhibir como Active Cameo. Después ajuste el número de la cámara a Active Cameo, la DVR moverá la imagen Active Cameo a la Cameo siguiente. Usted puede utilizar este método para cambiar el diseño de la pantalla de esta manera. MODO PTZ En modo Live Monitoring (Monitoreo en Vivo), presione la tecla MENU en el control remoto o mueva el puntero del mouse hacia la parte superior de la pantalla para exhibir el icono (Camera Menú) en la pantalla. Seleccionando PTZ y el número de la cámara en el menú cámara abre el modo PTZ. Solamente los números de las cámaras configuradas para el Control PTZ durante la configuración de (Exit) (Salir) en la parte superior de la la cámara pueden ser seleccionados en la lista. Para salir del modo PTZ, Seleccione el icono pantalla, exhibido presionando el botón MENU en modo PTZ. Usted también puede abrir el modo PTZ presionando el botón PTZ y seleccionando la tecla cámara en el control remoto y saldrá del modo PTZ presionando la tecla nuevamente. En el modo PTZ, el icono parpadeará en la pantalla PTZ camera (Cámara PTZ) si PTZ es seleccionado en la pantalla de configuración de la exhibición (guía OSD). Presione las teclas de dirección izquierda y derecha en el control remoto para aplicar el movimiento panorámico, hacia la izquieda y derecha presione las teclas de dirección hacia arriba y hacia abajo para aplicar el efecto tilt (inclinación) de la Cámara hacia arriba y hacia abajo. Presione la tecla zoom + para ampliar el zoom de acercamiento y la tecla zoom – para aplicar el zoom de alejamiento. Usted puede utilizar las teclas FOCUS y FOCUS para enfocar la imagen. Usted puede establecer las posiciones de preajuste para las cámaras PTZ. Presione la tecla PRESET SET para crear o cambiar el preajuste. Usted puede mover rápidamente las cámaras PTZ a posiciones preajustadas. Presione la tecla PRESET SELECT para visualizar una posición preajustada de la cámara definida o pulse con el botón derecho del mouse en la pantalla de la Cámara PTZ. 30 Grabadora de Video Digital de 4, 8 y 16 canales Usted puede grabar los ajustes de posicionamiento de las cámaras como “preajustes” para que pueda acceder directamente a las imágenes deseadas. Una vez que usted realice los ajustes deseados en la Cámara, presione la tecla PRESET SET y la caja de diálogo Set Preset será exhibida. Seleccione el número que desea atribuir al preajuste presione la tecla en el control remoto. Utilice el teclado virtual para insertar el nombre del preajuste. Presione la tecla PRESET SELECT para cargar el preajuste PTZ y exhibirá la caja el diálogo Move to Preset (Mover hacia el preajuste). Seleccione el preajuste deseado y presione la tecla en el control remoto para cargar el preajuste. Usted también puede cargar el preajuste utilizando el mouse. Pulse con el botón derecho del mouse en la pantalla de la Cámara PTZ y seleccione el preajuste deseado. NOTA: El menú Preset también puede ser exhibido pulsando con el botón derecho del mouse en la pantalla mientras esté en modo PTZ. Mientras esté en modo PTZ, presionando la tecla MENU en el control remoto, los iconos del menú serán exhibidos en la parte superior de la pantalla. Seleccionando el icono (Advanced PTZ) (PTZ Avanzado) el menú PTZ a continuación será exhibido. Ajuste la función que desea controlar seleccionando en el menú. Consulte las instrucciones de la cámara para los ajustes adecuados. Dependiendo de las especificaciones de la cámara, algunas funciones pueden no ser soportadas. Usted también puede utilizar el mouse para el control conveniente de las funcionalidades PTZ. Posicione el puntero del mouse en la parte inferior de la pantalla y la barra de herramientas PTZ será exhibida. Pulsando en el icono al lado izquierdo, la barra de herramientas será cerrada. Si usted desea exhibirla nuevamente, posicione el puntero del mouse en la parte inferior de la pantalla. Cambie la localización de la barra de herramientas pulsando en el espacio vacío al lado izquierdo de la barra de herramientas y arrastrándola hacia el punto donde usted desea que la ventana sea exhibida en la pantalla. Utilice las teclas de dirección en la barra de herramientas para aplicar la función de pan ou tilt de la cámara en la dirección deseada. Los otros Controles en la barra de herramientas son ejecutados conforme lo descrito a continuación: Zoom de Acercamiento o Alejamiento Foco Cerca o Distante Apertura o Cierre del Iris Confirmar o cargar Preajustes GRABACION DE VIDEOS Una vez que usted haya instalado la DVR siguiendo las instrucciones descritas en el Capítulo 2 – Instalaciones y Configuración, estará cerca de Grabar. La DVR iniciará la grabación con base en los ajustes establecidos en la pantalla de Configuración Record (Grabación). Recycle On (Reciclaje Activado) o Recycle Off (Reciclaje Desactivado): El estándar de fábrica es Recycle On (Recycle When Disk Full) (Reciclar cuando el Disco esté lleno). La nueva Grabación ocurrirá sobre el video más antiguo (sustitución) cuando el disco esté lleno. El ajuste de la DVR a Recycle Off detendrá la grabación cuando el disco esté lleno. Standard (CIF) (Estándar), High (Half D1) (Alta) o Very High (D1) (Muy Alta): La resolución estándar de fábrica es High. Cuando ajuste en High, la DVR tendrá una velocidad de Grabación máxima de 240 ips (120 ips para DVRs de 8 Canales y 60 ips para DVRs de 4 Canales). Cuando ajuste en Standard, la DVR tendrá una velocidad de Grabación máxima de 480 ips (240 ips para DVRs de 8 Canales y 120 ips para DVRs de 4 Canales). Cuando ajuste en Very High, la DVR tendrá una velocidad de grabación máxima de 120 ips (60 ips para DVRs de 8 Canales y 30 ips para DVRs de 4 Canales). Seleccionando (Panic) (Pánico) en el menú Live Monitoring o presionando la tecla PANIC en el control remoto la Grabación de nuevamente detendrá la grabación en este modo. Si usted todas las cámaras será iniciada en el modo de Pánico y seleccionando ajusta la función Panic Recording Duration (Duración de la Grabación en el Modo Pánico) en la pantalla de Configuración Panic Record, la grabación en este modo detendrá automáticamente según la duración preajustada, desde que la función no sea seleccionada o que la tecla PANIC no sea presionada. 31 Manual del Usuario NOTA: Cuando la DVR no esté en modo Recycle (Reciclar) y todo el espacio de almacenamiento disponible haya sido utilizado, la Grabación en modo de Pánico no operará. Aun usted pueda Grabar sin cambiar los ajustes de la DVR a los estándares de fábrica, tal vez tenga interés en obtener ventaja de las diversas herramientas de la DVR. Consulte el Capítulo 2 – Instalaciones y Configuración, Configuración de la Grabación para descripciones detalladas de las opciones del modo de Grabación. Si la DVR fue configurada para Grabar el audio, esta acción será ejecutada de hasta ocho entradas cuando el video esté siendo grabado. NOTA: Asegúrese de atender las leyes y reglamentos locales y federales cuando grabe audio. REPRODUCCION DE VIDEO GRABADO En modo Live Monitoring (Monitoreo en Vivo), presionando la tecla MENU en el control remoto, los iconos del menú serán exhibidos en la pantalla. Seleccionando el icono (Search Mode) (Modo de Búsqueda) en la parte superior de la pantalla, el modo Live Monitoring será cerrado y el modo Search (Búsqueda) será Activado. Una vez que el video sea grabado, usted podrá visualizarlo presionando la tecla (Play/Pause) (Reproducción/Pausa) en el Control remoto en el modo Search (Búsqueda). Cuando reproduce el video por primera vez, la DVR exhibirá la imagen más reciente. Cuando el video sea reproducido sucesivas veces, la DVR iniciará la Reproducción del video a partir de la última imagen recuperada. El audio grabado será reproducido cuando la DVR exhiba una Cámara con el audio grabado en modo de pantalla llena. Teclas Relacionadas a la Reproducción en el Control Remoto • Teclas CAMERA (1 a 16): Presionando la tecla Camera (Cámara) individual, la Cámara seleccionada exhibirá imagen en la pantalla llena. Cuando seleccione el número 11 al 16, presione +10 y enseguida el número 1 al 6. • Teclas de Reproducción Backward (En Retroceso): Cuando en modo de pausa, presionando el botón , la imagen anterior será accedida. Seaward (En Avance): Cuando en modo de pausa, presionando el botón , la imagen siguiente será accedida. Rewind (Retroceder): Presionando la tecla , el video será reproducido en retroceso en alta velocidad. Presionándola nuevamente, la velocidad de la Reproducción será alternada entre ◄◄, ◄◄◄ y ◄◄◄◄. , el video será reproducido en velocidad normal. La pantalla exhibirá el icono cuando la DVR esté en modo Pause (Pausa) exhibirá ► cuando la DVR esté reproduciendo el video. Fast Seaward (Avance Rápido): Presionando la tecla , el video será reproducido en avance en alta velocidad. Presionando nuevamente, la velocidad de la Reproducción será alternada entre ►►, ►►► y ►►►►. Stop (Detener): Presionando el botón , la Reproducción será interrumpida y el DVR Activará el modo Live Monitoring (Monitoreo en Vivo). Play/Pause (Reproducción/Pausa): Presionando la tecla • Tecla ZOOM: Presionando la tecla ZOOM y seleccionando la tecla Camera (Cámara) en el control remoto, aplicará el zoom a la imagen siendo reproducida de la Cámara seleccionada. Presionando la tecla ZOOM nuevamente, el modo Zoom será cerrado. En el modo Zoom el icono será exhibido en la pantalla de la Cámara, si Zoom es seleccionado en la pantalla de configuración de la exhibición (guía OSD). • Tecla LAYOUT: Presionando esta tecla, los formatos de exhibición serán alternados. Los formatos disponibles son: 4x4, 3x3, 2x2 y PIP. Usted también puede utilizar el mouse para el control conveniente de la reproducción. Posicione el puntero del mouse en la pantalla de Reproducción y la pantalla Record Table Search (Búsqueda de Tablas de Grabación) a continuación (modo Compact View (Visualización Compacta)) será exhibida. Consulte la sección Búsqueda de Video – Búsqueda a continuación para informaciones referentes a la Búsqueda de Tablas de Grabación. Los Controles individuales en la barra de herramientas realizan las siguientes funciones: Exhibe la imagen anterior Reproduce en retroceso rápido 32 Reproducción/Pausa Reproducción en avance rápido Exhibe la imagen siguiente Grabadora de Video Digital de 4, 8 y 16 canales BUSQUEDA DE VIDEO En el modo Search (Búsqueda), presionando la tecla MENU en el control remoto, los iconos del menú serán exhibidos en la parte superior de la pantalla. Presionando la tecla MENÚ nuevamente, los iconos del menú serán ocultados. Search (Búsqueda) Go To (Vaya hacia) Export (Exportar) Camera Menu (Menú de la Cámara) Alarm (Alarma) Panic (Pánico) Exit (Salir) NOTA: Los iconos del menú también pueden ser exhibidos moviendo el puntero del mouse en dirección a la parte superior de la pantalla. Search (Búsqueda): Selecciona el video en el registro de eventos, Busca utilizando una tabla de Grabación o Busca eventos de Movimiento (Lea abajo para más detalles). Go To (Vaya hacia): Exhibe la primera o la última imagen Grabada, o Busca por fecha y hora (Lea abajo para más detalles). Export (Exportar): Copia un segmento del video y lo graba (Lea abajo para más detalles). Camera Menú (Menú de la Cámara) • Zoom: Seleccionando Zoom y seleccionando el número de la Cámara, aplicará el zoom a la imagen reproducida corriente de la (Exit) (Salir) en la parte superior de la pantalla presionando la tecla Cámara seleccionada en la pantalla. Seleccionando el icono MENU en el control remoto o moviendo el puntero del mouse a la parte superior de la pantalla, el modo Zoom será cerrado. En el modo Zoom, el icono será exhibido en la pantalla de la Cámara si Zoom fuera seleccionado en la pantalla de configuración de la exhibición (guía OSD). • Audio (Audio): Seleccionando Audio en modo de pantalla llena, la Reproducción de audio será alternada entre activada y desactivada. Durante la Reproducción del audio grabado, el icono será exhibido en la pantalla de la cámara si audio es seleccionado en la pantalla de configuración de la exhibición (guía OSD). • Enable De-Interlace (Habilitar De-entrelazado): Seleccionando Enable De-Interlace mientras en modo de pantalla llena, se Activará el filtro de-entrelazado (Solamente los modelos de 4 y 8 canales). NOTA: La señal de video tiene una diferencia de tiempo de 1/60 segundo entre los campos impares y pares debido al hecho de ser compuesto de 60 campos entrelazados por segundo. Cuando grabe video con resolución Very High (D1) (Muy Alta), el video será compuesto de unidades de cuadros combinando dos campos – un campo impar y un campo par. Esto puede generar líneas de barrido horizontal o flashes en las áreas con movimiento debido a la diferencia de tiempo entre los dos campos. La Activación del filtro de-entrelazado genera videos más claros eliminando estas líneas de barrido horizontal y flashes. NOTA: El Menú Camera también puede ser exhibido pulsando con el botón derecho del mouse en cada pantalla de la cámara. • Edit Group (Editar Grupo): Seleccionando Edit Group, la función Active Cameo será soportada (solamente en los modelos de 8 y 16 Canales). Seleccione Edit Group y seleccione la Cámara cuya posición de exhibición usted desea cambiar (p. ej., Cámara A). Enseguida, pulse en el botón derecho del mouse para exhibir el menú. Si usted selecciona otra Cámara en el menú (p. ej. Cámara B), la pantalla exhibirá la Cámara B envés de la Cámara A. Pulsando con el botón derecho del mouse y seleccionando Exit Group Edit en el menú, el modo Active Cameo será cerrado. 33 Manual del Usuario Alarm (Alarma): Reinicia las Salidas de la DVR incluyendo el timbre interno durante una Alarma. Seleccionar el icono mismo que presionar la tecla ALARM en el Control remoto. es lo Panic (Pánico): Inicia la grabación en el modo pánico de todas las cámaras. Seleccionando nuevamente, la grabación en el modo pánico será interrumpida. Es lo mismo que presionar la tecla PANIC en el control remoto. Exit (Salir): Sale del modo Search (Búsqueda) y Activa el modo Live Monitoring (Monitoreo en Vivo). SEARCH (BUSQUEDA) Búsqueda por Registro de Evento La DVR mantiene un registro de cada vez que el puerto Alarm Input (Entrada de Alarma) es activada. La pantalla Event Log Search (Búsqueda por Registro de Evento) exhibe esta lista. Utilice las teclas de dirección para destacar el evento del cual usted desea visualizar el video. Presionando la tecla , el video del evento será seleccionado y exhibirá la (Play/Pause) primera imagen del evento. Presionando la tecla (Reproducción/Pausa) en el control remoto, iniciará la reproducción del segmento del video del “evento”. Si usted desea volver al Monitoreo en vivo, (Exit) presione la tecla MENU en el control remoto y seleccione el icono (Salir) en la parte superior de la pantalla. NOTA: Tal vez la imagen grabada no sea exhibida en la pantalla actual. Presione la tecla LAYOUT en el control remoto y cambie el modo de la pantalla a 4x4 para DVRs de 16 canales, 3x3 para las DVRs de 8 canales y 2x2 para las DVRs de 4 canales. Usted podrá visualizar fácilmente las cámaras que tienen videograbadora en el tiempo ajustado. Usted también podrá reducir la Búsqueda del evento seleccionando Option... (Opción) y ajustando las nuevas condiciones de Búsqueda. alterna entre Activada y Desactivada. • From (De): Presionando el botón Cuando ajuste en Off (Desactivada), usted puede insertar una Fecha y Hora específicas. Cuando ajuste en On (Activada), la Búsqueda será realizada a partir de la primera imagen grabada. • To (Hasta): Presionando la tecla alterna entre Activada y Desactivada. Cuando ajuste en Off (Desactivada), usted podrá insertar una Fecha y Hora específicas. Cuando ajuste en On (Activada), la Búsqueda será realizada hasta la última imagen grabada. • Check Time Overlap (Verificar Superposición de Horarios): Seleccionando la caja de verificación y presionando la tecla , alterna entre Activada y Desactivada. Usted podrá activar o desactivar esta función solamente si la fecha y la hora definidas por el usuario hubieren sido ajustadas en las cajas From y To. Si la fecha y la hora la DVR hubieren sido reiniciadas, es posible que la DVR haya sobrepuesto los horarios de inicio y parada. Cuando ajuste en On (Activada), usted será solicitado a seleccionar uno de los horarios de inicio y parada de superposición. Cuando esta función es ajustada en Off, la DVR exhibirá resultados de Búsqueda de todos los horarios de inicio y todos los horarios de parada. • Alarm-In (Entrada de Alarma): Seleccione las entradas de Alarma que usted desea incluir en su Búsqueda. • Motion (Movimiento): Seleccione las cámaras para las cuales usted desea generar cualesquier informes de detección de movimiento. • Video Loss (Pérdida de Video): Seleccione las cámaras para las cuales usted desea generar informes de pérdida de video. 34 Grabadora de Video Digital de 4, 8 y 16 canales • Record Channels (Canales de Grabación): Seleccione las cámaras cuyos informes de datos grabados de eventos usted desea Buscar (solamente en lo modelo de 16 canales). La DVR exhibirá los eventos (no los canales de la cámara) ocurridos y que también son grabados en el canal de la cámara que usted seleccionó. Si usted no selecciona un canal de cámara en este campo, la DVR buscará eventos asociados a las cámaras. • Panic Record (Grabación en Modo de Pánico), Check Recording (Verificación de la Grabación), Check Alarm-In (Verificación de Entrada de Alarma), Disk Almost Full (Disco Casi Lleno), Disk Temperature (Temperatura del Disco), Disk S.M.A.R.T. (Función S.M.A.R.T. del Disco), Fan Error (Error en el Ventilador): Presionando la tecla el sistema alterna entre On (Activar) y Off (Desactivar) para incluir o excluir los eventos de diagnóstico automático como parte de su búsqueda. Una vez que usted ajuste las condiciones de Búsqueda deseadas, seleccione Search (Búsqueda) y presione la tecla para exhibir los resultados de Búsqueda en la pantalla Event Log Search (Búsqueda de Registro de Evento). Al seleccionar Cancel (Cancelar) la pantalla se cierra sin grabar las alteraciones. Búsqueda por Tabla de Registros Visualización Estándar Visualización Compacta Visualización Expandida Los registros de informaciones sobre imágenes de video actualmente exhibidas en la pantalla son exhibidas en la barra de estado de grabación. Una línea vertical gris indica la posición de Búsqueda actual. Para Buscar videos específicos, mueva la línea vertical presionando las teclas de dirección hacia la izquierda o hacia la derecha en el control remoto, desplazando el control circular del mouse o pulsando con el mouse en el segmento deseado. Si la hora y la fecha de la DVR hubieren sido reiniciadas a un horario anterior de un video grabado, es posible que la DVR tenga más de un flujo de video en el mismo rango de horario. En este caso, la superposición del rango horario en la tabla de grabación será separada por una línea vertical amarilla. NOTA: Los datos grabados en el rango localizado a la derecha de la línea vertical amarilla son los datos más recientes. Hay tres modos de visualización: Standard view (Visualización Estándar), Expanded view (Visualización Expandida) y Compact view (Visualización Compacta). La Visualización Estándar exhibe las informaciones de grabación combinadas de todos los Canales de cámaras exhibidas actualmente en la pantalla. En modo Visualización Estándar, seleccionando el icono ▲ localizado en la parte inferior, el sistema cambia al modo Expanded view (Visualización Expandida). Este modo exhibe las informaciones de grabación de cada canal de cámara actualmente exhibida en la pantalla. Seleccionando el icono ▼ cambia al modo Compact View (Visualización Compacta) que exhibe solamente la barra de herramientas. Seleccionando el icono ▲ en el modo Compact view cambia al modo Standard view y seleccionando el icono ▼ en el modo Expanded view cambia al modo Standard view. Seleccionando o localizado en la parte inferior, aplica el zoom a la tabla de registros. Seleccionando el icono exhibe ocho horas exhibe 24 horas (basado en 3 minutos) de una vez. Para mover a horarios anteriores o (basado en 1 minuto) y seleccionando posteriores no mostrados en la pantalla de la tabla de registros, seleccione las teclas de dirección localizadas en el extremo de los horarios utilizando las teclas de dirección en el control remoto. NOTA: Si la DVR tiene imágenes grabadas en más de un modo de grabación en el mismo rango horario, la barra de estado de grabación exhibirá las informaciones de grabación en el siguiente orden de prioridad: Panic (Pánico) Æ Pre-Event (Previo Evento) Æ Event (Evento) Æ Time (Horario). El color de la barra indica diferentes modos de grabación: Rojo para Panic (Pánico), Amarillo para Pre-Event (Previo Evento), Morado para Event (Evento) y Azul para Time (Horario). 35 Manual del Usuario Seleccionando el icono localizado en la parte inferior, la pantalla Calendar Search (Búsqueda por Calendario) será exhibida. Los días con video grabado serán exhibidos en el calendario con números blancos. Usted puede seleccionar los días con video grabado utilizando las teclas de dirección en el control remoto. Seleccionando la caja de verificación Display when entering Search Mode (Exhibir cuando Active el Modo de Búsqueda) la pantalla Calendar Search se exhibirá siempre que el modo Search (Búsqueda) sea Activado. Una vez que un día sea seleccionado, al presionar el botón la primera imagen grabada de la fecha seleccionada se exhibirá en la pantalla. Una vez que usted haya seleccionado la fecha que desea Buscar, revise el video adyacente utilizando los Controles de Reproducción localizados en la parte inferior. Consulte la sección Grabación de Video – Reproducción del Video Grabado de este capítulo para informaciones acerca de los Controles de Reproducción. Seleccionando el icono localizado en la parte inferior, el menú Search (Búsqueda) se exhibirá. • Go To (Vaya Hacia): Exhibe la primera o la última imagen grabada, o Búsqueda por fecha y hora (lea a continuación para más detalles). • Backup: Copia un segmento de video y lo graba (lea a continuación para más detalles). • Zoom: Aplica el zoom a la imagen reproducida actualmente. • Enable De-Interlace (Habilitar De-entrelazado): Activa el filtro de de-entrelaceado (solamente en los modelos de 4 y 8 canales). • Slow Play (Reproducción Lenta): Reproduce el video en baja velocidad (1/2x, 1/3x, 1/4x, 1/6x y 1/8x). NOTA: La Reproducción del video en baja velocidad será soportada para videos grabados a 10 imágenes o más por segundo. Seleccionando en la esquina superior izquierda, la pantalla Record Table Search (Búsqueda por Tabla de Registros) se cerrará. Motion Search (Búsqueda por Movimiento) La Búsqueda por Movimiento puede ser seleccionada en el menú Search (Búsqueda) mientras la DVR exhibe la imagen de la cámara en pantalla llena. La pantalla Motion Search exhibe una lista de eventos de Movimiento. Utilice las teclas de dirección para destacar el evento cuyo video usted desea visualizar y presione la tecla para exhibir el video asociado al evento seleccionado en la pantalla pequeña de Búsqueda. Seleccionando Close (Cerrar) y presionando la tecla extraerá el video asociado al Evento de Movimiento y exhibirá la primera imagen del evento. (Play/Pause) (Reproducción/Pausa) en el Control Presionando la tecla remoto, la Reproducción del segmento de video del “evento” será iniciada. Si usted desea volver al Monitoreo en vivo, presione la tecla MENU en el Control (Exit) (Salir) en la parte superior de la remoto y seleccione el icono pantalla. Usted también puede estrechar su Búsqueda de eventos seleccionando Option ... y configurando nuevas condiciones de Búsqueda. para alternar entre On (Activada) y Off (Desactivada). • From (De): Presione la tecla Cuando está ajustada en Off (Desactivada), usted puede insertar una Fecha y Hora específica. Cuando está ajustada en On (Activada), la Búsqueda será realizada a partir de la primera imagen grabada. • To (Para): Presione la tecla para alternar entre On y Off. Cuando ajuste en Off, usted puede insertar una Fecha y Hora específica. Cuando esté ajustada en On, la Búsqueda será realizada hasta la última imagen grabada. • Type (Tipo): La función Motion Search (Búsqueda de Movimiento) detecta Movimientos en el área definida. y una imagen del video se exhibirá con una superposición a un cuadro. Usted puede activar y • Zone (Zona): Presione la tecla desactivar bloques de sensor para definir el área de la imagen sobre la cual usted desea Buscar por Movimientos. La zona deberá ser posicionada o enfocada en el centro o, por lo menos, dentro de los límites del objeto blanco. NOTA: La definición del área de la imagen en la cual usted desea realizar la Búsqueda por Movimiento es casi idéntica a la configuración de la DVR para Detección de Movimiento. Por favor, consulte la sección Ajustes de los Eventos de Movimiento en el Capítulo 2 – Instalaciones y Configuración – Configuración Avanzada, Configuración de Eventos para instrucciones más detalladas sobre la Configuración de los bloques de detección. 36 Grabadora de Video Digital de 4, 8 y 16 canales • Sensitivity (Sensibilidad): Seleccione la sensibilidad de 1 (baja sensibilidad) a 5 (alta sensibilidad). • Min. Blocks (Mínimo de Bloques): Ajuste el número de los bloques de sensor que se deben Activar. para exhibir Una vez que usted ajuste sus condiciones de Búsqueda deseadas, seleccione Search (Búsqueda) y presione la tecla los resultados de la Búsqueda en la pantalla Motion Search (Búsqueda de Movimiento). Seleccionando Cancel, la pantalla se cerrará sin grabar las alteraciones. Cuando usted busque por eventos de Movimiento para otra Cámara, recibirá un mensaje preguntando si desea borrar o no de la lista los resultados de la Búsqueda. GO TO (VAYA HACIA) Go to the First (Vaya hacia la Primera) Seleccionando Go to the First, la primera imagen grabada se exhibirá. Go to the Last (Vaya hacia la Última) Seleccionando Go to the Last, la última imagen grabada se exhibirá. Go to the Date/Time (Vaya a Fecha/Hora) Usted puede utilizar las teclas de dirección hacia la Izquierda y Hacia la Derecha en el Control remoto para seleccionar el año, mes, día, horas, minutos y segundos. Utilice las teclas de dirección Hacia Arriba y Hacia Abajo para cambiar la fecha y la hora deseadas para la búsqueda del video. Una vez que usted ajuste la fecha y la hora, presione la tecla . Enseguida seleccione Go (Vaya) y presione la tecla para exhibir la imagen grabada en el horario seleccionado. Las teclas de reproducción en el control pueden ser utilizadas para revisar el video adyacente. (Si ningún video fue grabado durante el tiempo seleccionado, se exhibirá un mensaje alertando que ninguna imagen fue grabada en el horario.) EXPORT (EXPORTAR) A-B Backup Seleccionando A-B Backup o presionando la tecla BACK UP en el control remoto durante la reproducción, el punto inicial del video será exhibido en la esquina inferior izquierda de la pantalla. Seleccionando A-B será ajustado para la copia como clip y el icono Backup o presionando la tecla BACK UP nuevamente, el punto de término del video se ajustará para la copia como clip y la pantalla Backup se exhibirá. Backup Seleccione Backup o presione la tecla BACK UP en el control remoto mientras esté en modo Search (Búsqueda) o en modo Live Monitoring (Monitoreo En Vivo) y la pantalla Backup se exhibirá para permitir la configuración del backup. 37 Manual del Usuario alterna entre On (Activar) y Off (Desactivar). • From (De): Presionando la tecla Cuando ajuste en Off, usted puede insertar una Fecha y Hora específica. Cuando ajuste en On, la copia será realizada desde la primera imagen grabada. alterna entre On y Off. Cuando ajuste en Off, • To (Hasta): Presionando la tecla usted puede insertar una Fecha y Hora específica. Cuando ajuste en On, la copia será realizada hasta la última imagen grabada. • Channels (Canales): Seleccione las cámaras que usted desea incluir en su video clip. • Password (Contraseña): Presionando la tecla , un teclado virtual se exhibirá para permitir que usted ingrese la contraseña para revisión de los videoclips. • Dest.: Seleccione el dispositivo de almacenamiento en el cual usted desea grabar el videoclip. CUIDADO: El dispositivo USB para backup debe estar en formato FAT 16 o FAT32. • File name (Nombre del archivo): La DVR atribuye automáticamente un nombre de archivo al video clip. Sin embargo, usted puede atribuir otro nombre al archivo. Presionando la tecla , un teclado virtual se exhibirá. Ingrese un nombre de archivo para el video que usted está copiando y seleccione Close (Cerrar). La DVR agregará “.exe” automáticamente al nombre del archivo. NOTA: Cuando un archivo sea nombrado, usted no puede utilizar los caracteres: \, /,:, *, ?, “, < , >, |. Cuando usted haya atribuido un nombre al archivo de videoclip, seleccione Start (Iniciar) y presione el botón . Una pantalla de confirmación exhibiendo el tamaño de los datos se exhibirá. Cuando el dispositivo de almacenamiento no tuviere espacio suficiente, la DVR preguntará si usted desea copiar lo máximo posible del videoclip en el espacio disponible. Seleccione Continue (Seguir) y presione la tecla para seguir generando el backup. Una vez que el backup sea iniciado, usted puede cancelar la operación seleccionando Stop (Detener) u ocultar la pantalla seleccionando Close (Cerrar). Cuando la opción Close sea seleccionada, la operación de backup seguirá y una pantalla de confirmación se exhibirá cuando finalice. NOTA: El tamaño del archivo para backup está limitado a 30GB. Cuando genere backups de videoclips superior a 2GB, los videoclips serán grabados en unidades de 2GB. Por ejemplo, 3 archivos individuales de 2 GB serán creados cuando un videoclip de 6GB sea grabado. Usted puede utilizar otras funciones en la DVR mientras el video está siendo copiado. Para ello seleccione Close (Cerrar) y presione la tecla . Usted puede volver a la pantalla Backup a cualquier momento para verificar el progreso. Usted no necesita instalar ningún software especial en su PC para revisar los videoclips. Consulte el manual del programa REVO Remote Pro para instrucciones de revisión de videoclips que usted copió. NOTA: Durante la generación del backup, usted no puede apagar el sistema o borrar datos en el dispositivo de almacenamiento. CUIDADO: NO desconecte el Pendrive USB de la DVR durante la generación de backups de video. REVO REMOTE El programa REVO Remote permite que usted acceda una DVR remota, monitoree imágenes de video en vivo y busque videos grabados utilizando el Internet Explorer a cualquier momento desde cualquier lugar virtualmente. Los requisitos de sistema para la computadora para la utilización del programa REVO Remote son: • • • • • ® ® ® ® Sistema Operativo: Microsoft Windows 2000, Microsoft Windows XP, Microsoft Windows Vista o Microsoft Windows 7 CPU: Intel Pentiun III (Celeron) 600 MHz o más rápido RAM: 128MB o más VGA: 8MB o Más (1024x768, 24bpp o más) Internet Explorer: Versión 6.0 o más reciente 38 Grabadora de Video Digital de 4, 8 y 16 canales Inicie el Internet Explorer en su PC local. Usted puede ejecutar el programa REVO Remote insertando las informaciones a continuación, en el campo de dirección. - “http://IP address:port number” (Dirección IP: número del puerto) (La Dirección IP de la DVR y el número de puerto del programa REVO Remote (estándar: 12088) definidos en la pantalla de configuración de la red (Guía General (Generalidades)) - O http://www.revodvr.com/DVR name (el nombre de la DVR registrado en el servidor DVRNS) NOTA: Usted necesitará obtener la dirección IP apropiada para la DVR que desea conectar y el número de puerto de la aplicación REVO Remote consultando su administrador de red. NOTA: El programa REVO Remote opera solamente con Microsoft Internet Explorer y NO operará con otros navegadores. Seleccione entre los modos REMOTE WATCH (Monitoreo por la Internet) y REMOTE SEARCH (Búsqueda por la Internet). Ingrese la IDENTIFICACION (estándar: admin) y CONTRASEÑA y pulsando en el botón [LOGIN] la conexión se realiza utilizando el modo seleccionado. Usted necesitará insertar la dirección IP de la DVR en el campo DVR ADDRESS (DIRECCION DE LA DVR) cuando opere el programa REVO Remote accediendo la dirección http://www.revodvr.com. Seleccionando la opción Use DVRNSS (Utilizar DVRNSS) usted podrá insertar el nombre de la DVR registrado en el servidor DVRNS envés de la dirección IP. Usted necesita insertar la dirección del servidor DVRNS y el número del puerto en la configuración SETUP cuando seleccione la opción Use DVRNS. NOTA: NO cierre la ventana LOGIN durante la operación del programa REVO Remote, en caso contrario, esto generará un error de script cuando conmute entre los modos de Monitoreo por vía Internet y Búsqueda por vía Internet y usted deberá reiniciar el programa REVO Remote. NOTA: Cuando opere el programa REVO Remote actualizado por primera vez, el navegador Internet Explorer podrá ocasionalmente cargar las informaciones de la versión anterior. En este caso, borre los archivos temporales de Internet seleccionando Tools (Herramientas) Æ Internet Options (Opciones de Internet) Æ Guía General (Generalidades) y enseguida opere el programa REVO Remote nuevamente. NOTA: Podrá ocurrir un problema en la parte inferior de la página REVO Remote (una parte será cortada debido a las barras de dirección o de estado en el Microsoft Internet Explorer 7.0). En este caso, se recomienda que los sitios de Internet abiertos sin dirección o estado sean cambiados por los ajustes de Internet. (Vaya hacia Tools (Herramientas) Æ Internet Options (Opciones de Internet) Æ Guía Security (Seguridad) Æ Pulse en el botón Custom level ... (Nivel personalizado) Æ Seleccione Enable (Habilitar) para la opción Allow websites to open windows without address (Permitir que sitios de Internet abran ventanas sin dirección) o status bars (barras de estado). NOTA: Cuando opere el programa REVO Remote en el Microsoft Windows Vista o sistema operativo más reciente, se recomienda iniciar el Internet Explorer con permisos elevados del administrador. Pulse con el botón derecho del mouse en el icono Internet Explorer y seleccione la opción Run as administrator (Operar como Administrador) en el menú de contexto. En caso contrario, algunas funciones del REVO Remote se podrán limitar. NOTA: Podrá ocurrir un problema con la exhibición de la pantalla o en su actualización debido a la baja velocidad de transmisión de imágenes cuando un sistema operativo Microsoft Windows Vista o más reciente sea utilizado. En este caso, se recomienda que usted deshabilite la funcionalidad Auto Tuning (Sintonía Automática) de su PC. Ejecute Command Prompt (Prompt de Mando) con permisos elevados de administrador (Vaya hacia el Menú Start (Iniciar) Æ Accessories (Accesorios) Æ Command Prompt (Prompt de Mando) Æ Pulse con el botón derecho del mouse y seleccione la opción Run as Administrator (Ejecutar como Administrador). Enseguida digite “netsh int tcp set global autotuninglevel+disable” y presione la tecla Enter. Reinicie su computadora para aplicar las alteraciones. Si usted desea habilitar la funcionalidad Auto Tuning nuevamente, digite “netsh int tcp set global autotuninglevel=normal” tras ejecutar el Prompt de Mando con permisos elevados de administrador. Reinicie su PC para aplicar las alteraciones. 39 Manual del Usuario WEB MONITORING (MONITOREO VIA INTERNET) Remote Watch es un programa de Monitoreo por vía Internet que permite que usted monitoree el video en vivo transmitido en tiempo real de la DVR remota. Pulse en el icono para desconexión del programa REVO Remote Pulse en el icono para acceder el modo de Búsqueda por vía Internet. Posicione el puntero del mouse en el logotipo Remote Watch (Observación Remota) para visualizar el número da versión del programa REVO Remote. La ventana de informaciones sobre la DVR exhibe las informaciones de conexión del programa REVO Remote. Pulse en el formato de la pantalla para seleccionar el modo de exhibición deseado. Cuando cambie el formato de la pantalla, la Cámara seleccionada en la pantalla actual será localizada en la primera celda del nuevo diseño. Pulse en el botón Cámara para seleccionar la Cámara a visualizar. Pulse en el icono para ajustar el brillo, contraste, saturación y matiz de la imagen monitoreada. Pulse en el icono para ejecutar las funciones de pan, tilt y zoom en la cámara localizada remotamente. Pulse en el icono para controlar los dispositivos de salida de alarma en el lugar remoto. Contraste Brillo Saturación Matiz Zoom Alej / Zoom Acerc Deshacer Foco Cerca / Foco Distante Pulse en el icono Botones de Movimiento Iris Cerrado / Iris Abierto Preajuste fijo / Vaya hacia preajuste para grabar la imagen actual en un bitmap o formato de archivo JPEG. Pulse en el icono para configurar el modo de trazado de la imagen y OSD. Usted puede ajustar la velocidad de exhibición cambiando el modo de trazado de la imagen y seleccione OSD. La ventana de estado del evento en la parte inferior exhibe una lista de eventos detectados en el lugar remoto. 40 Grabadora de Video Digital de 4, 8 y 16 canales Seleccionando una Cámara en la pantalla y pulsando con el botón derecho del mouse, la pantalla del menú de texto se exhibirá. • Change Camera Title (Cambiar Título de la Cámara): Cambia el nombre de la Cámara. • Enable Audio (Habilitar Audio): Habilita la comunicación de audio con el lugar remoto. Cuando el Panel de Control de audio sea exhibido, pulse en el icono para enviar el audio al lugar remoto conectado y pulse en el botón nuevamente para detener el envío de audio. Pulse en el icono para monitorear el audio en vivo del lugar remoto conectado a través del parlante conectado y pulse en el botón nuevamente para detener el Monitoreo del audio en vivo. Pulsando en ambos botones y permite la comunicación bidireccional. Pulsando en el botón deshabilita la comunicación de audio. • Aspect Ratio (Relación de Aspecto): Cambia la relación de aspecto de la imagen. • Deinterlacing (De-entrelazado): Utilizando un filtro de de-entrelazado para video entrelazado hace con que la calidad de exhibición de la imagen sea realzada eliminando líneas de barrido horizontal y ruidos en áreas con movimiento. • Anti-Aliasing Screen (Pantalla Anti-Aliasing) Refuerza la calidad de exhibición de la imagen eliminando los efectos de “peldaños de escalera” en la imagen ampliada. NOTA: El nombre de la Cámara será cambiado en modo Web Watch (Observación vía Internet) y esa acción no afecta el nombre de la Cámara configurado en el lugar remoto. Si el título de la cámara permanece en blanco el nombre ajustado en el lugar remoto se exhibirá. NOTA: El icono se exhibirá en cada pantalla de cámara cuando la comunicación del audio esté disponible entre el programa REVO Remote y una DVR. WEB SEARCH (BUSQUEDA POR VIA INTERNET) Remote Search (Búsqueda Remota) es un programa de Búsqueda remota por Internet que permite que usted busque videos grabados en la DVR remota. NOTA: La Conexión del local remoto en modo Web Search será desconectada automáticamente si no hubiere actividad durante 30 minutos. Pulse en el icono para desconexión del programa REVO Remote. Pulse en el icono para acceder el modo de Búsqueda por vía Internet. Posicione el puntero del mouse sobre el logotipo Remote Search (Búsqueda remota) para visualizar la versión del programa REVO Remote. La ventana de informaciones DVR exhibe las informaciones de tiempo de los datos grabados en la DVR remota e informaciones de conexión del REVO Remote. 41 Manual del Usuario Pulse en el icono para realzar, ecualizar e interpolar las imágenes reproducidas. Pulse en los iconos para aplicar el zoom de alejamiento o de acercamiento a la imagen grabada. Pulse en los iconos para ajustar el brillo de las imágenes grabadas. NOTA: El procesamiento de la imagen opera solamente en modo de pausa. Las teclas de función de Reproducción incluyen el avance rápido, pausa, Reproducción, avance rápido, avance a la imagen siguiente, acceder la imagen anterior, y acceder la última imagen. Pulse en el formato de la pantalla para seleccionar el modo de exhibición deseado. Pulse en el icono para insertar el modo de Búsqueda por time-lapse que permite que usted busque datos grabados por horario y enseguida reproduzca imágenes encontradas en los parámetros de horarios. La ventana Timetable (Horario) localizada en la parte inferior exhibe las informaciones de horario para la imagen de la fecha seleccionada en el calendario. Si hubiere más de un flujo de video en el mismo rango horario, usted puede seleccionar el flujo de video que usted desea buscar. Pulsando en un horario específico exhibe la imagen grabada en el horario en la pantalla. Seleccionando el icono , usted podrá exhibir una imagen a partir de un horario específico. Pulse en el icono para Activar el modo de Búsqueda de evento que permitirá que usted busque las inserciones de registros de eventos utilizando condiciones específicas y reproduzca las imágenes asociadas a estos registros de eventos. Pulse en el icono para grabar la imagen actual en un archivo bitmap o JPEG o pulse en el icono para grabar cualquier para imprimir la imagen actual en una impresora videoclip de los datos grabados como un archivo ejecutable. Pulse en el icono conectada a su PC. Pulse en el icono para configurar el modo de diseño de la imagen y su exhibición OSD (Exhibición de Informaciones en la Pantalla). Usted puede ajustar la velocidad de exhibición cambiando el modo de diseño de la imagen y seleccionar las informaciones OSD a exhibir en la pantalla. Pulse en el icono para recargar los datos de grabación. Timetable (Horario) exhibe los datos grabados de la cámara seleccionada por horario (en segmentos de horas). Seleccionando una cámara en la pantalla y pulsando con el botón derecho del mouse, la pantalla del menú de texto se exhibirá. • Change Camera Title (Cambiar Título de la Cámara): Cambia el nombre de la Cámara. • Aspect Ratio (Relación de Aspecto): Cambia la relación de aspecto de la imagen. • Deinterlacing (De-entrelazado): Utilizando un filtro de de-entrelaceado para video entrelazado hace con que la calidad de exhibición de la imagen sea realzada eliminando líneas de barrido horizontal y ruidos en áreas con Movimiento. • Anti-Aliasing Screen (Pantalla Anti-Aliasing) Realza la calidad de exhibición de la imagen eliminando los efectos de “peldaños de escalera” en la imagen ampliada. NOTA: El cambio del nombre de la cámara en modo Web Search (Búsqueda vía Internet) no afectará el nombre de la cámara configurado en el lugar remoto. Dejando el campo Camera Title (Título de la Cámara) en blanco exhibirá el nombre de la cámara configurado en el lugar remoto. 42 Grabadora de Video Digital de 4, 8 y 16 canales Apéndice NOTIFICACIONES DE CODIGOS DE ERROR SOBRE LA ACTUALIZACION DEL SISTEMA o N. 0 Descripción Error desconocido. SOBRE BACKUP o N. 0 Descripción Error desconocido. 1 Error de versión del archivo. 1 Error de dispositivo. 2 Error de versión del sistema operativo. 2 Falla al armar. 3 Error de versión del software 5 Archivo ya existe. 4 Error de la versión Kenrel. 6 Espacio insuficiente. 100 Montaje de dispositivo actualizado con falla. 7 Falla al crear archivo temporal. 101 Paquete no localizado. 8 Falla al abrir el disco. 102 Falla al extraer paquete. 9 Falla al formatear el disco. 103 Falla LILO. 10 La base de datos fue cambiada. 104 Falla al reiniciar. 11 Falla de Conexión. 105 Paquete inválido. 12 Sector con defecto. 300 Falla de Conexión remota. 13 Archivo no ejecutable. 301 Error en la red remota. 14 Falla al abrir el archivo ejecutable. 302 Actualización remota no autorizada. 15 Falla al grabar archivo ejecutable. 303 Falla al grabar paquete remoto. 16 Falla al crear imagen. 304 Actualización remota cancelada por el usuario. 400 Falla al armar dispositivo USB. 401 Falla al leer paquete de Actualización en el dispositivo USB. 402 Falla al copiar paquete actualizado en el dispositivo USB. 500 Sistema ocupado para copiar clip. GUIA DE SOLUCION DE PROBLEMAS PROBLEMA No hay alimentación No hay Video En Vivo SOLUCION POSIBLE • • • • • • Verifique las conexiones del cable de Alimentación. Confirme si hay corriente eléctrica en la toma de corriente. Verifique el cable de video de la cámara y conexión. Verifique el cable de video del monitor y conexión. Confirme si la cámara está activada. Verifique los ajustes de la lente de la cámara. La DVR interrumpe la grabación. Si el disco duro está lleno, usted necesitará borrar el video o ajustar la DVR al modo Recycle On (Recycle When Disk Full). Consulte el Capítulo 2 – Instalaciones y Configuración, Configuración Avanzada – Configuración de la Grabación para más detalles. El icono es exhibido, sin embargo, la DVR no graba. Cuando la DVR esté en modo de Grabación de Previo Evento, los iconos (amarillo) y serán (rojo) y serán exhibidos exhibidos cuando no haya evento y la DVR no Grabará. Los iconos cuando cualquier evento ocurra y la DVR iniciará la grabación. El Control remoto IR no opera adecuadamente. • Verifique las pilas en el control remoto. • Verifique si no hay obstáculos bloqueando el sensor Infrarrojo en la DVR. • Verifique el ajuste de la Identificación del sistema para el control remoto. Consulte el Capítulo 2 – Instalaciones y Configuración, Configuración Avanzada – Configuración del Sistema para más detalles. 43 Manual del Usuario MAPA DE LAS PANTALLAS (CONFIGURACION AVANZADA) 44 Grabadora de Video Digital de 4, 8 y 16 canales ESPECIFICACIONES VIDEO Formato de la Señal NTSC Entrada de Video Modelo de 16 Canales: 8 entradas RJ-12 y 8 BNC, 1 Vp-p, terminación automática, 75 Ohmios Modelos de 4 y 8 Canales: 4 u 8 entradas RJ-12, 1 Vp-p, terminación automática, 75 Ohmios Salidas del Monitor Compuesta: Una (RCA), 1 Vp-, 75 Ohmios VGA: Una Resolución de Video Compuesta: 720x480 VGA: 800x600@60hz, 1024x768@60hz, 1280x1024@60Hz Velocidad de la Reproducción / Grabación (imágenes por segundo) Modelo de 16 Canales Modelo de 8 Canales Modelo de 4 Canales Entrada de Alarma 4, 8 o 16 TTL, Normalmente Abierta / Normalmente Cerrada, programables, límite 4,3V Salida de Alarma 1 Salida de relé, bloque de terminales, Normalmente Abierta, 1A @ 30V CC 480/480ips (NTSC) 240/240ips (NTSC) 120/120ips (NTSC) ENTRADAS / SALIDAS Timbre Interno 80dB a 10cm Conectividad de Red 10/100 Base Ethernet Entrada de Audio Entrada RJ-12; 8 Entradas de Línea Salida de Audio Salida RCA; 1 Salida de Línea Puerto IR 1 Control Remoto Entrada de Video Modelo de 16 Canales Modelos de 4 y 8 Canales Salida del Monitor Compuesta: 1 RCA VGA: 1 DB15 CONECTORES Entrada de Audio Conector RJ-12 Salida de Audio 1 conector RCA Alarmas Bloque de Terminales Máx. 310mA) y 8 BNC 8 RJ-12 (12 4 u 8 RJ-12(12V Máx. 310 mA) Puerto Ethernet RJ-45 Puerto Serial RJ-485 Bloque de Terminales, Control por telemetría Puerto USB 2 en el Panel frontal (2.0) Almacenamiento Primario Disco duro SATA Almacenamiento de Backup Pendrive USB ALMACENAMIENTO 45 Manual del Usuario GENERALIDADES Dimensiones (A x A x P) 300 m mx 62 mm x 231 mm Peso de la DVR 2,45 Kg Peso para Embarque 4,55 Kg Dimensiones para Embarque (A x A x P) 360 mm x 110 mm x 460 mm Temperatura Operativa 5°C a 40°C Humedad Operativa 0% a 90% Alimentación Modelo de 16 Canales DVR: 12V 1,9A (Adaptador: 100-240 V~, 50/60Hz, 1,5A, 12V 5A) Cámara: 12V , 2,5A (Adaptador: 100-240 V~, 50/60 Hz, 1,5A, 12V , 5A) Modelo de 8 Canales DVR: 12V , 1,2A (Adaptador: 100-240 V~, 50/60Hz, 1,5A, 12V , 5A) Cámara: 12V , 2,5A (Adaptador: 100-240 V~, 50/60Hz, 1,5A, 12V , 5ª DVR & Cámara: 12V , 2,2A (Adaptador: 100-240 V~, 50/60Hz, 1,5A, 12V , 5A Modelo de 4 Canales Consumo Modelo de 16 Canales Modelo de 8 Canales Modelo de 4 Canales Aprobación FCC DVR: Máx. 25W, Cámara: Máx. 40 W DVR: Máx. 20W, Cámara: Máx. 40W DVR: Máx. 35W Las especificaciones están sujetas a alteraciones sin preaviso. 46