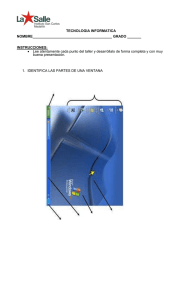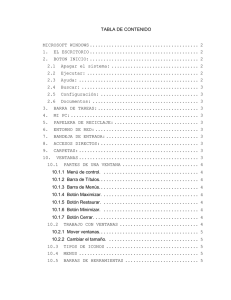Taller sin formato
Anuncio

TABLA DE CONTENIDO MICROSOFT WINDOWS Con la aparición de Windows se ha dado un vuelco al concepto del entorno más popular para PC como es Windows. De ahora en adelante todo cuenta para presentar una idea más dinámica y sobre todo didáctica para trabajar en el computador. Su idea esencial es que el computador sea aún más fácil de manejar. 1. EL ESCRITORIO Es el fondo que aparece al iniciar Windows , sobre él se sitúan los demás componentes como iconos, ventanas y la barra de tareas, es decir en el escritorio se encuentran almacenados todos los objetos que manejará Windows El escritorio posee su propio menú contextual que permite organizar y alinear los iconos, crear nuevos objetos (Accesos directos y carpetas) y configurar las características de la pantalla. Del mismo modo todos los objetos existentes en el escritorio también presentan sus propios menús contextuales. Inicialmente en el escritorio aparecerá un conjunto de objetos estándar, los cuales dependerán de las características del PC (computador personal), los objetos más habituales son: 2. BOTON INICIO: Elemento situado a la izquierda en la barra de tareas que muestra un menú emergente que contiene todos los elementos necesarios para utilizar Windows como: Desplazamientos rápidos a cualquier aplicación o documento. Ejecutar la ayuda de Windows Buscar un archivo, carpeta El botón inicio contiene los siguientes elementos: 2.1 Apagar el sistema: se usa para apagar o reiniciar el computador. 2.2 Ejecutar: sirve para ejecutar programas dándole su respectiva dirección en donde se encuentra. 2.3 Ayuda: Permite acceder a la ayuda de Windows 2.4 Buscar: Utilidad de búsqueda que halla cualquier archivo o carpeta en su PC. 2.5 Configuración: Muestra una lista con las opciones que permiten configurar el sistema de su PC. 2.6 Documentos: Permite abrir los últimos documentos en los que ha trabajado. 2.7 Programas: Este icono presenta una lista de todas las aplicaciones que podrá iniciar bajo Windows. 3. BARRA DE TAREAS: Permite cambiar entre las distintas tareas abiertas en Windows. Muestra un botón por cada programa que se está ejecutando, por cada ventana minimizada o abierta en el escritorio. 4. MI PC: Este icono aparecerá siempre y permite visualizar y administrar la información existente en el computador. 5. PAPELERA DE RECICLAJE: Este icono también aparecerá siempre en el escritorio y su misión será almacenar de forma temporal los archivos eliminados, permitiendo su posterior recuperación. 6. ENTORNO DE RED: Este icono solamente aparecerá si el PC donde se instale Windows está conectado a una red, en cuyo caso mostrará los recursos disponibles en la red. 7. BANDEJA DE ENTRADA: Proporciona un lugar desde donde enviar y donde recibir mensajes por fax y por correo electrónico. 8. ACCESOS DIRECTOS: Estos iconos permiten ejecutar de manera rápida e intuitiva los programas, por lo tanto, será conveniente crearlos para aquellos programas que se utilicen frecuentemente. 9. CARPETAS: Es frecuente crear carpetas que contengan un conjunto de objetos de similares características, manteniendo así organizada la información. 10. VENTANAS Durante el trabajo con aplicaciones o programas, en el escritorio aparecerán dos tipos de ventanas: Ventanas de Aplicación y Ventanas de Documento. Además existen unas ventanas especiales llamadas ventanas de propiedades que aparecen cuando se elige el comando propiedades del menú de un objeto. Estas ventanas tienen unas características especiales: No poseen barra de menús, barra de estado y menú de control No poder modificar su tamaño Su contenido está organizado en forma de fichas 10.1 PARTES DE UNA VENTANA 10.1.1 Menú de control. Se localiza en la esquina superior izquierda de la ventana identificado por el icono que representa la aplicación que se está ejecutando. Los comandos del menú control permiten mover, cambiar de tamaño, cerrar la ventana, etc. 10.1.2 Barra de Títulos. Muestra el nombre del programa en el cual se está trabajando, si hay varias ventanas abiertas, la barra de título de la ventana activa se destacará por tener un color diferente a las demás. 10.1.3 Barra de Menús. Muestra los distintos menús de los programas o aplicaciones. 10.1.4 Botón Maximizar. Aumenta el tamaño de la ventana al máximo posible. Al hacer clic en éste botón es sustituido por el botón Restaurar. 10.1.5 Botón Restaurar. Restaura el tamaño de la ventana al que tenía antes de ser maximizada. 10.1.6 Botón Minimizar. Reduce la ventana a un botón el la barra de tareas. 10.1.7 Botón Cerrar. Cierra la ventana y desaparece el botón que se encuentra en la barra de tareas. 10.2 TRABAJO CON VENTANAS 10.2.1 Mover ventanas. 1. Situar el puntero del ratón en la barra de título de la ventana. 2. Dar un clic sostenido con el botón izquierdo del ratón y arrastrar la ventana, aparecerá su contorno. 3. Soltar el botón del ratón cuando el contorno de la ventana esté en la posición deseada. 10.2.2 Cambiar el tamaño. 1. Señalar un borde o esquina, el puntero del ratón tomará la forma de una flecha con dos puntas. 2. Dar clic sostenido y arrastrar hasta obtener el tamaño deseado, un contorno punteado irá mostrando el tamaño. 3. Soltar el botón del ratón cuando la ventana adopte el tamaño que deseábamos. 10.3 TIPOS DE ICONOS Un icono es una pequeña representación gráfica de un objeto de Windows. Existen varios tipos de iconos: Icono de aplicación. Representa un programa, al hacer doble clic en éste el programa se abrirá. Icono de documento. Representa a un documento, es decir aquel que contiene información. Al hacer doble clic en éste icono primero se abrirá el programa en el que está hecho y luego el documento. Icono de carpeta. Representa una carpeta, es decir un contenedor de objetos (subcarpetas, archivos, etc.). Para abrirla damos doble clic sobre su icono. 10.4 MENUS Los comandos de Windows se representan en menús. Cada aplicación o programa tiene sus propios menús, los cuales aparecen en la barra de menús. Seleccionar un menú. Para seleccionar un menú, ubicamos el puntero del ratón en el nombre del menú, que se encuentra dentro de la barra de menús damos un clic, se desplegará una ventanita mostrando unos comandos que cumplirán diferentes funciones dependiendo del programa en el cual estemos trabajando. Para salir de este menú simplemente damos un clic en el nombre del menú o en cualquier posición fuera del mismo. Elegir un comando. La mayoría de los elementos que contiene un menú son comandos. Para elegir un comando simplemente ubicamos el puntero en el comando que necesitemos y damos un clic. 10.5 BARRAS DE HERRAMIENTAS Aparecen en muchos programas y proporcionan un método abreviado para acceder a funciones de una aplicación. La mayoría de botones que aparecen en una barra de herramientas son los más utilizados (éstos comandos aparecen en los menús de los programas). Si señalamos con el puntero del ratón un botón de esta barra nos muestra el nombre del botón.