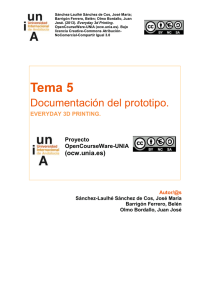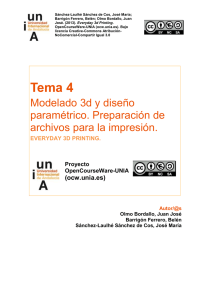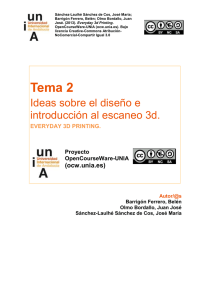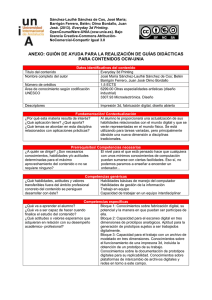Documento 706719
Anuncio

Sánchez-Laulhé Sánchez de Cos, José María; Barrigón Ferrero, Belén; Olmo Bordallo, Juan José. (2013). Everyday 3d Printing. OpenCourseWare-UNIA (ocw.unia.es). Bajo licencia Creative-Commons AtribuciónNoComercial-Compartir Igual 3.0 Tema 3 Procesado del modelado 3d. EVERYDAY 3D PRINTING. Proyecto OpenCourseWare-UNIA (ocw.unia.es) Autor/@s Olmo Bordallo, Juan José Barrigón Ferrero, Belén Sánchez-Laulhé Sánchez de Cos, José María Sánchez-Laulhé Sánchez de Cos, José María; Barrigón Ferrero, Belén; Olmo Bordallo, Juan José. (2013). Everyday 3d Printing. OpenCourseWare-UNIA (ocw.unia.es). Bajo licencia Creative-Commons AtribuciónNoComercial-Compartir Igual 3.0 ÍNDICE Introducción Objetivos Contenidos Abrir el modelo Generar un sistema de capas Referenciar nuestro modelo Situar: girar, mover, copiar Curvas y superficies auxiliares Recortar, unir Analizar bordes Reparar mallas Exportar como stl Ideas clave Referencias Bibliográficas Sánchez-Laulhé Sánchez de Cos, José María; Barrigón Ferrero, Belén; Olmo Bordallo, Juan José. (2013). Everyday 3d Printing. OpenCourseWare-UNIA (ocw.unia.es). Bajo licencia Creative-Commons AtribuciónNoComercial-Compartir Igual 3.0 INTRODUCCIÓN Una vez tengamos una especie de malla, tras el trabajo en la Unidad anterior, pasaremos a dar unos pasos sencillos y constantes de edición de la malla para poder sacarla en una impresora 3d que funcione por deposición. Rhinoceros es un programa de modelado basado en NURBS. Habrá que tener esto muy en cuenta, ya que el modelo exportado desde 123D es una malla (mesh). Esto implica que siempre utilizaremos las funciones que el programa ofrece para la edición de malla de un modo específico. Las funciones genéricas (recortar, unir, booleanas, etc) probablemente no realizarán su trabajo correctamente. Sánchez-Laulhé Sánchez de Cos, José María; Barrigón Ferrero, Belén; Olmo Bordallo, Juan José. (2013). Everyday 3d Printing. OpenCourseWare-UNIA (ocw.unia.es). Bajo licencia Creative-Commons AtribuciónNoComercial-Compartir Igual 3.0 OBJETIVOS Iniciación al modelado 3d adaptado al ejercicio planteado para sacar un prototipo impreso en tres dimensiones. Estudio de los protocolos para trabajos con mallas: edición, reparación y ajuste de las mismas. Iniciación al diseño bajo técnicas digitales de modelado 3d. Conocimiento y uso de los foros con ideas y dudas para una mejora del modelo. Preparación de los archivos para su lectura en software de preparación de archivos para la impresión 3d. 1/ Lectura de manuales adaptados para el modelado de los archivos de malla. 2/ Esquema de actuación sobre el modelo 3d. Planteamiento analógico. 3/ Primera inmersión en Rhinoceros, para consultar dudas iniciales sobre modelo 3d 4/ Mejoras del modelo una vez conocido el funcionamiento del software. 5/ Publicación del modelo 3d definitivo. Sánchez-Laulhé Sánchez de Cos, José María; Barrigón Ferrero, Belén; Olmo Bordallo, Juan José. (2013). Everyday 3d Printing. OpenCourseWare-UNIA (ocw.unia.es). Bajo licencia Creative-Commons AtribuciónNoComercial-Compartir Igual 3.0 CONTENIDOS 1. Abrir el modelo de 123d Ruta: Archivo/Abrir/…. Existen iconos de todas estas rutas, familiarizarse con ellas es un buen comienzo ya que suelen estar directamente relacionados con la acción que realizan y en algunos casos os pueden resultar conocidas. 2. Generar un sistema de capas Para tener la información ordenada se propone generar un sistema de capaz que responda al ejercicio que vamos a realizar. En este caso os proponemos generar las siguientes capas: Líneas auxiliares Superficies auxiliares Superficie definitiva Normalmente en la zona derecha de la pantalla podemos acceder al administrador de capas. Si exploramos los iconos de la zona superior veremos que tenemos la opción de crear capas nuevas, borrarlas, editarlas, etc. Picando botón izquierdo sobre “capa nueva” iremos creando cada una de estas y dando un color distinto para diferenciarlas. No elegir nunca el color amarillo, ya que es el color de selección por defecto del programa. 3. Referenciar nuestro modelo Para referenciar nuestro modelo crearemos una línea sobre los puntos que hemos decidido que son nuestra referencia. Lo ideal será que esta sea una referencia real, y podamos usarla también para escalar el modelo. Ruta: Curva/linea/ linea simple. Sánchez-Laulhé Sánchez de Cos, José María; Barrigón Ferrero, Belén; Olmo Bordallo, Juan José. (2013). Everyday 3d Printing. OpenCourseWare-UNIA (ocw.unia.es). Bajo licencia Creative-Commons AtribuciónNoComercial-Compartir Igual 3.0 Comprobar que tenemos las referencias a objeto adecuadas activadas (punto final, punto medio, perpendicular,...). 4. Situar: girar, mover, copiar Para situar nuestro modelo utilizaremos tres comandos básicos: girar, girar3d, mover. Previamente crearemos una serie de líneas auxiliares que tomaremos como referencia en cada una de las vistas. Tomando nuestra línea de referencia en la vista frontal, crearemos una línea perpendicular desde el punto inicial de la misma. Esta línea será el eje de rotación. Ruta: Transformar/girar 3D. Seleccionamos primero el objeto a girar_ Nuestro modelo. Después seleccionamos el eje de rotación_ La línea que hemos creado. Finalmente seleccionamos el punto inicial de nuestra línea de referencia y el punto final. Para terminar movemos el ratón acercándonos en vertical al punto inferior. Si tenemos seleccionado orto en la barra inferior el giro se hará horizontal, siempre que no seleccionemos un punto concreto. Para situar nuestro modelo utilizaremos el comando “mover”, seleccionamos la malla y movemos hasta estar situados sobre el punto 0,0,0 aproximadamente. Al tener una malla compleja no podemos tener una referencia exacta a este punto. Procuraremos movernos con la opcion orto activada para no generar variaciones sobre el eje z. 5. Curvas y superficies auxiliares Una vez tenemos nuestro modelo horizontal vamos a redefinir sus limites, para eliminar los excesos de malla que se han generado durante el escaneado. El paso imprescindible será crear un plano que limite nuestro modelo en el plano horizontal. Además este será nuestra superficie de apoyo para la impresión 3D. Sobre la vista horizontal creamos un plano lo suficientemente grande para que abarque nuestro modelo. Para ello evitaremos tomar ningún punto de referencia y el plano se creará directamente el el plano z=0. Ruta: Superficie/plano/ esquina a esquina. Una vez creado este plano situaremos el modelo en su situación correcta con el comando mover, seleccionamos el modelo en la vista frontal y desplazamos verticalmente. Podemos tomar alguna referencia si la tenemos o hacerlo de un modo arbitrario. Ruta: Transformar/mover. 6. Recortar, unir Para eliminar la parte sobrante de la malla en la parte inferior la recortaremos tomando como referencia nuestro plano horizontal auxiliar. Sánchez-Laulhé Sánchez de Cos, José María; Barrigón Ferrero, Belén; Olmo Bordallo, Juan José. (2013). Everyday 3d Printing. OpenCourseWare-UNIA (ocw.unia.es). Bajo licencia Creative-Commons AtribuciónNoComercial-Compartir Igual 3.0 Ruta: Malla/herramientas de edición de mallas/ recortar Primero seleccionamos el elemento de corte (la superficie horizontal) y después seleccionamos nuestro modelo siempre en la parte sobrante. Si hacemos esta misma operación seleccionando primero el modelo y después la superficie obtendremos la tapa inferior del modelo que ya está lista para unir. Ruta: Malla/herramientas de edición de mallas/ unir También podemos delimitar nuestro modelo con una silueta cualquiera. Para ello, en la vista superior dibujaremos dicha silueta. (Polilinea, Spline, etc) sin tomar ningún punto de referencia para que la curva seleccionada sea plana. Después extruiremos una superficie dicha curva como base y la altura que precise nuestro modelo. Para unir las superficies seleccionamos las distintas superficies que tenemos y aplicamos el comando unir malla. Ruta: Malla/herramientas de edición de mallas/ unir 7. Analizar bordes Cuando tenemos todas las superficies de nuestro modelo unidas debemos comprobar que definitivamente hemos conseguido un sólido cerrado. Para ello utilizaremos el comando “mostrar bordes” que nos permitirá ver si tenemos o no algún borde abierto. Ruta: Analizar/Herramientas de borde/ Mostrar bordes. Al utilizar este comando aparecerá una ventana flotante en la que debemos comprobar que tenemos activada la opción bordes abiertos. En esta misma ventana podemos seleccionar el color con el que se marcarán dichos bordes para una mejor visualización. 8. Reparar mallas Para reparar los bordes abiertos de la superficie que conforma el modelo utilizaremos el comando “rellenar agujero”. Para ello debemos poder visualizar los bordes abiertos como hemos visto en el paso anterior. Activamos el comando y simplemente picamos el botón izquierdo sobre uno de los bordes abiertos. Ruta: Malla/herramientas de reparación de mallas/ rellenar agujero 9. Exportar como STL Sánchez-Laulhé Sánchez de Cos, José María; Barrigón Ferrero, Belén; Olmo Bordallo, Juan José. (2013). Everyday 3d Printing. OpenCourseWare-UNIA (ocw.unia.es). Bajo licencia Creative-Commons AtribuciónNoComercial-Compartir Igual 3.0 Por último, una vez comprobamos que tenemos un sólido cerrado vamos a exportar nuestro modelo con formato .STL para que podamos abrirlo en el software de CAM de la impresora 3D. Para ello debemos comprobar que solo tenemos encendida la capa del modelo final, seleccionamos el modelo y exportamos la selección. Ruta: Archivo/Exportar selección. Debemos comprobar en el desplegable inferior de la ventana emergente que hemos seleccionado la extensión .STL Tarea UD 03 Modelado 3d del diseño Modelado 3d del diseño recibido bajo escaneo 3d o diseñado desde cero en Rhinoceros. Exportación del modelo para impresión 3d. Ha de realizarse la adaptación de un modelo obtenido en forma de malla desde el software 123d Catch, o realizado de principio a fin en un programa de modeladoRhinoceros o cualquier otro que sepamos utilizar-. Lo principal es ser conscientes de las necesidades implícitas para su impresión: una base plana y el crecimiento del modelo a partir de la misma en la que unas capas apoyan sobre las anteriores. Finalmente se exportará el modelo con la extensión .stl para su preparación para la impresión. REFERENCIAS BIBLIOGRÁFICAS MCNEEL, Robert (2011). Manual básico de Rhinoceros. En: http://www.mundomanuales.com/manuales/4879.pdf . Seattle, Robert McNeel & Associates MCNEEL, Robert (2004). STL file repair in Rhinoceros. En: https://eva.unia.es/file.php/2048/manualderepararmallasenrhino.pdf. Seattle, Robert McNeel & Associates