CLI Part 1
Anuncio
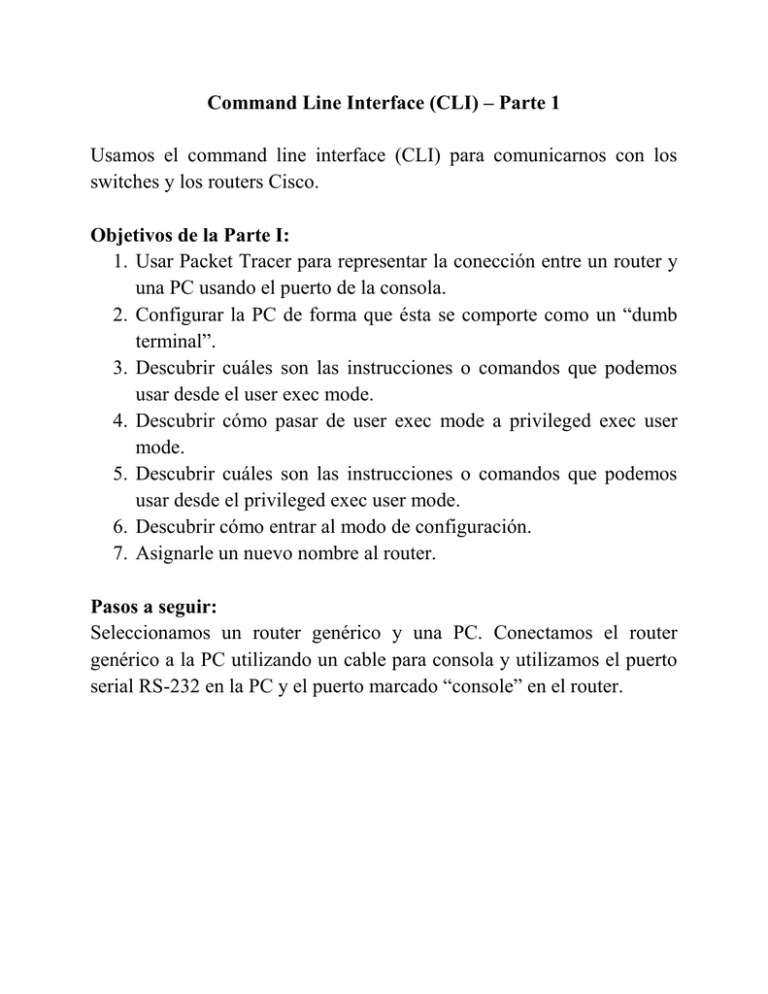
Command Line Interface (CLI) – Parte 1 Usamos el command line interface (CLI) para comunicarnos con los switches y los routers Cisco. Objetivos de la Parte I: 1. Usar Packet Tracer para representar la conección entre un router y una PC usando el puerto de la consola. 2. Configurar la PC de forma que ésta se comporte como un “dumb terminal”. 3. Descubrir cuáles son las instrucciones o comandos que podemos usar desde el user exec mode. 4. Descubrir cómo pasar de user exec mode a privileged exec user mode. 5. Descubrir cuáles son las instrucciones o comandos que podemos usar desde el privileged exec user mode. 6. Descubrir cómo entrar al modo de configuración. 7. Asignarle un nuevo nombre al router. Pasos a seguir: Seleccionamos un router genérico y una PC. Conectamos el router genérico a la PC utilizando un cable para consola y utilizamos el puerto serial RS-232 en la PC y el puerto marcado “console” en el router. 2 Ahora necesitamos configurar la PC para que ésta emule un virtual terminal o “dumb” terminal (i.e. como si fuera un VT100 de la década de los 1960’s). Con un double click en la PC y seleccionando la pestaña de desktop obtenemos la siguiente pantalla. 3 Escogemos la opción marcada Terminal y obtenemos la siguiente pantalla en donde podemos especificar los parámetros típicos de un “dumb terminal”. Los números que aparecen “por default” son típicos y razonables por lo que no los vamos a cambiar. 4 Le damos un OK a la pantalla Terminal Configuration y obtenemos la siguiente pantalla mostrando el command line interface o CLI. 5 La anterior pantalla nos da la opción de entrar en el diálogo de configuración o wizard que paso a paso nos puede guiar en la configuración de un router. Sin embargo, como en esta etapa tan solo nos interesa dar una introducción al CLI, seleccionamos la opción de “no”. 6 Podemos observar en la esquina inferior izquierda de la anterior figura que el terminal está esperando respuesta del usuario. Esto lo hace usando “Router>”. El nombre de este router es Router, y el símbolo “>” nos indica que el usuario esta en user exec mode. En la práctica cuando usamos Packet Tracer en vez de pasar por todos los anteriores pasos generalmente le damos un double click al router y caemos directamente en el command line interface (CLI) del router. 7 Si deseamos descubrir las instrucciones o comandos que podemos utilizar desde el user exec mode usamos un signo de interrogación y obtenemos un listado completo de las opciones. Esto incluye comandos o instrucciones como ping, show y Telnet. 8 El mismo concepto también aplica si deseamos ver las opciones asociadas con determinado comando o instrucción. Por ejemplo, “show ?” nos describe las opciones para la instrucción o comando show. 9 Una vez aparece el “—More—“podemos utilizar la barra de espacios y ver la continuación del listado, o repetidamente presionar “Enter” para observar las siguientes opciones una a una. 10 Para pasar de user exec mode a privileged mode en donde tenemos acceso a mas instrucciones y comandos usamos el “enable”, y para regresar al user exec mode usamos un “disable”. 11 Cuando observamos “Router#” el símbolo de libra nos indica que ya estamos en privileged exec mode. Si deseamos obtener un listado de los comandos o instrucciones disponibles bajo el user exec privileged mode usamos el signo de interrogación. 12 Si deseamos pasar de privileged user exec al global configuration mode usamos la instrucción “configure terminal”. 13 En el modo de configuración siempre aparecen los símbolos “(config) #”. Si deseamos cambiar el nombre del router, configurar interfaces, crear y activar VLANs, etc., tenemos que estar en el global configuration mode. La siguiente pantalla nos muestra como redefinir el nombre del router. Lo llamaremos Router1. 14 Podemos observar como en la anterior pantalla el prompt cambió de Router a Router1. Si desde el global configuration mode deseamos regresar al privileged user exec mode usamos un “exit”. 15 En un router el running configuration contiene la configuración actual del router, la que esta corriendo desde el RAM (random access memory). En cambio, si el router rebooteara cargaría el startup configuration desde el NVRAM (non-volatile random access memory) hasta el RAM. Un buen administrador de sistemas hace los cambios en el running configuration y solamente cuando está satisfecho con todos los cambios realizados es que copia el running configuration al startup configuration. Desde ese momento en adelante es que cada vez que rebootee el router se cargará la nueva configuración en el RAM. La siguiente pantalla muestra cómo copiar el running configuration al startup configuration. 16 El router responde preguntándole al usuario si el archivo en donde va a guardar el running-configuration es el startup-config. Generalmente se contesta que sí lo es usando el “Enter”. 17 Si uno desea ver los comandos o instrucciones anteriores que uno ha usado, basta con presionar la flecha “↑” para ir hacia atrás, y la flecha “↓” para ir hacia adelante. Si deseamos ver la actual configuración del router usamos la instrucción o comando “show running-config”. 18
