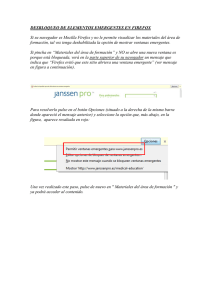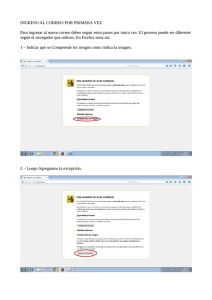Actualización de Mozilla Firefox a una versión más reciente 9.0.1
Anuncio

Actualización de Mozilla Firefox a una versión más reciente 9.0.1 Si desea verificar la versión de su navegador, ejecute el Firefox y haga “click” en el menú de “Ayuda” (Help), si este menú no está visible presione la tecla Alt para que aparezca en la parte superior de la pantalla -> “Acerca de Firefox” (About Firefox). Al hacerlo se abrirá una ventana similar a la figura siguiente, donde bajo el título Firefox se indica la versión (en este caso 4.0.1). A continuación se presentan los pasos para la actualización de esta herramienta. 1. Acceda el sitio de Firefox y obtenga el instalador. Puede utilizar los siguientes enlaces de acuerdo al idioma del navegador que quiera instalar y modificando el número de versión por la cual se desea realizar la actualización Inglés: http://download.mozilla.org/?product=firefox-<NUMERO_VERSION>&os=win&lang=en-US Español: http://download.mozilla.org/?product=firefox-<NUMERO_VERSION>&os=win&lang=es-ES Por ejemplo, si desea actualizar su Firefox a la versión 8.0 o 9.0.1 reemplace <NUMERO_VERSION> en los enlaces anteriores por 8.0 o 9.0.1 de manera que obtenga lo siguiente: Inglés: http://download.mozilla.org/?product=firefox-9.0.1&os=win&lang=en-US Español: http://download.mozilla.org/?product=firefox-9.0.1&os=win&lang=es-ES Si desea instalarlo en otro idioma, utilice la siguiente dirección para buscar y seleccionar el que requiera, tomando en cuenta el número versión deseada. En este caso de ejemplo la versión 9.0.1. http://www.mozilla.com/en-US/firefox/all.html 2. Dependiendo del navegador que esté utilizando para bajar la versión del Firefox, así serán las opciones que presente el navegador para primero descargar el instalador y luego ejecutarlo, o hacer ambas cosas en un solo paso. Si está utilizando Internet Explorer, una vez que haya ingresado al enlace del lenguaje que desea, se le presentará en la pantalla la siguiente confirmación para realizar la descarga del instalador de la versión de Firefox. Haga clic en el botón de “Ejecutar”(“Run”). 3. Luego de que su computadora termine de “bajar” el instalador y verificar el mismo, se confirmará mediante la siguiente pantalla si se desea ejecutar este software. Haga clic en el botón de “Ejecutar” (“Run”). 4. Luego de extraer el contenido del instalador, se abrirá una ventana como la siguiente: Haga clic en el botón de “Siguiente”(“Next”). 5. La siguiente ventana le indica si desea una instalación personalizada o estándar. Nuestra sugerencia es escoger la estándar. Haga clic en el botón “Siguiente”(“Next”). 6. Posteriormente se presentará un resumen de la instalación. Como lo que se está realizando es una actualización, la opción a seleccionar es “Actualizar” (“Upgrade”). Si por el contrario está instalando Firefox por primera vez, el botón a seleccionar debe ser “Instalar” (“Install”). 7. Es posible que se requiera un reinicio de su máquina, si es así, seleccione la opción de “Reiniciar ahora”(“Reboot Now”), no sin antes asegurarse de que no perderá ningún documento que tenga abierto en otra aplicaciones como Word. Una vez reiniciada su computadora ya tendrá actualizada su versión de Firefox a la seleccionada. 8. Si no requiere reinicio, se presentará una ventana como la siguiente.