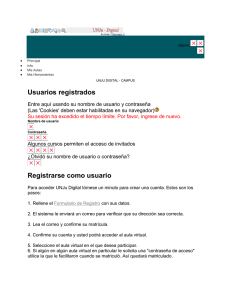Procedimiento para agregar cuenta de Hotmail en Office 365
Anuncio
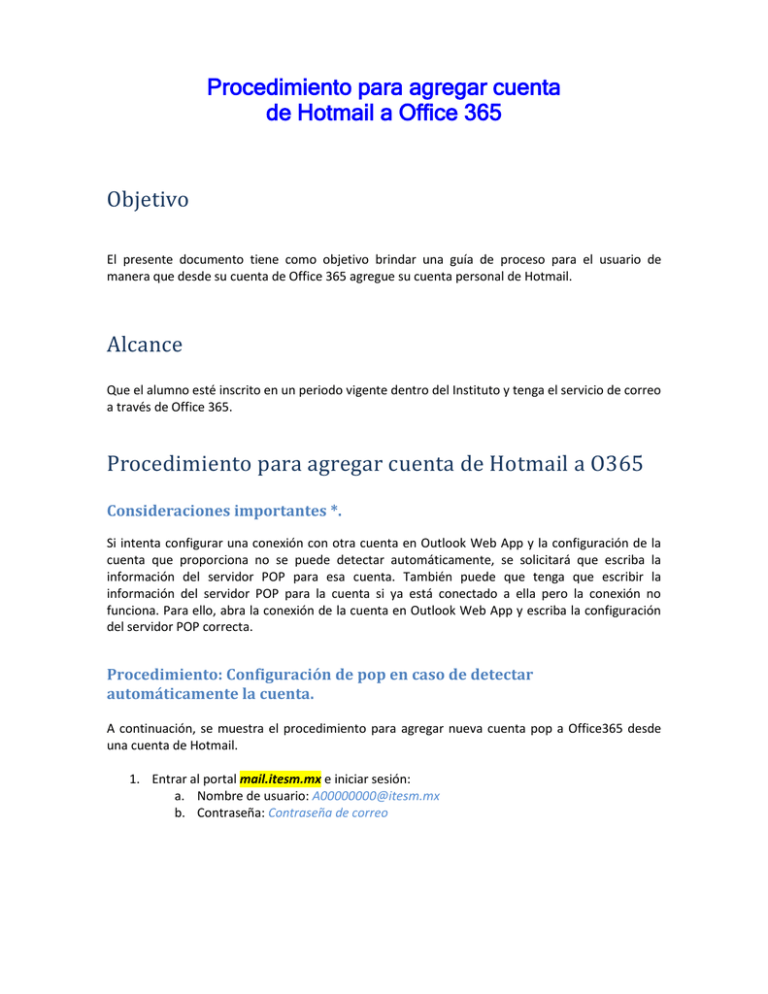
Procedimiento para agregar cuenta de Hotmail a Office 365 Objetivo El presente documento tiene como objetivo brindar una guía de proceso para el usuario de manera que desde su cuenta de Office 365 agregue su cuenta personal de Hotmail. Alcance Que el alumno esté inscrito en un periodo vigente dentro del Instituto y tenga el servicio de correo a través de Office 365. Procedimiento para agregar cuenta de Hotmail a O365 Consideraciones importantes *. Si intenta configurar una conexión con otra cuenta en Outlook Web App y la configuración de la cuenta que proporciona no se puede detectar automáticamente, se solicitará que escriba la información del servidor POP para esa cuenta. También puede que tenga que escribir la información del servidor POP para la cuenta si ya está conectado a ella pero la conexión no funciona. Para ello, abra la conexión de la cuenta en Outlook Web App y escriba la configuración del servidor POP correcta. Procedimiento: Configuración de pop en caso de detectar automáticamente la cuenta. A continuación, se muestra el procedimiento para agregar nueva cuenta pop a Office365 desde una cuenta de Hotmail. 1. Entrar al portal mail.itesm.mx e iniciar sesión: a. Nombre de usuario: [email protected] b. Contraseña: Contraseña de correo 2. Una vez que se iniciado sesión, entrar al menú “Opciones” en la parte superior derecha de la página, específicamente en el icono en forma de engrane. Usuario 3. Dentro de las opciones, dar clic en “cuentas conectadas”. 4. Seleccione el símbolo + para agregar nueva cuenta, después le abrirá una ventana emergente en donde se requieren escribir los datos de la cuenta a conectar. Escriba los datos solicitados. [email protected] 2 5. Una vez escritos los datos anteriores, dar clic en siguiente y en seguida comenzará a realizar una conexión con la cuenta previamente establecida. [email protected] ••••••••••••• 6. [email protected] ••••••••••••• 7. Hasta este momento, su cuenta ya se encuentra agregada y comenzará a recibir correo sin problema desde su perfil de Office365. *Procedimiento: Configuración de pop en caso de no detectar automáticamente la cuenta. Si la cuenta que estableció previamente no pudo establecer conexión o no fue detectada automáticamente, le aparecerá un mensaje de advertencia. Dar clic en botón aceptar y comenzar con la configuración manual. 3 8. Cuando se solicite que escriba la configuración de la conexión de la cuenta POP o IMAP, haga clic en POP. 9. Se abrirá una nueva ventana emergente y ahí deberá escribir los datos de la cuenta en las secciones siguientes: 4 Información de la cuenta. Nombre para mostrar. El nombre para mostrar que se escribe aquí es el que los destinatarios verán en la línea “De” al enviar correo desde la cuenta conectada en Outlook Web App. Por ejemplo, si la dirección de correo electrónico es [email protected], puede utilizar la opción “Mi cuenta de Hop como nombre para mostrar. Esta información es necesaria. Dirección de correo electrónico. Escriba la dirección de correo electrónico de la cuenta (por ejemplo, [email protected]). Esta información es necesaria. Nombre de usuario. Este es el nombre que se usa para iniciar sesión en la otra cuenta. Esta información es necesaria. Contraseña. Escriba la contraseña que usa para iniciar sesión en la cuenta. Esta información es necesaria. Dejar correo en el servidor. Esta casilla está activada de forma predeterminada. Desactívela si no desea mantener una copia de todo el correo electrónico que llega al buzón de correo de su cuenta conectada. El nuevo correo electrónico que reciba la cuenta conectada se eliminará del buzón de correo de la cuenta y se guardará una copia solo en Outlook Web App. Información del servidor. Servidor entrante y saliente. Especifique la información del servidor de correo entrante y saliente relativo a su cuenta. Esta información es necesaria. o Servidor de correo entrante (POP3): pop3.live.com o Servidor de correo saliente (SMTP): smtp.live.com Autenticación. De forma predeterminada, se establece como “Básica”. Puede seleccionar “SPA” (autenticación de contraseña segura) en caso de que el proveedor de la cuenta lo admita o necesite. Cifrado. De forma predeterminada, está establecido en SSL. Puede seleccionar SSL o TLS para proporcionar seguridad adicional a los datos de correo electrónico mientras se transfieren a través de Internet. También puede establecer el cifrado en “Ninguno”. Seleccione “Capa de sockets seguros” (SSL) o “Seguridad de la capa de transporte” (TLS) según admita o necesite el proveedor de la cuenta. Puerto. De forma predeterminada, se establece en 995 si selecciona el cifrado SSL y en 110 en otro caso. Si el proveedor de la cuenta usa otro puerto, puede indicarlo aquí. Si no sabe cuál es el número de puerto, intente establecer la conexión con el valor predeterminado o consúltelo con el proveedor de la cuenta. Esta información es necesaria. Hasta este momento, ya ha completado el proceso de configuración. Referencias. Este documento pretende mostrar la configuracion de pop a Office365 desde Hotmail. Si se experimenta alguna duda, anomalia o situacion diferente a lo mostrado, puede contactar directamente al equipo de soporte de tu Campus. 5