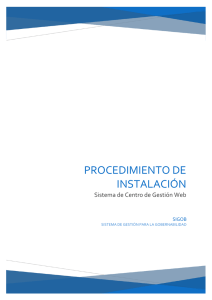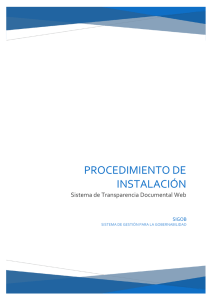Guia de Instalacion METAS
Anuncio
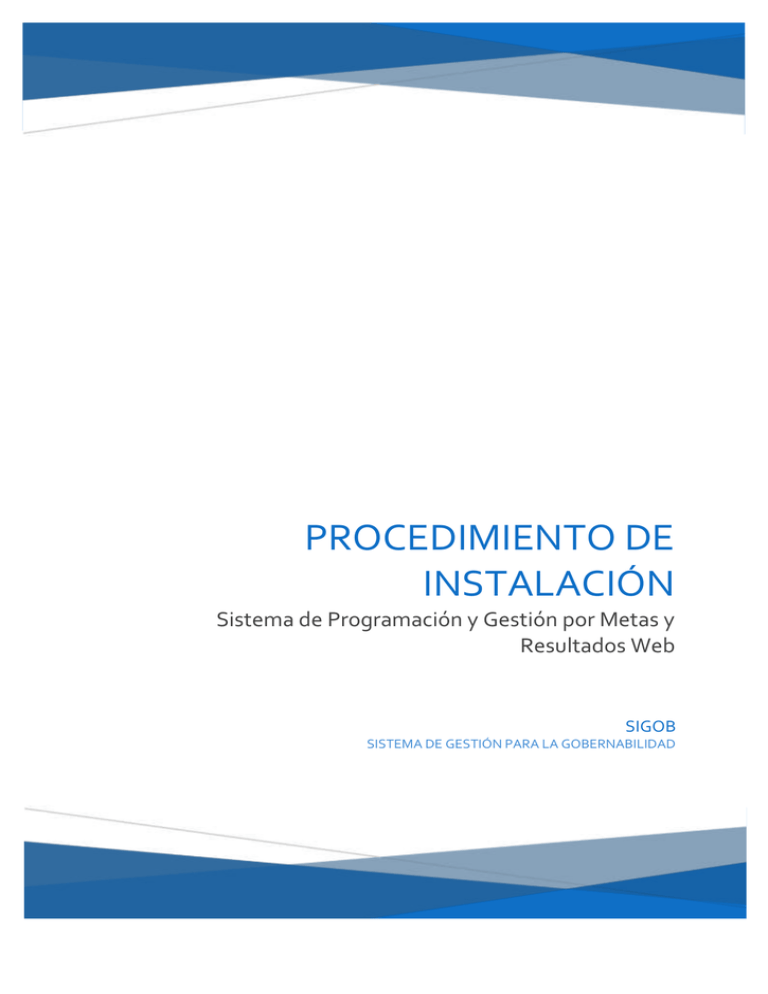
PROCEDIMIENTO DE INSTALACIÓN Sistema de Programación y Gestión por Metas y Resultados Web SIGOB SISTEMA DE GESTIÓN PARA LA GOBERNABILIDAD 2 PASO 1 – Descarga de última versión 1. Ingresar al sitio www.sigob.org/download/ e ingresar a la carpeta que contiene la última versión del sistema. 2. Descargar el archivo “metas.zip”. 3. Extraer el contenido del archivo descargado en el punto 2. Como resultado se generará una carpeta llamada “metas”. PASO 2 - Creación de Grupo de Aplicaciones 1. Para agregar un Grupo de Aplicaciones: a. Dentro del administrador de IIS 7, haga clic derecho sobre Grupo de Aplicaciones. b. Seleccione Agregar. c. Indique el Nombre del Grupo, ejemplo AplicacionesSIGOB. d. En Versión de .NET Framework, seleccione Sin Código Administrado. e. Seleccione en Modo de Canalización Administrada Clásica. f. Deje seleccionada la opción Iniciar Grupo de Aplicaciones Inmediatamente y haga clic en Aceptar. 2. Permitir que sobre el Grupo de Aplicación puedan ejecutar sistemas 32bit: a. Haga clic sobre el Grupo Creado. b. En el menú de opciones, disponibles en el panel de la derecha, selecciones la opción Configuración Avanzada c. En el recuadro que aparece, indique en Verdadero (True) la opción Habilitar Aplicaciones de 32 bits. PROCEDIMIENTO DE INSTALACIÓN SIGOB 3 PASO 3 – Instalación de Aplicativo Web 1. Copiar la carpeta del aplicativo web descargado en el punto 3 del paso 1 a la ruta de publicación del Internet Information Service IIS, la cual se encuentra por lo general en “c:\inetpub\wwwroot\”. 2. Configurar el directorio de aplicaciones para el sistema: a. Ingrese al administrador de Internet Information Service (IIS). b. Desplácese hasta el Sitios Web por Defecto, y haciendo clic derecho sobre la carpeta del aplicativo web, seleccione Convertir en Aplicación. c. En el recuadro que aparece a continuación, haga clic sobre el botón de selección del Pool de Aplicaciones. d. Haga clic sobre el combo de selección, y seleccione AplicacionesSIGOB. e. Para finalizar, haga clic en OK hasta cerrar los recuadros de propiedades. PROCEDIMIENTO DE INSTALACIÓN SIGOB 4 PASO 4 – Configuración de los parámetros del Sistema 4. Configuración de parámetros de conexión: a. Seleccione la aplicación metas y en las opciones que aparecen en el panel de navegación, haga doble clic sobre Cadenas de Conexiones. b. Haga doble clic sobre la conexión ConnectionStringSIGOB, y complete las informaciones requeridas sobre los datos del servidor de base de datos. 5. Configuración de los Parámetros de la Aplicación: a. Seleccione la aplicación metas y en las opciones que aparecen en el panel de navegación, haga doble clic sobre Configuración de Aplicación. b. Haga doble clic sobre los valores: codigogrupoaplicacion para definir el grupo de aplicaciones de metas creado en el administrador de programas calendarios. Institución y País para definir los valores correspondientes a lugar donde se está implementado el sistema. PROCEDIMIENTO DE INSTALACIÓN SIGOB 5 PASO 5 – Permisos Especiales 1. Dar permisos sobre la carpeta de archivos temporales del Sistema (c:\inetpub\wwwroot\metas\cache) al grupo de usuarios IUSR y Servicio de Red a. Dentro de la ubicación (c:\inetpub\wwwroot\metas\) haga click derecho sobre la carpeta CACHE. b. Seleccione Propiedades y ubíquese sobre el apartado SEGURIDAD. c. Haga clic en editar y a continuación, agregue el grupo o usuario IUSR. y Servicio de Red, dándole todos los permisos sobre dicha carpeta. PASO 6 – Logo institucional 1. Ingresar al directorio “c:\inetpub\wwwroot\metas\recursos\imagenes\”, localizar el archivo logo_institucion.gif y reemplazarlo por el logo institucional. El logo reemplazado deberá tener el nombre “logo_institucional” y el formato .gif PROCEDIMIENTO DE INSTALACIÓN SIGOB