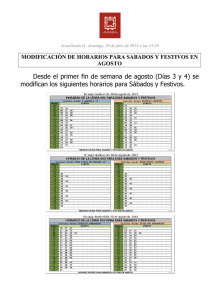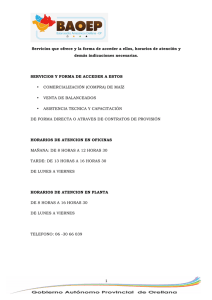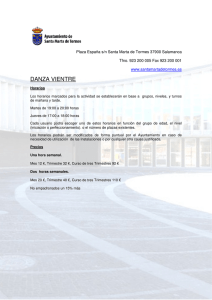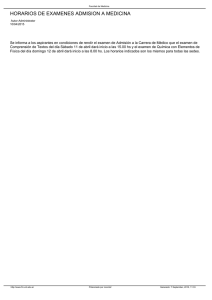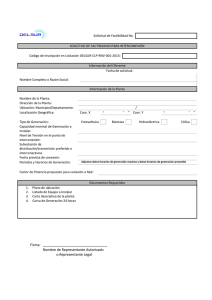Introducción a Untis
Anuncio

3 Contenido I Introducción 5 II Instalación de Untis 5 1 Pantalla ................................................................................................................................... de bienvenida 6 2 Los datos ................................................................................................................................... de licencia / Personalización 7 3 Ayuda ................................................................................................................................... en línea (online) 8 III Asistente de Ayuda … 9 IV Parámetros del Centro 10 1 Curso................................................................................................................................... escolar 10 2 Vacaciones ................................................................................................................................... 11 3 Semana ................................................................................................................................... lectiva 12 V Datos básicos 13 1 Aulas................................................................................................................................... 16 Aula alternativa .......................................................................................................................................................... 17 Grupos sin aula .......................................................................................................................................................... 17 Importancia del .......................................................................................................................................................... aula 18 Aulas con disponibilidad .......................................................................................................................................................... restringida 19 2 Grupos ................................................................................................................................... 20 Peticiones/Desiderátum .......................................................................................................................................................... de grupos 21 Aula propia del .......................................................................................................................................................... grupo 22 3 Profesores ................................................................................................................................... 23 Sesiones no ocupadas: .......................................................................................................................................................... mín.,máx. 23 Horas por día:.......................................................................................................................................................... mín.,máx. 24 Peticiones/Desiderátum .......................................................................................................................................................... 24 4 Materias ................................................................................................................................... 26 5 Macros ................................................................................................................................... 26 6 Ordenar ................................................................................................................................... 28 7 Impresión ................................................................................................................................... de Datos básicos 29 VI Clases lectivas 30 1 Menú................................................................................................................................... <Clases> 30 2 Entrada ................................................................................................................................... de las clases 32 Clases no desdobladas .......................................................................................................................................................... 32 Clases desdobladas .......................................................................................................................................................... 33 Horas dobles .......................................................................................................................................................... 36 Bloques de horas .......................................................................................................................................................... lectivas 37 VII Generación de horarios 37 1 Ponderación ................................................................................................................................... pedagógica 37 2 Parámetros ................................................................................................................................... del cálculo 39 3 4 3 Valoración ................................................................................................................................... de los horarios 41 4 Diagnóstico ................................................................................................................................... de los horarios 42 5 Pausa................................................................................................................................... extra al mediodía 44 Pausa extra en .......................................................................................................................................................... horas predeterminadas 44 Profesores: Pausa .......................................................................................................................................................... extra alargada 47 VIII Gestión de horarios 48 1 Colocar ................................................................................................................................... clases en horarios 48 2 Mover................................................................................................................................... clases en horarios 51 3 Intercambiar ................................................................................................................................... dos clases en horarios 52 4 Eliminar ................................................................................................................................... una clase en horarios 54 5 Asignación ................................................................................................................................... de aulas 55 IX Horarios: Visualización e impresión 57 1 Ventana ................................................................................................................................... Horario: Todos los elementos 58 2 Sincronización ................................................................................................................................... de horarios 59 3 Macros ................................................................................................................................... de horarios 60 Contenido de .......................................................................................................................................................... horarios 61 Cambiar el contenido .......................................................................................................................................................... de horarios 63 4 Impresión ................................................................................................................................... de horarios 65 5 Horarios ................................................................................................................................... online / en smartphones 65 X Módulos complementarios de Untis 66 XI Untis MultiUsuario 73 XII WebUntis 74 XIII Updates y Novedades 76 Index 77 Introducción 1 5 Introducción Esta guía familiarizará rápidamente al nuevo usuario de Untis con el programa. Con su ayuda podrá generar unos horarios óptimos en poco tiempo. Se prescindirá de la explicación de las aplicaciones específicas, a fin de garantizar una introducción cómoda. Con una lectura de los manuales completos e impresos o en línea, disponibles en www.grupet.at , el usuario podrá usar, sin problemas, el resto de las aplicaciones del programa. Puede descargar todos los manuales en www.grupet.at . Si se trabaja por primera vez con Untis hay que entrar los siguientes datos: grupos, profesores, materias, aulas, las clases lectivas, etc., no obstante se aprovecha el trabajo invertido en el primer año en años posteriores, en los cuales bastarán las modificaciones del nuevo curso. Untis permite la importación de datos que suministra o exige la administración. Encontrará este enlace con la administración estatal en <Archivo> -> <Importación/Exportación>. Póngase en contacto tanto con su administración como con su distribuidor de Untispara importar correctamente los datos necesarios, que normalmente debe ejecutarse antes de empezar de definir los propios datos para garantizar la correcta importación de los datos básicos y clases y la posterior exportación de los horarios. Encontrará su persona de contacto de su distribuidor en Persona de contacto . 2 Instalación de Untis Se inicia la instalación de Untis haciendo un doble clic en el archivo ejecutable SetupUntis[Versión] DE.exe. El programa le guiará paso a paso. 6 Recomendamos que acepte la carpeta de la instalación propuesta, que es, por defecto C:\Archivos de programa\Untis . Si el sistema deniega el acceso a la carpeta <Archivos de programa> consulte al administrador informático que se ha reservado el derecho de instalar programas nuevos. Puede instalar Untis en la carpeta C:\Mis documentos sin tener que recurrir al administrador informático. En este caso, otros usuarios de Untis no podrán compartir el programa con Ud. El asistente de instalación le informará cuando la instalación haya finalizado. A partir de este momento se inicia el programa mediante el icono de Untis que se halla en el escritorio. Atención: Instalación central en el servidor Cada usuario puede tener su propio acceso a Untis aunque el programa esté instalado en el servidor del centro. La única condición es que el administrador inicie la primera vez el programa de cada usuario individual con sus derechos de administrador. Atención: Requerimientos al sistema operativo Windows Untis 2017 es compatible con el sistema operativo Windows 7 y sus versiones superiores. 2.1 Pantalla de bienvenida Al acceder al programa por primera vez se le presentará una pantalla de bienvenida que contiene informaciones sobre el programa Untis a las cuales se accede por medio de un doble clic o la opción <Elegir>. Puede empezar con la introducción de datos usando el <Asistente de ayuda> que le guiará por los primeros pasos. Hay otras dos opciones de familiarizarse con el programa: Instalación de Untis 7 1)Se introducen los datos reales del centro ya desde el principio 2)Se estudian y evalúan los datos de un archivo DEMOx.gpn del CD que representan los de un centro ficticio. La segunda opción tiene la ventaja de que ya están definidos todos los datos que son imprescindibles para generar horarios. Estos archivos de demostración, llamados <DEMOx.gpn>, se hallan en el directorio de Untis, en <C:\Archivos de programa\Untis>. Recomendamos al usuario aprovechar esta opción porque le ahorrará el trabajo de entrar datos y le permitirá manipular los datos sin que se altere la configuración del programa. Hay varios archivos «Demo» disponibles que se adaptan a diferentes modelos educativos. El archivo DEMO.gpn contiene los datos de un centro escolar internacional estándar. 2.2 Los datos de licencia / Personalización Se empieza el trabajo real con Untis (después de haber evaluado los datos de la demostración DEMO.gpn). El primer paso es la entrada de los datos de licencia que permite al usuario usar el programa en un trabajo real. Para entrar la Licencia (cierre el archivo de demostración DEMO.gpn) active la opción <Archivo> -> <Nuevo> o el icono <Nuevo>. Ha recibido la Licencia oficial de su Distribuidor . Preste especial atención cuando entre la licencia ya que debe coincidir en cada carácter, incluso en los espacios, con la licencia oficial que le ha suministrado su distribuidor . La licencia consta tanto: de las dos líneas del nombre del centro como de los tres números de licencia. Incluye automáticamente los módulos que ha pedido. Para pasar de un campo a otro se usa el ratón o la tecla TAB. Se termina la entrada de la licencia con <Aceptar>. Encontrará una breve descripción de las prestaciones de los módulos en el capítulo correspondiente . 8 Tenga en cuenta que se guardan los datos de licencia en la base de datos y no en el programa. Al cambiar el ordenador no hace falta entrar otra vez la licencia si carga los datos de trabajo anterior. Licencia temporal Si se trata de una licencia temporal y limitada por una fecha, la debe añadir el final de la licencia en el campo previsto. Puede trabajar sin la licencia hasta tres días siempre que active la opción <Licencia Express: 3 días> Aviso: Los datos de licencia falsos Si la licencia que ha entrado no coincide exactamente con la suministrada, no podrá trabajar con el programa. Le avisará sobre el error en los datos de licencia. Revise cada carácter hasta que haya encontrado la diferencia entre los datos entrados y los suministrados. El error puede hallarse en el nombre del centro, en los tres números o en la fecha del final de la licencia. Datos horarios y Datos de licencia Untis guarda los datos de licencia conjuntamente con los otros datos. Un archivo o una copia de los datos de Untis, de extensión *.gpn, contiene siempre los datos de licencia. No será necesario entrarlos otra vez. Se cargarán automáticamente. Una vez confirmada la licencia se activará automáticamente el <Asistente de Ayuda... > del programa que guiará al usuario en los primeros pasos, desde la definición del curso escolar hasta la entrada de las clases del centro. 2.3 Ayuda en línea (online) El programa mismo contiene una potente fuente de información, la Ayuda:Temas. Se activa por medio del icono en la barra superior. En la pestaña <Ayuda: Temas> se halla toda la información: Contenido, la ayuda estructurada por temas, herramientas de búsqueda, índice, etc. El <Asistente de Ayuda...> introduce al usuario en el trabajo con los menús básicos del programa. Para obtener información detallada sobre una columna de una matriz se clica en una de sus casillas y se pulsa la tecla <F1>. Atención: Ayuda offline >En lugar de asentar la <Ayuda> localmente en el programa mismo, que permitía acceder a ella estando en modo offline, la versión Untis 2017 carga la <Ayuda> en tiempo real desde los servidores de la empresa Gruber&Petters. Esto implica que se debe estar conectado a internet a la hora de consultar la <Ayuda>. Por estar conectado con la empresa en tiempo real, el usuario tiene garantizado que la <Ayuda> esté siempre al día. Si se quiere recurrir a la <Ayuda> en la modalidad offline, se debe descargar antes de desconectarse Instalación de Untis 9 por medio de la aplicación <Inicio> -> <Ayuda: Temas> -> <Descargar el archivo de ayuda>. Se descarga la <Ayuda>, de terminación *.CHM), por defecto en la carpeta <Untis> del usuario. La ruta de acceso es: C:\Users\Public\Documents\Untis En caso de dudas diríjase a su empresa suministradora de Untis. Si no tiene los datos de contacto consulte la página www.grupet.aten Internet. 3 Asistente de Ayuda … Una vez confirmada la licencia se activará automáticamente el Asistente de Ayuda... del programa que guiará al usuario en los primeros pasos, desde la definición del curso escolar hasta la entrada de las clases del centro. Lo puede activar en cada momento en el menú <Entrada de datos> o en <Inicio> -> <Ayuda: Temas> El <Asistente de Ayuda...> se dirige a los que usan el programa por primera vez. Avanza paulatinamente, permite desconectarlo y volver a utilizarlo en cualquier momento. Al clicar en un tema del <Asistente de Ayuda> se abrirá automáticamente el menú correspondiente y la ventana requerida para la entrada de datos.Los usuarios que no necesitan la ayuda del <Asistente de Ayuda...> pueden avanzar hasta el apartado <Parámetros del Centro> de este manual. 10 Si tiene que importar datos básicos o clases de los horarios desde una base de la administración central póngase en contacto con ella y con su distribuidor antes de entrar sus propios datos. Atención Si no se importan estos datos correctamente por medio de la aplicación <Archivo> -> <Importación y exportación de datos> no podrá devolver los horarios a la administración central en el formato que ella exige. La pantalla del <Asistente de Ayuda...> consta de dos partes, a la izquierda figuran los cuatro temas que se trabajarán con su ayuda, a la derecha, la información sobre estos temas. Recomendamos seguir el orden dado por el < Asistente de Ayuda... >. Para empezar la introducción asistida haga un clic en el botón <Siguiente>. 4 Parámetros del Centro 4.1 Curso escolar Aquí, en <Definiciones> del menú <Inicio>, se definen el inicio y el final del curso escolar. No se tienen en cuenta ni las Vacaciones ni los días no lectivos. Confirme sus datos con <Aceptar>. Parámetros del Centro 4.2 11 Vacaciones Por medio de <Definiciones> -> <Vacaciones> se entran las vacaciones y los días no lectivos y festivos. 12 El papel de las vacaciones es importante si se trabaja con los módulos <Planificación de sustituciones> o <Asignación de clases> que incluya la contabilidad de las horas lectivas y complementarias del profesorado. No obstante, no influye en el cálculo de los horarios. 4.3 Semana lectiva La semana lectiva son los días lectivos de la semana y las horas lectivas diarias que pueden ser por la mañana y por la tarde. Ejemplo: En el centro hay clase de lunes a viernes; Como máximo se dan 10 clases al día; Como máximo cuatro o dos horas por tarde menos los viernes. Conviene distinguir entre las horas de la mañana y las de la tarde, ya que suele haber profesores que tienen una tarde libre, materias que se dan sólo por la tarde, etc. Tanto los alumnos como los profesores pueden tener una Pausa extra de mediodía alargada. Si las clases de la mañana terminan después de la 6ª hora, la pausa adicional de mediodía puede ser la 6ª hora o la primera, la 7ª hora, de la tarde. Con la definición de: <Pausa de mediodía (desde, hasta)> = <5,7> la pausa extra de mediodía puede ser entre la 5ª y la 7ª hora. La pausa de mediodía puede ser individualmente diferente para cada grupo y profesor, pero siempre respetará este margen. Se entra esta individualización en los parámetros personales en los datos básicos de grupos y profesores. Se declara una hora como no lectiva pulsando el botón <Anular> de la plantilla de la semana lectiva. Se define la duración de cada unidad lectiva en la plantilla de la semana lectiva. Parámetros del Centro 5 13 Datos básicos Los Datos básicos de horarios son: Profesores , Grupos , Materias y Aulas . Los datos básicos definen una clase: Un profesor imparte una materia a un grupo y necesita un aula para su clase. Se entran los Datos básicos en el menú <Inicio> o <Entrada de datos>. Ejemplo: <Inicio> -> <Grupos> -> <Datos básicos>. 14 Si tiene que importar los datos básicos de los horarios desde la administración central pase al último capítulo de este manual <Importación y exportación de datos> y consulte a la administración y a su proveedor de Untis. Si no se importan los datos correctamente no se podrán exportar los horarios finales a la administración. Puede verificar y seguir los ejemplos siguientes por medio del archivo de demostración <Demo.gpn> al cual pertenecen. Nuevo Se define un elemento nuevo en la última línea vacía de la matriz de datos. Como en otros programas se puede abrir un elemento nuevo con el icono <Nuevo> . Nombre completo Es opcional pero recomendamos añadirlo a la abreviatura. Además, en los impresos puede sustituir o completar a la abreviatura. Ordenar los datos Para mover un elemento a otro lugar de la matriz basta con arrastrarlo a la posición deseada. Debe coger lo con el ratón en la primera columna y arrastrarlo, manteniendo el botón izquierdo del ratón pulsado. Anular un elemento Se elimina un elemento con el botón <Anular>. Datos básicos 15 (Des)Activar columnas o parámetros Cada elemento básico puede tener casi un sinfín de anotaciones y características a los cuales se accede pulsando la <Flecha hacia abajo> que se halla en el marco inferior a la izquierda de la ventana. Si le interesa tener un parámetro siempre a la vista en la matriz de datos superior arrastre este parámetro desde la ventana inferior a la superior, la de la matriz de datos. 16 Se elimina una columna de forma permanente de la matriz de datos arrastrándola por medio del ratón y la tecla <CTRL> bajada a la ventana inferior. 5.1 Aulas El procedimiento de entrar los Datos básicos de grupos, profesores, materias y Aulas es el mismo. Si quiere que el programa asigne a cada clase un aula deber prever una para cada profesor a la hora de definir las clases. Abreviatura del aula Recomendamos usar una abreviatura clara que no se confunde con otro elemento de los horarios. Ejemplo: AUESO1A = Aula del grupo ESO1A. Recomendación:Abreviaturas No use abreviaturas que sólo son numéricas. Es fácil confundirlas con los números lectivos que el programa asigna a las clases. Ejemplo: Definiciones que evitan confusiones o equivocaciones: A10 = Abreviatura del aula 10, 10 = Número de la clase 10. Nombre completo El nombre completo del aula amplia la información sobre el aula. Parámetros imprescindibles son las Aulas alternativas y la Importancia del aula. No deberían faltar. Datos básicos 5.1.1 17 Aula alternativa Si un aula está ocupada por un grupo, el programa buscará un aula alternativa, si ésta ha sido definida como opción segunda, tercera etc. Ejemplo 1: Si la pista deportiva DEP1 está ocupada se puede dar Deporte en la pista DEP2, si DEP2 es un aula alternativa e DEP1. Ejemplo 2: Una clase desdoblada puede tener lugar en el aula DES1 o DES2. Cadena cíclica de aulas alternativas Si hay varias aulas con la misma funcionalidad se forma con ellas una cadena cíclica, a fin de aprovecharlas al máximo. Ejemplo: Las aulas Au1b, Au2a, Au2b y Au3a son, en este orden, las aulas alternativas de Au1a. 5.1.2 Grupos sin aula Si no todos los grupos tienen su aula propia, se puede solucionar esta falta de aulas de tal manera que estos grupos ocupen las aulas que otros dejan libre por tener clase en otras aulas específicas. Se puede encargar al programa Untis la búsqueda de las aulas momentáneamente. Procedimiento: Agrupe, en el menú <Datos básicos> -> <Datos específicos> -> <Conjuntos de aulas>, aquellas aulas, en el mismo conjunto de aulas que se quieren aprovechar para los grupos sin aula propia. Ejemplo: Un grupo sin aula propia debe encontrar aulas para sus clases en la 1ª y 2º planta, otro grupo, en la 3ª y 4º planta. A la hora de definir las clases de los grupos sin aula, se entra, en la columna <Aula propia> o <Aula 18 específica>, el conjunto de aulas (de cual) de entre las cuales se debe asignar (cualquier aula) una cualquiera de ellas. Recomendación: Titulares El método de "Arrastrar y soltar" facilita la asignación de aulas a un Conjunto de aulas, arrastrando las aulas desde la ventana de <Titulares>, que se abre desde la Barra principal de herramientas, a la de <Conjuntos de aulas> 5.1.3 Importancia del aula La importancia del aula indica si es imprescindible que se asigne esta aula a la clase. Se expresa la importancia de un aula mediante un número entre 0 y 4. Los valores significan: 0 = No importa si se asigna esta aula o una alternativa a una clase. Ejemplo: Para clases desdobladas no importa si tienen lugar en el aula DES1 o DES2. Además, si el aula está ocupada y tiene la importancia 0, el programa planificará la clase, aunque no encuentre ninguna aula. 4 =Es un aula a la cual no se puede renunciar para dar la clase. Si el aula no está disponible, no se puede dar la clase. Datos básicos 19 Las clases con aulas de importancia « 4 » tienen preferencia a la hora de ser planificadas. Si un aula de importancia « 4 » no está disponible ni su aula alternativa, no se planificará la clase si, además, la ponderación de <Optimizar la asignación y ocupación de aulas> es un "4" ó "5". Hay más aplicaciones que tienen que ver con las aulas. Éstas se hallan en el menú <Personalizar>. 5.1.4 Aulas con disponibilidad restringida Un aula puede estar no disponible en ciertas horas o algunos días de la semana. Ejemplo: Se necesita el polideportivo GIM el lunes y jueves por la tarde y todo el viernes para otras actividades. En estos casos se declara el aula indisponible, antes de empezar el cálculo de los horarios. Ejemplo: Definición de la indisponibilidad del polideportivo GIM: 1. Haga un clic en el aula GIM. 2. Ejecute la aplicación <Peticiones/Desiderátum> 3. Pulse el botón « -3 ». 4. Seleccione todas las primeras horas mediante el botón izquierdo del ratón. . 20 El color rojo y el valor « -3 » indica que no se planificará ninguna clase de Deporte en estas horas. 5.2 Grupos El procedimiento de entrar los datos de los grupos es el mismo que se acaba de describir en el apartado anterior <Aulas>. En <Nombre completo> se escribe el nombre del tutor del grupo, será posible visualizar e imprimirlo en los horarios. Se cambian todos los datos con un simple clic. Para cambiar una abreviatura se debe hacer un doble clic sobre ella. Datos imprescindibles son las Peticiones de los gruposque se deben entrar antes de iniciar un cálculo de horarios. Datos básicos 5.2.1 21 Peticiones/Desiderátum de grupos Sólo si los grupos tienen una jornada flexible y no predeterminada se debe definir cuál es su franja horaria fija y cuando se pueden dar las otras horas complementarias de su jornada. Se define la franja fija con las horas obligatorias, también llamadas prioritarias, en el menú <Peticiones/Desiderátum>. Una petición « +3» significa que en esta hora debería haber clase, « -3 » significa que en esta hora no puede haber clase. El cumplimiento de la petición <-3> es obligatorio a diferencia de <+3>. Se define este tipo de ponderación en icono de la Barra de Herramientas. Horas prioritarias de "+3" Ejemplo: El grupo SEC puede tener jornadas flexibles con entradas y salidas distintas de día en día, pero debe tener clase en las cuatro horas de la mañana. Se define esta última condición con el valor « +3» en su desiderátum. Si el programa no consigue planificar una clase en estas horas se considerará una infracción grave y ésta será avisada en el Diagnóstico. Ponderaciones « +2 », « +1 », « -1 » y « -2 » Los valores « +2 », « +1 » por un lado, « -1 » y « -2 » por otro lado no obligan al programa a planificar clases en estas horas o evitarlas. Son peticiones que expresan una preferencia pero no una obligación. Se realizarán si son compatibles con el conjunto de los datos y sin perjuicio de otros. Véase también el capítulo <Ponderación> . 22 Atención:Peticiones "-3" y "+3" El programa no planificará nunca una clase en una hora de indisponibilidad "-3". Una petición "+3" es una petición muy fuerte pero no obliga al programa cumplirla a toda costa. Si no lo consigue lo indicará en el <Diagnóstico>. Si se debe dar una clase obligatoriamente en una determinada hora se debe planificarla en el Diálogo u Horario y fijarla a continuación. 5.2.2 Aula propia del grupo Aquí, en el campo Aula , se prevé el aula propia del grupo. Al entrar caracteres en un campo el programa los completará automáticamente con el nombre más parecido y completo que encuentre en los datos básicos. Se acepta el nombre propuesto con <INTRO> o <TAB> o se sigue escribiéndolo hasta el final. En lugar de escribir su nombre se puede elegir el aula en el menú que se desplegará. Siempre se puede entrar manualmente una abreviatura. Datos básicos 5.3 23 Profesores El procedimiento de entrar los datos de los profesores es el mismo que se acaba de describir en el apartado anterior <Aulas>. Hay muchos parámetros que tienen que ver con los profesores. Los más importantes son: <Sesiones no ocupadas: mín-máx.> ( = Horas no lectivas intermedias), <Horas por día:mín.-máx.> y las Peticiones. 5.3.1 Sesiones no ocupadas: mín.,máx. Las Sesiones no ocupadas son las horas libres no lectivas semanales que ha quedado en el horario final. Los profesores dedican ciertas horas no lectivas, las complementarias, a otras tareas. Si estas horas se encuentran entre dos horas lectivas y no tienen ningún tipo de clase asignado se llaman <Sesiones no ocupadas> o <Horas libres> sin clase. Si un profesor tiene 18 horas lectivas y 6 complementarias, puede tener hasta 6 sesiones no ocupadas en su horario. Con la definición <Sesiones no ocupadas (mín,máx)> = 2,6 se exige que el profesor tenga entre 2 y 6 sesiones no ocupadas semanales. Si su horario final tiene sólo 2 sesiones no ocupadas se declaran 4 horas marginales como complementarias. Si se reservan 2 horas complementarias para, por ejemplo, reuniones y se definen éstas como "clase" se define <Sesiones no ocupadas (mín,máx)> = 0,4. Atención: Cambio en serie Si se tiene que entrar o cambiar un valor por otro en varios campos de la misma columna, basta seguir los pasos siguientes del ejemplo: Ejemplo: Los profesores pueden tener hasta 3 sesiones no ocupadas semanales en sus horarios. 1. Se seleccionan estos profesores en la columna <Sesiones no ocupadas:mín,máx> y se escribe en la primera línea el valor 0,3; 2. Se confirma la entrada de «0,3» para los campos seleccionados pulsando la tecla <TAB> o <INTRO>. 3. Los valores entrados figurarán en todos los campos seleccionados anteriormente. 24 5.3.2 Horas por día: mín.,máx. En esta columna se determina el mínimo y máximo de la jornada laboral de un profesor. La definición <Horas por día: mín.,máx.> = 2,6 exige una jornada laborable del profesor entre 2 y 6 horas lectivas. 5.3.3 Peticiones/Desiderátum Las peticiones personales de los profesores son importantes a la hora de confeccionar los horarios. Esta función permite definir cualquier desiderátum. Entrada de peticiones Active el icono <Datos básicos> -> <Profesores> -> <Peticiones/Desiderátum>. Se abrirá una ventana con la semana lectiva del centro. Peticiones determinadas Las peticiones determinadas son las que se refieren a horas y días concretos. Se introducen en la parte inferior del menú usando las ponderaciones desde el « -3 » hasta el « +3 ». Ejemplo: La profesora Velásquez no está en el centro los jueves («-3»). Desea tener muchas clases los martes por la mañana (« +2 » ) y le gustaría no entrar nunca a la primera hora (« -1 » ). Las dos últimas peticiones no son de cumplimiento obligatorio porque su ponderación son « +2 » y « -1 ». Datos básicos 25 Peticiones indeterminadas Una petición que no especifica la hora o el día se llama « indeterminada ». Se pueden referir a días enteros, semijornadas u horas y se ponderan con "-1" hasta "-3". Ejemplo 1: La profesora García debe tener un día libre (« -3 » ) y se desea una tarde libre (« -2» ). Si se permite a la profesora entrar dos veces a la semana una hora más tarde. Se define esta petición en la última línea por debajo de <Peticiones>: Número de días : 2; Hora: desde,hasta: 1,1. Se considera esta petición como obligatoria. En el ejemplo 2 (véase la imagen inferior) se pide que el profesor mencionado tenga obligatoriamente un día libre y, si es posible, una segunda tarde adicional libre. 26 Para peticiones que no son de obligado cumplimiento se usa la ponderación « -2 » y « -1 ». Atención Las peticiones indeterminadas siempre se suman a las peticiones determinadas. Recomendación: Peticiones indeterminadas Las peticiones indeterminadas son más flexibles y ayudan a obtener horarios óptimos. Deberían tener preferencia a las determinadas. 5.4 Materias Este menú Materias está estructurado como los anteriores y por ello nos limitamos a describir sólo algunas aplicaciones: Si se da una materia siempre en la misma aula se prevé ésta como aula específica de la materia. A la hora de entrar una clase de esta materia el programa añadirá automáticamente esta aula como obligatoria. Recomendación:Ventanas estándares El contenido de los distintos menús suele variar y con él las dimensiones de cada ventana. Se obtiene un tamaño óptimo de una ventana pulsando el botón <Ventanas estándares>. 5.5 Macros Una vista o ventana de los elementos básicos se llama Macro. Se gestionan los elementos de los <Datos básicos> u otros en una ventana propia, en una Macro. El programa contiene varias macros predefinidas para cada tipo de elemento. Se hallan en un listado al cual se accede abriendo la ventana desplegable que se halla en el marco inferior a la derecha. Ejemplo: En <Datos básicos> -> <Profesores> se hallan tres macros predefinidas: Datos básicos 27 <Profesores>: Una macro para un trabajo estándar; <Profesores-A>:Una macro diseñada para el trabajo con el módulo <Asignación de clases>; <Profesores-B>:Un macro que sólo contiene dos columnas, las abreviaturas y los nombres completos. Si cambia el contenido de una macro, (des)activando una columna, el programa indicará el cambio añadiendo un asterisco al nombre de la macro. Ejemplo: Profesores*. Por medio de las opciones <Grabar la macro> o <Grabar la macro como...> se guardarán los cambios de la macro <Profesores*> bajo el mismo nombre <Profesores> o uno diferente y nuevo como <Profesores-C>. 28 La nueva macro aparecerá por defecto en el listado de las macros predefinidas 5.6 Ordenar Por defecto se ordenan los elementos básicos por su orden de entrada. Las otras ventanas que dependen de estos titulares, como <Clases> , se regirán por este orden. Puede cambiar el orden de los elementos básicos y el contenido de otras ventanas con un clic en el icono <Ordenar> que se halla en la Barra de Herramientas. En <Criterios de selección> se determinan el parámetro principal y los secundarios según los cuales se reordenarán las líneas, optando por un orden ascendente o descendente. Será el nuevo orden en todas las ventanas de este tipo de elementos. Datos básicos 5.7 29 Impresión de Datos básicos Como regla general se imprimen sólo los datos de la ventana activada. Como en otros programas, se inicia la impresión a través de la opción <Imprimir…> o <Vista preliminar> que se hallan en la Barra de símbolos superior. En <Selección> se definen los elementos que se quieren imprimir. <Diseño de la página> Con la opción <Diseño de la página> de la Barra de símbolos se configura la impresión. Su ventana contiene todos los parámetros en forma de iconos que guiarán la impresión: Impresión de 30 una columna en negrita, sumar los valores numéricos, encabezamiento de la columna en posición diagonal, etc. El usuario puede personalizar los encabezamientos haciendo un clic en el símbolo del lápiz, que se encuentra por encima de cada columna, y redactando el texto deseado. Una vez entrados los Datos básicos se definirán las Clases. 6 Clases lectivas Se pueden entrar las clases por grupos, profesores o materias. Estos menús se hallan en las tarjetas <Inicio> o <Entrada de datos> de la Barra superior. -> Tanto desde la opción <Grupos>, <Profesores> o <Materia> se llega al menú <Clases>. Explicaremos como se definen las clases en el menú <Grupos> -> <Clases>. El procedimiento de definir las clases en los otros menús es el mismo. Recomendamos seguir las explicaciones por medio del archivo de demostración <DEMO.gpn>. 6.1 Menú <Clases> La ventana <Clases> consta de dos partes como las ventanas de los <Datos básicos> : Matriz de Datos Caja de Diálogo o Tarjeta Clases lectivas 31 Matriz de Datos En la Matriz se encuentran todos los parámetros ordenados en columnas y líneas. Recomendamos trabajen en esta presentación que permite personalizar la pantalla. Se pueden desactivar los criterios, que no se aplican en el centro, así se gana espacio y claridad en la pantalla, pulsando la tecla <CTRL> y arrastrando a continuación el encabezamiento de dicha columna a la Caja de Diálogo. Al revés, se activa un parámetro que no se encuentra en la matriz de datos, arrastrándolo desde la Caja de Diálogo a la Matriz de Datos. Caja de Diálogo o Tarjeta En la parte inferior de la ventana se encuentran todos los parámetros que tienen que ver con el elemento actual. Están ordenados en varias pestañas. Los datos que se definen en la Caja de Diálogo serán incorporados automáticamente a la Matriz de datos y viceversa. 32 6.2 Entrada de las clases 6.2.1 Clases no desdobladas Si el profesor FR3 imparte tres horas de la materia Ciencia Sociales (CS1) al grupo E1A en el aula AU1A se habla de una clase: HH Profesor Materia Grupo Aula 2 Pal Fís 1a Fís 1. Abra el menú <Grupos> -> <Clases>. La Matriz ya contiene clases de la DEMO. 2. Coloque el cursor en la última línea y a la izquierda en la columna <HH> para entrar una nueva clase. 3. Entre el número de horas lectivas semanales "2" y pase al campo siguiente mediante la tecla <TAB>. 4. Aquí se introduce la abreviatura Pal del profesor y pase al campo siguiente mediante la tecla <TAB>. La función de Autocompletar y el menú desplegable que contiene los posibles titulares de la columna ayudan en la entrada de datos. 5. En <Materia> se añade la abreviatura de Física (Fís), introduciendo la abreviatura o arrastrándola desde la ventana de <Titulares>. Aviso: Orden El orden de las materias será el que se ha definido en la aplicación <Ordenar> de la Barra de Herramientas. 6. El programa añade automáticamente el grupo actual que es el 1a y su Aula propia Au1a. La asignación automática del aula propia requiere que ésta haya sido declarada como aula propia en el menú de <Grupos>. 7. Si la clase tiene lugar en otra aula, por ejemplo, en el laboratorio de Física (Fís), se introduce ésta en <Aula específica> y se borra el aula <Au1a>. La asignación automática del aula específica requiere que ésta haya sido declarada como aula específica en el menú de <Materias> -> <Datos b ´sicos>. Clases lectivas 33 La nueva clase figurará también entre las clases que el profesor Pal da. Véase el menú <Clases> -> <Profesores> -> Profesor Pal. Puede comprobar que la clase definida en <Grupos> -> <Clases> figura también en el menú <Profesores> -> <Clases>. 6.2.2 Clases desdobladas Una clase se llama desdoblada si intervienen en ella más de un elemento del mismo tipo. Hay clases con grupos, profesores, materias y/o aulas desdoblados. Ejemplo 1 : Desdoblamiento con dos grupos y un profesor En dos horas los alumnos del 1a y 1b cursan juntos la materia Comercio (Co). HH Profesor Materia Grupo 2 Gar Co 1a,1b Aula Au1a Entrada del desdoblamiento: Se entra la primera línea como una clase no desdoblada. Se entran los dos grupos, separados por una coma (1a,1b) en la columna <Grupo>. En la < Matriz > se ve sólo la primera línea de un desdoblamiento, sin embargo, la columna < Gr,Prof> indica que es la línea de una clase desdoblada: < Gr,Prof> = « 2,1» significa que intervienen dos grupos y un profesor en la clase. 34 La clase recién definida figurará también en la Matriz de clases del grupo 1b. Ejemplo 2: Desdoblamiento con dos grupos y tres profesores Los alumnos de los dos grupos 2a y 2b cursan en la materia Alemán (A) y cada profesor (Cer,Ondas,Nac) tiene alumnos de los dos grupos en una aula diferente (Au2a,Au2b y AuF3b). HH Profesor Materia Grupo Aula 4 Cer A 2a,2b Au2a 4 Ondas A 2a,2b Au2b 4 Nac A 2a,2b AuF3b Entrada del desdoblamiento: Se entra la primera línea como una clase no desdoblada. 1. Abra la ventana de <Clases> -> <Grupos> -> grupo 2a 2. Entre en la última línea, la que está vacía: HH: 4 - Profesor: Cer - Materia: A - Grupo: 2a,2b. 3. El programa añadirá el aula propia Au2a. 4. Se añaden la segunda y tercera parte del desdoblamiento en la segunda y tercera línea en la ventana Detalles por debajo de la primera: 5. Profesor: Ondas - Materia: A - Grupo: 2a,2b - Aula Au2b. 6. Profesor: Nac - Materia: A - Grupo: 2a,2b - Aula AuF3b. 7. Puede cambiar el aula preasignada manualmente. Clases lectivas 8. 35 Se realizan cambios que afectan a otros titulares en sus respectivas líneas desdobladas subordinadas. Atención: Indicación de desdoblamientos En la < Matriz > se ve sólo la primera línea de un desdoblamiento, sin embargo, la columna < Gr,Prof> indica que es la línea de una clase desdoblada: < Gr,Prof> = « 2,3» significa que intervienen dos grupos y tres profesores en la clase. Haciendo un clic en el símbolo <+> aparece toda la estructura del desdoblamiento. La aplicación <-> desactivará las líneas desdobladas. Entrada de desdoblamientos: Si interviene más de un grupo en un desdoblamiento se entran todos en la misma línea en la columna <Grupo>, separándolos por una coma. Sin embargo, para cada profesor de un desdoblamiento se usa una línea propia. Ejemplo 3: Un desdoblamiento con dos grupos y dos profesores Los alumnos de los dos grupos 1a y 1b cursan en la materia Deporte (DepV,DepM) y cada profesor (Nac,Gar) tiene alumnos de los dos grupos en una aula diferente (Dep1,Dep2). HH Profesor Materia Grupo 36 Aula 3 Nac DepV 1a,1b Dep1 3 Nac DepM 1a,1b Dep2 Abra la ventana de <Clases> -> <Grupos> -> grupo 1a En la Matriz de Clases: Profesor: Nac- Materia: DepV - Grupo: 1a,1b - Aula Dep1. En <Detalles>: Profesor: Gar - Materia: DepM - Grupo: 1a,1b - Aula Dep2. 6.2.3 Horas dobles Por regla general Untis planifica las horas como horas individuales. Si se desea dar una materia en dos horas seguidas como, por ejemplo las horas de Taller o de Deporte, se indica este hecho en la columna < Horas dobles (mín,máx)>. Ejemplo 1 : Las dos horas de Tecnología deben ser seguidas. Con la definición < Horas dobles (mín,máx)> = «1,1» el programa planificará exactamente dos como una unidad, las otras serán individuales: Ejemplo 2 : Las dos horas de Dibujo Técnico pueden ser seguidas. Con la definición < Horas dobles (mín,máx)> = «0,1» se permite al programa que planifique 2 horas individuales o una unidades de dos horas consecutivas. El programa elegirá la opción que más ayude a obtener unos horarios óptimos. Ejemplo 3 : Dos de las 4 horas de Deporte deben ser seguidas, las otras 2 pueden ser seguidas o individuales. Con la definición < Horas dobles (mín,máx)> = «1,2» se permite al programa que planifique: dos horas consecutivas y dos individuales, dos unidades de dos horas consecutivas. El programa elegirá la opción que más ayude a obtener unos horarios óptimos. Recomendación: Horas dobles Si es posible permitir, mediante la entrada de < Horas dobles (mín,máx)> = «0,1», «0,2» o «1,2», planificar "Horas dobles", el programa tendrá más posibilidades de calcular horarios óptimos. Clases lectivas 6.2.4 37 Bloques de horas lectivas Si se da una materia en tres o más horas consecutivas se habla de un < Bloque > de horas. Ejemplo : Se imparten las tres horas de Deporte en horas seguidas. Con la definición < Bloque > = « 3» se obtendrá el resultado. Ejemplo : Se imparten las seis horas de IAVgC en dos unidades de sendas tres horas seguidas. Con la definición < Bloque > = « 3,3» se obtendrá el resultado. 7 Generación de horarios El usuario determina un buen horario con la ponderación de los múltiples parámetros ligados a los horarios de profesores, grupos, aulas y materias. Estos parámetros se hallan en el botón <Ponderación pedagógica> de <Planificación>. 7.1 Ponderación pedagógica Aquí se valoran los distintos aspectos que pueden tener los horarios. Se pondera cada uno con la calificación que va desde <0> (= sin relevancia) hasta <5> (= imprescindible). Ejemplo: Optimizar el número de sesiones no ocupadas (min. y máx.) de profesores 38 Ponderación equilibrada Una ponderación que sólo usa los valores máximos no puede conducir a buenos resultados ya que no tiene en cuenta la importancia real que corresponde a cada criterio. El usuario debe valorar los criterios y tomar una decisión sobre cuales son más o menos importantes. La pestaña <Ponderación pedagógica> -> <Análisis> presentará gráficamente la distribución de las ponderaciones usadas. Ejemplos: Ponderación equilibrada y Ponderación desequilibrada: Generación de horarios 7.2 39 Parámetros del cálculo A parte de influir en el cálculo de los horarios mediante la ponderación pedagógica que se halla en el menú <Planificación> el usuario elige entre varias estrategias de generar los horarios. Cada una suele llevar a resultados diferentes. 40 Los <Parámetros de cálculo> se encuentran en la aplicación <Optimización>. Atención: Diagnóstico de la entrada de datos Recomendamos revisar por medio del Diagnóstico la correcta entrada de datos. Detecta errores y da advertencias sobre entradas no favorables. Se deben subsanar todos los errores y revisar las incongruencias detectadas antes de iniciar la Optimización. En caso contario los errores imposibilitarían y las incongruencias obstaculizarían la obtención de unos horarios óptimos. Estrategias de la optimización Untis dispone de cinco estrategias para generar unos horarios óptimos: La estrategia A es la más rápida, la E la que emplea más tiempo en el cálculo. Recomendamos empiecen con la Estrategia A y vayan avanzando hasta la estrategia E. Tipo A de optimización - Cálculos lineales rápidos El programa es capaz de calcular hasta 20 variantes de horarios que se nombrarán WORK1.gpn, WORK2.gpn, etc. Se determina su número concreto en: « n Horarios por ciclo (1-20)». WORK0.gpn es el mejor horario obtenido y será cargado automáticamente. Ejemplo: Si WORK2.gpn es el mejor horario será renombrado en WORK0.gpn. Recomendamos calcular los primeros horarios con la estrategia A con el fin de detectar sin demora errores e incongruencias en la entrada de datos. Atención: Errores e incongruencias en la entrada de datos pueden invalidar los horarios y repercuten de forma negativa en los horarios. El programa indica estos errores, después del cálculo, en el menú Diagnóstico. Tipo B de optimización - Cálculos reiterativos En esta modalidad se generan hasta n horarios como en el tipo A, pero el programa no se para después del último cálculo sino que intenta superar el mejor horario logrado cambiando su estrategia y lógica del procesamiento de los datos. Atención: Ponderación 5 Use la ponderación "5" sólo para los criterios cuyo cumplimiento es realmente imprescindible. En caso de duda decídase, en los primeros cálculos, por el "4". Tipo C de optimización - Cálculos parciales con aumento de planificación. Es la estrategia del tipo A que se aplica al primer ciclo de cálculo que no partirá de todas las clases como base sino de un 30% del total de las clases. Éstas serán las clases más difíciles del horario. En el segundo ciclo de cálculo el programa partirá del mejor horario obtenido anteriormente y añadirá a él un 10% de clases más. Continuará así hasta llegar al 100% de las clases planificadas. Tipo D de optimización - Cálculos elaborados Es una combinación de las estrategias C y B. Después de haber calculado el mejor horario del 30% (WORK0) el programa intentará mejorarlo sin aumentar el porcentaje. Cuando ya no consigue superar los anteriores iniciará un segundo ciclo con el 40% de las clases y partiendo del obtenido. Recomendación: Porcentaje inicial y su aumento Generación de horarios 41 Recomendamos empiecen con el 30% y un aumento del 20% en los cálculos siguientes, siempre que el anterior haya dado buenos resultados. Tipo E de optimización - Cálculos evolutivos La quinta estrategia de la optimización, llamada evolutiva, se desarrolla como la genética humana: Elige dos de los mejores horarios, los “padres”, que a su vez transmiten determinadas propiedades a los horarios de la segunda generación, a los “hijos”. A diferencia de la genética humana, los horarios sólo trasmiten sus mejores propiedades a la generación posterior. Esta estrategia dura bastante más tiempo que las otras y depende del volumen de datos, del Grado de elaboración (1 - 9), de la velocidad del ordenador, etc.; pero suele dar mejores resultados. Recomendación Siga el siguiente procedimiento en la aplicación de las estrategias: Calcule primero los horarios con una de las otras estrategias A, B, C o D a fin de depurar los errores en los datos. Al obtener buenos resultados con ella aplique la estrategia E al mejor horario de los preliminares. Untis generará una serie de horarios de los cuales elegirá los mejores como base para los horarios posteriores. Untis trabajará en la mejora el tiempo necesario hasta que llegue a un punto muerto en el cual las variantes ya no conducen a ninguna mejora de los horarios. Este proceso puede durar horas. Grado de elaboración (1 - 9) En este punto Untis se parece a un ordenador de ajedrez: El valor “1” significa que toma las decisiones rápidamente, el “9” le permite un análisis más profundo. Recomendamos usar el valor “9”. Inicio de la optimizacióno sea del cálculo Con <Aceptar> se inicia el cálculo de horarios. El algoritmo de Untis es potentísimo y al depender la calidad de los horarios de este factor se considera a Untis líder entre todos los generadores de horarios. El programa procesa los datos dos veces. Primero coloca las clases más difíciles y después intenta mejorar los resultados obtenidos mediante múltiples intercambios de clases. El usuario puede seguir el cálculo en la pantalla donde el programa manteniéndose informado sobre el estado del cálculo. 7.3 Valoración de los horarios El algoritmo se divide en dos partes, la Colocación inicial de clases y su posterior Intercambio de clases. Los resultados finales dependen de la calidad y del acierto del programa en estas dos fases del cálculo.El programa valora los resultados obtenidos comparándolos con los criterios que el usuario ha establecido en la <Ponderación pedagógica>. El horario con la puntuación más baja, el WORK0.GPN, es el mejor. Los resultados del cálculo serán sobrescritos en una nueva optimización. 42 Valoración Cada una de las infracciones contra la Ponderación pedagógica y la normativa escolar penaliza el horario con puntos (negativos) que se van sumando. El horario con la puntuación más baja es el mejor. Atención: Valoración numérica La valoración numérica depende del volumen de datos y de la ponderación por lo cual no se pueden comparar ni dos centros diferentes ni cálculos del mismo centro si se ha cambiado la ponderación. Independientemente de la ponderación se considera un incumplimiento: si no consigue planificar todas las clases: <Horas no planificadas> , si a un grupo le queda una hora libre en su horario: <Sesiones no ocupadas>, si en una hora prioritaria de ponderación «+3» no hay clase: <Horas prioritarias, Las infracciones indicadas en esta pantalla son: <Horas no planificadas>, <Sesiones no ocupadas> en los horarios de grupos, Si no se da clase en horas prioritarias de grupos de ponderación «+3»: <Horas prioritarias, si tiene que planificar una materia dos veces el mismo día: <Materias 2x/Día>, si no puede cumplir con las Horas dobles previstas o tiene que juntar dos horas el mismo día: <Falta horas dobles>>. El programa da un Diagnóstico más completo y detallado de los horarios en el menú <Planificación> -> <Diagnóstico>. 7.4 Diagnóstico de los horarios Antes de ejecutar la optimización de los horarios se debería revisar la entrada de datos por medio del Diagnóstico al cual conviene volver después de haber realizado el cálculo o de haber hecho cambios en los horarios. El <Diagnóstico> es una aplicación del menú <Planificación>. Las ventanas del menú <Diagnóstico> constan de dos partes: A la izquierda se encuentran los Criterios diagnosticados, su ponderación y el número de infracciones. A la derecha figuran los <Detalles> con más informaciones sobre el grupo, profesor, materia etc. afectados. Análisis de Datos En la tarjeta <Datos básicos> se diagnostican incongruencias o errores de los datos introducidos por el usuario. Además el programa dará advertencias sobre puntos que puedan conducir a estrecheces en la optimización siguiente. Generación de horarios 43 Atención: Análisis de Datos En la tarjeta <Datos básicos> se diagnostican los datos de entrada que son las clases y los Datos básicos de los horarios. Errores y definiciones equivocadas deberían ser subsanados antes de iniciar una nueva optimización. Ejemplo (Véase la imagen inferior>: El grupo 2b tiene 6 horas semanales de Alemán (A) pero sólo 5 días lectivos. Es imposible repartir las 6 horas en 5 días sin repetir la clase una vez al día. El programa lo detecta y comunica: La ventana a la izquierda del Diagnóstico avisa: Imposible 1x/Día - Ponderación: 4 - Número de infracciones: 1; La ventana a la derecha detalla: Grupo 2b - Materia A - Horas semanales: 6 - Clase número: 6. Análisis de los horarios En la tarjeta <Horarios> figurarán las infracciones que muestran los horarios comparándolos con las exigencias impuestas por el usuario. Ejemplo: 10 profesores no tienen el mínimo de horas diarias exigido. El programa lo detecta y comunica: La ventana a la izquierda diagnóstica: Pocas horas/Día - Ponderación: 2 - Número de infracciones: 10; La ventana a la derecha da los detalles, indicando para cada profesor en cuestión qué día tiene pocas horas. Si, además, abre los horarios de profesores verá su horario y el día en que tiene pocas horas. 44 7.5 Pausa extra al mediodía Se puede prever una Pausa extra al mediodía entre las clases de la mañana y de la tarde, definidas en la Semana lectiva . 7.5.1 Pausa extra en horas predeterminadas Si la Pausa de mediodía no es flexible sino predeterminado para algunos o todos los grupos o profesores, se define por medio de la petición "-3" en su desiderátum. Ejemplo: Si la ESO tiene su Pausa de mediodía en la 7ª hora se introduce la condición "-3" en el desiderátum de todos los grupos de la ESO. Generación de horarios 45 MODELO 2: Pausa extra en horas lectivas predeterminadas Peticiones -3 Mediante la petición “−3” se reserva(n) una(s) hora(s) lectiva(s) como pausa extra del mediodía; unos alumnos o profesores tienen libre, mientras otros siguen con las clases. 46 Si no se define la Pausa extra como hora lectiva de -3 se puede destacar en los horarios por una línea más gorda, trazada entre la mañana y la tarde. Pausa extra de mediodía definida como clases Se crea una clase, llamada Pausa de mediodía, y se colocan y fijan sus horas en los horarios. Tiene una ventaja: Se verá la PAUSA DE MEDIODÍA individual como hora en los horarios. MODELO 3: Pausa extra en horas predeterminadas y no determinadas : Puede combinar los modelos 1 y 2, fijar la Pausa extra para unos profesores y grupos con peticiones del peso “−3” (= Sesión no ocupada o Hora libre) y crear márgenes de planificación para los demás mediante los valores en <Profesores> -> <Pausa de mediodía: mín.,máx.> y < Semana lectiva> -> <Pausa extra del mediodía: desde, hasta>. Se valora la importancia de respetar la Pausa extra del mediodía en la ponderación pedagógica tanto de profesores como de grupos. Es posible limitar el número máximo de grupos con una Pausa extra simultánea, por ejemplo, para no sobrecargar el comedor.(Véase la imagen superior.> Se puede reforzar el cumplimiento de la Pausa extra del mediodía para determinados profesores mediante el parámetro <Muy importante> -> <Pausa extra/M (B)> que se halla en <Datos básicos> -> <Profesores> -> <Horario>. Generación de horarios 7.5.2 47 Profesores: Pausa extra alargada En <Definiciones> -> ' Semana lectiva' -> <Recreos> se puede organizar esta Pausa extra en tres modalidades principales: MODELO 1: Pausa del mediodía fij a del centro, pero alargable para profesores y grupos Todo el centro interrumpe su actividad lectiva a partir de una cierta hora, por ejemplo, a partir de las 14.00h, y la retoma simultáneamente, por ejemplo, a partir de las 15.00h. La hora entra las 14 y 15h no es lectiva. Ejemplo 1 (Véase la imagen inferior): Última hora de clase por la mañana: 5ª hora (cierre a las 14 h), Primera hora de clase de la tarde : 6ª hora (reinicio a las 15 h). El programa considera la interrupción de clases al mediodía, de las 14.00 hasta las 15.00 horas, no como una Pausa extra del mediodía ya que no corresponde a ninguna hora lectiva. Sin embargo, los profesores y grupos pueden tener o desear una pausa extra más larga, terminando antes sus clases o reiniciándolas más tarde. Ejemplo 2: GON se desea una pausa alargada en una o dos horas. Se interviene en la ampliación de la pausa definiendo, para profesores y grupos, la duración mínima y la máxima de esta Pausa extra del mediodía: Se define en <Datos básicos> -> <Profesores> -> <Horario> -> <Pausa extra del mediodía: mín,, máx): 1,2 . La pausa extra del mediodía será, como mínimo, de una hora (la 5ª ó 6ª) y, como máximo, de dos horas lectivas (la 4ª+5ª, la 5ª+6ª o la 6ª+7ª). Se trata la Pausa extra del mediodía de grupos en la misma manera: 48 Se concreta lo que puede ser la primera y última hora de la pausa en la <Semana lectiva> mediante el parámetro <Pausa extra del mediodía (desde, hasta)>. Ejemplo 3: Semana lectiva con una Pausa extra flexible desde la 5a hasta la 7a hora incluidas. 8 Gestión de horarios El programa no sólo permite intervenir en la generación del horario mediante la ponderación pedagógica sino también directamente, con la posibilidad de planificar, modificar, anular horas etc., antes o después, de un cálculo. Se realiza este tipo de trabajo manual en los menús <Planificación> -> <Diálogo : Matriz> , <Planificación> -> <Diálogo: Horario único> o en los Horarios mismos. Aquí se explicará la manipulación en los horarios. Se describirán las otras dos posibilidades de modificar los horarios en el manual. 8.1 Colocar clases en horarios Colocar horas en el horario desde el Portapapeles Se pretende colocar clases de un grupo en su horario que todavía no tiene ninguna hora planificada y fijarlas. Una clase fijada mantendrá su posición en cálculos posteriores. Explicamos la planificación de las clases con los datos del archivo DEMO.gpn. 1. Abra el archivo DEMO.gpn y anule los horarios de la demostración mediante < Planificación > -> < Anular los horarios > . Gestión de horarios 49 2. Las horas no planificadas se hallan en el Portapapeles a lado de la plantilla vacía del horario. Se arrastrarán a la hora deseada mediante el método de <Arrastrar y soltar>. Al clicar en la clase a planificar, el programa da información sobre las posibilidades de planificarla. Las casillas verdes del horario son horas en las cuales se puede colocar directamente la clase sin causar incompatibilidades. La valoración de las posibilidades de planificar una clase tiene en cuenta todas las condiciones y restricciones vinculadas a los elementos que componen la clase (profesores, grupos, materia, aulas). En el ejemplo inferior, no se puede impartir la clase "Mus" del grupo "E1A" los viernes porque la profesora tiene libre.(Véase <Profesores> -> <Datos básicos> -> <Peticiones>). Si se ha definido una petición <-3> para el profesor, el grupo, el aula o la materia del grupo no se dará luz verde para su planificación. Un fondo rojo indica que no se puede planificar la clase en esta hora sin cometer una infracción grave. Lo mismo vale para horas con un fondo de color gris o blanco. La intensidad del color verde refleja qué hora el programa considera la más adecuada, será la del color verde oscuro. Se planifica la clase soltando el botón del ratón encima de la hora elegida. Si se arrastra una clase que se debe dar en dos horas seguidas, como una unidad de Horas dobles, el programa planificará automáticamente las dos horas en un único procedimiento. Recomendación: Color de las peticiones El usuario puede personalizar los colores de las peticiones en los menús de Datos básicos, icono de<Peti/Desid> -> <Color de las peticiones>. Si deben activar los colores para los trabajos con el método <Arrastrar y soltar> en <Editar horarios> -> <Diseño 2> -> <Arrastrar y soltar: Con colores de pet.>. Se visualizan las clases con más de una hora semanal de forma acumulada: Se ven las horas no planificadas sobrepuestas en una pila. Si son más de tres se indica su número adicionalmente con un número encima de la pila. El usuario puede redistribuir, a su gusto, las clases no planificadas alrededor del horario. Por medio del botón derecho del ratón y la opción <Reagrupar las clases> se vuelva a la presentación estándar. 50 Todo el procedimiento anteriormente explicado para horarios individuales vale también para la planificación en sumarios de horarios. Planificación desde el menú <Clases> Una forma alternativa de colocar una clase no planificada es arrastrarla desde la columna <Horas no pl.> al horario correspondiente y soltarla en una hora adecuada. Atención: Función Deshacer El programa apunta todos los cambios, realizados en los horarios, en una agenda. Se anula y rehace un Gestión de horarios cambio con <Deshacer> se cancelan todos retrocediendo paso por paso clicando en 51 . Fijar clases en horarios Colocar manualmente una clase en el horario sólo es necesario si quiere asignarla a una determinada hora lectiva. Para que el programa Untis no mueva esta hora en cálculos posteriores debe fijarla. Si quiere fijar todas las horas de la clase, que está planificada en el horario con todas sus horas, añada una « X » en sus datos. Hay dos posibilidades de fijación: Activar el campo < Caja de Diálogo > -> < Símbolo > -> < (X) Fijar clase >, o Usar < (x) Fijar > de la columna de la matriz de las clases. Antes debe activar esta columna en el menú < Macro > . Para fijar solo una, o también varias horas, se activan estas horas por medio del cursor y se pulsa el botón <Fijar la clase (F7)> o la tecla <F7>. Un asterisco “ * ”delante de la materia indicará que la hora está fijada: Ejemplo: *Mat. Se suprime una fijación ejecutando <Fijar la clase (F7)> o la tecla <F7> sobre la hora fijada. Colocar clases en horarios Colocar manualmente una clase en el horario sólo es necesario si quiere asignarla a una determinada hora lectiva. Para que el programa Untis no mueva esta hora en cálculos posteriores debe fijarla. 8.2 Mover clases en horarios El método de <Arrastrar y colocar> permite desplazar una clase de una hora a otra. Ejemplo: El grupo 3a tiene los lunes clase en la 7ª hora. Se ha decidido que se dé esta clase de Bio en la 5ª hora de viernes. ¿Cómo se desplaza la clase a la nueva hora, sin hacer una nueva optimización? Procedimiento: Arrastrando una hora en el horario el programa indicará por medio de una flecha el movimiento y el color verde de la casilla distinguirá las horas en las cuales se puede planificar directamente la clase. La intensidad del color verde refleja qué hora el programa considera la más adecuada, será la del color verde oscuro. 52 Un fondo rojo indica que no se puede planificar la clase en esta hora sin cometer una infracción grave, que puede ser una colisión de clases o una planificación sobre una indisponibilidad "-3". 8.3 Intercambiar dos clases en horarios Normalmente no se pueden solucionar los problemas tan fácilmente ya que no suele haber horas libres. Un cambio en el horario acabado desencadena otros, salvo que se encuentre una segunda clase que ocupe el sesión no ocupada que deja la primera. Untis ayuda a encontrar esta solución de intercambio en la posición de dos clases. Una de estas ayudas es indicar la cadena de cambios, que implica un primer cambio, por medio de flechas. Además, encima de la plantilla del horario actual se activarán, por medio de pestañas, todos los horarios afectados. Un clic en ellas permite ver las repercusiones del cambio en los otros horarios visualmente antes de confirmar o rechazarlo. Gestión de horarios 53 Si arrastramos una clase a otra hora del horario aparecerán en color verde aquellas horas que podrían cambiar su hora con la arrastrada sin causar ninguna incompatibilidad. Una doble flecha subraya este hecho. Se realiza el intercambio soltando el botón izquierdo del ratón sobre una hora de fondo verde y confirmándolo con <Intercambiar>. Un fondo violeta indica que un intercambio es posible pero que el aula ni sus alternativas están libres. Si se arrastra la clase a una hora de fondo rojo, gris o blanco, el programa indicará en los <Detalles> el motivo de la indisponibilidad de esta hora. Si planifica la clase aquí en esta hora, lo que supondrá una infracción grave contra los datos definidos, el programa le pedirá la confirmación de esta decisión. Tiene en este momento las siguientes posibilidades de continuar: <Planificar => Simultaneidad: Grupos> - Se planifica la clase arrastrada "sobre" la actual del grupo sin suprimir ésta. El grupo tendrá dos materias en la misma hora. <Planificar => Simultaneidad: Profesores> y <Planificar => Simultaneidad: Aulas> tienen la misma lógica. 54 Clases alternativas El icono <Clases alternativas> brinda otra posibilidad de intercambiar horas. El usuario decide si estos cambios deben limitase al horario del grupo actual o si pueden afectar los horarios de otros grupos. Añade informaciones detalladas sobre los efectos de cada cambio y valora numéricamente si un cambio es positivo o negativo. 8.4 Eliminar una clase en horarios Se elimina una clase planificada arrastrándola a la ventana del >Portapapeles a la derecha o a los < Detalles >. No cambiará la definición de la clase en el menú <Clases>. Gestión de horarios 8.5 55 Asignación de aulas Si se prevé un aula para cada profesor de una clase, el programa asignará ésta o una alternativa en la <Optimización> y la posterior <Optimización de aulas> si hay un aula de estas disponibles. Se puede asignar un aula o cambiar el aula en el horario del profesor o del grupo. Active el botón derecho del ratón y acceda al menú <Asignar un aula (+/-)> . Se abrirá un Diálogo: Asignación de aulas. A la izquierda figura el aula prevista, a la derecha se hallan las aulas que están libres en la hora en cuestión. Si ha encontrado un aula idónea pulse <Asignar aula>; <Anular aula> suprime el aula asignada. La opción <Indica las aulas asignadas> permite recurrir a aulas que ya están en uso. Si asigna un aula ocupada a otra clase se puede: quitar a la otra clase esta aula, 56 crear una Incompatibilidad de aulas: Dos clase tienen lugar en ella o intercambiar las aulas entre las dos clases. Asignación de aulas en sumarios de horarios de formato 20 y 30 El método de <Arrastrar y Colocar> facilita un cambio de aula: La imagen muestra cómo se sustituye el lunes, a la 5a hora, el aula R1a por el aula de Física. Es una clase del profesor Newton. Gestión de horarios 9 Horarios: Visualización e impresión Se accede al horario de un grupo, profesor, aula o materia a través del menú <Horario>. La Ventana de <Horarios> consta de tres partes: La Tarjeta: Aquí, en la parte superior, se elige el horario visualizado. Además el programa da informaciones detalladas sobre las horas semanales, las horas no planificadas, etc. La Plantilla del horario: El horario mismo ocupa la parte central de la ventana. Los Detalles de la clase: El apartado inferior muestra la estructura de la clase actual. 57 58 Tarjeta Aquí, en la parte superior, se elige el tipo de horarios y el visualizado. Además el programa da informaciones sobre las horas semanales, las horas no planificadas, etc. Plantilla del horario Muestra una plantilla de horario. Los iconos permiten cambiar su contenido, pasando de la visualización de los profesores a las materias impartidas, las aulas ocupadas y los grupos. La Barra de herramientas contiene aplicaciones que se pueden ejecutar en los horarios. Detalles de la clase Amplía la información sobre la clase actual. 9.1 Ventana Horario: Todos los elementos Al pulsar el botón <Todos los elementos>, que se encuentra en la Barra de herramientas de horarios individuales, se activa, por encima de la plantilla del horario, para cada uno de los elementos de la clase actual, una pestaña. Estas pestañas facilitan el cambio de horarios de un(o) un elemento a otro. Horarios: Visualización e impresión 9.2 59 Sincronización de horarios Si se abren varios horarios a la vez, cada uno se irá actualizando siguiendo los movimientos del cursor. Ejemplo: Si en el horario del grupo 1a se pasa a la primera hora del lunes en la cual Cer imparte Inglés (I), se activarán en las otras ventanas la 1a hora y el horario del profesor de esta clase (Car) y del aula (Au1a). 60 9.3 Macros de horarios Los formatos predefinidos de horarios se hallan en el menú <Horarios>. Esta aplicación contiene una amplia gama de formatos predefinidos. El usuario puede elegir uno de éstos mediante un clic en el icono correspondiente.Todo el listado de formatos de horarios se halla en <Entrada de datos> -> <Grupos> / >Profesores> / <Aulas> y <Materias>. Un clic en un formatio concreto lo abre. Las modificaciones realizadas pueden ser grabadas sobreescribiendo el formato anterior o crear uno nuevo grabándolo con otro nombre. Horarios: Visualización e impresión 61 Un listado de todos los formatos predefinidos se encuentra en <Horarios> -> <Macros Horarios>. Aquí se toma la decisión qué tipo de formato figurarán en los menús de <Grupos>, <Profesores>, <Aulas> y <Materias> indicando el formato estándar de visualización y la segunda elección, 9.3.1 Contenido de horarios La dimensión de las casillas horarias y, con ellas, todo el horario es variable. Se aumenta el ancho de una columna o la altura de una línea arrastrando la línea divisoria del encabezamiento superior y lateral hacia fuera respectivamente hacia dentro. Todas las columnas y líneas tendrán el nuevo ancho y la nueva altura. 62 Se amplía el contenido de las casillas horarias haciendo un clic en el botón derecho del ratón si éste se encuentra encima de la plantilla horaria cuyo diseño quiere cambiar. La opción <Casilla horaria: Formato estándar> activará un formato con la información más relevante. Horarios: Visualización e impresión 63 Recomendación: Formatos de horarios Recomendamos usen para cada tipo de titular los dos formatos que están predeterminados y se hallan a su disposición en <Horario>. En el caso de grupos, el primero se llama "Grupos", el segundo "Horario grupo: Grande". 9.3.2 Cambiar el contenido de horarios Se puede añadir o eliminar cualquier información en los horarios. Recomendamos hagan sólo cambios en el diseño de horarios si el formato estándar de la opción <Casilla horaria: Formato estándar>, al cual se accede mediante un clic en el botón derecho del ratón, no le satisface. Se realicen cambios del diseño pulsando el icono <Editar horarios> un editor gráfico que le guiará por el trabajo. -> <Casilla horaria>. Se activará Atención: <Casilla horaria: Formato estándar> El formato estándar de la opción <Casilla horaria: Formato estándar> , al cual se accede mediante un clic en el botón derecho del ratón, no permite cambiar la estructura del diseño de este horario. Para poder cambiar la presentación debe desactivar primero la edición en formato estándar, haciendo un clic en <Casilla horaria: Formato estándar>. Por medio del botón <Nueva casilla> se añaden, paso por paso, las informaciones que falten. 64 También aquí, en <Casillas horarias>, se define el tamaño de las letras, su tipo etc. Una vez acabado el trabajo de ajustar el diseño se confirman los cambios pulsando <Aplicar> -> <Aceptar>. Atención: Desdoblamientos Para que se vea un desdoblamiento de dos profesores, que imparten clase a dos grupos en sus respectivas materias y aulas, con todos los detalles debe crear una casilla nueva para cada titular. Horarios: Visualización e impresión 9.4 65 Impresión de horarios Por regla general se imprime siempre la ventana activada que es la que tiene un marco de color azul. Ejemplo: Impresión de horarios de profesores. Abrimos la macro <Profesores> -> <Sumario de prof.: Orientación horizontal>. Pulsamos el botón <Vista preliminar> o <Imprimir... de la Barra superior de herramientas . En <Configurar impresión> seleccionamos los profesores cuyos horarios queremos imprimir. Confirmamos la elección con <Aceptar> y pasamos al menú <Diseño página>, que contiene otros parámetros como el encabezamiento, Píe de página, etc., y de ahí, a la impresión. 9.5 Horarios online / en smartphones Adquiriendo el módulo <WebUntis> los padres/tutores, alumnos, profesores y otros usuarios legitimados pueden acceder fácilmente a los horarios tanto en un ordenador como en smartphones o tablets. Se abren los horarios en un ordenador en el navegador haciendo un clic en el servidor de WebUntis. En smartphones y tablets se accede a ellos mediante la App gratuita Untis Mobile App . 66 Encontrará más información en la página Web www.grupet.at-> <WebUntis>. 10 Módulos complementarios de Untis Se puede ampliar el programa estándar de <Untis> por módulos adicionales opcionales que son: <Guardias en recreos> <Secciones> = Horarios por secciones <Planificación de sustituciones> <Franjas de materias> = Organización de materias optativas en franjas. <Asignación de clases> = Asignación de profesores a las clases (Asistente para el reparto de las horas lectivas) <Info> = Horarios en la red <Horarios por períodos> <Calendario- Planificación anual> = Distribución individual de las horas lectivas de materias a la largo del curso escolar (Modelo finlandés) <Semanas no estándares> =: Organización de clases en períodos no semanales y horarios con semanas lectivas diferentes en el mismo centro. <Horarios de alumnos> = Horarios individuales de alumnos según su elección de materias optativas y créditos <MINUT> = Horarios con diferente duración de clases y recreos <Untis MultiUsuario> = Untis en versión multiplaza. Encontrará más información en la página WEB www.grupet.at . Semanas no estándares Este módulo está pensado para centros que trabajan con semanas lectivas diferentes y para sistemas educativos que trabajan no sólo con clases y materias semanales, sino también quincenales o de cualquier otra secuencia. Las secuencias lectivas se pueden interferir mutuamente y en diferente grado. El módulo ‹Horarios no estándares› ayuda organizar esta estructura lectiva complicadísima. Si se organizan dos o tres períodos lectivos con este módulo, Untis controlará y contabilizará todos los parámetros de los períodos diferentes como si fuesen un horario único. Módulos complementarios de Untis 67 Horarios por períodos Si hay Períodos lectivos diferentes como, por ejemplo, horarios trimestrales, este módulo los gestiona como si fuesen horarios diferentes: Las clases y los datos básicos de los períodos son independientes, pero con un cambio de fecha se activa automáticamente el período correspondiente a ella. Los cambios hechos en un período, sólo afectarán a éste. Asignación de clases y Contabilidad Organiza el trabajo previo a la generación de horarios. Dispone de una Matriz de clases, que es una plantilla para asignar los profesores a los grupos, controlando y contabilizando sus horas adjudicadas. Tiene en cuenta el Plan de estudios de grupos y parámetros como la deseada continuidad y discontinuidad del profesor en el nuevo año escolar siempre que el usuario lo decida. En <Propuesta: Profesor> propone profesores para la asignación a los grupos según su licenciatura, el nivel del curso y el déficit actual en el reparto de horas, comparando sus horas adjudicadas con sus Horas obligatorias. Incluso es capaz ponderar las materias de forma diferente adjudicándoles un <Factor en la contabilidad. 68 Módulos complementarios de Untis 69 Planificación de sustituciones Si su objetivo es una enseñanza de calidad, no basta con vigilar a los alumnos en las horas en que falta un profesor. Se limitan las consecuencias negativas de la ausencia de un profesor al máximo, recurriendo en estas horas a profesores que conocen al grupo. Éstos pueden dar su propia materia como una hora más semanal. Si no está disponible un profesor del grupo, otro idóneo sería uno que imparta la misma materia. Entrará en la clase como experto en la materia, profundizando o avanzando la materia en lugar de su compañero. Todo esto facilita el módulo: Indica profesores "idóneos", detecta si se puede avanzar una materia de la tarde a la sesión no ocupada que deja un profesor por la mañana, cuenta y controla las horas extra en la aplicación Contabilidad de sustituciones, muestra a los profesores, cuyos grupos están ausentes, como disponibles para las suplencias, imprime los horarios con los profesores de guardia, suplentes u otras actividades que el usuario prevé. 70 Guardias en recreos En los recreos los alumnos no pueden estar solos, los profesores los tienen que vigilar. Desde luego estas vigilancias en recreos tienen que ser distribuidas equitativamente. Además, se deberían ajustar al horario del profesor: No conviene que se le asigne una guardia en su día más cargado, ni en un lugar que esté lejos de donde estaba antes o estará después dando clase. Los profesores suelen tener preferencias: No quieren tener una guardia si han tenido antes una hora libre, ... Untis tienen en cuenta todos estos parámetros y más. Las guardias de recreos figurarán en el horario de los profesores. Módulos complementarios de Untis 71 Info – Horarios en la red Este módulo va más allá de una simple edición de los horarios en HTML. Actualiza automáticamente los horarios en la red y da derecho a acceder a él en tres niveles: desde la consulta pasiva, hasta la modificación activa y evaluación con programas de bancos de datos. Sobre todo la combinación de este módulo con el de ‹Planificación de sustituciones› y Pantallas o Monitores pone en cualquier momento y en cada lugar del centro los horarios actuales al alcance de todo el mundo, bien se trate de las horas normales semanales o de las horas de guardias u otras actividades lectivas o de permanencia. Incluso se pueden enviar los horarios a los mismos profesores por Correo electrónico . Sólo se necesita un pequeño programa adicional para grabar los horarios en agendas personales del tipo PDA (Palm o Windows CE). Horarios individuales de alumnos Es la versión reducida del módulo ‹Organización de materias optativas en franjas›. Está pensada para centros donde los alumnos tienen poca libertad de elegir sus materias ya que la mayoría de las materias son obligatorias. Una vez que el centro haya asignado a cada alumno sus respectivas materias, Untis buscará su combinación ideal de tal manera que siempre un máximo de alumnos tenga clase. Al final cada alumno recibe su propio horario, ya no tiene que buscar en el horario del grupo qué materia de la franja le toca. 72 Franjas de materias = Organización de materias optativas en franjas Este módulo se dirige a los centros donde los alumnos pueden elegir sus materias casi libremente sin la necesidad de atenerse a franjas horarias preestablecidas. No predetermina las franjas horarias y las materias agrupadas de antemano. Según la elección del alumnado, organiza las materias en franjas de tal manera que siempre un máximo de alumnos tenga clase en cada hora. Horarios por secciones Los centros en los cuales las secciones elaboran sus horarios de forma independiente encuentran en este módulo la herramienta perfecta. Permite separar los datos de todo el centro en secciones y juntar al final los horarios de las secciones en una base de datos y un horario único. Untis MultiUsuario 11 73 Untis MultiUsuario Los grandes centros escolares y los que tienen una oferta pedagógica amplia suelen ser gestionados y administrados por varios equipos de dirección que trabajan de forma paralela el uno al lado del otro o por separado con más o menos independencia. En centros con estos características conviene que todos puedan trabajar simultáneamente a fin de optimizar el tiempo disponible y los esfuerzos invertidos. <Untis MultiUsuario> no sólo facilita el trabajo en las diferentes secciones; sino también la gestión de los horarios de todo el centro. Varios usuarios de la misma o diferentes secciones pueden trabajar simultáneamente con la misma base de datos. Los cambios que cada uno realiza serán integrados al instante y puestos a disposición de todos los usuarios. No existe la restricción de que un único usuario puede trabajar con los datos; mientras los demás sólo los pueden consultar. Así se obtienen múltiples ventajas: Varias personas pueden entrar paralelamente los datos básicos, las clases, etc. Mientras el responsable de los horarios trabaja en su tarea, la secretaria añade o cambia determinados datos básicos de los profesores, como la dirección electrónica o los números de teléfono. Los trabajos en red se someten a las reglas que la jefatura estipula, dando a cada usuario derechos apropiados de acceso y de la manipulación de datos. Las secciones pueden trabajar individualmente, pero sin estar desconectadas o incomunicadas de los demás. Cada sección tiene a su disposición y en tiempo real los datos actuales y comunes de todas las secciones, como aulas, profesores etc. El módulo <Planificación de sustituciones> permite descentralizar la gestión de las ausencias y suplencias: Mientras la secretaría recibe la notificación de la baja de un profesor, el responsable de las guardias resuelve ya las sustituciones causadas por los otros profesores ausentes. El módulo <Horarios por períodos> gestiona todos los períodos en una única base de datos lo que permite que dos trabajen al mismo tiempo en períodos diferentes o en la misma sin que tengan que integrar con posterioridad los cambios que el otro realizó paralelamente. La aplicación Untis MultiUsuario dispone de Derechos de uso que permiten un acceso controlado de los usuarios admitidos. 74 12 WebUntis La vida de un centro escolar gira alrededor de los horarios de los alumnos, profesores y aulas: Tanto los alumnos y padres como los profesores deben estar informados sobre los cambios en sus horarios para adaptarse a las consecuencias que conllevan. Antes, la forma estándar y única era publicar los cambios a través de papel, que era accesible sólo en el interior de un centro y para aquellos que tenían acceso a estos comunicados. Con la implantación del World Wide Web se han abierto nuevas posibilidades que permiten dar acceso libre a esta información fuera de los límites físicos del centro. El programa WebUntis se mueve en esta línea permitiendo dar todo tipo de información a los padres, alumnos profesores, administraciones etc.; pero no de forma indiscriminada, sino selectiva: El centro decide quién tiene acceso a datos del centro y qué tipo de información reciben a través de Internet. El programa WebUntis tiene aplicaciones en dos grandes ámbitos, para los cuales se han creado tres módulos que llevan un nombre propio: WebUntis <Agenda>, WebUntis <Libro de clase> y WebUntis <Alumnos>. WebUntis < Agenda Este módulo funciona, por un lado, como una central de reservas de aulas y otros recursos del centro. WebUntis 75 Permite una gestión centralizada en manos de un responsable o descentralizada, dando el derecho de reservar aulas y recursos a determinadas personas. Por otro lado permite organizar horas extraordinarias o extraescolares de forma sencilla y práctica. WebUntis Libro de clase Mediante este módulo, Libro de clase electrónico se lleva el control de las clases sin papel, el Control de la asistencia de los alumnos (y profesores) y todo tipo de documentación incluyendo las evaluaciones y notas. El medio del que se vale, en primer lugar, no es el papel o una PDA; sino la red de Intranet e Internet del centro; aunque también es posible pasar toda la información a papel y a dispositivos electrónicos. 76 13 Updates y Novedades Todas las novedades de la casa matriz Gruber&Petters se hallan en la página WEB www.grupet.at , entre ellas las últimas actualizaciones gratuitas de Untis. Les deseamos un trabajo satisfactorio con el programa Untis. 77 Índice -D- -CCadena cíclica de aulas alternativas 17 -<<Análisis> 37 <Clases> 30 <Detalles> 42 <Diagnóstico> 42 <Horas no planificadas> 41 <Horas prioritarias 41 <Sesiones no ocupadas> 41 Agenda 74 Anular 13 Anular aula 55 Asignación de aulas 55 Asignación de clases 66 Asignar aula 55 Asistente de Ayuda … 9 Atención: Cambio en serie 23 Aula alternativa 17 Aula propia 32 Aula propia del grupo 22 Aulas 16 Aulas con disponibilidad restringida Aviso: Los datos de licencia falsos Ayuda en línea (online) 8 Ayuda:Temas 8 Bloques de horas lectivas 37 Caja de Diálogo o Tarjeta 30 Cálculos elaborados 39 Cálculos evolutivos 39 Cálculos lineales rápidos 39 Cálculos reiterativos 39 Clases desdobladas 33 Clases lectivas 30 Clases no desdobladas 32 Colocación inicial 41 Colocar clases en horarios 48 Configurar impresión 65 Contabilidad 66 Contabilidad de sustituciones 66 Control de la asistencia 74 Correo electrónico 66 Criterios 42 Curso escolar 10 Datos básicos 13 Deshacer 48 Detalles 33 Diagnóstico de los horarios 42 Diálogo: Asignación de aulas 55 -EEliminar una clase en horarios Estrategia A 39 54 -FF1 8 Factor 66 fijar 48 Franjas de materias = Organización de materias optativas en franjas 66 -G- 19 7 Generación de horarios 37 Gestión de horarios 48 Grado de elaboración (1 - 9) 39 Grupos 20 Guardias en recreos 66 -HHorarios individuales de alumnos 66 Horarios por secciones 66 Horarios: Visualización e impresión 57 Horas dobles 36 Horas obligatorias 66 Horas por día: mín.,máx. 24 Horas prioritarias de "+3" 21 -Iicono de Untis 5 Importancia del aula 18 Imposible 1x/Día 42 Impresión de horarios 65 Imprimir... 65 Incompatibilidad de aulas 55 Info – Horarios en la red 66 Inicio de la optimización 39 78 Instalación de Untis 5 Intercambiar dos clases en horarios Intercambio de clases 41 Introducción 5 -Q- 52 quincenales -L- 66 -S- Libro de clase 74 Libro de clase electrónico 74 Licencia 7 Licencia oficial 7 Los datos de licencia / Personalización 7 Semana lectiva 12 Semanas no estándares 66 Sesiones no ocupadas: mín.,máx. Sincronización de horarios 59 -T - - MMacros de horarios 60 Materias 26 Matriz de clases 66 Matriz de Datos 30 Menú <Clases> 30 Módulos complementarios de Untis Monitores 66 Mover clases en horarios 51 tarde 12 Tarjeta 57 Tipo B de optimización Tipo D de optimización Tipo E de optimización 66 -UUntis MultiUsuario -OOrdenar 39 39 39 73 -V13 -PPantalla de bienvenida 6 Pantallas 66 Parámetros del cálculo 39 Pausa extra al mediodía 44 Pausa extra en horas predeterminadas 44 Períodos lectivos diferentes 66 Peticiones "-3" y "+3" 21 Peticiones determinadas 24 Peticiones indeterminadas 24 Peticiones/Desiderátum 24 Peticiones/Desiderátum de grupos 21 Plan de estudios 66 Planificación de sustituciones 66 Planificar la clase 52 Ponderación equilibrada 37 Ponderación pedagógica 37 Profesores 23 Profesores: Pausa extra alargada 47 Propuesta: Profesor 66 Vacaciones 10 Valoración 41 Valoración de los horarios 41 Ventana de <Horarios> 57 Vista preliminar 65 -WWebUntis 74 23 79 Endnotes 2... (after index) Back Cover