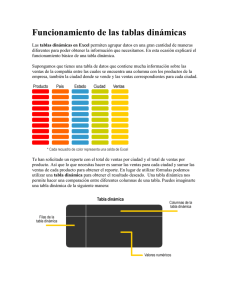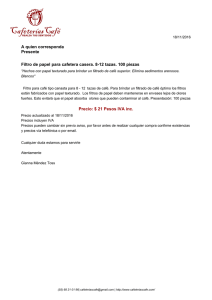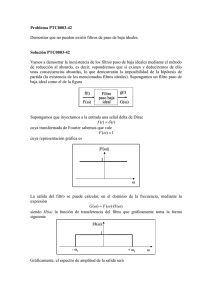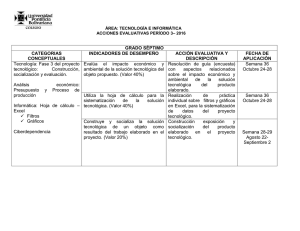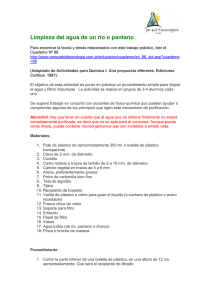Consultas y Filtrado de Datos
Anuncio
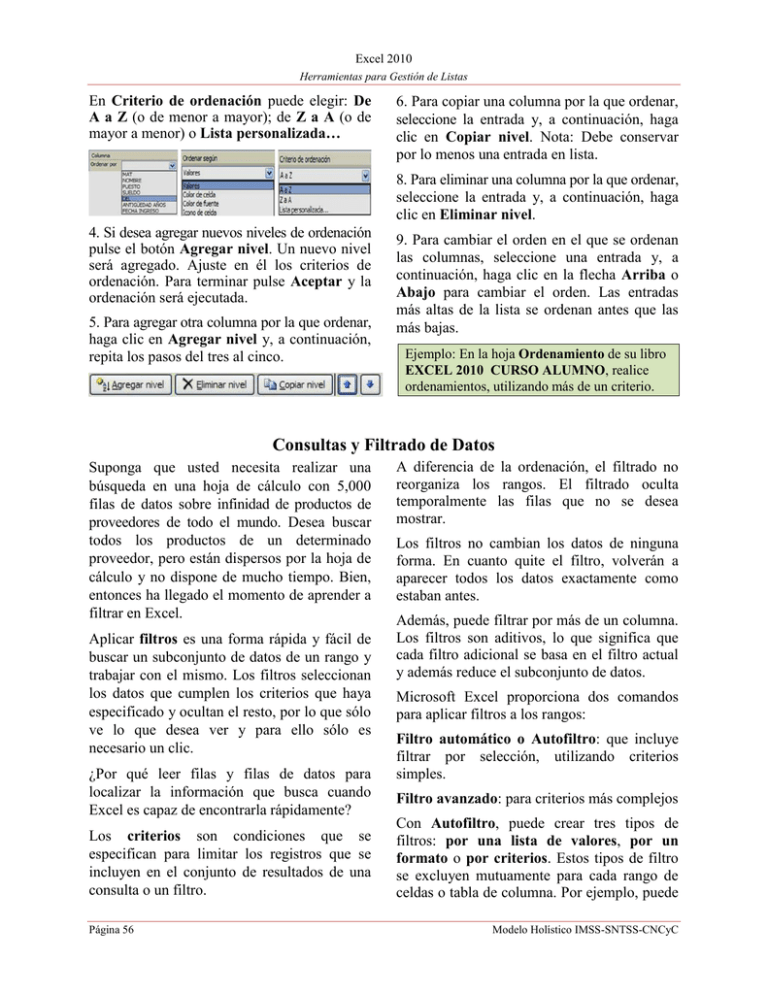
Excel 2010 Herramientas para Gestión de Listas En Criterio de ordenación puede elegir: De A a Z (o de menor a mayor); de Z a A (o de mayor a menor) o Lista personalizada… 6. Para copiar una columna por la que ordenar, seleccione la entrada y, a continuación, haga clic en Copiar nivel. Nota: Debe conservar por lo menos una entrada en lista. 8. Para eliminar una columna por la que ordenar, seleccione la entrada y, a continuación, haga clic en Eliminar nivel. 4. Si desea agregar nuevos niveles de ordenación pulse el botón Agregar nivel. Un nuevo nivel será agregado. Ajuste en él los criterios de ordenación. Para terminar pulse Aceptar y la ordenación será ejecutada. 5. Para agregar otra columna por la que ordenar, haga clic en Agregar nivel y, a continuación, repita los pasos del tres al cinco. 9. Para cambiar el orden en el que se ordenan las columnas, seleccione una entrada y, a continuación, haga clic en la flecha Arriba o Abajo para cambiar el orden. Las entradas más altas de la lista se ordenan antes que las más bajas. Ejemplo: En la hoja Ordenamiento de su libro EXCEL 2010 CURSO ALUMNO, realice ordenamientos, utilizando más de un criterio. Consultas y Filtrado de Datos Suponga que usted necesita realizar una búsqueda en una hoja de cálculo con 5,000 filas de datos sobre infinidad de productos de proveedores de todo el mundo. Desea buscar todos los productos de un determinado proveedor, pero están dispersos por la hoja de cálculo y no dispone de mucho tiempo. Bien, entonces ha llegado el momento de aprender a filtrar en Excel. Aplicar filtros es una forma rápida y fácil de buscar un subconjunto de datos de un rango y trabajar con el mismo. Los filtros seleccionan los datos que cumplen los criterios que haya especificado y ocultan el resto, por lo que sólo ve lo que desea ver y para ello sólo es necesario un clic. ¿Por qué leer filas y filas de datos para localizar la información que busca cuando Excel es capaz de encontrarla rápidamente? Los criterios son condiciones que se especifican para limitar los registros que se incluyen en el conjunto de resultados de una consulta o un filtro. Página 56 A diferencia de la ordenación, el filtrado no reorganiza los rangos. El filtrado oculta temporalmente las filas que no se desea mostrar. Los filtros no cambian los datos de ninguna forma. En cuanto quite el filtro, volverán a aparecer todos los datos exactamente como estaban antes. Además, puede filtrar por más de un columna. Los filtros son aditivos, lo que significa que cada filtro adicional se basa en el filtro actual y además reduce el subconjunto de datos. Microsoft Excel proporciona dos comandos para aplicar filtros a los rangos: Filtro automático o Autofiltro: que incluye filtrar por selección, utilizando criterios simples. Filtro avanzado: para criterios más complejos Con Autofiltro, puede crear tres tipos de filtros: por una lista de valores, por un formato o por criterios. Estos tipos de filtro se excluyen mutuamente para cada rango de celdas o tabla de columna. Por ejemplo, puede Modelo Holístico IMSS-SNTSS-CNCyC Excel 2010 Herramientas para Gestión de Listas filtrar por color de celda o por una lista de números, pero no por ambos; puede filtrar por icono o por un filtro personalizado, pero no por ambos. Cuando Excel filtra filas, le permite modificar, aplicar formato, representar en gráficos e imprimir el subconjunto del rango sin necesidad de reorganizarlo ni ordenarlo. Filtros Automáticos o Autofiltros El método más sencillo para crear un filtro es utilizar la función Autofiltro de Excel. Cuando esta opción está habilitada es posible definir los criterios eligiendo los valores deseados en listas desplegables. Como su propio nombre indica, el Autofiltro se aplica a la lista automáticamente. Ahora usted está listo para aplicar un filtro. 4. Elija uno de los elementos de la lista desplegable para ver únicamente aquellas filas que lo contienen o escoja una de las opciones que aparecen en la lista. Excel aplicará el criterio inmediatamente y ocultará todas las filas excepto las que contengan el valor seleccionado. En este ejemplo de un listado de personal se aplicó el filtro sobre la columna PUESTO, se abre la siguiente pantalla que permite ordenar de A a Z, de Z a A, Ordenar por color o mediante una lista personalizada. Para conectar un filtrado automático en una lista de datos, realice el siguiente procedimiento: 1. Dé un clic en alguna de las celdas dentro de la lista de datos en la que desea aplicar el filtro para seleccionarla. De esta forma Excel reconoce todo el rango que la define. 2. En la ficha Inicio, en el grupo Modificar, seleccione Ordenar y filtrar. 3. A continuación, haga clic en Filtro, para conectar el filtrado automático. En la parte inferior se puede seleccionar el Puesto que se desea mostrar, para elegirlo debe quitar la selección del casillero Seleccionar todo y a continuación seleccionar solo la casilla que contiene el criterio deseado. En cada uno de los Encabezados de columna (Campos) aparecerán cuadros con flecha que le mostrarán los criterios para realizar el filtrado. Ejemplo: En la hoja Autofiltros de su libro EXCEL 2010 CURSO ALUMNO, realice los diferentes tipos de autofiltros que le facilita Excel. Modelo Holístico IMSS-SNTSS-CNCyC Página 57 Excel 2010 Herramientas para Gestión de Listas 4. Pulse el botón Aceptar para ejecutar el filtro. En la lista de datos sólo se mostrarán los registros que cumplen con el criterio para el puesto ENFERMERA. Si desea ver todos los puestos (Seleccionar todo) y ejecute el filtro. elija Con filtros automáticos, puede crear tres tipos de filtros: por una lista de valores, por un formato o por criterios. Estos tipos de filtro se excluyen mutuamente para cada rango de celdas o tabla de columna. Por ejemplo, puede filtrar por color de celda o por una lista de números, pero no por ambos; puede filtrar por icono o por un filtro personalizado, pero no por ambos. A fin de obtener los mejores resultados, nunca mezcle formatos, como texto y números o números y fecha, en la misma columna, puesto que para cada columna solamente hay disponible un tipo de comando de filtro. Si hay una mezcla de formatos, el comando que se muestra es el formato que se repite más. Por ejemplo, si la columna contiene tres valores almacenados como número y cuatro como texto, el comando de filtro que se muestra es Filtros de texto. Determine primero qué es lo que desea filtrar. Suponga que tiene una hoja de cálculo de registros de ventas que contiene el vendedor, el producto y la región de cada venta. ¿Desea centrarse en las ventas de un vendedor, las ventas en una región o las ventas de un producto? Usted elige. 2. En la lista de valores de texto o numéricos active o desactiva uno o más valores por los cuales filtrar. Si la lista es grande, desactive (Seleccionar todo) en la parte superior y, a continuación, seleccione los valores concretos por los que desea filtrar. Para ver más opciones de filtro use la barra de desplazamiento vertical que le muestra todas las opciones. También puede filtrar por más de una columna. Los filtros son aditivos, lo que significa que cada filtro adicional se basa en el filtro actual y además reduce el subconjunto de datos. Ordenar y filtrar por color. Se puede ordenar y filtrar los datos por formato, incluidos el color de celda y el color de fuente, independientemente de que las celdas tengan un formato manual o condicional. Puede utilizar colores como el amarillo brillante, el verde medio o el rojo oscuro. Si tiene que usar una imagen o un color de fondo, el color o la imagen deben ser tan claros como sea posible de modo que el color de celda o de fuente no tenga un efecto de desgastado. Si se basa sólo en el color de fuente, considere la posibilidad de aumentar el tamaño de la fuente o de aplicarle el formato de negrita. Cuanto más grande sea la fuente, más fácil resultará ver o distinguir el color. Evite usar combinaciones de colores que reduzcan la visibilidad o creen confusión. En el siguiente ejemplo se aplica un filtro por color. Realice el siguiente procedimiento 1. Seleccione el cuadro combinado del campo a consultar. Si eligió una columna con datos alfanuméricos ejecutará un filtro con valores de texto. Por el contrario, si eligió una columna con valores numéricos, los datos que filtrará serán valores numéricos. Página 58 Modelo Holístico IMSS-SNTSS-CNCyC Excel 2010 Herramientas para Gestión de Listas A la columna de Matrícula se le aplicó color desde la barra de herramientas de formato: 4. El icono de flecha de Autofiltro de cada columna filtrada cambia por el que indica que la columna está filtrada. Además en el recuadro muestra los criterios usados para el filtro. Mostrar nuevamente todos los datos: La lista ya filtrada se muestra a continuación: Para mostrar nuevamente todos los datos puede utilizar cualquiera de estos métodos: Utilice el comando deshacer (CTRL+Z) o bien… Utilice la opción Borrar filtro de… en el menú desplegado con el icono de flecha. ¿Cómo saber si los datos ya están filtrados? Excel le indica, de varias formas, cuándo una hoja de cálculo contiene filtros. Si su consulta se hizo utilizando aditivamente varios campos en la ficha Datos en el grupo Ordenar y Filtrar pulse el icono Borrar. Se mostrarán todos los datos ocultos, pero el Autofiltro permanecerá activado. 1. Inmediatamente después de filtrar los datos los resultados del filtro se muestran en la esquina inferior izquierda de la barra de estado: Ejemplo: “Se encontraron 9 de 75 registros” 2. Al cabo de un rato, desaparecerán los números y en su lugar se mostrará la leyenda Modo Filtrar en la barra de estado. (Puede marcar deshacer y rehacer para ver esta leyenda inmediatamente). 3. Puede saber que algunas filas están ocultas por los números de fila discontinuos y porque los números de las filas visibles cambian de color para indicar que las filas están filtradas. Modelo Holístico IMSS-SNTSS-CNCyC NOTA. En esta ficha también puede realizar todo el procedimiento de ordenación y filtrado que se realizó utilizando la ficha Inicio y el grupo Modificar. Si guarda una hoja de cálculo que contiene una lista filtrada, al abrirla de nuevo la lista aparecerá con el filtro aplicado. Ejemplo: en la hoja Autofiltros de su libro EXCEL 2010 CURSO ALUMNO, aplique un formato de color a los números nones de las matrículas y otro color a los pares para que pueda aplicar filtros por color. Página 59 Excel 2010 Herramientas para Gestión de Listas Filtros Personalizados -Valores iguales o distintos a otro valor. La lista desplegable Autofiltro de cada columna permite seleccionar únicamente un valor concreto. -Texto específico que forma parte de otro texto. En la pantalla de autofiltro tenemos también las opciones Filtro de número y Filtros de texto con las siguientes opciones: Si este es el caso, lo que necesita es realizar un filtro personalizado utilizando criterios. Proceda de la siguiente forma: 1. Asegúrese que la celda activa pertenece a una columna con datos numéricos o alfanuméricos según se trate de un filtro de número o de texto. 2. Si el filtro es de número en Filtro de número haga clic en uno de los comandos del operador de comparación o en Filtro personalizado. Entre los operadores se incluyen: Si elige alguna de estas opciones o la opción Filtro personalizado… se mostrará el diálogo Autofiltro personalizado: Aplique un autofiltro personalizado, si desea ver varios datos seleccionados en una columna. Puede utilizar también un Autofiltro personalizado para buscar elementos no disponibles en la lista situada junto a la flecha de Autofiltro, como: = Igual a, > Mayor que, < Menor que, >= Mayor o igual que, <= Menor o igual que y <> Diferente de. Si el filtro es de texto elija Filtros de texto y, a continuación, haga clic en uno de los comandos del operador de comparación o en Filtro personalizado. Por ejemplo, para filtrar por un texto que comience por un carácter específico, seleccione Comienza por, o para filtrar por un texto que tenga caracteres específicos en cualquier lugar del texto, seleccione Contiene… -Valores incluidos en un intervalo, como todos los números incluidos entre dos números específicos. -Valores no incluidos en un intervalo, como todas las fechas anteriores o posteriores a un par de fechas específicas. Página 60 Modelo Holístico IMSS-SNTSS-CNCyC Excel 2010 Herramientas para Gestión de Listas Si eligió Filtro personalizado…se abrirá el cuadro de dialogo Autofiltro Personalizado. En el cuadro de la izquierda elija el operador de comparación correspondiente; en el cuadro de la derecha, escriba texto o número o seleccione un valor de la lista. Filtrar por más de un criterio: También puede filtrar por más de un criterio. Para agregar más criterios siga este procedimiento: En la segunda entrada, seleccione un operador de comparación y, después, en el cuadro de la derecha, escriba un número o seleccione uno de la lista. Para filtrar la columna de tabla o la selección de forma que ambos criterios se cumplan, seleccione Y. Para filtrar la columna de tabla o la selección de forma que se cumplan uno o ambos criterios, seleccione O. Eliminar el Autofiltro Por ejemplo, para filtrar por un texto que empiece por la letra "J", escriba J o, para filtrar texto que tenga la palabra "campana" en cualquier lugar del texto, escriba “campana”. Si necesita buscar texto que comparta algunos caracteres pero no otros, utilice un carácter comodín. Los siguientes caracteres comodines se pueden utilizar como criterios de comparación para filtros de texto. Al finalizar su consulta deberá desconectar el autofiltro para eliminar las marcas de campos combinados que se generaron. Proceda de la forma siguiente: Dé clic en Filtro o en el comando Borrar en el grupo Ordenar y filtrar de la ficha Datos Filtros Avanzados Comparados con los Autofiltros, los filtros avanzados de Excel aparentemente son más confusos. Aun así, son el único método para realizar algunas tareas, como definir más de tres criterios para una misma columna o encontrar los valores únicos de una lista que contiene entradas duplicadas. Los filtros avanzados también permiten especificar criterios más complejos que los que podrá utilizar con la opción Autofiltro, incluso criterios basados en fórmulas. Cuando realiza un filtrado con filtros avanzados deberá tener bien establecidas las siguientes tres áreas dentro de su hoja de cálculo: El rango de la lista: En la hoja Autofiltros de su libro EXCEL 2010 CURSO ALUMNO, realice diferentes tipos de autofiltros personalizados que le facilita Excel. Modelo Holístico IMSS-SNTSS-CNCyC Lo constituyen las coordenadas que delimitan la lista o base de datos desde la cual se va a extraer la información incluyendo títulos. (Ejemplo: $B$10:$H$85) Página 61 Excel 2010 Herramientas para Gestión de Listas valores lógicos y operadores de comparación como < y >. Si desea encontrar los valores mayores o iguales que un valor determinado, utilice el operador >=, Por ejemplo “>=1000” busca todos los valores mayores o iguales que 1000 en la columna especificada; del mismo modo, “<C” busca todas las entradas que comienzan por “A” o por “B”. Puede introducir valores en más de una columna y en más de una fila. Si lo hace, Excel los interpretará del siguiente modo: El rango de criterios: Un Filtro avanzado le permite filtrar un rango como el Autofiltro, pero a diferencia de éste, no muestra listas desplegables para las columnas. En lugar de ello, usted deberá escribir los criterios según los cuales desea filtrar los datos en un rango de criterios independiente. Un rango de criterios permite filtrar criterios más complejos. El rango de criterios debe quedar definido en la misma hoja de cálculo que contiene la lista. Aunque puede incluir este rango en cualquier parte de la lista, es recomendable situarlo directamente encima de ella, donde no es probable que se vea afectado por cualquier cambio que pueda hacer en el diseño de la hoja. 1. Deje como mínimo cinco filas para el rango de criterios, una para las etiquetas de las columnas, cuatro para los criterios y otra de separación entre la lista y el rango de criterios. Si introduce valores en más de una columna de una misma fila, Excel buscará los registros que cumplan todos los valores especificados en la fila, lo que equivale a un Y lógico. Si introduce valores en la misma columna y en diferentes filas, Excel mostrará los registros que coincidan con cualquiera de estos valores, lo que equivale a un O lógico. Copiar a: Copiar a: es la zona en la que Excel entregará la respuesta a la consulta realizada. Para definir esta área haga lo siguiente: 1. Elija las celdas en su hoja de cálculo en donde desea que Excel le deposite la respuesta. 2. Copie en esas celdas las etiquetas de las columnas de su lista de datos. Las tres áreas mencionadas deberán quedar bien definidas antes de iniciar el filtrado de la información. Enseguida usted puede proceder a realizar el filtrado: Procedimiento para ejecutar el filtrado: 2. Copie las etiquetas de las columnas de la lista en la primera fila del rango de criterios. Para ejecutar el filtro realice el siguiente procedimiento: 3. Introduzca los criterios en la fila situada justo debajo de las etiquetas de las columnas. Puede introducir texto, números, fechas o 1. Con un clic seleccione cualquier celda dentro de la Base de datos o Rango de la Lista para que Excel la reconozca como tal. Página 62 Modelo Holístico IMSS-SNTSS-CNCyC Excel 2010 Herramientas para Gestión de Listas 2. En la ficha Datos localice el grupo Ordenar y filtrar y elija el comando Avanzadas. 5. Para finalizar su filtro pulse el botón Aceptar. El filtro será ejecutado y mostrará el resultado siguiente: El cuadro de diálogo Filtro avanzado será mostrado: Para cambiar la forma en que se filtran los datos, cambie los valores del rango de criterios y vuelva a aplicar el filtro a los datos. Notas Adicionales: 3. Compruebe que en Rango de la lista aparecen las coordenadas de la selección de toda la lista de datos $B$10:$H$85 y en Rango de criterios introduzca las coordenadas del título copiado y el renglón de criterio $B$4:$H$5. 4. Copiar a: Son las coordenadas de la segunda fila de títulos ($B$90:$H$90) que usted copió, bajo las cuales Excel entregará el resultado de la consulta. Para filtrar el rango ocultando las filas que no cumplen los criterios, haga clic en Filtrar la lista sin moverla a otro lugar. Para filtrarlo copiando las filas que cumplen los criterios a otra área de la hoja de cálculo, haga clic en Copiar a otro lugar, después en la casilla Copiar a y, por último, en la esquina superior izquierda del área donde desea pegar las filas. Para ocultar temporalmente el cuadro de diálogo Filtro avanzado mientras selecciona el rango de criterios, haga clic en el icono Contraer diálogo. Modelo Holístico IMSS-SNTSS-CNCyC Se puede asignar a un rango un nombre, por ej. Criterios y la referencia del rango aparecerá automáticamente en el cuadro Rango de criterios. También se puede definir el nombre Base de datos para el rango de datos que se deben filtrar y definir el nombre Extraer para el área donde desea pegar las filas, y estos rangos aparecerán automáticamente en los cuadros Rango de la lista y Copiar a, respectivamente. Al copiar filas filtradas a otra ubicación, se pueden especificar las columnas que deben incluirse en la operación de copia. Antes de filtrar, copie los rótulos de columna de las columnas deseadas a la primera fila del área donde va a pegar las filas filtradas. Cuando filtre, escriba una referencia a los rótulos de columna copiados en el cuadro Copiar a. De este modo, las filas copiadas incluirán sólo las columnas cuyos rótulos se hayan copiado. SUGERENCIA: Para especificar varios criterios para la misma columna en la misma fila, añada otro encabezado de columna al rango de criterios con la misma etiqueta (si es necesario amplié el rango de criterios o sustituya la etiqueta de una columna ya existente para la que no suela definir Página 63 Excel 2010 Herramientas para Gestión de Listas condiciones). Por ejemplo, si tiene una etiqueta de columna llamada “Importe” y añade al rango de criterios una segunda etiqueta de columna con el mismo nombre, cuando escriba “>3000” en una celda y “<6000” en la otra, Excel devolverá todos los registros en los que el valor del importe esté entre 3000 y 6000. Ejemplo: en la hoja Filtros Avanzados1 y Filtros Avanzados2 de su libro EXCEL 2010 CURSO ALUMNO, realice diferentes ejemplos de filtros avanzados. informes personalizados que le permitirán realizar tomas de decisiones en el área personal, laboral y profesional. Con los conocimientos adquiridos en este módulo ahora podrá diseñar su lista de datos para su consulta posterior. ÉXITO. Una base de datos (como se le conoce Excel a las listas de datos) es, en esencia, conjunto de datos estructurado que ofrece acceso fácil, rápido y flexible a información. Resumen: Evaluación El saber cómo administrar una lista de datos en Excel utilizando las herramientas adecuadas le facilitará efectuar consultas e Instrucciones. Página 64 en un un la Del Libro EJERCICIOS EXCEL 2010 CURSO ALUMNO, resuelva las hojas Filtros Automáticos y Filtros Avanzados. Modelo Holístico IMSS-SNTSS-CNCyC