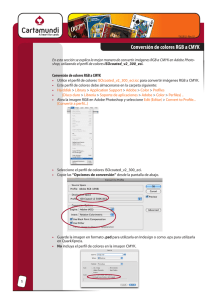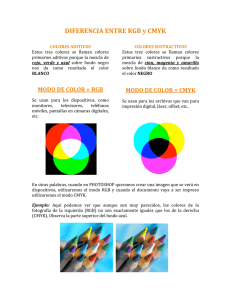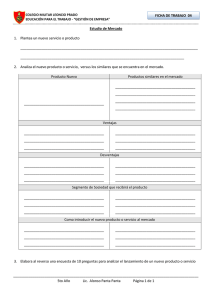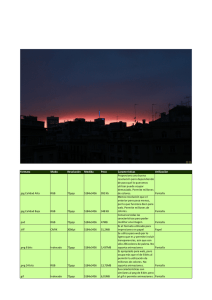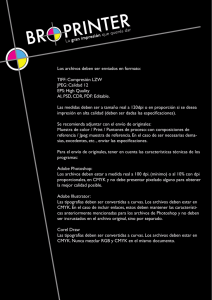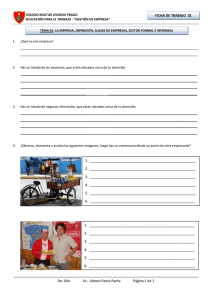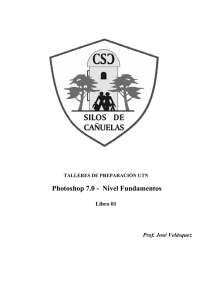Unidad I: Introducción - Colegio Militar Leoncio Prado
Anuncio

Colegio Militar “Leoncio Prado” - Diseño Gráfico Publicitario - Adobe Photoshop CS3 Antes de comenzar con las técnicas del cambio de color es importante conocer acerca de los diferentes modos de color que tiene el Adobe Photoshop Cs3. Modo de Color RGB El modo Color RGB de Photoshop utiliza el modelo RGB y asigna un valor de intensidad a cada píxel. En imágenes de 8 bits por canal, los valores de intensidad varían de 0 (negro) a 255 (blanco) para cada uno de los componentes RGB (rojo, verde, azul) de una imagen en color. Por ejemplo, un color rojo brillante podría tener un valor R de 246, un valor G de 20 y un valor B de 50. Si los valores de los tres componentes son idénticos, se obtiene un tono de gris neutro. Si los valores de todos los componentes es 255, el resultado es blanco puro, y negro puro si el valor es de 0. Modo de color CMYK En el modo CMYK, a cada píxel se le asigna un valor de porcentaje para las tintas de cuatricromía. Los colores más claros (iluminaciones) tienen un porcentaje pequeño de tinta, mientras que los más oscuros (sombras) tienen porcentajes mayores. Por ejemplo, un rojo brillante podría tener 2% de cian, 93% de magenta, 90% de amarillo y 0% de negro. En las imágenes CMYK, el blanco puro se genera si los cuatro componentes tienen valores del 0%. Modo de color LAB El modelo de color CIE L*a*b* (Lab) se basa en la percepción humana del color. Los valores numéricos de Lab describen todos los colores que ve una persona con una capacidad de visión normal. Como Lab describe la apariencia del color en lugar de la cantidad de colorante necesaria para que un dispositivo (como un monitor, una impresora de escritorio o una cámara digital) produzca el color, Lab se considera un modelo de color independiente de dispositivo. Los sistemas de gestión de color utilizan Lab como referencia de color para transformar un color de forma predecible de un espacio de color a otro. El modo de color Lab contiene un componente de luminosidad (L) que varía entre 0 y 100. En el Selector de color y la paleta de colores de Adobe, el componente a (eje verde-rojo) y el componente b (eje azul-amarillo) pueden estar comprendidos entre +127 y –128. Modo de Color Escala de Grises El modo Escala de grises utiliza distintos tonos de gris en una imagen. En imágenes de 8 bits, puede haber hasta 256 tonos de gris. Cada píxel de una imagen en escala de grises tiene un valor de brillo comprendido entre 0 (negro) y 255 (blanco). En imágenes de 16 y 32 bits, el número de tonos de una imagen es mucho mayor que en las imágenes de 8 bits. Los valores de la escala de grises también se pueden medir como porcentajes de cobertura de la tinta negra (0% es igual a blanco, 100% a negro). El Modo de Color Mapa de Bits El modo Mapa de bits utiliza uno de los dos valores de color (blanco o negro) para representar los píxeles de una imagen. Las imágenes en modo Mapa de bits se denominan imágenes de 1 bit en mapa de bits porque tienen una profundidad de bits de 1. El Modo de Color Duotono El modo Duotono crea imágenes en escala de gris monótono, duotonos (dos colores), tritonos (tres colores) y cuadritonos (cuatro colores) utilizando de una a cuatro tintas personalizadas. El Modo de Color Indexado El modo Color indexado produce archivos de imágenes de 8 bits con un máximo de 256 colores. Al convertir a color indexado, Photoshop crea una tabla de colores de consulta (CLUT) que almacena y genera el índice de los colores de la imagen. Si un color de la imagen original no aparece en la tabla, el programa selecciona el más parecido o emplea el tramado para simular el color utilizando los colores disponibles. _______________________________________________________________________________________ 4to Año Lic. Alonso Panta Panta Página Nº 1/3 Colegio Militar “Leoncio Prado” - Diseño Gráfico Publicitario - Adobe Photoshop CS3 Nota: Por lo expuesto anteriormente es recomendable al momento de abrir alguna imagen cambiarle el modo de color, eligiendo un modo que se ajuste a nuestras necesidades. Por ejemplo si deseamos que nuestro documento sea visualizado en la Web o Pc, entonces elegiremos RGB, pero si dicho documento será impreso entonces elegiremos CMYK. Cambio de color Método de las Variaciones Este método es el más rápido y se usa cuando se ha realizado una excelente selección y cuando el cambio de color que se realiza es definitivo, es decir no se cambiará más. 1. Abrir la imagen 2. Verificar el Modo de color y cambiarlo a Color RGB o Color CMYK 3. Realizar la selección del área que se desea cambiar el color 4. Imagen / Ajustes / Variaciones a. En el cuadro que aparece puedes realizar la combinación de colores y claros u oscuros b. Si la tonalidad actual no te satisface, dar clic en el recuadro original para volver a empezar Original, para volver a empezar Ok para terminar Selección Actual Aquí se pueden establecer los claros y oscuros Pulsar aquí, para combinar diversas tonalidades Pulsar Ok, para finalizar y luego quitar la selección con Ctrl + D Ejercicio: utilizando la Imagen envejecida, cambiar el color del saco 1. Abrir la imagen envejecida 2. Imagen / Modo / Color RGB 3. Activar la herramienta Lazo Poligonal y realizar la selección del saco 4. Imagen / Ajustes / Variaciones a. Elegir la tonalidad deseada b. Pulsar Ok para finalizar c. Quitar la selección con Ctrl + D El resultado será: _______________________________________________________________________________________ 4to Año Lic. Alonso Panta Panta Página Nº 2/3 Colegio Militar “Leoncio Prado” - Diseño Gráfico Publicitario - Adobe Photoshop CS3 Cambio de Color Método Capa de Relleno o Ajuste Tono – Saturación Este método permite realizar el cambio de color creando una Nueva Capa por cada área seleccionada de la imagen. 1. Abrir la imagen 2. Realizar el cambio del Modo de Color 3. Realizar la selección del área que se desea cambiar el color 4. En el Panel Capas, clic sobre el botón Crear nueva capa de relleno o ajuste 5. Elegir Tono – saturación 6. En el cuadro que aparece, activar las casillas previsualizar y colorear 7. Elegir un Tono, saturación y luminosidad, pulsar Ok 8. Repetir los pasos del 3 al 6 para colorear otras áreas Cambio de Color Método Capa de Relleno o Ajuste Equilibrio de Color Este método permite realizar el cambio de color creando una nueva capa por cada área seleccionada. Este método es más preciso que el anterior. 1. Abrir la imagen 2. Realizar el cambio de Modo de Color 3. Realizar la selección del área que se desea cambiar de color 4. En el panel capas, clic sobre el botón Crear nueva capa de relleno o ajuste y elegir Equilibrio de Color 5. En el cuadro, ajustar los valores para establecer el Equilibro del Color. Obtenido el color deseado, pulsar Ok 6. Repetir los pasos del 3 al 5 para colorear otra área Clic para finalizar Arrastrar los deslizadores para encontrar el color deseado _______________________________________________________________________________________ 4to Año Lic. Alonso Panta Panta Página Nº 3/3