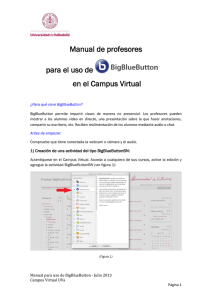Ingresar como invitado Para hacer uso de una videoconferencia con
Anuncio
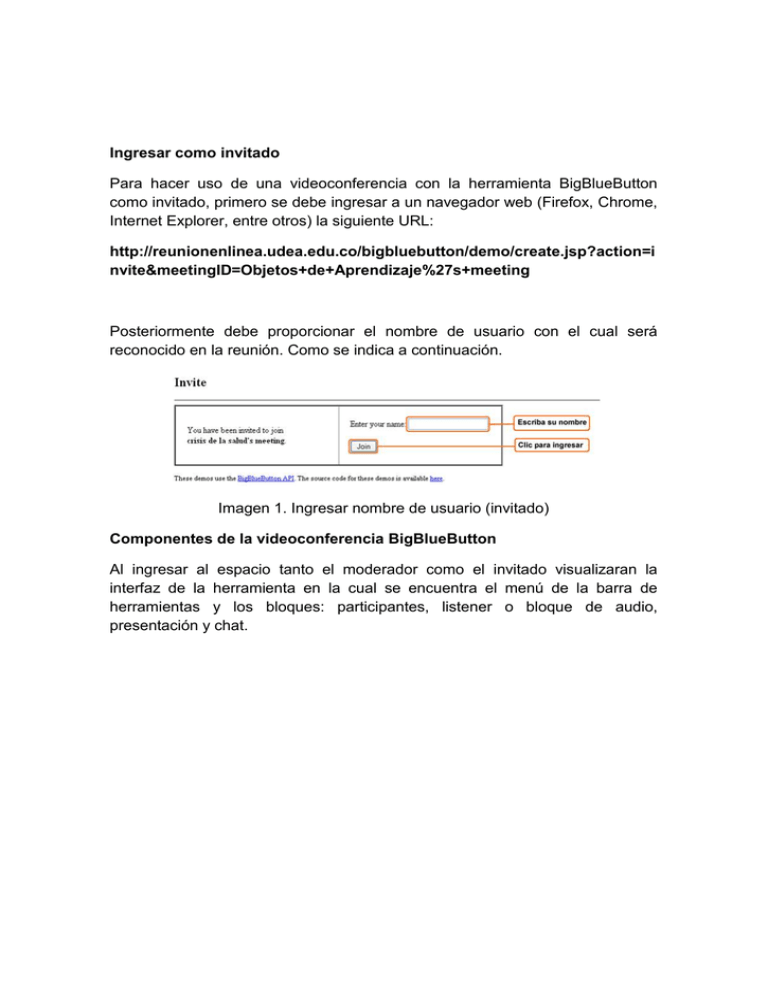
Ingresar como invitado Para hacer uso de una videoconferencia con la herramienta BigBlueButton como invitado, primero se debe ingresar a un navegador web (Firefox, Chrome, Internet Explorer, entre otros) la siguiente URL: http://reunionenlinea.udea.edu.co/bigbluebutton/demo/create.jsp?action=i nvite&meetingID=Objetos+de+Aprendizaje%27s+meeting Posteriormente debe proporcionar el nombre de usuario con el cual será reconocido en la reunión. Como se indica a continuación. Imagen 1. Ingresar nombre de usuario (invitado) Componentes de la videoconferencia BigBlueButton Al ingresar al espacio tanto el moderador como el invitado visualizaran la interfaz de la herramienta en la cual se encuentra el menú de la barra de herramientas y los bloques: participantes, listener o bloque de audio, presentación y chat. Imagen 2. Interfaz BigBlueButton A continuación se explican cada uno de los componentes de BigBlueButton Barra de herramientas. Componente de la interfaz gráfica de Bigbluebutton la cual permite tener acceso a las siguientes funciones de la aplicación: Imagen 3. Barra de herramientas Micrófono: permite activar el audio de la videoconferencia. Al momento de activar el micrófono y la cámara el ordenador solicitará permiso para acceder a la aplicación a través de una ventana con la configuración de adobe Flash Player1, el cual permitirá el acceso. Se da clic en permitir para continuar con la videoconferencia. Como se muestra a continuación. Imagen 4.Ventana configuración de adobe Flash Player. Cámara: posibilita compartir la cámara con los participantes. Al momento de activar la cámara se presentan dos opciones: Iniciar y Resolución. Como se muestra a continuación; (se aconseja elegir la menor resolución que se presenta en la lista para mejorar la velocidad de transmisión de la videoconferencia) 1 Adobe Flash Player es una aplicación en forma de reproductor multimedia creado inicialmente por Macromedia y actualmente distribuido por Adobe Systems. Permite reproducir archivos SWF que pueden ser creados con la herramienta de autoría Adobe Flash, con Adobe Flex o con otras herramientas de Adobe y de terceros. Estos archivos se reproducen en un entorno determinado. En un sistema operativo tiene el formato de aplicación del sistema, mientras que si el entorno es un navegador, su formato es el de un Plug-in u objeto ActiveX. cita previa tomada de http://es.wikipedia.org/wiki/Adobe_Flash_Player#cite_ref-1 [citado el 08 de junio de 2011] Imagen 5. Ventana activación cámara. Escritorio:permite compartir la interfaz del computador personal para que sea visualizado por los otros participantes. Esta opción solo puede ser activada por el moderador. Y al momento de ser activada mostrará una ventana con las siguientes opciones: Imagen 6. Ventana activación escritorio. Idioma: posibilita la selección del idioma en que aparecerá el formato de la página. Ayuda: ofrece algunos tutoriales acerca de preguntas frecuentes sobre el uso de BigBlueButton. Salir: permite abandonar o desconectarse de la videoconferencia. Bloques Participantes: presenta la lista de los participantes de la videoconferencia y su rol respectivo. Este a su vez está dividido en tres columnas que contienen: 1. El Rol: espacio en el cual aparecerá el icono del moderador que significa que es el encargado de conducir la videoconferencia. 2. El Nombre: espacio que contiene el nombre de los participantes de la videoconferencia, adicional a este aparecerá entre paréntesis la palabra (you) indicando la participación en la reunión. 3. El Estado: espacio en el cual aparecerá el icono del presentador que indica quien es el presentador, además, en esta columna aparecerá la opción levantar la mano que indica que algún participante solicita participar de la presentación. El bloque de participantes contiene, además, en su parte inferior, la opción (cambiar expositor) para el caso de el moderador y el icono de levantar la mano para pedir la participación por parte del invitado que en algún momento vea la necesidad de intervenir en la presentación que el moderador lleva a cabo. Listener o bloque de audio: este bloque, muestra a los usuarios que han habilitado la opción de audio y cuenta con las siguientes opciones: 1. 2. 3. 4. Silenciar Bloquear El estado Cancelar la conversación. Imagen 7. Bloque audio. Presentación: es el bloque central, donde el presentador compartirá la información (documentos de texto, imágenes, hoja de cálculo, entre otros) relacionada con el tema de la reunión. Imagen 8. Bloque Presentación. A continuación se describe cada una de las funciones de la barra de subrayado. Imagen 9. Aplicaciones barra subrayado. Chat: espacio para propiciar la comunicación con los participantes a través de la herramienta chat. Este espacio puede ser aprovechado para plantear preguntas y/o compartir puntos de vista al presentador o a los demás participantes mientras se lleva a cabo la videoconferencia por el presentador. A demás posibilita la selección de idioma para una mejor comunicación, en esta opción la selección del idioma permite configurar el idioma de acuerdo a la necesidad requerida por el usuario. Nota: estos bloques o paneles son movibles y se pueden minimizar o maximizar en cualquier momento. Para desplazarlos se da clic sostenido en la parte superior del bloque arrastrándolo hacia el lugar deseado permitiendo así una mejor utilización del espacio en la interfaz.