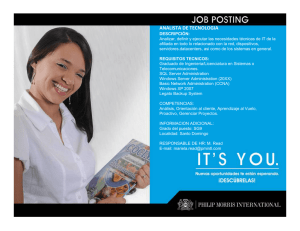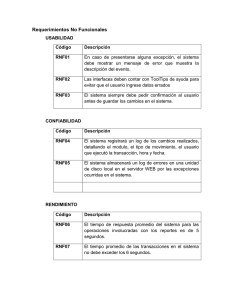Introduccion SO en red - Pagina Personal de Eduard Lara
Anuncio

UNIDAD DIDACTICA 1 INTRODUCCIÓN A LOS SISTEMAS OPERATIVOS EN RED Eduard Lara 1 1. INTRODUCCIÓN Sistema Operativo en red Æ Sistema que mantiene a dos o más equipos unidos a través de algún medio de comunicación (cable, aire), con el objetivo de compartir recursos hardware y software Sistemas Operativos en red más usados: Windows Server, Novell Netware, LAN Manager, UNIX, Linux Un S.0. de un equipo coordina interacción entre el Hardware (memoria, UCP, periféricos) y el Software (programas, aplicaciones). Un S.O. en red coordina la interacción entre los recursos de la red y los equipos de la red, de forma centralizada mediante un ordenador principal. 2 1. INTRODUCCIÓN En una red con S.O. en red, hay 2 roles claramente diferenciados: Servidores: Equipados con S.O. en red. Son los encargados de proporcionar recursos a los clientes. Clientes: Equipados con S.O. monopuesto. Se conectan y validan al servidor para poder empezar a trabajar. Si no existe equipo con S.O. en red, todos los equipos pueden tener la misma consideración (de igual a igual) Æ Se denomina GRUPO DE TRABAJO 3 1. INTRODUCCIÓN Software en los clientes: Disponen de software para conectar con servidores. Software en los servidores: Tienen todo tipo de software específico para suministrar servicios a estos clientes. Servidor Clientes Windows Linux Ubuntu Cliente XP, Vista, 7 Ubuntu Desktop Server 2000, 2003, 2008 Ubuntu Server 4 1. SOFTWARE Y HARDWARE DE UN S.O. EN RED Un S.O. en red normalmente es multitarea (procesa más de una tarea a la vez), ya que dispone de más de una CPU. Windows Server básico Æ Soporta 2 CPU’s de forma simultánea, con SMP (Multiproceso simétrico). Si el hardware cuenta con solo un procesador, el S.O. no aprovecha la ventaja de la multitarea (trabaja en monotarea). Las tareas se deben secuenciar para esperar su tiempo de ejecución. 5 2. CARACTERÍSTICAS DE UN S.O. EN RED Gestión centralizada de recursos y equipos de la red se realiza, por un servidor con S.O. en red. Aparece la figura del administrador de red, que gestiona la infraestructura de la red (no presente en grupos de trabajo). Conecta todos los equipos y recursos de la red. Coordina las funciones de los periféricos y recursos. Proporciona seguridad controlando el acceso a los datos y recursos. Optimiza la utilización de los recursos. 6 2. FUNCIONALIDADES DE UN S.O. EN RED Compartir recursos - Permitir distintos usuarios con diferentes niveles de acceso a los recursos (privilegios) - Coordinación en el acceso a los recursos Gestión usuarios o de grupos de usuarios que pueden acceder a los recursos de la red - Crear, borrar, modificar usuarios o grupos usuarios. - Otorgar permisos de usuario a recursos red - Asignar o denegar permisos de usuario en la red. Gestión red - Monitorización (congestión, fallos) - Seguridad 7 2. SELECCIÓN PARÁMETROS PARA UN S.O. EN RED Tipo arquitectura de red (cliente/servidor o grupo de trabajo) que mejor se ajusta a nuestras necesidades. Nivel Seguridad de la red. Las redes cliente/servidor son más seguras. Los grupos de trabajo son entornos menos seguros. Número usuarios de la red. Nº usuarios pequeño Æ Grupo de trabajo Nº usuarios elevado Æ Red cliente/servidor. Número equipos de la red (Idem nº usuarios) Interoperabilidad de la red (Capacidad de comunicación entre diferentes programas y máquinas de distintos fabricantes) Grupo de trabajo Æ Tiene menos opciones de interoperabilidad Red cliente/servidor Æ Interoperabilidad basada en servidor es más sencilla de gestionar. La basada en cliente es más difícil de gestionar ya que está instalada en cada cliente. 8 2. SERVICIOS DE RED DE UN S.O. EN RED Los servicios de red son programas que se ejecutan de forma permanente en los S.O. y que determinan qué es lo que se puede hacer sobre el sistema. Seguridad. Políticas de seguridad, Uso compartido de archivos. Impresión. Correo electrónico y mensajería. Web. Soportes de interoperabilidad para conexiones con otros sistemas operativos, Servicios automatización de procesos 9 3. WINDOWS 2003/2008 Sistema operativo de entorno servidor de los más extendidos en la actualidad con interfaz gráfica. Multitarea real - Versiones básicas Æ Soportan 2 procesadores (SMP, Symmetric MultiProcesing) - El resto de versiones Æ Soportan hasta 16 procesadores en un solo equipo - Distribuciones en formato cluster Æ varios equipos funcionan como uno solo Multiusuario y trabaja en tiempo compartido. Multiplataforma y portable entre diferentes arquitecturas (Intel, AMD, Alpha, MIPS, PowerPC). El núcleo del S.O. realiza una abstracción del hardware Soporta aplicaciones DOS y Windows de 16 y 32 bits. Las distribuciones en plataformas de 64 bits, necesitan un hardware especial. 10 3. VERSIONES WINDOWS 2003/2008 Windows Server 2003, Standard Edition. Windows Server 2003, Enterprise Edition. Windows Server 2003, Datacenter Edition. Windows Server 2003, Web Edition. Windows 2008 Server Standard. Windows 2008 Server Enterprise. Windows 2008 Server Datacenter. Windows Web Server 2008. Windows Server 2008 for Titanium-Based system. Windows Server 2008 Standard without Hyper-V. Windows Server 2008 Enterprise without Hyper-V. Windows Server 2008 Datacenter without Hyper-V. 11 3. REQUISITOS MÍNIMOS INSTALACIÓN 2003/2008 SERVER Windows 2003 server standard edition Windows 2008 server standard edition Procesador mínimo 133 Mhz 1 Ghz Procesador recomendado 550 Mhz 2 Ghz Memoria RAM mínima 128 Mb 512 Mb Memoria RAM mínima recomendada 256 Mb 2 Gb Memoria RAM máxima 4 Gb 2 Tb N.° de procesadores Hasta 4 Hasta 4 Espacio de disco mínimo 1,5 Gb 10 Gb Espacio de disco recomendado 20 Gb 20 Gb Tarjeta gráfica mínima SuperVGA con resolución de 800 • 600 SuperVGA con resolución de 800 • 600 Unidad de DVD Estándar Estándar 12 3. SISTEMA ARCHIVOS WINDOWS 2003/2008 Los S.O. de Microsoft gestionan dos tipos de sistemas de archivos: FAT y NTFS. Sistema FAT (File Allocation Table) Sistema de archivos con estructura jerárquica Una tabla de la FAT detalla los sectores del disco duro donde se encuentra cada archivo. La FAT divide el disco duro en bloques de un mismo tamaño. El nº de bloques es limitado. Se montan en equipos cliente, no en servidores, ya que no permiten gestionar privilegios y permisos de acceso a recursos de red de forma segura. 13 3. SISTEMA ARCHIVOS WINDOWS 2003/2008 Sistema NTFS (New Technology File System) Sistema de archivos desarrollado para Server. Ofrece medidas de seguridad ampliadas para el acceso a archivos y directorios. Permite definir derechos sobre archivos y directorios de forma individual para cada grupo de usuarios o para usuarios particulares (como en Unix) Estructura del sistema de archivos jerárquica Acceso a los archivos más rápido en sistemas de archivos NTFS que en los FAT. Adecuado para ser instalado en servidores 14 4. INSTALACIÓN DE WINDOWS 2003 SERVER SOBRE VMWARE 6.0.2 Paso 0. Preparación de la máquina virtual 15 4. INSTALACIÓN DE WINDOWS 2003 SERVER SOBRE VMWARE 6.0.2 Paso 0. Preparación de la máquina virtual Le damos al Play para iniciar instalación 16 4. INSTALACIÓN DE WINDOWS 2003 SERVER SOBRE VMWARE 6.0.2 Paso 1. Entrar en la BIOS del equipo para comprobar la memoria asignada en el Vmware para la instalación del S.O. Iniciamos la máquina virtual, y haciendo click dentro de la ventana de Vmware, pulsamos F2 o Insert. 17 4. INSTALACIÓN DE WINDOWS 2003 SERVER SOBRE VMWARE 6.0.2 Paso 1. Dependiendo del BIOS de nuestro equipo, veremos la memoria que tiene el equipo asignada en la opción Extended Memory. Este número sumado al que se indica en System Memory y dividido entre 1024 nos dará el tamaño en Mb de la RAM asignada a la instalación (640 + 392192 KB)/1024 = 383,65 MB 18 4. INSTALACIÓN DE WINDOWS 2003 SERVER SOBRE VMWARE 6.0.2 Paso 2. Iniciado el equipo y pasados unos minutos, aparecerá una pantalla en la que se nos darán tres opciones Continuar, Reparar o Salir. Pulsaremos la tecla Intro-Enter. Paso 3. A continuación pulsaremos la tecla F8 para aceptar el contrato de licencia. 19 4. INSTALACIÓN DE WINDOWS 2003 SERVER SOBRE VMWARE 6.0.2 Paso 4. Al pulsar Enter el S.O. se instalará en el único disco duro que hay, tomando todo el espacio del mismo para crear en él una partición primaria activa. Si queremos modificar el tamaño de la partición, pulsaremos C=Crear partición. Aparecerá otra pantalla en la que introduciremos el espacio de disco que queremos particionar y pulsaremos Intro (opción Enter). 20 4. INSTALACIÓN DE WINDOWS 2003 SERVER SOBRE VMWARE 6.0.2 Paso 5. Ahora tenemos dos particiones primarias en el disco. La segunda queda referenciada como espacio no particionado. Podríamos seleccionar el espacio no particionado y proceder a particionarlo pulsando de nuevo la tecla C. La opción D=El¡minar partición aparece cuando hemos particionado el disco. Nos permite eliminar lo que hemos hecho o no. 21 4. INSTALACIÓN DE WINDOWS 2003 SERVER SOBRE VMWARE 6.0.2 Paso 6. Para instalar el S.O. debemos seleccionar una de las particiones primarias existentes, que se convertirá en la partición activa. A continuación elegiremos el tipo de formato que queremos dar al disco. Lo correcto es dejar la opción por defecto, es decir, NTFS aunque podremos elegir FAT (que es FAT 32). “Rápido” se utiliza normalmente cuando vamos a instalar el SO en un disco que ya ha sido particionado previamente. Si partimos de un disco duro que nunca se ha particionado, elegiremos la opción que marca el asistente por defecto. 22 4. INSTALACIÓN DE WINDOWS 2003 SERVER SOBRE VMWARE 6.0.2 Paso 7. Desde el asistente no podremos dar formato nada más que a la partición en la que vamos a instalar el S.O. El formato al resto de particiones se lo tendremos que dar una vez instalado el S.O. y cuando esté encendido. Pulsamos Intro (opción Enter) y comienza la instalación del S.O. 23 4. INSTALACIÓN DE WINDOWS 2003 SERVER SOBRE VMWARE 6.0.2 Paso 8. Instalación Windows 2003 Server 24 4. INSTALACIÓN DE WINDOWS 2003 SERVER SOBRE VMWARE 6.0.2 Paso 8. Instalación Windows 2003 Server 25 4. INSTALACIÓN DE WINDOWS 2003 SERVER SOBRE VMWARE 6.5.2 Paso 1. Creamos nueva máquina virtual y nos permite instalar 2003 Server desde la unidad de CD-ROM (si tenemos el CD de instalación) o a partir de una imagen ISO del sistema operativo. Permite hacer easy install 26 4. INSTALACIÓN DE WINDOWS 2003 SERVER SOBRE VMWARE 6.5.2 Paso 2. Seguimos los pasos indicados: 27 4. INSTALACIÓN DE WINDOWS 2003 SERVER SOBRE VMWARE 6.5.2 Paso 3. El sistema inicia la instalación. Cuando copia los archivos, el sistema se reinicia y comienza la instalación. 28 5. ARRANQUE Y PARADA DEL SISTEMA 1) Arranque del sistema La 1º pantalla con la que nos encontramos es la de login. El 2003 Server sólo pide la contraseña. Asume que el único usuario que existe hasta la fecha en el sistema es el Administrador Si la última vez que utilizamos el equipo, el sistema no se cerró de forma adecuada (por bloqueo del equipo, corte del fluido de corriente eléctrica, instalación de software no verificado, virus, etc.) el sistema pedirá confirmación acerca el motivo (Rastreador de sucesos de apagado) 29 5. ARRANQUE Y PARADA DEL SISTEMA 2) Menú de arranque de Windows. Es una pantalla en modo texto con varias opciones para iniciar el sistema. - Aparición involuntaria Æ Si el sistema no consigue arrancar debido a un cierre inadecuado - Aparición voluntaria Æ Pulsando la tecla F8 de forma repetida durante el proceso de arranque del equipo y antes de que aparezca la primera pantalla de carga de S.O. Puede ser debido a un problema o no (Por ejemplo: Arranque en modo seguro para deshacer una operación que nos da problemas) 30 5. ARRANQUE Y PARADA DEL SISTEMA 2) Menú de arranque de Windows. Es una lista de herramientas de recuperación del sistema que puede utilizarse para reparar problemas de inicio, ejecutar diagnósticos o restaurar el sistema (opción sólo disponible si las herramientas están instaladas en el disco duro del equipo o se tiene el disco de instalación de Windows 31 5. ARRANQUE Y PARADA DEL SISTEMA 3) Apagado correcto del ordenador Botón Inicio/Apagar. Al apagar el sistema, se nos solicita información de la causa del apagado o reinicio del equipo. Se debe seleccionar una de las opciones del menú Opción para que el equipo lleve un historial de los motivos por los que lo apagamos a lo largo de su existencia. Además se puede añadir un comentario sobre la opción seleccionada para poder analizar posteriormente los motivos de cierre o reinicio del sistema. 32 5. ARRANQUE Y PARADA DEL SISTEMA 4) Diferencias respecto Windows XP o Vista Windows server pide la causa del apagado o reinicio del equipo. Un equipo con Windows Server sólo se puede apagar o reiniciar cuando es estrictamente necesario. Estos sistemas operativos tienen en ejecución una serie de servicios y procesos que, si dejan de estar disponibles en la red, pueden provocar que el resto de equipos clientes o servidores dejen de funcionar correctamente. Por eso, el apagado o reinicio del equipo es una operación sobre la que hay que actuar con cautela. 33 6. DETERMINACIÓN DE LOS COMPONENTES A INSTALAR Un Windows 2003/2008 Server recién instalado, tiene las mismas funcionalidades de un Windows XP/Vista: Internet Explorer, Escritorio, iconos, ventanas, Interprete de comandos, botón de Inicio, etc Al pulsar Inicio, tenemos acceso a muchos programas y opciones de configuración parecidos a XP. Pero encontramos diferencias en algunas aplicaciones de administración Este equipo aún no se comporta como servidor de red. Falta añadirle funcionalidades de servidor de red. 34 6. DETERMINACIÓN DE LOS COMPONENTES A INSTALAR Componentes más importantes que podemos añadir Componente Estandar Descripción Servidor web IIS Completa Administración servidor páginas web Servidor aplicaciones Completa Administración aplicaciones en red Servidor impresoras Completa Administración impresoras Servicios de dominio del directorio activo Completa Administración de usuarios y grupos de dominios con directorio activo Servidor DHCP Completa Asignación de direcciones IP Servidor DNS Completa Resolución de nombre se dominio Servidor de fax Completa Servicio de envío de fax a través ordenador Servidor de archivos Parcial Administración carpetas/archivos compartidas Servicios de acceso y políticas de red Parcial Control de políticas de seguridad, contraseñas, acceso al sistema Terminal Services Parcial Administración remota del servidor 35 6. AGREGAR FUNCIONES Y CARACTERÍSTICAS EN 2003 SERVER Paso 1. Iniciar sesión como administrador del equipo. Paso 2. Normalmente aparece la pantalla “Administre su servidor”, la aplicación de configuración del servidor, que nos permitirá instalar los componentes que queramos. Inicio Æ Todos los programas Æ Herramientas administrativas Æ Administre su servidor. Haremos click en Agregar o quitar función. 36 6. AGREGAR FUNCIONES Y CARACTERÍSTICAS EN 2003 SERVER Paso 3. Al seleccionar esta opción aparecerá una pantalla en la que el equipo intentará establecer una configuración de forma automática de las credenciales de red. 37 6. AGREGAR FUNCIONES Y CARACTERÍSTICAS EN 2003 SERVER Paso 4. Nos aparece el asistente para configurar el servidor, mostrando una lista de las funciones que podemos agregar al equipo. Para añadir una función, la seleccionaremos y pulsaremos Siguiente. Cada función se agrega individualmente. Nos pedirá que tengamos introducido el CD-ROM del producto en la unidad correspondiente, ya que este software todavía no se ha copiado al disco duro. 38 6. AGREGAR FUNCIONES Y CARACTERÍSTICAS EN 2003 SERVER Paso 5. Sólo podremos desinstalar funciones que estén instaladas. Sólo tenemos que seleccionarla y pulsar Siguiente. Al seguir los pasos del asistente, habremos desinstalado la función. 39 6. AGREGAR FUNCIONES Y CARACTERÍSTICAS EN 2003 SERVER Paso 6. La información de las funciones instaladas en nuestro equipo, se obtiene simplemente al ejecutar la herramienta Administre su servidor. Si la función que hemos instalado es configurable, desde Administre su servidor, podemos acceder a la aplicación que gestiona dicho servicio 40 PRACTICA 1. INSTALAR FUNCIÓN IIS Y COMPROBACIÓN Paso 1. Seleccionamos “Servidor de aplicaciones” y vamos haciendo click en Siguiente 41 PRACTICA 1. INSTALAR FUNCIÓN IIS Y COMPROBACIÓN Paso 2. Dejamos las opciones por defecto y hacemos click en Siguiente. El sistema inicializará la instalación y configuración de IIS. 42 PRACTICA 1. INSTALAR FUNCIÓN IIS Y COMPROBACIÓN Paso 3. El sistema finaliza la instalación. Desde Administre su Servidor, podemos acceder a la herramienta de gestión del servidor Web IIS. 43 PRACTICA 1. INSTALAR FUNCIÓN IIS Y COMPROBACIÓN Paso 4. Otra forma para acceder a la herramienta de gestión del servidor Web IIS, es: Inicio/Herramientas administrativas/Administrador de Internet Information Services (IIS) 44 PRACTICA 1. INSTALAR FUNCIÓN IIS Y COMPROBACIÓN Paso 5. Ir a Sitios Web/Sitio Web Predeterminado. Veremos una serie de ficheros que son los que se encuentran en el directorio c:\inetpub\wwwroot Indica que el servidor Web está funcionando. Si no lo está, darle al play. 45 PRACTICA 1. INSTALAR FUNCIÓN IIS Y COMPROBACIÓN Paso 6. Abrimos un navegador y probamos la URL http://localhost ÅÆ http://127.0.0.1 Activo Desactivado 46 PRACTICA 1. INSTALAR FUNCIÓN IIS Y COMPROBACIÓN Paso 7. ¿Qué fichero muestra por defecto el IIS? Mirar el contenido de la carpeta c:\inetpub\wwwroot. Ir a Propiedades (click botón derecho sobre Sitio Web Predeterminado) + pestaña Documentos. Salen los documentos que el sistema toma por defecto cuando es invocado el servidor web, ordenados de mayor a menor prioridad. 47 PRACTICA 1. INSTALAR FUNCIÓN IIS Y COMPROBACIÓN Paso 8. Crear una página web con el nombre index.htm. Copiarla al directorio c:\inetpub\wwwroot. Desde un navegador llamar a la URL: http://localhost. ¿Qué página sale? ¿Y si iisstart.htm la renombramos default.htm? 48 PRACTICA 1. INSTALAR FUNCIÓN IIS Y COMPROBACIÓN Paso 9. Dentro de las Propiedades de Sitio Web Predeterminado, se encuentra así mismo la opción de Nuevo /Directorio Virtual. Con ella se puede añadir cualquier directorio del sistema al servidor web sin tener que copiarlo en un directorio concreto. Bastará con indicar cuál es el directorio original al que apunta el virtual que se ha creado. Así se logra que cualquier página web esté rápidamente accesible sin tener que estar en el directorio por defecto C:\inetpub\wwwroot\ Crear un directorio virtual de alias “elefante”, que apunte al directorio físico “c:\pepe”. 49 PRACTICA 1. INSTALAR FUNCIÓN IIS Y COMPROBACIÓN Paso 9. Instalación directorio virtual 50 PRACTICA 1. INSTALAR FUNCIÓN IIS Y COMPROBACIÓN Paso 10. Ejecutar desde un navegador: http://localhost/elefante Crear un fichero index.html en c:/pepe y hacer diversas pruebas para comprobar su funcionamiento 51 PRACTICA 2. INSTALAR FUNCIÓN TERMINAL SERVER Esta práctica debe realizarse mediante la captura de las imágenes de los pasos indicados de instalación en un documento. Paso 1. Dos caminos para instalar Terminal Server: Inicio/Herramientas administrativas/Administre su servidor/Agregar o quitar función/Terminal Server ó Inicio/Panel de control/Agregar o quitar programas/ Agregar o quitar componentes de Windows Detallar los pasos de instalación de Terminal Server Paso 2. Visualizar las dos herramientas de administración y configuración asociadas al Terminal Server. Explica cómo se llega y obten una imagen. 52 PRACTICA 2. INSTALAR FUNCIÓN TERMINAL SERVER Herramienta configuración del Terminal Server Paso 3. Cambiar el nivel de seguridad de “Media" a “Total", del Terminal Server (acceder a la carpeta "Configuración de servidor" en la parte izquierda y en la parte derecha hacer doble click sobre "Compatibilidad de permisos“). Paso 4. Para configurar otros aspectos de las conexiones, seleccionar la carpeta "Conexiones", y pulsar con el botón derecho sobre "RDP-Tcp" para seleccionar "Propiedades“. Examinar qué cosas se pueden configurar y cuales no. 53 PRACTICA 2. INSTALAR FUNCIÓN TERMINAL SERVER Paso 5. Instalar en la máquina virtual vmware un sistema Windows XP. Detallar los pasos de instalación. Paso 6. Colocar las dos máquinas en una misma subred dentro del entorno del vmware. Paso 7. Configurar las interfaces de red de los dos Sistemas Operativos de la siguiente manera: Windows server Æ 192.168.1.1 Windows XP Æ 192.168.1.5 54 PRACTICA 2. INSTALAR FUNCIÓN TERMINAL SERVER Paso 8. Hacer un ping desde el servidor hacia el cliente XP, para comprobar la visibilidad entre las dos máquinas a nivel IP. Paso 9. Si no funciona el ping, desactivar los Firewalls de ambos sistemas, ya que evita que la máquinas se vean Paso 10. (Opcional) Crear un usuario nuevo en el server 2003 para el acceso al terminal server y agregarlo al grupo de los administradores. Inicio/Herramientas administrativas/Administración de equipos Æ Investigar como se haría esto 55 PRACTICA 2. INSTALAR FUNCIÓN TERMINAL SERVER Paso 11. Para iniciar una conexión al servidor de Terminal Server se debe tener instalado "Conexión a Escritorio remoto“: Inicio/Todos los Programas/Accesorios/Comunicaciones/ Conexión a Escritorio remoto Paso 12. En la ventana indicaremos la dirección IP del servidor de Terminal Server 192.168.1.1 y pulsaremos "Conectar". Pulsando en "Opciones" establecer algunas opciones de conexión (colores, impresoras, sonido, etc). Paso 13. Conectarse con el usuario creado anteriormente en windows 2003 Server o con el usuario Administrador inicial 56 PRACTICA 2. INSTALAR FUNCIÓN TERMINAL SERVER Herramienta de administración de terminal server Paso 14. Acceder al programa de administración de Terminal Server. Observar los usuarios que hay conectados a nuestro servidor Paso 15. Desde esta ventana ¿Qué parámetros podemos ver y que acciones podemos realizar? Tiempo de inactividad, enviar mensajes, desconectar sesión, hacer control remoto (sólo si no está en el propio servidor, sólo es posible hacer control remoto a otra sesión si se ha conectado al servidor de Terminal Server desde otro equipo) 57 PRACTICA 3. USUARIOS Y DIRECTIVAS BÁSICAS Esta práctica debe realizarse mediante la captura de imágenes de los procesos o aplicaciones implicados en el guión, y posterior inserción de las mismas en un documento. Paso 0. Se recomienda eliminar todos los servidores que estén instalados antes del inicio de la practica Paso 1. Abrir Inicio/herramientas administrativas/Administración del equipo. Seleccione Visor de sucesos/Aplicación y busque la entrada de la aplicación Loadperf mas reciente. Haga doble clic sobre ella. ¿En qué consiste esta aplicación y qué se muestra en su descripción? Paso 2. Repetir el proceso para el error mas reciente. Paso 3. Crear en C:\ una carpeta con el nombre Pracws01, y dentro de ella un archivo con el nombre Primer_recurso.txt. Comparta la carpeta aplicando permisos de control total a todos los usuarios. 58 PRACTICA 3. USUARIOS Y DIRECTIVAS BÁSICAS Paso 4. En Administración del equipo local, localice y seleccione la opción Recursos compartidos. Verifique el efecto en la opción de recursos Compartidos. ¿Qué símbolo es propio de los recursos compartidos? Paso 5. ¿Es posible crear una carpeta compartida desde Recursos Compartidos? Indique cómo (obtenga la captura). Paso 6. ¿Qué servidor o servicio se ha activado con esta acción (ver Administre su servidor)? Paso 6. Nuevo usuarios. Desde Administración de equipos (local), abrir Usuarios y grupos locales/Usuarios. Cree un nuevo usuario (haciendo click botón derecho + Usuario nuevo…) con el nombre Admin44 y el password 1234, tu nombre completo y admin en la descripción. Activa la opción de no caducidad de la contraseña. 59 PRACTICA 3. USUARIOS Y DIRECTIVAS BÁSICAS Paso 7. Crea un nuevo usuario (haciendo click botón derecho + Usuario nuevo…) con el nombre User44 y el password 0000, tu nombre completo y User en la descripción. Activa la opción de cambio de contraseña en el inicio de sesión. Paso 8.Asignación de permisos. Asigna permisos de Administrador al usuario Admin44, desde la carpeta de Grupos/Administradores/ Propiedades/Agregar/Avanzadas/Buscar ahora y seleccionándolo de la lista Paso 9. Agrega el usuario User44 al grupo invitados, pero ahora desde la propia carpeta de Usuarios. Indica la secuencia de pantallas Paso 10. ¿A que grupos pertenecen ahora los usuarios Admin44 y User44? Paso 11. Inicia sesión como User44. ¿Qué pide el sistema? ¿Qué elementos se muestran en el menú inicio? Indica las diferencias respecto una sesión como Administrador. 60 PRACTICA 3. USUARIOS Y DIRECTIVAS BÁSICAS Paso 12. Inicia sesión como Admin44. ¿Qué elementos se muestran en el menú inicio?Indica las diferencias respecto el usuario user44. Paso 13. En Administración de equipos, accede a Servicios y aplicaciones/Servicios. ¿Qué dependencia tiene el servicio Cliente de DNS? Paso 14. Detén el servicio Cliente DNS. Paso 15. Accede a Administrador de dispositivos. ¿Qué dispositivo figura como desconocido? Paso 16. Editor de directivas. Mediante consola lanza el proceso mmc (Microsoft Manage Console), abriendo el archivo alojado en c:\windows\system32\gpedit.msc Æ Editor de objetos de directiva de grupo Paso 17. Enumera las directivas de configuración de equipo Paso 18. Enumera las directivas de contraseña (Configuración de Windows/Configuración de seguridad/Directivas de cuentas) 61 PRACTICA 3. USUARIOS Y DIRECTIVAS BÁSICAS Paso 19. Habilita la directiva de requerimientos de complejidad (“Las contraseñas deben cumplir los requerimientos de …”) Paso 20. Selecciona la longitud mínima de contraseña a 5 caracteres Paso 21. Selecciona a 3 intentos la directiva de bloqueo de cuenta (Directiva de bloqueo de cuenta/Umbral de bloqueos de la cuenta). Paso 22. Elige 3 directivas que te resulten interesantes y aplícalas. Indica de que directivas se tratan y cuáles son sus funciones. - Auditar la administración de cuentas - Vigencia máxima de la contraseña - Duración del bloqueo de cuenta (Posibles ejemplos) Paso 23. Cambia la contraseña del usuario actual (admin44), mediante ctrl+alt+supr, a la contraseña 445 ¿Qué mensaje muestra? Paso 24. Reestablece la contraseña del usuario usu44 desde la ruta seguida en el punto 6 62