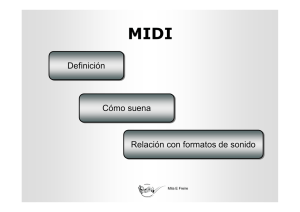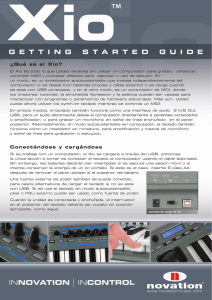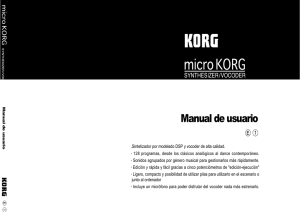Arkaos - Biopus
Anuncio
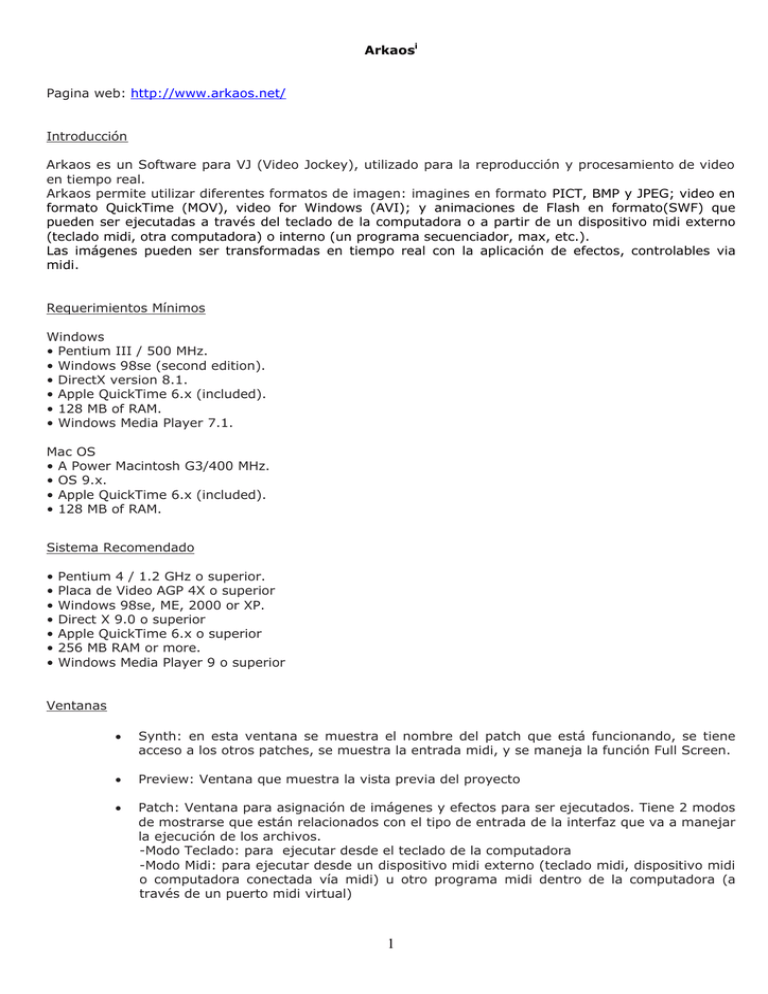
Arkaosi Pagina web: http://www.arkaos.net/ Introducción Arkaos es un Software para VJ (Video Jockey), utilizado para la reproducción y procesamiento de video en tiempo real. Arkaos permite utilizar diferentes formatos de imagen: imagines en formato PICT, BMP y JPEG; video en formato QuickTime (MOV), video for Windows (AVI); y animaciones de Flash en formato(SWF) que pueden ser ejecutadas a través del teclado de la computadora o a partir de un dispositivo midi externo (teclado midi, otra computadora) o interno (un programa secuenciador, max, etc.). Las imágenes pueden ser transformadas en tiempo real con la aplicación de efectos, controlables via midi. Requerimientos Mínimos Windows • Pentium III / 500 MHz. • Windows 98se (second edition). • DirectX version 8.1. • Apple QuickTime 6.x (included). • 128 MB of RAM. • Windows Media Player 7.1. Mac OS • A Power Macintosh G3/400 MHz. • OS 9.x. • Apple QuickTime 6.x (included). • 128 MB of RAM. Sistema Recomendado • • • • • • • Pentium 4 / 1.2 GHz o superior. Placa de Video AGP 4X o superior Windows 98se, ME, 2000 or XP. Direct X 9.0 o superior Apple QuickTime 6.x o superior 256 MB RAM or more. Windows Media Player 9 o superior Ventanas • Synth: en esta ventana se muestra el nombre del patch que está funcionando, se tiene acceso a los otros patches, se muestra la entrada midi, y se maneja la función Full Screen. • Preview: Ventana que muestra la vista previa del proyecto • Patch: Ventana para asignación de imágenes y efectos para ser ejecutados. Tiene 2 modos de mostrarse que están relacionados con el tipo de entrada de la interfaz que va a manejar la ejecución de los archivos. -Modo Teclado: para ejecutar desde el teclado de la computadora -Modo Midi: para ejecutar desde un dispositivo midi externo (teclado midi, dispositivo midi o computadora conectada vía midi) u otro programa midi dentro de la computadora (a través de un puerto midi virtual) 1 • Visuals: Ventana donde se cargan los archivos y a partir de la cual se asignan a cada tecla. Imágenes estáticas, loops de video, animaciones de flash, entrada de Video (USB o Firewire) • Effects: Ventana de efectos (efectos 3D, efectos de video, transiciones y efectos artísticos) Configuración del Proyecto (Synth) • Ubicación del Menú: Synth—Get Synth Info... • Configuración de Canal Midi: canal midi de entrada (canal por el que transmite la información el dispositivo midi conectado con Arkaos), opción de OMNI ON (Arkaos responde a todos los canales midi), opción Receive Program Change (para cambiar entre los deferentes patchs a partir del cambio de programa). • Configuración de Pantalla: Tamaño; Profundidad de Bits; Buffer; Memoria Configuración Capeta de trabajo: • Ubicación del Menú: Synth—Movie Folder... • Opciones: -“In the same folder...” para ubicar los videos en el mismo directorio del proyecto. Es necesario aclarar que si los videos son cambiados de lugar no serán encontrados por el programa. - “Anywhere” si se desea ubicar los videos en cualquier lugar del disco rígido Configuración de los Layers: • Ubicación del Menú: Synth—Layers... • Detalles: con esta opción se selecciona la cantidad máxima de layers (capas) que utilizará el proyecto (Synth), es decir la cantidad máxima de imágenes o efectos que se pueden utilizar al mismo tiempo Configuración Midi: • Ubicación del Menú: Edit—Preferences—Midi Setup • Configuración: Dispositivo midi de entrada, o conexión vía Rewire Configuración Arkaos Engine • Ubicación del Menú: Edit—Preferences—Arkaos Engine • Opciones: 1. Disable Background Processing: esta opción hace que Arkaos funcione más rápido pero deshabilita al resto de los programas. 2. Use Sub-space Manager to sync your mind to Arkaos: ? 2 Configuración del Teclado • Ubicación del Menú: Edit—Preferences—Keyboard • Opciones: 1. Use Computer Keyboard: habilitar o deshabilitar el teclado de la computadora 2. Indícate Pressed Keys in Patch windows: muestra cuando una tecla está presionada en la ventada Patch 3. Mouse Generate Midi Controllers: Habilita al mouse como un controlador midi según su posición sobre los ejes x e y. Además se puede indicar el número de controlador de cada uno. Tipos de Archivos: • Imagen: PICT, JPEG, BMP -Las imagines puedes ser ubicadas en cualquier lugar del disco rígido, pero es preferible guardarlas en el mismo directorio donde se encuentra el proyecto, en una carpeta creada especialmente para ello. -Es recomendable que las imagines tengan un tamaño de 640 x 480 píxeles y una resolución de 72 dpi. -Se pueden utilizar imágenes de 16 bits o 32 bits, estas últimas tiene una mayor calidad pero las primeras se cargan mas rápidamente. • Video: QuickTime movies (MOV), Video for Windows movies (AVI), Flash Animations (SWF) -Los videos deberían tener idealmente un tamaño que sea múltiplo del tamaño de pantalla. Por ej. Un video de 160 x 120 puede ser mostrado en un tamaño 4 veces mayor al original para cubrir una pantalla de 640 x 480. -Es recomendable guardar los videos en el mismo directorio del proyecto (Synth) para poder cargarlas mas rápidamente. -Es preferible remover el audio de un video antes de incluirlo en el proyecto. Importar Archivos: • Todos los archivos se importan a la ventana Visuals, la cual los administra • 3 formas de incluir archivos: 1. File—Import, para importar cualquier tipo de archivo. 2. A través de la ventana Visuals: seleccionar la lengüeta correspondiente a cada tipo de archivo y seleccionar Import Visual 3. Arrastrar los archivos desde el explorer hasta la ventana Visuals Asignar archivos a una tecla: • Arrastrar los archivos desde la ventana Visuals hasta la tecla en la ventana Patch En el modo Teclado Midi las imágenes se ubican en la parte inferior de la tecla y los efectos por encima de estos. En el modo Teclado de la computadora las imágenes se ubican a la izquierda y los efectos a la derecha. 3 Eliminar archivos a una tecla: • 3 formas de quitar los archivos: 1. Clickear la imagen o efecto a remover en el teclado, y seleccionar Clear del menú Edit 2. Clickear la imagen o efecto a remover en el teclado, y seleccionar Cut del menú Edit 3. Clickear la imagen o efecto a remover en el teclado, y apretar [Ctrl]-[delete] o apretar [Ctrl]-[backspace] Configuración de las imágenes: • Para acceder a este menú hay que hacer doble clic sobre el icono de la imagen en la tecla. También se puede acceder a este menú en una tecla que tenga solamente aplicado un efecto pero que no tiene una imagen asignada. Para ello hay que seleccionar la tecla y apretar [Ctrl]-[i]. • Opciones: 1. Latch (sobre el margen inferior izquierdo): esta opción permite que la tecla permanezca activada una vez accionada y se desactive cuando se presiona por 2° vez. Sin esta opción es necesario mantener presionada la para que la imagen o efecto sigan funcionando. 2. Tamaño y Posición: Si el tamaño de la imagen es más pequeño que el de la pantalla se puede acomodar en el sentido vertical y horizontal la posición dentro de ella. El tamaño de la imagen se puede ajustar en diferentes formas (tamaño original, doble del original, mitad del original, ajustar a pantalla completa, tamaño arbitrario, tamaño arbitrario pero con las dimensiones restringidas). 3. Layer Priority: este menú contiene opciones que son muy útiles cuando se utilizan múltiples capas para mostrar varias imagines o efectos simultáneamente, uno por cada layer (capa). Uno puede crear un efecto que ocupe toda la pantalla pero que siempre se ejecute en el fondo para que otros efectos puedan ejecutarse sobre este al mismo tiempo. 4. Feedback: el efecto utilizado se retroalimenta con un tiempo de delay. Se puede elegir entre un feedback que afecta a uno de los leyeres (local) o a todos los leyers de la tecla (global) 5. Mask: Si se utilizan múltiples capas (layers), las mascaras pueden ser utilizadas para hacer que ciertas áreas de una imagen sean completa o parcialmente transparentes, mostrando las imágenes subyacentes y creando una imagen compuesta. Opciones: • None: No se aplica ninguna mascara • Background Copy: la mascara se aplica al fondo, NEGRO, o sea que la mascara se aplica a las partes negras de la imagen. • Luminance: la mascara se basa en la infamación de brillo de la imagen. Se puede especificar el rango de brillo y el área que va a ocupar la mascara. • Chrominance: la mascara se basa en la infamación de color de la imagen. Se puede especificar el rango de color y el área que va a ocupar la mascara. • Alpha form Source: el programa toma la información de Alpha Chanel creado con otros programas sobre la imagen. 6. Copy Mode: Este efecto actúa en conjunto con las Mascaras, es decir que cualquier cambio en uno puede afectar al otro y se pueden utilizar en combinación para crear efectos nuevos. Si se utilizan varias capas se puede utilizar el Copy mode para determinar cómo se muestran las imágenes cuando están sobreimpresas, combinadas, o mezcladas. El resultado de esa combinación se basa en diferentes cómputos y combinaciones del valor numérico del color de cada una. Cada imagen consiste un una combinación de 3 canales de color: rojo, verde y azul que determinan el color final de esta imagen. Opciones: • Source Copy: no cambia • Transparent : transparencia • Addition : cada canal de color es sumado con su correspondiente de la imagen de la capa anterior y/o inferior • Subtraction : cada canal de color es restado con su correspondiente de la imagen de la capa anterior y/o inferior • Multiplication : cada canal de color es es multiplicado con su correspondiente de la imagen de la capa anterior y/o inferior 4 • • Minimum : el valor mínimo producido por la combinación de los valores de los canales de color de las imágenes respectivas es sumando a todos los valores de los canales de color. Maximum : el valor máximo producido por la combinación de los valores de los canales de color de las imágenes respectivas es sumando a todos los valores de los canales de color. 7. Movie Speed: controlar la velocidad del y/o posición de la película. Opciones: Constante, Controlador de Velocidad, Controlador de Posición. i Este apunte está basado en la Guía del Usuario del software Arkaos, Synkron M&D AB: Ludvig Carlson, Anders Nordmark and Roger Wiklander. Additional documentation by Jeffrey Paul Burger. 5