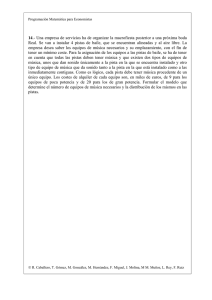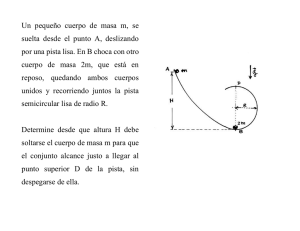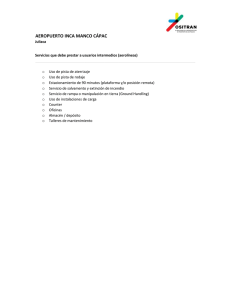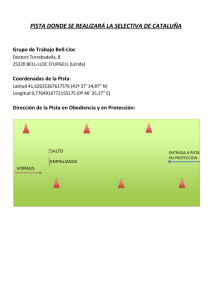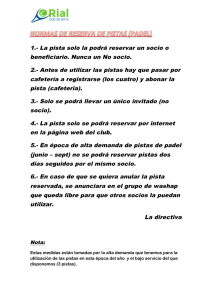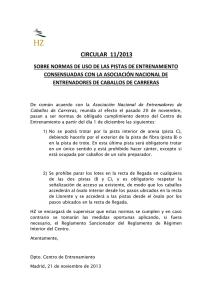Manual Reaper en español
Anuncio

REAPER Guía de usuario v 4.00 por Geoffrey Francis traducción de Dario Barrieras Allué Versión 4.00 Agosto 2011 Esta guía se actualizará conforme se actualice el software Para actualizaciones y más información, visitar http://www.cockos.com/reaper/ Este documento ha sido producido, compilado y renderizado con el maravilloso software Open Office Para más información acerca de Open Office visitar http://www.openoffice.org © De Marzo del 2007 a Agosto del 2011 ReaRead: los libros y los manuales de REAPER impresos y encuadernados están disponibles en http://stores.lulu.com/store.php?fAcctID=1374784 REAPER : guía de usuario La esencial y definitiva guía de grabación, edición y mezcla de REAPER. Ahora totalmente adaptada a la versión 4.0. Incluye archivos de proyecto y ejemplos paso a paso diseñados para ayudarte a utilizar y comprender muchas de las funciones de REAPER. Incluye secciones específicas acerca del direccionamiento y división de canales, así como numerosos ejemplos sobre la utilización de muchos de los plug-ins de efectos incluidos. “Este libro no es sólo una guía de usuario. Está también lleno de increíble información acerca del proceso de grabación y mezcla. No puede ser más recomendable” - Justin Frankel (COCKOS Inc and REAPER Developer). ReaMix: rompiendo las barreras con REAPER Este libro enseña mucho más que las herramientas básicas (volumen, panorama, ecualización, compresores, delays, reverb, etc.) necesarias para una buena mezcla. Te guía también a través de las relaciones – unas simples y otras más complejas- que existen entre las dimensiones del sonido y del espacio. Te da la confianza necesaria para usar este conocimiento y así convertir tus buenas mezclas en mezclas increíbles. A pesar de no ser ligero en teoría, el enfoque es sobretodo práctico, con enlaces a archivos que contienen más de 40 proyectos con ejemplos paso a paso. Esto te ayudará a poner en práctica tu conocimiento. “¡Wow! Cuanto material interesante – desde alucinantes técnicas avanzadas hasta importantes consejos, esta guía será de gran utilidad para cualquiera interesado en mezcla de audio (especialmente para aquellos que utilicen REAPER)”- Justin Frankel (Cockos Inc, developer of REAPER). REAPER 4 Unleashed: adéntrate en el corazón de REAPER “REAPER Unleashed” comienza donde acaba la guía de usuario. Te lleva más allá que la guía de usuario Este libro hace hincapié en las funciones más poderosas de REAPER, incluyendo las acciones personalizadas, los menús, las barras de herramientas, las cadenas de efectos, las vistas de proyecto, las plantillas, las teclas modificadoras, etc. Se incluyen con teclas modificadoras, plantillas, barras de herramientas personalizadas y mucho más. A través de diferentes tutoriales podrás aprender cómo funcionan las diferentes herramientas combinadas unas con otras y, de este modo, configurar REAPER a tu gusto. Este libro no trata absolutamente todos los aspectos de REAPER pero sirve para liberar la creatividad que uno lleva dentro y utilizarla para manejar el programa a voluntad. Si quieres puedes conseguir una copia impresa de este manual en LULU.com! Dirígete a la siguiente dirección http://stores.lulu.com/store.php?fAcctID=1374784 Prólogo y agradecimientos REAPER no es sólo un software y tampoco es una simple herramienta para hacer música. Es mucho más. REAPER es toda una comunidad. Representa cómo debería ser la música, internet, la informática, la programación y el desarrollo, las licencias... en definitiva, cómo debería ser el mundo. Trata de colaboración y cooperación y es realmente asombroso. Si estás cansado de sufrir en manos de ciertas compañías de software, sabrás de qué estoy hablando. Si no conoces ese sufrimiento hazme caso, no necesitas conocerlo. Esta guía no se podría haber hecho sin la inestimable ayuda de mucha de la gente de la comunidad REAPER. Si intento mencionarlos a todos seguro que me olvido de alguno de ellos. Así, mencionaré sólo a aquellos cuya ayuda ha sido absolutamente incalculable: Malcolm Jacobson por sus esfuerzos en recopilar el primer manual de REAPER. Art Evans por sus consejos técnicos y sus aportaciones constructivas. Mario Bianchi (aka Mabian) por su incalculable ayuda en el formato y diseño de este documento. Bevan Fowke (aka Bevosss) por su consejo y asistencia acerca de macros. Jason Brian Merrill y otros por su trabajo en la WIKI de REAPER. Craig Richardson y Simon Mullings por su ayuda y paciencia en el tedioso trabajo de revisión de contenidos. Susan G por sus consejos y ayuda, especialmente (pero no exclusivamente) en materia MIDI. Pipeline Audio por sus increíbles tutoriales de vídeo. White Tie por sus increíbles gráficos. Xenakios y SWS por sus sets de extensión. Y, por supuesto... Justin, Christophe y Schwa, por traernos REAPER. ¡Bienvenido a REAPER! Esta guía está diseñada para ayudarte a usar REAPER, así como para entender mejor cómo funciona el programa. Así, podrás ser tú mismo quien, con el tiempo, solucione cualquier dificultad. Si eres nuevo en el mundo del audio digital, advertirás que aquí hay más información de la necesaria para, simplemente, usar el programa. Quizá encuentres secciones que, al principio, te resulten difíciles de entender y que todavía no necesites. Puedes saltártelas y volver a ellas cuando estés listo. Si, como yo, llegas a REAPER tras haber trabajado con otros programas de audio (DAW) verás que merece la pena leer incluso las secciones más simples para así entender todos los rudimentos del programa. Conforme vayas aprendiendo, llegará un momento en el que seguro te preguntarás “¿por qué no son así todos los programas?”. Esta guía no pretende ser un manual de referencia que cubra el 100% de los detalles de REAPER. He intentado acercarme a los contenidos en un determinado orden, siguiendo la lógica de “todo aquello que debes saber”. He intentado ser lo más cuidadoso posible para que los contenidos sean precisos y se entiendan de la mejor manera posible. No obstante, no aceptaré ninguna responsabilidad por los posibles errores que puedan encontrarse. Finalmente, quiero dejar claro que las opiniones aquí expresadas (a excepción de aquellas extraídas directamente de la web de COCKOS) son únicamente mías y, por lo tanto, no deben atribuirse ni a COCKOS software ni a nadie asociado con REAPER. Espero que saques tanto beneficio de REAPER como yo y que esta guía sea algo más que una ayuda en tu camino. c- Geoffrey Francis, Junio 2011 Si quieres puedes conseguir una copia impresa de este manual en LULU.com! Dirígete a la siguiente dirección http://stores.lulu.com/store.php?fAcctID=1374784 REAPER: Recursos Web El proyecto REAPER está vivo y es dinámico. Asegúrate de visitar estas páginas frecuentemente: http://www.cockos.com/reaper/ La página principal de REAPER http://www.cockos.com/reaper/download.php La página de descargas de REAPER http://www.cockos.com/reaper/about.php El sumario de funciones de REAPER http://www.cockos.com/forum/forumdisplay.php?f=20 Los foros de REAPER http://www.cockos.com/wiki/ La Wiki de REAPER Los archivos de los proyectos Están disponibles para descarga en http://www.cockos.com/wiki/index.php/REAPER_User_Guide Advierte que los enlaces diferencian mayúsculas y minúsculas. Los archivos estás en formato .mp3. Algunos de los ejemplos de este libro requieren grabar más pistas en formato mp3. Para poder hacer esto necesitarás instalar el archivo lame_enc.dll en el directorio de REAPER. Este archivo se puede descargar desde varios sitios, entre ellos: http://www.free-codecs.com/download/Lame_Encoder.htm Una vez descargado, cópialo en la carpeta de REAPER. Abre el archivo y reprodúcelo. Si no escuchas ningún sonido comprueba los ajustes de entradas/ salidas (I/O) de tu pista master y asegúrate de que la salida esté correctamente dirigida a tu tarjeta de sonido. De la web de COCKOS… Cockos Incorporated fue fundada en 2004 como una compañía de desarrollo de software con objetivos filantrópicos. Los ingenieros que fundaron Cockos estaban cansados de la frustración y la opresión de trabajar en grandes compañías. Estas encuentran muchas veces en sus accionistas unos esclavos, centrándose solamente en ganar dinero y olvidándose así de lo más importante. El bagaje de los desarrolladores de Cockos es muy amplio. Nuestros trabajadores han desarrollado muchas y variadas herramientas de software usadas diariamente por millones de personas (como por ejemplo: Winamp, NSIS, Gnutella, and SHOUTcast) Intentamos seguir las siguientes reglas: Dar nuevas funciones a nuestros clientes rápidamente. El paradigma de crear lotes de actualizaciones para luego venderlas es una experiencia terrible para el usuario y afecta negativamente a la calidad del software. Evitar la protección anti-copia y los esquemas DRM: éstos acostumbran a no ser efectivos y, muchas veces, afectan más al usuario que al pirata. Precios razonables, confianza en nuestros clientes. Los recursos deben invertirse en el desarrollo de producto. Para el consumidor significa maximizar su inversión. http://www.cockos.com/company.php Si quieres puedes conseguir una copia impresa de este manual en LULU.com! Dirígete a la siguiente dirección http://stores.lulu.com/store.php?fAcctID=1374784 Introducción para los usuarios de Mac En el momento de la publicación de esta actualización, la versión de REAPER para Mac OS X estaba ya disponible, sin embargo, pueden faltar algunas de las características de la versión para PC. A pesar de que esta guía ha sido hecha a partir de la versión para PC de REAPER, los usuarios de Mac pueden encontrarla de gran utilidad si son conscientes de las siguientes diferencias. Ajustes de audio Varios de los ajustes de audio y procedimientos descritos en la sección 1 de esta guía son diferentes en Mac OS X. Estos, no han sido todavía documentados, pero se refieren principalmente a los ajustes de Audio, dispositivo y Audio, dispositivos MIDI. Puedes encontrar más información visitando el foro REAPER OS X y buscando el correspondiente enlace en la siguiente dirección: http://www.cockos.com/forum/index.php Teclas modificadoras y botón derecho del ratón REAPER hace un gran uso tanto de comandos de teclado como del botón derecho del ratón. Los usuarios de Mac deberán tener en cuenta las siguientes diferencias. PC OS X Shift Shift Ejemplo/ Comentarios PC: Shift E para mostrar la cadena de efectos de la toma o elemento seleccionado. OS X: Shift E para mostrar la cadena de efectos de la toma o elemento seleccionado. Control Command PC: Control M para conmutar entre mostrar/ ocultar el mezclador OS X: Command M para conmutar entre mostrar/ ocultar el mezclador. Alt Option PC: Alt G para conmutar entre mostrar rejilla/ ocultar rejilla. OS X: Option G para conmutar entre mostrar rejilla/ ocultar rejilla. Control PC: Pulsar el botón derecho para mostrar el menú contextual. OS X: Pulsar el botón derecho para mostrar el menú contextual. O con el botón izquierdo del ratón Presionar Control y pulsar. Si quieres puedes conseguir una copia impresa de este manual en LULU.com! Dirígete a la siguiente dirección http://stores.lulu.com/store.php?fAcctID=1374784 Nuevo en esta edición …. Esta edición de la guía de REAPER puede considerarse como una actualización muy importante. Gran parte del material se ha reorganizado y muchas secciones se han rescrito totalmente para poner especial énfasis y dar más información acerca de las funciones más avanzadas, interesantes y quizá menos obvias. También contiene numerosos añadidos y mejoras. La versión 4 de REAPER introduce muchas funciones nuevas. Para obtener una lista completa, consulta el “changelog”. En él se documentan casi todos los pequeños cambios que sufre el programa. Los cambios importantes se citan en la siguiente lista: Qué … Y dónde ... Mantener una ventana en frente Capítulo 2 Incluir los efectos en la grabación Capítulo 3 Cambios en las tomas y en su ensamblaje Capítulo 3, Capítulo 7 Grabación multi-canal Capítulo 3 Cambios en el explorador de contenidos Capítulo 3 Nuevas funciones de edición de los objetos Capítulo 6 Cambios en las propiedades de los objetos Capítulo 6 Selección de grupos de objetos Capítulo 6 La profundidad del panorama Capítulo 10, Capítulo 11 Visualizaciones del mezclador Capítulo 10 Gestor de pistas Capítulo 11 Contenido y efectos del proyecto Capítulo 11 Visualización de pistas Capítulo 11 Visualización del transporte y de las envolventes Capítulo 11 Nuevas funciones de edición MIDI Capítulo 12 Personalizar el manejo del ratón Capítulo 13 Panoramización surround Capítulo 15 Nuevas funciones de edición de envolventes Capítulo 16 Nuevas opciones de edición personalizables Capítulo 19 Nota: Teniendo en cuenta que REAPER se renueva constantemente, quizá adviertas que esta guía no esté actualizada al 100%. Para ver una lista completa de las nuevas funciones, escoge Help, Changelog em el menú de REAPER. Para acceder a las últimas versiones de REAPER y de esta misma guía, dirígete a http://www.cockos.com/reaper/download.php Si quieres puedes conseguir una copia impresa de este manual en LULU.com! Dirígete a la siguiente dirección http://stores.lulu.com/store.php?fAcctID=1374784 Guía de usuario v 4.00 Contenidos 1 Puesta a punto......................................................................................................... 19 1.1 Visión general..............................................................................................................................19 1.2 Descargar REAPER.......................................................................................................................19 1.3 Instalar REAPER..........................................................................................................................19 1.4 Actualizaciones de REAPER...........................................................................................................19 1.5 Opciones de instalación................................................................................................................20 1.6 Arrancar REAPER.........................................................................................................................20 1.7 La interfaz de REAPER..................................................................................................................20 1.8 REAPER: Selecciones, Controles y Acciones...................................................................................22 1.9 Ajustes de audio..........................................................................................................................23 1.10 Nombrar salidas.........................................................................................................................24 1.11 Nombrar entradas......................................................................................................................24 1.12 Ajustes MIDI.............................................................................................................................25 1.13 Activar Plug-ins..........................................................................................................................26 1.14 Desinstalar REAPER....................................................................................................................26 1.15 REAPER: carpetas y ubicación de archivos...................................................................................27 1.16 REAPER: trucos de arranque.......................................................................................................28 1.17 Instalar REAPER en una memoria externa....................................................................................29 1.18 REAPER: opciones del menú inicio...............................................................................................29 1.19 REAPER: tipos de archivo...........................................................................................................30 2 Ajustes básicos........................................................................................................ 31 2.1 Visión general..............................................................................................................................31 2.2 Abrir un proyecto existente...........................................................................................................31 2.3 Ajustes de proyecto.....................................................................................................................32 2.4 Direccionamiento de una salida de audio.......................................................................................34 2.5 La barra de transporte.................................................................................................................34 2.6 El gran reloj.................................................................................................................................35 2.7 Controles de pista........................................................................................................................35 2.8 Pan Law y Pan Mode....................................................................................................................36 2.9 Zoom y navegación......................................................................................................................36 2.10 Utilizar el navegador..................................................................................................................38 2.11 Efectos básicos de pista..............................................................................................................39 2.12 Utilizar los presets de los efectos suministrados...........................................................................40 2.13 Controlar los efectos de pista......................................................................................................40 2.14 Crear una cadena de efectos por defecto ....................................................................................42 2.15 Utilizar un bus de efectos...........................................................................................................43 2.16 Monitorizar el rendimiento de efectos..........................................................................................45 2.17 Selecciones y Loops...................................................................................................................46 2.18 Navegar a “saltos”.....................................................................................................................47 2.19 Nombres de los elementos, botones e iconos...............................................................................47 2.20 Manejo de selecciones................................................................................................................48 2.21 Atajos y teclas modificadoras del ratón........................................................................................49 2.22 El direccionamiento en REAPER: visión general............................................................................49 2.23 La Matriz de Direccionamiento....................................................................................................51 2.24 La ventana del historial “deshacer”..............................................................................................51 2.25 Acoplado y flotante (Docking and Floating)..................................................................................52 2.26 Mantener una ventana en primer plano.......................................................................................53 2.27 Múltiples pestañas de proyecto...................................................................................................53 3 Grabar con REAPER.................................................................................................. 54 3.1 Crear un nuevo proyecto..............................................................................................................54 3.2 Ajustar las opciones de audio.......................................................................................................55 7 Guía de usuario v 4.00 3.3 Guardar un archivo de proyecto....................................................................................................55 3.4 Crear y nombrar pistas.................................................................................................................56 3.5 Ajustar una pista para grabación...................................................................................................56 3.6 Grabar en múltiples pistas............................................................................................................57 3.7 Armar pistas de manera automática..............................................................................................58 3.8 Utilizar el metrónomo...................................................................................................................58 3.9 Grabación estéreo........................................................................................................................59 3.10 Grabación multi-canal.................................................................................................................59 3.11 Plantillas de pista.......................................................................................................................60 3.12 Importar un proyecto existente...................................................................................................60 3.13 Plantillas de proyecto.................................................................................................................60 3.14 Grabación por capas...................................................................................................................61 3.15 Overdubbing y Punch Recording.................................................................................................62 3.16 Punch Recording no-destructivo..................................................................................................62 3.17 Punch Recording destructivo.......................................................................................................63 3.18 Fades y Crossfades.....................................................................................................................63 3.19 Grabar tomas alternativas...........................................................................................................63 3.20 Mostrar las tomas en carriles......................................................................................................63 3.21 Utilizar un código de colores para las tomas.................................................................................64 3.22 Trabajar con múltiples tomas......................................................................................................65 3.23 Solapar tomas............................................................................................................................65 3.24 Grabar diferentes elementos adicionales......................................................................................66 3.25 Grabar mediante eventos vacíos..................................................................................................67 3.26 Grabar MIDI..............................................................................................................................67 3.27 Modos de grabación MIDI...........................................................................................................69 3.28 Grabar con un instrumento virtual...............................................................................................69 3.29 Monitorizar un sintetizador hardware...........................................................................................70 3.30 Grabar con el sintetizador de Microsoft GS Wavetable SW Synth...................................................70 3.31 Importar contenidos...................................................................................................................70 3.32 Ajustar una acción por defecto en el Explorador de Contenidos.....................................................72 3.33 Importar múltiples archivos de audio...........................................................................................72 3.34 Importar un fragmento de un archivo de audio ...........................................................................73 3.35 Importar archivos MIDI..............................................................................................................73 3.36 Importar audio de un CD............................................................................................................73 3.37 Grabar los efectos de los plug-ins junto al audio..........................................................................74 3.38 Grabar la salida de una pista.......................................................................................................74 3.39 Grabar los efectos de manera independiente................................................................................75 3.40 Grabar con un procesador de efectos externo..............................................................................75 3.41 Ajustes de preferencias para la grabación....................................................................................76 3.42 Preferencias de pista para la grabación........................................................................................77 3.43 Grabar en varios formatos..........................................................................................................77 3.44 Grabación: pasos y comprobaciones............................................................................................78 3.45 Grabar un flujo proveniente de internet.......................................................................................79 4 Manejo básico de proyecto...................................................................................... 80 4.1 Gestión de pistas.........................................................................................................................80 4.2 Teclas modificadoras en los controles de pista...............................................................................81 4.3 Solo en primer plano (Solo In Front).............................................................................................82 4.4 Realizar búsquedas en los ajustes de preferencias..........................................................................82 4.5 Colores de pista...........................................................................................................................83 4.6 Color Themes: modifica la apariencia de REAPER...........................................................................83 4.7 Iconos de pista............................................................................................................................84 4.8 Monitorización de auriculares........................................................................................................84 4.9 Crear una mezcla de auriculares...................................................................................................85 4.10 Mostrar las líneas de la rejilla......................................................................................................86 8 Guía de usuario v 4.00 4.11 Envíos, Buses, Sub-mezclas y carpetas........................................................................................87 4.12 Pistas de carpeta: visión general.................................................................................................88 4.12.1 Pistas de carpeta: pulsar y arrastrar................................................................................. 89 4.12.2 Carpetas anidadas.......................................................................................................... 90 4.13 Agrupar pistas y parámetros.......................................................................................................91 4.13.1 Agrupar pistas: ejemplo básico........................................................................................ 91 4.13.2 Controles básicos de la Matriz de Agrupamiento................................................................93 4.13.3 Indicadores de estatus en el agrupamiento de parámetros.................................................93 4.13.4 Relación entre los diferentes estatus................................................................................. 93 4.13.5 La Ventana de Agrupamiento de pistas............................................................................. 94 4.13.6 Controles básicos de la Ventana de Agrupamiento.............................................................96 4.14 Medidores en las pistas multicanal..............................................................................................96 4.15 Audio Scrubbing.........................................................................................................................97 5 Manejo de pistas y efectos....................................................................................... 98 5.1 Agrupar efectos...........................................................................................................................98 5.2 Filtrar la búsqueda de efectos.......................................................................................................99 5.3 Mostrar las carpetas VST..............................................................................................................100 5.4 Copiar los efectos de pista............................................................................................................100 5.5 Mover efectos..............................................................................................................................100 5.6 Acceso rápido a los efectos...........................................................................................................100 5.7 Cambiar el nombre de los efectos.................................................................................................101 5.8 Renombrar instancias de efectos...................................................................................................101 5.9 Utilizar los ajustes por defecto de los parámetros de los efectos.....................................................101 5.10 Aplicar efectos sobre los objetos.................................................................................................101 5.11 Utilizar efectos de objeto con múltiples tomas..............................................................................103 5.12 Optimizar el rendimiento de los efectos.......................................................................................103 5.13 Efectos: comentarios y notas......................................................................................................104 5.14 Mezcla Wet/Dry y Bypass............................................................................................................104 5.15 Abrir un archivo en modo de recuperación...................................................................................104 5.16 Ajustes de plug-ins.....................................................................................................................105 5.17 Volcado de stems.......................................................................................................................105 5.18 Volcado de stems sobre un grupo de pistas ................................................................................106 5.19 Flujo de señal: la pista master....................................................................................................107 5.20 Flujo de señal: pistas y carpetas.................................................................................................108 6 Edición de pistas y objetos..................................................................................... 109 6.1 Utilizar un editor externo..............................................................................................................109 6.2 Edición de objetos.......................................................................................................................109 6.3 Edición inteligente........................................................................................................................110 6.4 Funciones de edición estándar de Windows ..................................................................................110 6.5 Editar el comportamiento de las preferencias.................................................................................113 6.6 Separar la selección de loop de la selección de tiempo...................................................................113 6.7 Snapping con ajustes combinados de Snap/Grid (rejilla).................................................................114 6.8 Snapping con ajustes independientes de Snap/Grid (rejilla)............................................................114 6.9 Reemplazar el material durante la edición......................................................................................115 6.10 La ventana Nudge/Set Items......................................................................................................116 6.11 Propiedades de los objetos (ventana Media Item Properties).........................................................117 6.12 Iconos en los objetos.................................................................................................................118 6.13 Realizar anotaciones en los objetos.............................................................................................118 6.14 Colorear objetos........................................................................................................................119 6.15 Ajustar el volumen de los objetos................................................................................................119 6.15.1 La asidera de volumen de los objetos............................................................................... 119 6.15.2 El deslizador de volumen................................................................................................. 119 6.15.3 Normalizar objetos.......................................................................................................... 120 9 Guía de usuario v 4.00 6.16 6.17 6.18 6.19 6.20 6.21 6.22 6.23 6.24 6.25 6.26 6.27 6.28 6.29 6.30 6.31 6.32 6.33 Cambiar el modo de canal de los objetos.....................................................................................120 Propiedades de la fuente............................................................................................................121 Ejemplo de edición y audición en REAPER....................................................................................122 Manejar el cursor de reproducción..............................................................................................124 Editar varios objetos...................................................................................................................124 Slip Editing................................................................................................................................124 Ajustar Fades.............................................................................................................................125 Recortar según el área seleccionada............................................................................................125 Agrupar objetos.........................................................................................................................126 Sets de objetos..........................................................................................................................127 Pegar los objetos seleccionados..................................................................................................128 Crear y copiar objetos en modo lápiz...........................................................................................128 Ripple Editing............................................................................................................................129 Recortar hasta el área seleccionada.............................................................................................130 Posicionamiento libre de los objetos............................................................................................130 El ratón y sus teclas modificadoras..............................................................................................131 Extensiones SWS.......................................................................................................................131 Dynamic Splitting – Eliminar pasajes vacíos.................................................................................132 7 Manejo y edición de múltiples tomas.....................................................................134 7.1 Colocar las tomas en diferentes pistas...........................................................................................134 7.2 Crossfades...................................................................................................................................135 7.3 Mezclar las tomas en un solo carril................................................................................................135 7.4 Reproducir todas las tomas...........................................................................................................135 7.5 Editar múltiples tomas..................................................................................................................136 7.6 Más acciones relacionadas con las tomas.......................................................................................139 7.7 Gestión de tomas desde el Gestor de contenidos y efectos o Project Bay.........................................141 8 Loops, Marcadores y regiones................................................................................ 143 8.1 Crear Loops.................................................................................................................................143 8.2 Manejo y creación de marcadores.................................................................................................144 8.3 Marcadores de inicio y final de la selección....................................................................................145 8.4 Snapping sobre marcadores.........................................................................................................145 8.5 Borrar marcadores.......................................................................................................................146 8.6 Crear y gestionar regiones............................................................................................................147 8.7 Construir un proyecto a base de regiones......................................................................................148 8.8 Cambiar el tiempo base de un proyecto.........................................................................................148 8.9 Markers y Media Cues..................................................................................................................149 8.10 Gestión de marcadores y regiones...............................................................................................149 8.11 Producción de música basada en el tempo...................................................................................150 8.11.1 Música basada en el tempo: introducción..........................................................................150 8.12 Ajustes de proyecto....................................................................................................................151 8.12.1 Propiedades de los objetos de audio................................................................................. 151 8.12.2 Crear un loop a partir de una selección de tiempo.............................................................151 8.12.3 Crear un loop a partir de transitorios................................................................................ 151 8.12.4 Corrección de tempo....................................................................................................... 152 8.12.5 Cuantizar objetos............................................................................................................ 153 8.13 Dynamic Splitting.......................................................................................................................154 8.13.1 Separar los objetos en muestras...................................................................................... 154 8.13.2 Cambiar el tempo de un proyecto..................................................................................... 156 8.13.3 Crear un objeto MIDI cromático....................................................................................... 157 8.13.4 Guardar y utilizar muestras.............................................................................................. 157 8.14 Soporte de archivos REX.............................................................................................................157 10 Guía de usuario v 4.00 9 Manipulación de tiempo y tono..............................................................................159 9.1 Cambiar la afinación de los objetos...............................................................................................159 9.2 Utilizar ReaPitch...........................................................................................................................160 9.3 Utilizar ReaPitch en varias pistas...................................................................................................161 9.4 Afinar un instrumento con ReaTune..............................................................................................161 9.5 Corrección de tono con ReaTune...................................................................................................162 9.6 Time Stretching...........................................................................................................................163 9.7 Cambiar la velocidad de reproducción del proyecto........................................................................164 9.8 Cambios de compás.....................................................................................................................165 10 El mezclador y el master de REAPER...................................................................167 10.1 Introducción..............................................................................................................................167 10.2 Los comandos del mezclador......................................................................................................167 10.3 Visualizaciones del mezclador y Screensets..................................................................................167 10.4 Comandos y opciones del menú del mezclador.............................................................................168 10.5 Mostrar y ocultar pistas en el mezclador......................................................................................169 10.6 Trabajar con efectos en el mezclador...........................................................................................170 10.7 Trabajar con envíos desde el mezclador.......................................................................................172 10.8 Mostrar los iconos de pista en el mezclador.................................................................................172 10.9 Gestión del mezclador................................................................................................................173 10.10 Menús de las pistas del mezclador.............................................................................................175 10.11 Introducción a las vistas de proyecto.........................................................................................176 10.12 Preferencias del mezclador.......................................................................................................177 10.13 La profundidad del panorama....................................................................................................178 10.14 Opciones y ajustes de la pista master........................................................................................180 10.15 Salidas físicas del master..........................................................................................................180 10.16 Canales de la pista master........................................................................................................181 10.17 Evitar el filtrado entre canales...................................................................................................182 10.18 Borrar los picos del vúmetro.....................................................................................................182 11 Gestión de proyecto............................................................................................. 183 11.1 Introducción..............................................................................................................................183 11.2 Ajustar el tiempo de inicio de un proyecto...................................................................................183 11.3 El gestor de contenidos y efectos................................................................................................184 11.4 Bloquear objetos........................................................................................................................187 11.5 Bloquear controles de pista.........................................................................................................187 11.6 Bloquear ajustes a nivel de proyecto...........................................................................................188 11.7 Personalizar colores y fuentes.....................................................................................................189 11.8 El gestor de pistas......................................................................................................................190 11.9 Vistas de proyecto o Track View Screen Sets................................................................................191 11.10 Vistas globales o Windows Screensets.......................................................................................193 11.11 Guardar las vistas de manera automática...................................................................................194 11.12 Seleccionar grupos de objetos...................................................................................................194 11.13 Visualizaciones de pistas, mezclador, transporte y envolventes....................................................195 11.14 Gestión de efectos....................................................................................................................196 11.15 Mostrar información extra bajo el Panel de Control de Pista y en la barra de menú.......................198 11.16 Utilizar varios Dockers..............................................................................................................199 11.17 El identificador de escalas.........................................................................................................200 12 Manipulación y edición de objetos MIDI..............................................................201 12.1 12.2 12.3 12.4 12.5 12.6 Introducción..............................................................................................................................201 Monitorizar un sintetizador externo.............................................................................................201 Controlar datos MIDI mediante los deslizadores de volumen y panorama.......................................201 Controlar el nivel de los envíos mediante MIDI.............................................................................201 Acceder al editor MIDI...............................................................................................................202 La ventana del editor MIDI.........................................................................................................202 11 Guía de usuario v 4.00 12.7 Mensajes Control Change...........................................................................................................205 12.8 Manejo básico de los carriles de CC.............................................................................................206 12.9 Trabajar en los carriles del editor................................................................................................206 12.9.1 Eventos Sysex................................................................................................................ 207 12.9.2 Eventos de texto............................................................................................................. 207 12.9.3 Bank Program/Select....................................................................................................... 207 12.10 Carriles CC: Trucos y consejos...................................................................................................208 12.10.1 Técnicas de edición....................................................................................................... 208 12.10.2 Selección mediante lazo................................................................................................. 208 12.10.3 Modificar el tamaño de los carriles de CC........................................................................209 12.10.4 Marcadores en la lista desplegable del carril de CC...........................................................209 12.11 Visualizar varios objetos...........................................................................................................209 12.12 Navegar a través de la ventana principal del editor MIDI............................................................210 12.13 Edición inteligente de loops y selecciones de tiempo...................................................................210 12.14 Manipulación y selección de notas (básico)................................................................................211 12.15 Los menús del editor MIDI........................................................................................................211 12.16 Crear y editar notas..................................................................................................................215 12.17 Utilizar el teclado......................................................................................................................217 12.18 Bancos de programa General MIDI ...........................................................................................218 12.19 Escuchar el material MIDI mediante “scrub”...............................................................................218 12.20 Modos y vistas del editor MIDI..................................................................................................218 12.20.1 Modos de visualización de las notas................................................................................ 218 12.20.2 Estilos de nota.............................................................................................................. 220 12.21 Cuantización de datos MIDI......................................................................................................220 12.22 Cuantizar las notas conforme entran (Input Quantization)...........................................................222 12.23 Humanizar la ejecución.............................................................................................................222 12.24 F3 – El botón del pánico...........................................................................................................222 12.25 Utilizar el editor MIDI: ejercicio.................................................................................................223 12.26 Las teclas modificadoras del ratón en el editor MIDI...................................................................225 12.27 El editor de acciones MIDI........................................................................................................226 12.28 El editor MIDI In-line................................................................................................................227 12.29 Copias “fantasma” o Ghost Copying...........................................................................................228 12.30 Unir objetos MIDI.....................................................................................................................229 12.31 Exportar todos los datos MIDI de un proyecto............................................................................229 12.32 Algunos plug-ins MIDI..............................................................................................................230 12.33 Controlar la afinación con ReaVoice a través de MIDI ................................................................231 12.34 Ajustes de preferencias MIDI....................................................................................................232 13 Personalización: acciones, atajos, menús y barras de herramientas...................233 13.1 Introducción..............................................................................................................................233 13.2 Acciones: visión general.............................................................................................................233 13.3 El editor de acciones..................................................................................................................234 13.4 Crear atajos...............................................................................................................................237 13.5 Eliminar un atajo existente.........................................................................................................238 13.6 Cambiar la asignación de un atajo...............................................................................................238 13.7 Atajos: sugerencias....................................................................................................................239 13.8 Atajos para la grabación.............................................................................................................239 13.9 Atajos para el editor MIDI.........................................................................................................240 13.10 Atajos para el explorador de contenidos.....................................................................................240 13.11 Asignar acciones a la rueda del ratón........................................................................................241 13.12 Exportar e importar atajos........................................................................................................241 13.13 Crear acciones personalizadas (Macros).....................................................................................241 13.14 Macros personalizadas del editor MIDI.......................................................................................243 13.15 Importar Scripts.......................................................................................................................243 13.16 Utilizar una superficie de control con REAPER............................................................................244 12 Guía de usuario v 4.00 13.17 13.18 13.19 13.20 13.21 13.22 13.23 Meta Acciones..........................................................................................................................246 Ratón: teclas modificadoras......................................................................................................247 Teclas modificadoras en el contexto del editor MIDI...................................................................249 Personalizar los menús de REAPER............................................................................................250 Personalizar las barras de herramientas de REAPER....................................................................252 Barras flotantes de herramientas...............................................................................................255 Crear herramientas inteligentes.................................................................................................256 14 Los plug-ins de REAPER en acción.......................................................................257 14.1 ¿Qué son los plug-ins?...............................................................................................................257 14.2 Las tres leyes de los plug-ins......................................................................................................257 14.3 Los cinco tipos de plug-in...........................................................................................................257 14.4 Ajustar los parámetros de los plug-ins.........................................................................................258 14.5 Sound Shaping Effects: el ecualizador ........................................................................................258 14.6 Efectos basados en el tiempo: retardo (Delay).............................................................................259 14.7 Plug-ins de dinámica: el limitador................................................................................................260 14.8 Plug-ins analíticos: GFXAnalyzer..................................................................................................261 14.9 Utilización de presets.................................................................................................................261 14.10 Efectos basados en el tiempo: reverberación (ReaVerb)..............................................................262 14.11 Control de volumen mediante compresión..................................................................................264 14.12 Un sencillo compresor: LOSER’s Transients Killer Clipper.............................................................265 14.13 Controlar el volumen con una puerta de ruido (Noise Gate)........................................................265 14.14 Efectos basados en el tiempo: Chorus.......................................................................................266 14.15 Reducción de ruido con ReaFir..................................................................................................267 14.16 Compresión multibanda con ReaXComp.....................................................................................268 14.17 ReaControlMIDI.......................................................................................................................270 14.18 JS: IX/MIDI_Router..................................................................................................................270 14.19 LOSER’s TimeDifference Pan.....................................................................................................271 14.20 LOSER’s Exciter........................................................................................................................271 14.21 SSTillwell's HugeBooty..............................................................................................................271 14.22 Algunos plug-ins de efectos para guitarra..................................................................................272 14.23 Otros plug-ins JS para REAPER..................................................................................................273 14.24 Especificar el modo de funcionamiento de un plug-in VST .........................................................274 14.25 Presets de plug-ins de terceros.................................................................................................274 14.26 Losing the Graphic User Interface (GUI)....................................................................................276 15 Más ejemplos de direccionamiento en REAPER...................................................277 15.1 Controlar el “Bleed”....................................................................................................................277 15.2 Separar canales.........................................................................................................................278 15.3 Voz “llena y gruesa” con ReaDelay..............................................................................................280 15.4 Tipos de envíos..........................................................................................................................281 15.5 Separar canales y cambiar la afinación........................................................................................282 15.6 Audio Ducking...........................................................................................................................283 15.7 Double Ducking.........................................................................................................................285 15.8 ReaSamplomatic y ReaDrums.....................................................................................................286 15.9 Plug-ins VSTi con múltiples salidas..............................................................................................288 15.10 Más procesos en paralelo mediante los mezcladores de canal......................................................289 15.11 Más procesos en paralelo..........................................................................................................291 15.12 Otros plug-ins destinados al direccionamiento de canales: visión general.....................................291 15.13 La interfaz de direccionamiento de REAPER...............................................................................292 15.14 Panoramización Surround a través del plug-in ReaSurround........................................................293 16 Automatización a través de envolventes.............................................................295 16.1 Automatización: visión general....................................................................................................295 16.2 Métodos de automatización mediante envolventes.......................................................................295 16.3 La ventana de envolventes.........................................................................................................296 13 Guía de usuario v 4.00 16.4 Envolventes disponibles (de pista y envío)...................................................................................296 16.5 Grabar automatización...............................................................................................................297 16.6 Reducir el número de puntos de la envolvente.............................................................................298 16.7 Grabar la automatización del parámetro Mute..............................................................................299 16.8 Modos de automatización...........................................................................................................299 16.9 Global Automation Override........................................................................................................300 16.10 Controles del panel de envolventes............................................................................................300 16.11 Edición manual de envolventes.................................................................................................301 16.12 Utilizar el ratón en las envolventes............................................................................................302 16.13 El ratón y sus teclas modificadoras en la edición de envolventes..................................................302 16.14 Modos de mostrar las envolventes.............................................................................................303 16.15 Los controles del panel de envolventes......................................................................................304 16.16 Mover y copiar las envolventes junto a los objetos.....................................................................305 16.17 Gestión y manejo de envolventes..............................................................................................305 16.18 Formas de envolvente..............................................................................................................307 16.19 Envolventes: preferencias.........................................................................................................307 16.20 Utilizar una barra de herramientas para envolventes...................................................................307 16.21 Automatización de parámetros agrupados..................................................................................308 16.22 Automatización de envíos.........................................................................................................309 16.23 Automatización de los parámetros de los efectos........................................................................310 16.24 Automatización de parámetros de efectos a través del modo “Learn”...........................................311 16.25 Automatización de parámetros sobre la marcha.........................................................................312 16.26 Automatización de tomas y objetos...........................................................................................312 16.27 Automatización de los envíos a dispositivos externos..................................................................312 16.28 Automatizar la automatización..................................................................................................313 16.29 Automatización del metrónomo.................................................................................................313 16.30 Utilizar el mapa de tempo y las envolventes de velocidad de reproducción...................................314 16.31 Bloquear envolventes...............................................................................................................314 17 Automatización mediante modulación de parámetros........................................315 17.1 Concepto...................................................................................................................................315 17.2 Interfaz.....................................................................................................................................315 17.3 Definir un parámetro para su modulación....................................................................................316 17.4 Definir un parámetro para su modificación...................................................................................318 17.5 Modular un parámetro a través de una señal de audio..................................................................318 17.6 Modulación de parámetros a través de un LFO.............................................................................320 17.7 Compresión dinámica mediante modulación de parámetros...........................................................321 17.8 Modo Bypass.............................................................................................................................322 17.9 Modulación de parámetros controlada mediante parámetros.........................................................322 17.10 Modulación de parámetros controlada mediante envolventes.......................................................323 17.11 Modulación de parámetros controlada en paralelo......................................................................324 17.12 Otras aplicaciones....................................................................................................................325 18 Exportación, mezcla y volcado de archivos..........................................................327 18.1 Conversión por lotes...................................................................................................................327 18.2 Consolidar y exportar.................................................................................................................328 18.3 Volcado de un proyecto..............................................................................................................329 18.4 Volcado de una canción finalizada...............................................................................................331 18.5 Volcado por lotes.......................................................................................................................332 18.6 Grabar un CD con REAPER..........................................................................................................333 18.7 Grabar la salida durante la reproducción......................................................................................335 18.8 Volcado en formato multicanal....................................................................................................336 19 Preferencias y otros ajustes................................................................................. 337 19.1 Introducción..............................................................................................................................337 19.2 Preferencias generales...............................................................................................................337 14 Guía de usuario v 4.00 19.3 Preferencias principales del proyecto...........................................................................................338 19.3.1 Página Project Track/Send Defaults ................................................................................. 339 19.3.2 Página Media Item Defaults............................................................................................. 340 19.4 Ajustes y configuraciones de audio..............................................................................................340 19.5 Preferencias de audio.................................................................................................................342 19.5.1 Página Audio Buffering ................................................................................................... 343 19.5.2 Página Audio Playback..................................................................................................... 344 19.5.3 Página Audio Rendering .................................................................................................. 344 19.6 Preferencias de apariencia..........................................................................................................345 19.6.1 Página Appearance Media................................................................................................ 346 19.6.2 Página Appearance, Peaks/Waveforms.............................................................................. 347 19.6.3 Página Appearance, VU Meters/Faders.............................................................................. 347 19.7 Preferencias del comportamiento de la edición.............................................................................348 19.7.1 Página Editing Behavior, Envelope Preferences...................................................................349 19.7.2 Página Editing Behavior, Mouse Preferences......................................................................350 19.8 Preferencias de los objetos........................................................................................................351 19.8.1 Página Media, MIDI Preferences....................................................................................... 352 19.8.2 Página Media, Video/REX/Misc Preferences.......................................................................352 19.9 Plug-ins: preferencias ................................................................................................................353 19.9.1 Página Plug-ins, VST Preferences..................................................................................... 353 19.9.2 Página Plug-ins, ReWire/DX Preferences...........................................................................353 19.9.3 Página Plug-ins, Visualization Preferences.........................................................................353 19.10 Ajustes de la interfaz de usuario................................................................................................354 19.11 Gestión de proyectos y archivos................................................................................................354 19.12 Personalizar el medidor de rendimiento.....................................................................................355 19.13 Personalizar el comportamiento del historial deshacer.................................................................355 19.14 Otras opciones de REAPER........................................................................................................356 20 Resumen de los principales menús contextuales................................................357 20.1 El menú contextual del Panel de Control de Pista.........................................................................357 20.2 El menú contextual del área vacía de la lista de pistas..................................................................358 20.3 El menú contextual de la línea de tiempo.....................................................................................358 20.4 El menú contextual de los objetos...............................................................................................359 20.5 El submenú contextual de los objetos..........................................................................................360 20.6 El menú contextual del botón de grabación..................................................................................362 20.7 El menú contextual de las envolventes........................................................................................363 20.8 El menú contextual de la barra de transporte...............................................................................364 20.9 El menú contextual de la matriz de direccionamiento....................................................................365 20.10 El menú contextual de la ventana de efectos..............................................................................366 20.11 El menú contextual del editor MIDI y el editor MIDI In-Line........................................................367 20.12 El menú contextual del explorador de contenidos.......................................................................367 21 ReaRoute: Utilizar REAPER junto a otras aplicaciones de audio.........................369 21.1 21.2 21.3 21.4 21.5 21.6 ¿Qué es ReaRoute?....................................................................................................................369 Ajustar las aplicaciones para utilizarlas con ReaRoute...................................................................370 Enviar audio desde REAPER hasta otra aplicación.........................................................................371 Enviar audio desde otra aplicación hasta REAPER.........................................................................373 Utilizar REAPER con un sintetizador externo.................................................................................374 Sincronizar REAPER con un dispositivo externo............................................................................375 22 Otras funciones de REAPER (visión general).......................................................377 22.1 22.2 22.3 22.4 22.5 ReaScript...................................................................................................................................377 ReaMote....................................................................................................................................377 Rewire.......................................................................................................................................377 REAPER y NINJAM.....................................................................................................................378 El vídeo en REAPER....................................................................................................................378 15 Guía de usuario v 4.00 23 REAPER Localización y solución de problemas....................................................379 23.1 Cuestiones acerca de entradas/salidas.........................................................................................379 23.2 Cuestiones acerca de la interfaz de REAPER.................................................................................382 23.3 Cuestiones acerca de la monitorización y los modos de grabación.................................................383 16 Guía de usuario v 4.00 Resumen de los diferentes ejemplos …. La presente guía no sólo explica las diferentes funciones de REAPER, también contiene numerosos ejemplos: Nombrar salidas.............................................................24 Grabar los efectos de los plug-ins junto al audio..............74 Agrupar objetos...........................................................126 Manejo y creación de marcadores.................................144 Crear y gestionar regiones............................................147 Media cues..................................................................149 Trabajar con efectos en el mezclador.............................171 La profundidad del panorama.......................................178 Canales de la pista master............................................181 Vistas de proyecto........................................................191 Utilizar el editor MIDI...................................................223 Controlar la afinación con ReaVoice vía MIDI.................231 Crear atajos.................................................................233 Atajos para la grabación...............................................237 Crear acciones personalizadas.......................................242 Teclas modificadoras....................................................247 Personalizar los menús de REAPER................................250 Personalizar las barras de herramientas.........................252 Barras flotantes de herramientas...................................255 Sound shaping: el ecualizador.......................................258 Efectos basados en el tiempo........................................259 El limitador..................................................................260 Reverb........................................................................262 Compresor...................................................................264 Controlar el volumen con una puerta de ruido................265 Reducción de ruido con ReaFir......................................267 Compresión multibanda con ReaXComp.........................268 Ejemplo de direccionamiento........................................277 Separación y división de canales...................................278 Proceso en paralelo..............................................280, 282 Audio ducking..............................................................283 Double ducking............................................................285 ReaSamplomatic y ReaDrums.......................................286 Plug-ins VSTi con múltiples salidas................................288 Procesos en paralelo (avanzado)...................................289 Automatización............................................................297 Editar la automatización...............................................298 Editar la automatización (2)..........................................301 Automatización de envíos.............................................309 Automatización de los parámetros de los efectos...........310 Modular un parámetro a través de una señal de audio....318 Compresión dinámica vía modulación de parámetros......321 Modulación de parámetros controlada por parámetros....322 Modulación de parámetros controlada en paralelo..........324 ReaRoute (1)...............................................................371 ReaRoute (2)...............................................................373 Utilizar REAPER con un sintetizador externo...................374 Resumen de las principales tablas …. Esta guía contiene numerosas tablas. Además de las tablas de los capítulos 19 (Preferencias y otros ajustes) y 20 (Resumen de los principales menús contextuales), las más importantes son: Opciones de instalación....................................................20 Elementos principales de la interfaz de REAPER.................21 Gestión de tomas.............................................................65 Insertar contenidos..........................................................72 Gestión de tomas (1).....................................................137 Gestión de tomas (2).....................................................138 Gestión de tomas (3).....................................................140 Marcadores...................................................................144 Regiones.......................................................................147 Atajos de modificación de la afinación.............................159 Trabajar con efectos en el mezclador..............................170 Trabajar con envíos desde el mezclador...........................172 Vistas de proyecto.........................................................176 La profundidad del panorama.........................................178 Bloquear ajustes a nivel de proyecto...............................188 Monitorizar un sintetizador externo.................................201 Mensajes CC .................................................................206 Atajos del editorMIDI.....................................................217 Gestión de acciones personalizadas.................................242 Personalización de menús...............................................250 Personalizar las barras de herramientas...........................253 Barras flotantes de herramientas....................................255 Plug-ins de efectos para guitarra.....................................272 Plug-ins JS....................................................................273 Plug-ins de direccionamiento..........................................291 Envolventes...................................................................296 Modos de automatización...............................................300 Edición de envolventes...................................................302 Modos de mostrar las envolventes..................................303 Gestión y manejo de envolventes....................................305 Formatos de destino (para el volcado de proyectos).........330 Localización y solución de problemas..............................379 17 Guía de usuario v 4.00 18 1 - Puesta a punto 1 Puesta a punto 1.1 Visión general En este capítulo veremos cómo descargar REAPER y cómo ajustarlo para su utilización. 1.2 Descargar REAPER Para descargar REAPER, visita la página de descargas reaper.fm/download.php Si utilizas el programa más de 28 días, compra una licencia. Para adquirirla, dirígete a reaper.fm/purchase.php 1.3 Instalar REAPER Una vez descargues el archivo de instalación, procede de la siguiente manera: 1. En el explorador de Windows (o su equivalente en OS/X), navega hasta la carpeta donde se encuentre el archivo de instalación. El archivo incluye el número de la versión actual. Su nombre podría ser similar a este: reaper 401-install. exe. 2. Haz doble click sobre este archivo para iniciar la instalación del programa. 3. Si estás de acuerdo con las condiciones de la licencia, pulsa sobre el botón I Agree. 4. Selecciona los elementos que desees instalar (consulta la sección 1.5) y pulsa sobre Next. 5. Acepta la carpeta por defecto (por ejemplo, C:\Program Files\REAPER) y pulsa sobre Install. 6. Espera mientras se instala el programa. Cuando se te indique, pulsa sobre Close para finalizar la instalación del programa. Consejo: si decides no instalar ciertos elementos de REAPER, siempre podrás instalarlos más adelante. Para ello,vuelve a ejecutar el archivo de instalación. 1.4 Actualizaciones de REAPER REAPER se renueva constantemente, se solucionan problemas y se añaden funciones. La frecuencia de estas actualizaciones suele ser de una cada dos o tres semanas. Para comprobar si hay nuevas actualizaciones, dirígete a http://www.reaper.fm/ Descárgalas e instálalas. No es necesario desinstalar la versión previa. Las preferencias y ajustes se mantendrán. Consejo: REAPER se renueva constantemente. En Preferences, General encontrarás una opción que te permitirá que REAPER busque estas actualizaciones de manera automática cada vez que lo arranques (siempre y cuando estés conectado a internet). En el capítulo 2 veremos cómo ajustar esta opción. 19 Guía de usuario v 4.00 1.5 Opciones de instalación La pantalla de instalación te permite decidir qué elementos instalar. A continuación vemos un resumen de las opciones principales. Elemento Explicación Plug-ins de proceso de audio Ésta es una colección de efectos audio y MIDI – como por ejemplo un compresor, una puerta de ruido y un sintetizador. Lo más habitual es seleccionar esta opción. Soporte para archivos comprimidos Permite trabajar con formatos tales como MP3, OGG, APE (Monkey’s Audio), FLAC y WavPack así como con archivos de vídeo. Advierte que, para renderizar (volcar) a MP3, deberás descargar de internet el archivo gratuito “lame MP3 encoder” y copiarlo en el directorio de REAPER. Veremos este asunto con mayor detalle en el capítulo 18. Personalizaciones Permite trabajar con teclados europeos y ofrece la opción de escoger diferentes visualizaciones para REAPER. Funciones añadidas Permite instalar elementos como el Explorador de Contenidos, la opción de tostado de CD's, el soporte para superficies de control y la función Rewire. Estos aspectos se tratarán a lo largo de esta guía. Si eres nuevo en REAPER, quizá no te convenga instalar los drivers ReaRoute ASIO, ni las opciones ReWire o ReaMote. Así, las opciones de routing te resultarán más sencillas. Recuerda que siempre podrás instalar cualquiera de estos elementos más adelante. Icono de escritorio Selecciona esta opción si quieres tener un icono de acceso directo a REAPER en tu escritorio. Atajos para el menú de inicio Marca esta opción para que REAPER aparezca en el menú de inicio de Windows. Asociar a los archivos RPP Si marcas esta opción, podrás abrir REAPER directamente desde cualquiera de los archivos de sesión. 1.6 Arrancar REAPER Para arrancar REAPER, haz doble click sobre el icono de REAPER de tu escritorio. Quizá desees crear un atajo para esta acción. Los usuarios de Windows podrán crear este atajo a través de la pestaña Shortcut que se encuentra en el cuadro de diálogo Properties del icono de REAPER. Haz click derecho sobre el icono para mostrar este cuadro de diálogo. 1.7 La interfaz de REAPER REAPER permite escoger entre diferentes visualizaciones. Las capturas mostradas en esta guía muestran la visualización por defecto de la versión 4: si utilizas otra advertirás numerosas diferencias. Si estas diferencias representan un problema, considera escoger la visualización estándar de la versión 4 de REAPER. Cuando abras REAPER, se mostrará una pantalla similar (pero no necesariamente idéntica) a la mostrada a continuación. El ejemplo muestra el aspecto típico de un proyecto cualquiera. El cuadro que se encuentra a continuación explica brevemente cada uno de los elementos principales de la pantalla. 20 1 - Puesta a punto Elemento Explicación El menú principal Se muestra en la parte superior como una lista de acciones – como por ejemplo, File, Edit, View, Insert, Track. La barra principal de herramientas Justo debajo del menú principal encontramos dos filas con siete botones cada una. Esta es la barra principal de herramientas de REAPER. Dependiendo de la visualización que utilices, los botones no se mostrarán como los de la imagen. Sin embargo, como en muchas otras aplicaciones, siempre podrás posicionar el puntero del ratón sobre el botón para que se muestre una breve descripción de éste (ver izquierda). En el capítulo 13 veremos cómo personalizar esta barra de herramientas. 21 Guía de usuario v 4.00 Los paneles de control de pista (TCP) Estas áreas están destinadas a controlar el comportamiento de las pistas audio y MIDI – en este ejemplo hay 5 pistas, etiquetadas, de arriba a abajo, como Vox, Gtr Body etc. La única limitación al número de pistas la impondrá tu equipo. Advierte que cada pista tiene su propio número de controles. Volveremos a ellos a lo largo de los capítulos 2 y 4. Posiciona el puntero del ratón sobre ellos para acceder a su descripción. La ventana principal y su área de edición Se encuentra a la derecha del panel de control de pista. Muestra los objetos de las diferentes pistas. Estos pueden ser una combinación de objetos audio y MIDI. También pueden contener vídeo. No obstante, este tema excede el propósito de esta guía. La línea de tiempo La línea de tiempo se muestra en la parte superior de la pantalla, justo a la derecha de la barra principal de herramientas. Mide la longitud del proyecto e identifica la posición de los diferentes objetos de nuestro proyecto. En el ejemplo de la izquierda, la línea de tiempo se muestra en compases y tiempos (arriba) y en minutos y segundos (abajo). El mezclador Este se muestra (en el presente ejemplo) en la parte inferior de la pantalla. Advierte que incluye una pista MASTER. Trataremos el mezclador en detalle en el capítulo 10. No te sorprendas si tu pantalla presenta un aspecto muy diferente. Como ya hemos dicho, REAPER es muy personalizable. Trataremos este aspecto en la sección número 2. 1.8 REAPER: Selecciones, Controles y Acciones El trabajo en REAPER consiste, en gran medida, en realizar selecciones y ejecutar acciones. En ocasiones querrás borrar un objeto, quizá un objeto de audio. Para ello, lo seleccionarás, generalmente con el ratón, y ejecutarás una determinada acción que servirá para borrarlo. Otras veces querrás ejecutar una acción que afecte a todo tu proyecto para, por ejemplo, guardarlo. En este caso no deberás seleccionar nada, simplemente deberás ejecutar una acción determinada. Hay cuatro métodos utilizados habitualmente para ejecutar acciones en REAPER: Método Comentario El menú principal Como en otras aplicaciones, accederás a ellos mediante el ratón o el teclado. Menús contextuales Hacer click derecho sobre un objeto o un área determinada del proyecto provocará que se muestre un menú determinado. Barras de herramientas Pulsar sobre uno de sus botones ejecutará una acción. Atajos de teclado Los atajos pueden asignarse a la mayoría de controles y funciones. Este es un aspecto importante de REAPER. Lo trataremos en profundidad en la sección 13. 22 1 - Puesta a punto 1.9 Ajustes de audio Antes de grabar o reproducir, deben realizarse ciertos ajustes. Esta sección cubre los ajustes de audio. Aquí es donde deberás seleccionar tu tarjeta de audio e indicar cómo quieres utilizarla. Para ajustarla, dirígete a Options, Preferences (en el menú principal) y después selecciona Device (bajo la categoría Audio): Realiza los siguientes ajustes: Elemento/Opción Comentarios Audio System Las opciones de esta ventana cambiarán en función del sistema de audio que selecciones en esta opción. Selecciona ASIO si tu tarjeta tiene estos drivers (ya sea PCI, Firewire o USB). Los ajustes a continuación asumen que has escogido la opción ASIO. ASIO Driver Para obtener los mejores resultado, selecciona los drivers ASIO de tu dispositivo. Enable Inputs Selecciona esta opción si deseas utilizar REAPER para grabar. Input Range Si tu dispositivo tiene varias entradas, especifica la primera y la última del rango de entradas que pretendas activar. En la imagen superior vemos ocho entradas disponibles. Esto permitirá utilizar 8 micrófonos (o líneas) simultáneamente. Output Range Si tu dispositivo tiene varias salidas, especifica la primera y la última del rango de salidas que pretendas activar. Normalmente, el bus MASTER se dirigirá a un par de salidas, pero siempre podrás utilizar más si así lo deseas. ASIO Configuration Si pulsas sobre este botón accederás a los controles propios de tu tarjeta de audio. 23 Guía de usuario v 4.00 1.10 Nombrar salidas REAPER ofrece una opción conocida como Output Aliasing. Ésta permite nombrar las salidas de audio para Ejemplo Para nombrar salidas: 1. Escoge la acción Options, Preferences. 2. Muestra la página Audio y, en la sección etiquetada Channel Naming/Mapping asegúrate de seleccionar la opción Output Channel Name Aliasing (este es casi el último elemento de la pantalla). 3. Pulsa sobre el botón Edit Names/Map. 4. Haz doble click sobre los nombres de las salidas para editarlos. Escribe los nombres que consideres oportunos y pulsa OK para volver a la ventana Output Channel Alias/Mapping (mostrada arriba). 5. Pulsa OK para cerrar esta ventana y volver a la ventana Preferences. 6. Pulsa OK para cerrar las preferencias. Los nombres que hayas introducido aparecerán disponibles. La asignación de salidas a las diferentes pistas se tratará más adelante, comenzando en el capítulo 2. 1.11 Nombrar entradas REAPER también ofrece la posibilidad de nombrar entradas a través de la opción Input Aliasing. Normalmente utilizaremos esta opción cuando utilicemos tarjetas que nos ofrezcan un buen número de entradas. El procedimiento utilizado para nombrar entradas es el mismo que el utilizado para nombrar salidas, con la excepción que, esta vez, seleccionaremos Input Channel Name Aliasing/Remapping (en lugar de Output Channel Name Aliasing) en la ventana Audio Preferences. Un ejemplo del uso de esta función podría ser nombrar las entradas Analog In 1 Delta 1010 (1), Analog In 2 Delta 1010 (1) como Mic/Line 1, Mic/Line 2, etc. 24 1 - Puesta a punto 1.12 Ajustes MIDI Si deseas trabajar con MIDI, deberás activar tus dispositivos MIDI. Muchas tarjetas PCI, Firewire y USB incluyen un puertos de entrada y salida MIDI (para utilizar, por ejemplo, con un teclado MIDI). Escoge Options, Preferences en el menú principal y, después, muestra la pantalla MIDI Devices que encontrarás bajo la categoría Audio. Aquí podrás seleccionar (uno a uno) los diferentes dispositivos MIDI. Para ello, haz click derecho sobre su nombre y escoge Enable Input. Haciendo doble click sobre el nombre de cualquier dispositivo se mostrarán sus ajustes de configuración (ventana Configure MIDI Input) (ver abajo a la derecha). Desde esta ventana podremos nombrar el dispositivo como queramos y ajustar propiedades avanzadas tales como el timestamp (sólo si es necesario). Para asignar un nombre o especificar un valor de offset (de corrección) a cualquier salida MIDI, haz click derecho sobre el nombre del dispositivo y selecciona Configure Output en el menú emergente. Si deseas utilizar un joystick, pulsa sobre el botón Add joystick MIDI y, a continuación, selecciona el nombre del dispositivo y su modo de proceso. También podrás especificar si quieres utilizarlo como dispositivo de entrada o como dispositivo de control. Si tienes una superficie de control, como la BCR2000 , y deseas utilizarla junto a REAPER, deberás ajustar su modo a Control Only. Trataremos el uso de estos dispositivos más adelante, sobretodo en los capítulos 11 y 13.. Otras preferencias de audio Como habrás advertido, hay varias preferencias de audio que no hemos tratado, como Buffering, Playback y Recording. Las veremos más adelante, sobretodo en el capítulo 18. De momento, lo más aconsejable es dejar estos ajustes en su valor por defecto. El tiempo nos dirá si debemos modificarlos. Una vez realizados todos los ajustes, pulsa OK para cerrar la ventana Preferences. En esta sección hemos realizado ajustes MIDI generales. Para ajustes específicos de proyecto, consulta el capítulo 2. Si, por ejemplo, trabajas básicamente con material MIDI, quizá quieras cambiar el tiempo base por defecto. Este ajuste también se trata en el capítulo 2. 25 Guía de usuario v 4.00 1.13 Activar Plug-ins Hay otra pantalla de preferencias que quizá desees visitar antes de comenzar a trabajar con REAPER – VST Plug-ins. Al igual que en las preferencias de audio, REAPER tiene varias páginas destinadas a ajustes de Plugins. No obstante, la mayoría de ajustes pueden, al menos al principio, dejarse en su ajuste por defecto. Sin embargo, si tienes plug-ins VST o VSTi instalados en tu sistema, necesitarás indicar a REAPER dónde encontrarlos. Para ello, escoge Options, Preferences y, a continuación,selecciona VST en la sección Plugins. Deja la mayoría de ajustes tal y como están (al menos de momento), pero, pulsa sobre el botón Add para especificar el lugar donde los tienes instalados. Si tus plug-ins están dispersos en más de un lugar (algo nada inusual), deberás pulsar sobre el botón Add varias veces, seleccionando así todas las carpetas de tu sistema que contengan plug-ins. No olvides pulsar OK después de realizar esta operación. Cuando especifiques una carpeta para tus plug-ins, REAPER escaneará todas sus sub-carpetas. Si olvidas alguna carpeta, no te preocupes, siempre podrás volver a esta ventana y repetir esta operación. Cuando hayas acabado, pulsa Apply y, finalmente, OK. Podrás encontrar más información acerca de ajustes y preferencias de plug-ins VST en el capítulo 19. 1.14 Desinstalar REAPER Recuerda que, si quieres instalar una nueva versión de REAPER, no es necesario desinstalar la anterior. La versión nueva respetará las preferencias de la versión existente. De todos modos, si deseas desinstalar REAPER por otro motivo, procede de esta manera: 1. Pulsa sobre el botón Start de Windows, a continuación escoge All Programs, después REAPER y, finalmente, Uninstall REAPER. 2. Cuando se muestre la ventana REAPER Uninstall, pulsa sobre Uninstall. 3. Espera mientras se completa el proceso y pulsa Close. 4. Pulsa Yes, cuando se te indique, si deseas ver qué archivos se han conservado en tu disco duro. Si no deseas verlos pulsa No. Consejo: si crees que volverás a instalar REAPER, no borres los archivos que queden en tu disco duro. Así, REAPER recuperará tus ajustes si lo reinstalas. 26 1 - Puesta a punto 1.15 REAPER: carpetas y ubicación de archivos Si estás acostumbrado a trabajar con DAW's que parecen ubicar los archivos de la manera más arbitraria posible (desparramándolo todo a lo largo y ancho de tu disco duro), haciendo que te sea imposible saber dónde están tus ajustes más preciados, REAPER te va a encantar. El número exacto de archivos de instalación y preferencias que tengas dependerá de las opciones de instalación escogidas, pero por lo general será algo así: REAPER: carpetas y ubicación de archivos El registro REAPER no almacena datos de instalación, ajustes o preferencias en el registro de Windows. Sí, ¡así es! Windows preparará un objeto para REAPER bajo HKEY_ LOCAL_MACHINE, Software, pero este no contendrá datos. La única excepción es que Windows guarda el movimiento de tus archivos en áreas de registro como MUICache, pero ninguna de estas referencias afecta al funcionamiento de REAPER. El directorio de instalación de REAPER Por defecto, REAPER se instala en C:\Program Files\REAPER. Esta carpeta contiene los archivos de programa de REAPER. Asegúrate de que lameenc.dll esté instalado en este carpeta (si es que quieres usar el formato MP3). Copia también los archivos PDF (como esta guía) a los que quieras acceder desde el menú de ayuda de REAPER. Muchos de los elementos opcionales de la instalación están en subcarpetas de C:\Program Files\REAPER. Estos incluyen los plug-ins VST ReaPlug de COCKOS y (si están instaladas) las extensiones SWS. Cualquier elemento almacenado en este directorio será accesible para cualquier usuario que utilice REAPER en este ordenador. El directorio “Application Data” La información de este directorio es especifica para cada usuario. De este modo, aunque haya más de una persona que utilice el mismo ordenador, cada uno podrá disponer de sus propios ajustes. La localización exacta de esta carpeta variará si usas Windows o OSX. En caso de que uses Windows, también dependerá de la versión (por ejemplo, Windows XP o Windows 7). En cualquier caso, podrás identificar y ver este directorio escogiendo la acción Options, Show REAPER Resource Path in Explorer/Finder en el menú principal de REAPER. Algunos de los archivos principales y sub-directorios almacenados en la carpeta “Application Data” de REAPER están enumerados a continuación. preset-vst-plugname.ini REAPER guarda un archivo individual para cada plug-in VST. En este se almacenan todos los presets. REAPER.ini Este incluye todas las opciones, preferencias, ajustes, información acerca de la última visualización utilizada, el historial de los últimos proyectos utilizados e información acerca de las extensiones SWS, incluyendo los ajustes “AutoColor”. reaper-dxplug-ins.ini Estos archivos guardan datos acerca de los plug-ins instalados. reaper-vstplug-ins.ini reaper-reginfo.dat Este archivo guarda información del registro del producto. reaper-reginfo.ini reaper-recentfx.ini Guarda una lista de los últimos efectos utilizados. Los datos de ésta se reflejan en el sub-menú “Recently Used FX” disponible en el mezclador. screensets.ini Este archivo almacena detalles de las visualizaciones de pantalla (screen sets). Advierte que las visualizaciones de pantalla se almacenan junto al archivo .RPP al que pertenecen. 27 Guía de usuario v 4.00 REAPER: carpetas y ubicación de archivos Sub-directorios Además, hay una serie de sub-directorios, como: Color Themes Cursors Data Effects FXChains KeyMaps MenuSets presets ProjectTemplates QueuedRenders Scripts TrackTemplates Éstos son de fácil explicación. Por ejemplo, las cadenas de efectos que crees se guardarán en el sub-directorio “FXChains”. Los menús y la barra de herramientas personalizados se guardarán en “MenuSets”, y así sucesivamente (la creación de cadenas de efectos y menús personalizados se tratarán más adelante). La información del directorio Data incluye los iconos de pista y barra de herramientas. La carpeta Effects es donde se almacenan los efectos JS. Especificar rutas por defecto para la grabación y el volcado Puedes utilizar la página General, Paths en Options, Preferences para especificar las rutas por defecto de los elementos grabados. No obstante, la ruta específica de un proyecto predominará sobre esta ruta general. También podrás especificar rutas por defecto para los archivos que contienen los dibujos de la forma de onda así como para el volcado de los proyectos. Todos los ajustes, preferencias y archivos personalizados son archivos de texto. Por lo tanto, pueden abrirse y modificarse utilizando un editor de texto como Notepad. Esto también es válido para los archivos de proyecto de REAPER con extensión .RPP. Probablemente nunca necesitarás realizar esta operación. Si lo haces, asegúrate de hacer una copia de seguridad de los archivos que quieras editar. Por otra parte, no utilices nunca un editor de texto para ver o editar archivos con las extensiones .exe o .dll Consejo: considera la posibilidad de guardar una copia de seguridad de la carpeta Application Data\REAPER en un CD. Así, aunque se colapse tu sistema, siempre podrás recuperar tus ajustes y preferencias. 1.16 REAPER: trucos de arranque Por defecto, REAPER se abre con el último proyecto utilizado. Como veremos más adelante, este comportamiento puede modificarse. Además, existen ciertos atajos que permiten evitar este comportamiento por defecto. Atajo Acción Shift (al arrancar REAPER) Abre REAPER sin cargar el último proyecto. Ctrl Shift (al arrancar REAPER) Abre REAPER sin cargar ninguna plantilla por defecto. 28 1 - Puesta a punto 1.17 Instalar REAPER en una memoria externa REAPER puede instalarse en una memoria externa (como un dispositivo USB). Así te aseguras poder utilizar REAPER en cualquier lugar. Sólo tienes que conectar el dispositivo USB en cualquier PC y comenzar a trabajar. Antes de instalar REAPER en un dispositivo externo, instálalo en tu disco duro. De este modo, los ajustes y preferencias también se instalarán en el dispositivo externo junto a REAPER. Ejemplo 1. Inserta el dispositivo externo en un puerto USB disponible de tu PC. Si es necesario, utiliza el explorador de Windows para averiguar qué letra está asociada al dispositivo. Esto dependerá, naturalmente, de la configuración de tu PC. 2. Desde el menú de inicio de Windows: Start > All Programs > REAPER > Install REAPER to USB Key or Removable Media. 3. Aparecerá la siguiente pantalla: 4. Escribe la letra correspondiente al dispositivo externo seguida de dos puntos (por ejemplo, E:) y presiona Enter. 5. Espera mientras se copian los archivos. Ten en cuenta que hay muchos archivos y el proceso puede durar varios minutos (lee el consejo de más abajo). 6. Una vez completado el proceso, aparecerá el mensaje “Press any key to continue…”. Presiona cualquier tecla y el proceso se completará del todo. Este proceso no copia los plug-ins VST o DirectX a tu dispositivo externo. Si los necesitas, cópialos manualmente. Consejo: puedes acelerar este proceso si antes de iniciar la instalación borras algunos de los temas de color que no uses de la carpeta C:\Program Files\REAPER\Color Themes. Siempre puedes reinstalar REAPER más tarde y recuperar los temas descartados. 1.18 REAPER: opciones del menú inicio Normalmente, arrancarás REAPER haciendo doble click sobre el icono del escritorio. Así, REAPER arrancará según los ajustes y preferencias existentes. En ocasiones, sin embargo, quizá querrás arrancar el programa de otro modo. Así, deberás ser consciente de las opciones disponibles en el menú de inicio de Windows. Selecciona Start, después All Programs y finalmente REAPER para acceder a un menú con diferentes opciones. Las principales están resumidas en la siguiente tabla: 29 Guía de usuario v 4.00 Acción Explicación Install REAPER to USB key Utilízalo para instalar REAPER en un dispositivo externo. ReaMote Slave El uso de ReaMote excede los límites de la presente guía. De todos modos, en la sección 21 puede encontrarse una visión general. REAPER Inicia REAPER de manera estándar, con tus ajustes y preferencias. REAPER (create new project) Inicia REAPER abriendo un nuevo archivo de proyecto. REAPER (reset configuration to factory defaults) Inicia REAPER con los ajustes y preferencias por defecto. REAPER (ReWire slave mode) Abre REAPER como esclavo vía ReWire. Esta función no se trata en la presente guía, sin embargo, la veremos brevemente en la sección 21. REAPER (Show audio configuration on startup) Inicia REAPER y abre la página de preferencias de ajustes de audio. REAPER License Muestra información acerca de la Licencia. Uninstall REAPER Desinstala REAPER. Es el mejor método para desinstalar REAPER. Whatsnew.txt Abre un archivo de texto con el historial de cambios introducidos en cada versión de REAPER. 1.19 REAPER: tipos de archivo Como cualquier otro software, REAPER crea una serie de archivos que utiliza para guardar tu trabajo. Los tipos de archivo principales y su propósito están descritos en la siguiente tabla. Tipo de archivo Ejemplo Explicación .RPP Archivo de proyecto de REAPER Alone.RPP Este archivo es el corazón del proyecto. Contiene información sobre las pistas y sus ajustes. .RPP-bak Copia de seguridad Alone.RPP-bak Cada vez que salvas un proyecto, la versión previa es renombrada con la extensión .RPP-bak, creando una copia de seguridad. .RPP-UNDO El archivo del historial “deshacer” Alone.RPP-UNDO Se creará si seleccionas la opción “Guardar el historial deshacer”: la encontrarás en la sección Undo Settings de los ajustes Generales de la ventana Options, Preferences. Trataremos este asunto en el capítulo 2. .reapeaks Vox.wav.reapeaks Contiene la información necesaria para que REAPER redibuje la forma de onda de tus objetos de audio. .reapindex Vox.wav.reapindex Contiene información acerca de objetos individuales. Los archivos .RPP se guardan en formato de texto y pueden ser examinados por un editor de texto. De todos modos, esta no es una práctica habitual. 30 2 - Ajustes básicos 2 Ajustes básicos 2.1 Visión general En este capítulo trataremos las operaciones básicas para trabajar con REAPER. Así, veremos cómo abrir y cerrar un proyecto, cómo movernos en el entorno de REAPER, cómo trabajar con pistas y efectos y mucho más. La mayoría de los contenidos de este capítulo se ampliarán a lo largo de la guía. 2.2 Abrir un proyecto existente Para abrir un proyecto existente en REAPER, utiliza el comando File, Open Project o el atajo de teclado Ctrl O. Como en otras aplicaciones de Windows, deberás navegar hasta la carpeta correspondiente. Los proyectos usados recientemente pueden abrirse más rápidamente mediante el comando File, Recent Projects. Este último comando abre una lista con los 100 últimos proyectos abiertos en REAPER. La página General de la ventana Options, Preferences ofrece varias opciones. Por ejemplo: • Determinar el número de archivos que se mostrarán en la lista de proyectos recientes (Recent project list). • Especificar cuándo abrir automáticamente el último proyecto utilizado. Para ello, marca la casilla Load Last Project on Startup. • Especificar si quieres que REAPER busque actualizaciones cada vez que lo arranques. Para ello, marca la casilla Automatically Check for New Versions of REAPER on Startup. Más adelante trataremos otros ajustes de esta página, incluyendo las varias opciones de “deshacer”. Los ejemplo utilizados en esta guía se han realizado con el proyecto All Through The Night.RPP. Éste puede descargarse desde www.cockos.com/wiki/index.php/REAPER_User_Guide. Quizá te resulte de ayuda tener abierto este proyecto mientras leas la guía. Considera la posibilidad de experimentar con REAPER utilizando este proyecto, así no correrás el riesgo de dañar tus propios proyectos. 31 Guía de usuario v 4.00 2.3 Ajustes de proyecto Cada proyecto de REAPER tiene un determinado número de ajustes que pueden ser modificados para adaptarse a las necesidades de cada proyecto. Para acceder a la ventana de ajustes de proyecto, selecciona el comando File, Project Settings o ejecuta el atajo de teclado Alt Enter. La ventana tiene tres páginas de ajustes: Audio Settings, Project Settings y Notes. Ajustes de audio(Audio Settings) Incluye: Ruta para guardar los archivos de proyecto. Si dejas la ruta en blanco, REAPER utilizará la misma carpeta que el archivo de proyecto. Frecuencia de muestreo del proyecto. Formato de grabación (normalmente WAV o MP3, aunque hay muchos disponibles: AIFF, FLAC, OGG Vorbis, WavPack, etc.). Ajustes y especificaciones para el formato de grabación escogido (por ejemplo, profundidad de bit para los archivos WAV). Método y parámetro por defecto para utilizar con la alteración de la afinación (Pitch Shifting). Trataremos este tema más adelante. Formato preferido para renderizar objetos, por ejemplo al aplicarles efectos o al juntarlos con otros. Este aspecto también lo trataremos más adelante. Por el momento no seleccionaremos esta opción. Ajustes de proyecto (project settings) Incluye: Compás y tiempos por minuto (BPM) del proyecto. Método de asignación del tiempo base del proyecto. Básicamente: Time, Beats (posición y longitud) o Beats (sólo posición). Item Mix Behavior: determina cómo se comporta REAPER cuando un objeto se coloca sobre otro. Las opciones son: Enclosed Items to Replace enclosing items, Items always to be mixed y newer item to always replace the older item. Frame Rate por defecto. Tiempo de comienzo de proyecto. Volveremos más adelante para tratar esta opción y veremos por qué y cómo cambiarla. Opción para sincronizar el proyecto con un código de tiempo externo. Opción para limitar la longitud del proyecto y el tiempo de grabación. Opción para especificar exactamente dónde inicia del proyecto. 32 2 - Ajustes básicos Esta opción admite la realimentación en el direccionamiento (feedback in routing) Útil para técnicas avanzadas de mezcla (no sin ciertos riesgos). Si tienes dudas, no utilices todavía esta opción. Opción para recortar o silenciar la salida master si el volumen excede el nivel especificado. Esta opción puede evitar que tus altavoces y/o tu tarjeta de audio resulten dañados. Comportamiento por defecto del panorama (pan law). Este determina cómo se comporta el volumen relativo de una pista cuando esta es panoramizada hacia uno u otro lado. Si eres nuevo en el audio digital, probablemente no necesitas preocuparte demasiado por el comportamiento del panorama (pan law) pero si quieres saber más, ¡sigue leyendo! Sobre el comportamiento del panorama (pan law) El “Panning law” tiene su origen en las mesas de mezcla analógicas. En ellas, un incremento lineal en un canal acompañado de un decremento lineal en otro, daba como resultado que la señal tenía un mayor nivel en la posición central que si se panoramizaba completamente a izquierda o derecha. Se introdujeron varias técnicas para compensar este efecto. El “Pan law” se utiliza para imitar dichas técnicas en el mundo digital. Un pan law de 0db dará el resultado descrito arriba. Un pan law de –3db compensará la ganancia, pero provocará que una pista mono centrada o una estéreo suenen 3db más bajas respecto a su nivel original. Para más información acerca de “pan laws” visitar http://www.harmony-central.com/articles/tips/panning_laws/ Los ajustes del tiempo base de un proyecto Siempre que sea posible, ajusta el tiempo base de tu proyecto antes de grabar o importar material. El ajuste por defecto es Time, pero quizá quieras cambiarlo. Si, por ejemplo, trabajas principalmente con MIDI, quizá quieras seleccionar Beats (position, length, rate) como tiempo base. Esto provocará que los objetos se anclen a la línea de tiempo. Así, un cambio de tempo provocará que estos objetos se muevan y redimensionen en consecuencia (ajustando su velocidad de reproducción). Con el tiempo base Beats (position only), el objeto también queda anclado a la línea de tiempo, pero su contenido permanece inalterado aunque se modifique el tempo del proyecto. Advierte que puedes ciertas pistas para que no sigan el tiempo base global del proyecto. Para ello, selecciónalas y escoge Timebase en el menú contextual del Panel de Control de Pista. Para realizar la misma operación solamente sobre un objeto, selecciónalo y pulsa F2 para mostrar sus propiedades. Notas Esta sección permite anotar comentarios acerca del proyecto. Especifica si quieres que se muestren cada vez que abras el proyecto. Consejo: si quieres, guarda estos ajustes como tus ajustes por defecto. Recuerda que siempre podrás modificarlos más adelante. 33 Guía de usuario v 4.00 2.4 Direccionamiento de una salida de audio La salida master de audio se dirige, por defecto, a las dos primeras salidas disponibles de tu tarjeta de sonido. Si tu tarjeta dispone de más salidas y quieres cambiar este ajuste por defecto, hazlo a través de la matriz de direccionamiento (Routing Matrix) (accesible a través de View, Routing Matrix o Alt R). Las salidas disponibles se mostrarán en la parte superior de la matriz. En ésta, podrás seleccionar y deseleccionar cualquiera de las salidas disponibles. 2.5 La barra de transporte La barra de transporte no es visible desde la ventana de REAPER. Utiliza el comando View, Show Transport o el atajo Ctrl Alt T para poder visualizarla. La barra de transporte puede aparecer de manera flotante o acoplada justo debajo de los paneles de control de pista. De momento esto no es importante. Los controles principales de la barra de transporte son (de izquierda a derecha): Función Atajo por defecto Retroceder hasta el inicio del proyecto W Detener en la actual posición y mover el cursor de edición Ctrl Espacio Reproducir Espacio Detener y volver al punto de inicio de la reproducción (cursor de edición) Espacio Ir al final de proyecto End Grabar Ctrl R Conmutar repetición (cuando un loop ha sido definido) R A la izquierda de los botones se muestra el tiempo actual del proyecto, en este caso 1:27.427. Debajo encontramos el inicio, final y duración de la selección de tiempo que tengamos (si procede). Más adelante trataremos las selecciones de tiempo y Loop, especialmente en los capítulos 6 y 8. En el extremo izquierdo encontramos el ajuste global de automatización: lo trataremos en el capítulo 16. En el extremo derecho se muestra el deslizador de control de la velocidad de reproducción. Utilízalo para acelerar o ralentizar la reproducción. A su izquierda vemos dos casillas que muestran la velocidad del proyecto (en BPM) y el compás. Para cambiar estos valores, pulsa sobre la casilla e introduce un nuevo valor. Si lo prefieres, utiliza la rueda del ratón para modificar estos valores. A continuación se muestran algunos atajos de interés. Función Atajo por defecto Retroceder un poco Ctrl izquierda Avanzar un poco Ctrl derecha Reproducir (con loop selection skipping) Alt Espacio 34 2 - Ajustes básicos Pulsar el botón derecho sobre la barra de transporte despliega un menú contextual. Al principio puede intimidar. Así, volveremos a el más tarde. Avanzamos algunas de sus opciones: Seleccionar el formato de tiempo a visualizar. Acopla o desacopla la barra de transporte a la ventana principal. Scrubbing La parte superior del cursor de edición es un triángulo invertido. Mientras se reproduce el proyecto puedes arrastrarlo sin afectar la reproducción. Dependiendo de las preferencias, necesitarás mantener presionada la tecla shift para realizar esta acción. Si lo haces mientras el proyecto no se está reproduciendo, se producirá el efecto “audio scrubbing” que explicaremos más adelante en esta sección. 2.6 El gran reloj Usa el comando View, Show Big Clock (o pulsar Alt C) para mostrar/ocultar el gran reloj (que muestra claramente la actual posición del cursor de edición). Esta ventana puede ser movida y redimensionada a voluntad, así como acoplada/desacoplada al docker. Pulsar el botón derecho sobre el gran reloj muestra el menú contextual correspondiente. 2.7 Controles de pista Si reproduces el archivo All Through The Night.RPP advertirás que, de cada altavoz, sale exactamente el mismo sonido. Así, todos los instrumentos compiten por el mismo espacio sonoro. Esto sucede debido a que no se han hecho ajustes ni de volumen ni de panorama. La posición exacta de los deslizadores de volumen y panorama dependerá del ancho del Panel de Control de Pista. El deslizador más largo se corresponde con el volumen y el más corto con el panorama. Éste enviará la señal más a la derecha o a la izquierda, dependiendo de su ajuste. Cada pista tiene, además, un control de amplitud situado justo debajo del deslizador de panorama. Este control se mostrará en función de la visualización de pista seleccionada (ver capítulos 10 y 11). El control de amplitud representa un concepto algo avanzado y se utiliza, sobretodo, en pistas estéreo. Trataremos este aspecto en el capítulo 10. De momento, lo ignoraremos. En cualquier caso, para ajustar los deslizadores de REAPER, procede de la siguiente manera: Pulsa y arrastra con el ratón sobre el deslizador. Si mantienes presionada la tecla Ctrl mientras mueves el deslizador, podrás realizar ajustes más precisos. Posiciona el puntero del ratón sobre el deslizador y mueve la rueda del ratón para ajustar su valor. Si deseas deshabilitar este comportamiento, navega hasta Options, Preferences, Editing Behavior, Mouse y selecciona Ignore mousewheel on track panel faders. En el capítulo 19 trataremos estos ajustes en profundidad. Por defecto, los ajustes de volumen y panorama se refieren a la salida de audio de cada una de las pistas. Si quieres utilizar estos deslizadores para controlar la señal MIDI, haz click derecho sobre el número de pista en el Panel de Control de Pista, escoge MIDI track controls, y, a continuación, selecciona Link track volume pan to all MIDI channels en el menú contextual (ver capítulo 12). Consejo: para escuchar los cambios que realices, mantén presionada la tecla Alt mientras muevas el deslizador con el ratón. Cuando sueltes el ratón, el deslizador volverá a su posición original. Esto puede resultar de utilidad para, por ejemplo, tratar de escuchar mejor un ruido o un pasaje concreto. 35 Guía de usuario v 4.00 Consejo: para realizar la misma operación en varias pistas, mantén presionada la tecla Ctrl mientras pulses, en el Panel de Control de Pista, sobre el número de cada una de las pistas sobre las que quieras operar. De este modo, cualquier movimiento del deslizador se aplicará sobre todas las pistas seleccionadas. Los dos botones situados más a la derecha del Panel de Control de Pista sirven para lo siguiente: Mute Activa/desactiva la función Mute de la pista a la que pertenece (o la de todas las pistas seleccionadas) Solo Activa/desactiva la función Solo de la pista a la que pertenece (o la de todas las pistas seleccionadas) Advierte que, por defecto, el estado Solo no sólo provoca que suena la pista en cuestión, sino que también sonarán los envíos que tengan origen en ella. Si deseas escuchar la pista sin sus envíos, mantén presionada la tecla Alt mientras pongas la pista en estado de solo. Fíjate también en el botón situado debajo del botón de grabación. Éste es el botón de inversión de fase y sirve, lógicamente, para invertir la fase del audio de la pista. 2.8 Pan Law y Pan Mode El pan law puede modificarse para cada una de las pistas. Si haces click derecho sobre el deslizador de panorama de una pista, se abrirá una ventana desde donde podrás seleccionar un valor de la lista (con un rango de -6.0 dB a +6.0 db) o introducir un valor personalizado. Los valores negativos provocarán que la señal centrada se atenúe conforme se incremente la panoramización. Un valor positivo provocará que la señal centrada suba de nivel. Otra opción consiste en seleccionar un modo concreto de panorama (ver derecha). Estos ajustes son algo complejos y los trataremos en mayor detalle en el capítulo 10, cuando tratemos la amplitud del panorama. Básicamente, disponemos de tres opciones – Width => Balance (automation => trim), Width => Balance (automation + trim) y Stereo Pan (pan – width, pan + width). La opción Width => Balance (automation => trim) es la más común y es la equivalente a la de las versiones anteriores a REAPER 4. Trataremos la panoramización estéreo en el capítulo 10. 2.9 Zoom y navegación Navegando en el Panel de Control de Pista Puedes utilizar los siguientes atajos: Atajo Función por defecto Ctrl Alt abajo Ir a la siguiente pista. Ctrl Alt arriba Ir a la pista anterior. Ajustando el ancho del panel Para ajustar la anchura del panel de control de pista, sitúa el ratón sobre la línea vertical que separa el panel de la principal área de trabajo hasta que el puntero se convierta en una flecha doble. Mantén presionado el botón izquierdo del ratón y arrastra hacia derecha o izquierda para redimensionar el panel. 36 2 - Ajustes básicos Ajustar la altura de la pista Acción Función Pulsa y arrastra el ratón arriba/abajo sobre el límite inferior de la pista Ajusta la altura de una sola pista. Mantén presionada la tecla Alt y pulsa y arrastra el ratón arriba/abajo sobre el límite inferior de la pista Ajusta la altura de las pistas seleccionadas. Mantén presionada la tecla Ctrl y pulsa y arrastra el ratón arriba/abajo sobre el límite inferior de la pista Ajusta la altura de todas las pistas. Conmutando la altura de pista Los siguientes comandos sirven para ajustar la altura de todas las pistas: Tecla Función por defecto ` (inmediatamente a la izquierda de la tecla 1, normalmente encima de la tecla Tab Conmuta entre la altura normal y minimizada de todas las pistas. ~ (en la mayoría de teclados, esta es la tecla Shift en combinación con la tecla `). Conmuta entre la altura normal y maximizada de la pista seleccionada. ! ( en la mayoría de teclados, esta es la tecla Shift en combinación con la tecla 1) Expande la altura de las pistas seleccionadas, minimizando las demás. Presiona de nuevo para restaurar todas las pistas al mismo tamaño. @ (en la mayoría de teclados, esta es la tecla Shift en combinación con la tecla 2) Minimiza todas las pistas. Doble click sobre la barra de scroll vertical Conmuta entre la altura normal y maximizada de todas las pistas. Zoom con el teclado Para utilizar el zoom, ten en cuenta los siguientes atajos: Atajo Función por defecto Page Down Zoom Out vertical Page Up Zoom In vertical Ctrl Num Pad + Zoom sobre la actual selección Ctrl Page Down Zoom Out hasta mostrar toda la longitud del proyecto - (tecla menos) Zoom Out horizontal + (tecla más) Zoom In horizontal Shift arriba Zoom In sobre la forma de onda Shift abajo Zoom Out sobre la forma de onda 37 Guía de usuario v 4.00 Scroll con el teclado Para utilizar la función de scroll o desplazamiento, ten en cuenta los siguientes atajos: Atajo Función por defecto Alt arriba Scroll hacia abajo Alt abajo Scroll hacia arriba Alt izquierda Scroll hacia la izquierda Alt derecha Scroll hacia la derecha Zoom y scroll con la rueda del ratón La rueda del ratón puede también utilizarse para hacer zoom y scroll. La siguiente lista resume cómo funciona dicha rueda. Atajo Comportamiento Zoom horizontal Ctrl Zoom vertical Alt Scroll horizontal Ctrl Alt Scroll vertical Las asignaciones por defecto de la rueda del ratón pueden cambiarse. Por ejemplo, quizá quieras utilizar solamente las flechas arriba y abajo (sin utilizar Ctrl Alt) para navegar hasta la pista anterior o posterior o utilizar la rueda del ratón (sin ninguna tecla modificadora) para hacer scroll en lugar de zoom. Trataremos este tema en detalle en el capítulo 13. Consejo: fabrica tu propia barra de herramientas para relizar funciones de zoom y scroll. Muchos usuarios utilizan estas acciones continuamente. Así, quizá te resulte de utilidad crear una barra de herramientas que realice estas tareas. A priori puede parecer complicado, pero no lo es. Veremos cómo realizar procedimiento en el capítulo 13. 2.10 Utilizar el navegador El navegador de REAPER muestra una visión global del proyecto. Para mostrar el navegador, escoge el comando View, Show Navigator. Las teclas Ctrl Alt V pueden utilizarse para conmutar la visualización del navegador entre on y off. La ventana del navegador puede también utilizarse para hacer scroll en el proyecto. Posiciona el ratón sobre el punto del navegador que representa el área donde estás. Pulsa y arrastra para hacer scroll hasta el punto deseado. Otras maneras de utilizar el Navigator son: 38 2 - Ajustes básicos Método Resultado Mantén el botón derecho del ratón presionado, arrastra y suelta Define un área nueva para visualizar en el área de trabajo de REAPER. Click izquierdo de ratón Reposiciona el rectángulo y la visualización del área de trabajo. Ctrl click Reposiciona y recoloca el cursor de reproducción. Rueda del ratón Utilízala, como en el área de trabajo, para hacer zoom y/o scroll. 2.11 Efectos básicos de pista Los efectos de pista (VST, Direct X y VSTi y DXi) pueden añadirse a cualquier pista simplemente insertándolos en su ventana de efectos. REAPER incluye una gran selección de efectos, incluyendo los de Jesusonic y Cockos. Más adelante hablaremos de ellos en profundidad, especialmente en los capítulos 5 y 14. De momento, centrémonos en ver cómo funcionan. Así, para utilizar cualquier efecto, sigue este procedimiento: 1. Pulsa sobre el botón FX del Panel de Control de Pista (TCP) de la pista en la que quieras insertar el efecto. Se mostrará la ventana Add FX (ver debajo). 2. Selecciona una categoría como, por ejemplo, All Plug-ins, DX, VST, JS, Cockos, etc. Se mostrarán todos los efectos disponibles de la categoría seleccionada. 3. Haz doble click sobre el nombre del efecto qe desees insertar. 4. Para añadir más efectos, pulsa sobre el botón Add de la ventana de efectos y repite los pasos 2 y 3. Nota: cada vez que añadas un plug-in a cualquier cadena de efectos, aparecerá en la carpeta del buscador de efectos Recently Used. 39 Guía de usuario v 4.00 2.12 Utilizar los presets de los efectos suministrados A menudo, querrás utilizar los excelentes efectos suministrados con REAPER para mejorar el sonido de tus pistas. Este es un tema de capital importancia. Veremos ejemplos en los capítulos 16 y 17 de esta guía. Para obtener información más precisa y ver muchos más ejemplos, hazte con una copia de ReaMix: Breaking the Barriers with REAPER disponible desde la tienda de REAPER: http://stores.lulu.com/store.php? fAcctID=1374784 De todos modos, para empezar, no hay nada mejor que experimentar con los presets provistos junto a los plugins. Por ejemplo, Cockos ReaEQ incluye presets que sirven como punto de partida para aplicar al bombo, a los toms, etc. Simplemente, escoge uno de los que aparezcan en la lista desplegable. La mayoría de plug-ins de la serie Cockos Rea viene con un buen número de presets. Experimenta y juega con ellos para obtener el sonido deseado. Además de los presets suministrados con REAPER, puedes visitar http://stash.reaper.fm/ si quieres descargarte nuevos, siguiendo el enlace hacia FX Preset Libraries (librerías de presets de efectos). Para descargar nuevos presets, sigue la siguiente secuencia: 1. Inserta un plug-in en cualquier pista. 2. Pulsa sobre el botón … (justo debajo del botón Learn de la ventana de efectos). 3. Selecciona Import Preset Library. 4. Navega hasta seleccionar el archivo requerido y pulsa Open. 2.13 Controlar los efectos de pista Existen varias herramientas para controlar los efectos de pista en REAPER: Cambia el orden en el que se aplican. Copia o mueve los efectos de una pista a otra. Guarda (y recupera) cualquier secuencia de efectos como cadena para poder insertarla fácilmente en otras pistas. Haz bypass sobre uno o varios efectos. Especifica una serie de efectos por defecto para insertar automáticamente en las nuevas pistas del proyecto. Tarea Método Acoplar la cadena de efectos Escoge el comando FX, Dock FX Window in Docker. 40 2 - Ajustes básicos Tarea Método Ajustar los valores de los parámetros de los efectos de pista Arrastra el ratón (o su rueda) y colócalo sobre el deslizador que controle el parámetro que deseas ajustar. Ajustar la la proporción entre la señal procesada y la señal sin procesar (wet/mix) Selecciona un plug-in de tu cadena de efectos y, a continuación, utiliza el ratón para ajustar el potenciómetro situado al lado del botón UI de la ventana de efectos de REAPER (ver derecha). Un ajuste del 100% significa que toda la señal se procesará: un ajuste del 0% equivale a una señal sin procesar. Cambiar el orden de los efectos de una pista Arrastra y suelta el efecto sobre la posición deseada en la ventana de efectos. Flotar una ventana de efectos Doble click sobre el nombre del efecto en la ventana de efectos. Mantener una ventana de efectos en primer plano Pulsa sobre el símbolo del alfiler situado en el margen superior derecho de la ventana. Cerrar una ventana flotante Haz doble clik sobre el nombre de ésta. Copiar un efecto de una pista a otra Con Ctrl presionado, arrastra el efecto desde la pista de origen hasta la pista de destino. Mover un efecto de una pista a otra con Alt Shift presionados, arrastra el efecto desde la pista de origen hasta la pista de destino. Renombrar una instancia de efectos Selecciona el nombre del efecto y pulsa F2. Ajustar un efecto en Bypass Desactiva la casilla de la izquierda del nombre del efecto en la ventana de efectos o la casilla de la esquina superior derecha del efecto flotante. Borra un efecto de una pista Selecciona sobre el nombre del efecto en la ventana de efectos y pulsa sobre el botón Remove. Borrar todos los efectos de una pista Con la tecla Alt presionada, pulsa sobre el botón de efectos del panel de control de pista. Buscar un efecto Escribe una palabra en la casilla Filter List situada en la parte inferior de la ventana de efectos. Guardar la actual secuencia de efectos como cadena Escoge el comando FX, Save FX Chain en la ventana de efectos. Los parámetros de los efectos se guardarán con la cadena. Guardar los efectos seleccionados como cadena Selecciona los nombres de los efectos que quieras incluir en la cadena (haciendo Ctrl-click), después escoge FX, Save Selected FX as Chain Guardar la cadena de efectos como cadena por defecto para las nuevas pistas Escoge FX, Save Chain as default for new tracks en la ventana de efectos. 41 Guía de usuario v 4.00 Tarea Método Recuperar una cadena de efectos previamente guardada Escoge el comando FX, Add FX Chain en la ventana de efectos o haz click derecho sobre el botón de efectos del panel de control de pista y selecciona Add FX Chain. Cargar la cadena de efectos por defecto Escoge FX, Load Default Track Chain en el menú de la ventana de efectos. Acceder a los ajustes de las preferencias de los efectos Escoge el comando Options, FX Plug-in Settings de la ventana de efectos. Ajustar en bypass los efectos de una pista En el Panel de Control de Pista, pulsa el botón conmutador FX Enable/Disable. 2.14 Crear una cadena de efectos por defecto Si has utilizado otros DAW's (como Sonar) estarás acostumbrado a tener una EQ insertada automáticamente en cada pista. REAPER te permite esta opción creando una cadena de efectos por defecto que se aplicará cada vez que crees una nueva pista. Esta cadena podrá contener cualquier efecto. Para aplicar esta función, procede de la siguiente manera: Abre la ventana de efectos de cualquier pista. Añade el efecto deseado. Con el efecto seleccionado, haz click derecho y selecciona en el menú Save chain as default for all new tracks. Consejo: si guardas el efecto en bypass, la cadena se guardará también en modo bypass. Esto significa que no gastarás recursos de CPU hasta que no actives manualmente los efectos. Ejemplo En este ejemplo crearemos una cadena por defecto con ReaEQ y ReaComp, ambos en bypass. 1. Abre cualquier proyecto y añade una nueva pista al final. Utilizaremos esta pista para crear nuestra cadena de efectos. 2. Pulsa sobre el botón FX de esta pista para abrir la ventana de efectos. 3. Utiliza el botón Add para añadir primero el ReaEQ (Cockos) y después el ReaComp (Cockos). 4. Asegúrate que ninguno de los efectos tiene la casilla marcada (así estarán en bypass). 5. Selecciona ambos efectos. Haz click derecho sobre la selección y escoge Save chain as default for new tracks en el menú contextual (ver derecha). 6. Cierra la ventana de efectos. 7. Ya puedes cerrar REAPER. Ni siquiera necesitas guardar los cambios del archivo abierto.. 8. Arranca de nuevo REAPER y abre cualquier proyecto. 9. Inserta una nueva pista. 10. Abre la ventana de efectos de la nueva pista creada. Deberías ver dos plug-ins insertados, el ReaEQ y el ReaComp, ambos en bypass. 42 2 - Ajustes básicos Consejo: si quieres cambiar el contenido de tu cadena de efectos por defecto, repite el proceso el anterior. Consejo: si mantienes presionadas las teclas Ctrl Shift al un proyecto, este se abrirá con sus efectos desactivados. Esto puede ser de gran utilidad para conservar recursos de CPU. 2.15 Utilizar un bus de efectos Si has utilizado algún otro DAW, has realizado grabaciones analógicas o has utilizado mesas de mezcla, el término bus te resultará, sin duda, familiar. El exacto significado del término puede contener variaciones, pero comúnmente (así como en este ejemplo) un bus se utiliza para que un grupo de pistas comparta el mismo recurso (por ejemplo una reverb o un efecto de chorus). Este método ahorra recursos a tu ordenador. En lugar de cargar un efecto por cada pista, cargamos uno solo en el bus. Cuando utilices el bus de este modo, advierte lo siguiente: La salida de cada pista está todavía dirigida al master. Adicionalmente, una porción de la señal de cada pista está dirigida hacia el bus de efectos. En determinado punto, la salida del bus se mezcla con la señal original. Normalmente (así como en este ejemplo) esto se efectúa dirigiendo la salida del bus de efectos hacia el master. Sin embargo, existen formas más complejas de direccionamiento (routing). El bus puede insertarse en cualquier lugar del proyecto. En este ejemplo lo insertaremos justo después de la última pista. Este ejemplo utiliza el archivo de proyecto All Through The Night.RPP. Abre este archivo y guárdalo como All Through The Night with Bus.RPP antes de empezar a practicar con el. En este ejemplo crearemos un bus y le aplicaremos un efecto de chorus. Nos aseguraremos de que nuestras pistas de guitarra utilizan el chorus. Advertirás que REAPER es diferente a otros software de audio en el sentido en que no realiza distinciones inherentes entre una pista y un bus. La única diferencia estriba en su uso. Advierte que en la imagen inferior, las guitarras han sido panoramizadas ligeramente a izquierda y derecha para lograr un sonido más agradable. Para crear un bus y añadirle un efecto: • Selecciona la pista 4 (en el Panel de Control de Pista). • Para insertar una nueva pista selecciona el comando Track, Add New Track (o presiona Ctrl T) o haz doble click en el área de panel de control libre debajo de la última pista. • Para nombrar esta pista, pulsa sobre el lugar donde debe figurar el nombre, escribe FX Bus y presiona Enter. • Para insertar el efecto de chorus en el bus, pulsa sobre el botón de efectos del bus. En la lista de tipos de plug-ins escoge Jesusonic, después, haz doble click sobre JS: Guitar/Chorus. Cierra la ventana de efectos del bus. 43 Guía de usuario v 4.00 Para crear envíos de las pistas hacia el bus: • Selecciona las dos pistas de guitarra. Haz click derecho sobre el botón IO de cualquiera de ellas. • Se mostrará un menú, escoge Sends y después Track 5: FX Bus. Advierte que, para cada envío, hay un retorno equivalente y viceversa. Si, por ejemplo, abres la ventana de direccionamiento de la pista 5 (pulsa sobre su botón IO) verás que tiene dos retornos, uno por cada pista de guitarra. Trataremos las posibilidades de direccionamiento de REAPER en este mismo capítulo, así como en los capítulos 4 y 15. Realizar ajustes Cuando reproduzcas la canción, advertirás que el efecto de chorus es algo exagerado. Hay cuatro maneras diferentes para solucionar esto. Decide cuál te resulta más útil: 1. Ajusta los parámetros del efecto de chorus. En este caso, podrías bajar la proporción “wet” del efecto. 2. Ajusta los niveles de los retornos en la ventana de direccionamiento. 3. Muestra la ventana de direccionamiento de cada una de las pistas de guitarra y ajusta su nivel de envío. 4. Ajusta el nivel de salida de la pista FX Bus. Atajos Para lograr esto ... Haz lo siguiente Activar/desactivar el envío de una pista al master Pulsa sobre el botón IO mientras mantienes pulsada la tecla Alt . Funciona para una pista o selección de pistas. 44 2 - Ajustes básicos Para lograr esto ... Haz lo siguiente Crear un envío rápidamente Pulsa y arrastra desde el botón IO de una pista hasta el botón IO de otra. Esta operación también puede realizarse desde el mezclador. Enviar la salida de una pista a una salida física Haz click derecho sobre el botón IO y selecciona Audio Hardware Output. Después escoge desde el sub-menú. Esta operación es independiente del envío a la pista master y puede aplicarse a una selección de pistas. 2.16 Monitorizar el rendimiento de efectos Los plug-in, bien utilizados, pueden dar vida a tus mezclas. El único inconveniente es que pueden sobrecargar peligrosamente la CPU de tu ordenador. Para solucionar este problema, puedes utilizar la ventana Performance Meter para monitorizar tus efectos. Puedes comprobar cuánta CPU está siendo utilizada por los efectos de tus pistas y del master. Puedes activar/desactivar las cadenas de efectos de las pistas rápidamente. Puedes activar/desactivar la función silencio (mute) de tus pistas. Para mostrar el medidor de rendimiento (ventana Performance Meter) presiona Ctrl Alt P, o usa el comando View, Show Performance Meter. Ejemplo En el ejemplo de la derecha los efectos de nuestro proyecto están utilizando un 16.9% de la CPU y la pista master, con 9 plug-ins, utiliza un 5.0%. Quizá quieras revisar esta pista más atentamente, especialmente si tu proyecto se acerca al límite de la capacidad de tu CPU. Lo primero que hay que hacer es examinar los efectos de esta pista para saber qué es lo que están haciendo. Así, haz doble click en el nombre o número de la pista en la ventana de rendimiento de efectos para abrir la cadena de efectos de dicha pista. Esta función es especialmente útil si tienes muchas pistas en tu proyecto. Puedes utilizar el medidor de rendimiento para ver todas las pistas desde la misma ventana y así acceder a ellas cómodamente. También puedes poner las pistas en bypass (una, todas o una selección) desde la ventana principal (Track View) o desde el mezclador (Mixer View). La siguiente tabla resume estas opciones. Para lograr esto … Haz lo siguiente … Activar/desactivar el bypass de efectos Pulsa sobre el botón Bypass de la pista cuyos efectos quieras desactivar Activar/desactivar el bypass de efectos para las pistas seleccionadas Selecciona varias pistas (mediante Ctrl Click) y después pulsa sobre el botón Bypass de cualquiera de ellas. Activar/desactivar el bypass de efectos de todas las pistas Mantén pulsada la tecla Ctrl y pulsa sobre el botón Bypass de cualquier pista. 45 Guía de usuario v 4.00 Además, la ventana de rendimiento tiene dos menús accesibles a través de click derecho. Al primero se accede haciendo click derecho sobre el área de la lista de pistas. Para lograr esto … Haz lo siguiente (en la ventana de rendimiento) … Abrir la ventana de efectos de una pista. Haz click derecho sobre cualquier pista y escoge Show FX Dialog Activar/desactivar el bypass de efectos de las pistas seleccionadas Haz click derecho sobre cualquier pista de la selección y escoge Toggle FX Bypass Activar/desactivar el mute de una pista Haz click derecho sobre cualquier pista y escoge Toggle Track Mute El otro menú se utiliza sobretodo para seleccionar la información que quieres mostrar en la ventana. Haz click derecho en cualquier lugar de la ventana de rendimiento para mostrar el menú. También puedes utilizar este menú para mover la ventana al Docker. Consejo: puedes seleccionar varias pistas (utilizando Ctrl Click) y después hacer click derecho sobre cualquiera de las pistas seleccionadas en la ventana de rendimiento para conmutar el bypass de efectos de todas las pistas de la selección entre activado/desactivado. Nota: encontrarás más información sobre la ventana de rendimiento de REAPER en la sección 19 de esta guía. 2.17 Selecciones y Loops A menudo, querrás trabajar sólo en una parte de tu proyecto. En primer lugar, comprueba en el menú Options si Loop Points Linked to Time Selection está activada. Si lo está, hacer una selección de tiempo y un loop será lo mismo. Si no lo está, el proceso será diferente. Sea cual sea el caso, podrás definir tu área de loop pulsando y arrastrando a lo largo de la línea de tiempo. • Detén la reproducción cerca del lugar donde quieras iniciar tu loop (o pulsa con el ratón sobre el fondo para mover el cursor de edición hasta ese punto). • Sitúa el ratón sobre la línea de tiempo (justo encima de la primera pista) y pulsa y arrastra el ratón a lo largo de la línea de tiempo para definir el área del loop. El efecto está ilustrado en la imagen superior. Advierte que el inicio y el final del loop está indicado por dos pequeños triángulos. Si al intentar realizar esta acción, la selección se alarga más de lo esperado, es probable que tengas el snap activado. El Snapping será discutido en detalle más adelante pero, por ahora, podemos activarlo/desactivarlo con el atajo Alt S. Consejo: para que el loop se ajuste a un objeto determinado, mantén presionada la tecla Ctrl mientras haces doble click sobre el objeto. Ahora, cuando reproduzcas el proyecto, si el icono de loop de la barra de transporte está activado, se reproducirá una y otra vez según el área de loop seleccionada. Esta es conocida como la función de repetición. Si los puntos del loop están unidos a la selección de tiempo, el tiempo de comienzo, de final y la duración estarán contemplados en la barra de transporte. En cualquier caso, presionar la tecla R conmuta la función de repetición entre activado/desactivado. Hay también una opción (en la página Playback, bajo Options, Preferences) para detener la reproducción al final del loop cuando la función de repetición se desactive. Para realizar otra selección de loop, repite el mismo procedimiento. Para eliminar la selección, pulsa la tecla Escape. 46 2 - Ajustes básicos Si los puntos de loop no están unidos a la selección de tiempo, puedes definir una selección de tiempo pulsando debajo o detrás de los objetos (sobre el fondo). Debajo se muestra un ejemplo. Haciendo click con el botón derecho sobre la línea de tiempo, accedemos a un menú de comandos que puedes aplicar a una selección de tiempo, incluyendo Zoom Selection. También puedes utilizar este menú para cambiar las unidades de la línea de tiempo (por ejemplo, minutos, compases, segundos y muestras. En la ilustración se muestran menos de la mitad de los comandos mencionados. Así, te puedes hacer una idea de lo importante que es trabajar con selecciones de tiempo en REAPER. El resto de comandos serán tratados más adelante, según surja la necesidad. Todas estas funciones son de gran ayuda de cara a la edición. Por último, para deshacer el zoom sobre una selección de tiempo y ver así todo la longitud del proyecto, acciona el atajo Ctrl PgDown. Más adelante seguiremos tratando los loops y las selecciones de tiempo, sobretodo en los capítulos 6 y 8. 2.18 Navegar a “saltos” Puedes saltar a cualquier punto de la línea de tiempo con el comando View, Jump To o presionando el atajo correspondiente (Ctrl J). Debes utilizar el mismo formato de tiempo que la línea de tiempo para indicar el lugar hacia donde saltar. En el presente ejemplo, la línea de tiempo muestra compases y, debajo, minutos y segundos. Así, puedes usar uno de estos dos formatos (33.1 o 1:04). 2.19 Nombres de los elementos, botones e iconos Dependiendo de los ajustes de preferencias realizados, verás (o no verás) los nombres de los objetos junto a un número de iconos (o botones) que se muestran sobre el objeto o en el objeto mismo. Aquí podemos ver un ejemplo. No te preocupes si todavía no sabes para qué sirven (o si ni siquiera están visibles en tu proyecto) Volveremos sobre ellos más adelante. 2.20 Manejo de selecciones En la sección precedente aprendimos a realizar una selección de tiempo pulsando y arrastrando con el ratón sobre un área vacía en la ventana principal. Esto puede cambiar o no la selección de loop, dependiendo del ajuste Options, Looped points linked to time selection. Para modificar una selección de loop utilizando el ratón, posiciona el puntero sobre el inicio o final de una selección en la línea de tiempo y pulsa y arrastra hacia derecha o izquierda para alargarla o acortarla. Para mover una selección de loop mantén presionado el ratón sobre el área seleccionada en la línea de tiempo. Después, mantén presionada la tecla Shift mientras arrastras la selección hasta el lugar deseado. 47 Guía de usuario v 4.00 También podrás modificar una selección de tiempo moviendo la rueda del ratón sobre el área de selección de la barra de transporte. Muévela sobre el área de inicio para ajustar el inicio, sobre el área de final para ajustar el final y sobre el área e longitud para mover toda la selección. Si lo deseas, también puedes introducir valores en estas casillas. Hay varios atajos para manejar las selecciones de tiempo. A continuación vemos un resumen de estos. Si el loop está unido a la selección de tiempo, ambos se moverán a la vez. Atajo Función por defecto , (coma) Empuja toda la selección un poco hacia la izquierda. . (punto) Empuja toda la selección un poco hacia la derecha. Ctrl , Extiende la selección de tiempo hacia la izquierda empujando el extremo izquierdo un poco hacia la izquierda. Ctrl . Extiende la selección de tiempo hacia la derecha empujando el extremo derecho un poco hacia la derecha. Ctrl Alt , Acorta la selección de tiempo por la derecha empujando el extremo derecho un poco hacia la izquierda. Ctrl Alt . Acorta la selección de tiempo por la izquierda empujando el extremo izquierdo un poco hacia la derecha. Shift , Mueve la selección de tiempo hacia la izquierda según la longitud de la selección. Shift . Mueve la selección de tiempo hacia la derecha según la longitud de la selección. Ctrl Shift C Copia porciones de los objetos seleccionados en la selección de tiempo. Esc Borra la selección de tiempo. Al comienzo, quizá quieras utilizar el teclado en lugar del ratón para definir tu selección de tiempo. Primero posiciona el cursor sobre el inicio/final del loop y luego realiza una de las siguientes acciones: Atajo Función por defecto Shift flecha izquierda Mueve el cursor hacia la izquierda y crea una selección de tiempo. Shift flecha derecha Mueve el cursor hacia la derecha y crea una selección de tiempo. Los siguientes atajos sirven para hacer zoom mientras trabajas con una selección de tiempo: Atajo Función por defecto Ctrl PageUp Zoom sobre la selección de tiempo. Ctrl PageDown Devuelve el Zoom a la vista de proyecto. Consejo: si no puedes posicionar el cursor exactamente en el lugar deseado, quizá es porque la función snap esté activada. El atajo Alt S activa/desactiva esta función. 2.21 Atajos y teclas modificadoras del ratón Utiliza el comando Help, HTML Lists (auto-generated), Mouse Modifier Keys and Action Shortcuts (o pulsa Shift+F1) para abrir tu explorador predeterminado con una lista completa de los atajos y teclas modificadoras del ratón de REAPER. Como veremos en el capítulo 13, tú mismo podrás crear tus propios atajos y teclas modificadoras. 2.22 El direccionamiento en REAPER: visión general Esta sección trata uno de los aspectos más importantes de REAPER – el direccionamiento o Routing. Éste se ocupa de que el material de la pista (audio y/o MIDI) se dirija donde deseemos. A lo largo de este capítulo 48 2 - Ajustes básicos hemos visto algún ejemplo, como cuando tratamos la creación de un bus de efectos. El direccionamiento puede ser simple o extremadamente complejo. Esta sección introduce los conceptos básicos. En los capítulos 4 y 15 veremos ejemplos algo más sofisticados. Cada pista incluye, en su TCP, un botón IO. Si pulsas sobre él se mostrará la ventana de direccionamiento de la pista en cuestión. Para cerrar esta ventana, pulsa la tecla Escape, pulsa sobre la X situada en la esquina superior derecha de la ventana o pulsa sobre cualquier lugar situado fuera de la ventana. El contenido exacto de esta ventana variará en función de la estructura de tu proyecto y de tus dispositivos hardware (como por ejemplo tu tarjeta, tus dispositivos MIDI, etc.). En función de la naturaleza de tu proyecto, tu pantalla debería mostrarse similar a esta, pero no necesariamente idéntica. Fíjate, sobretodo, en los siguientes elementos: Master/Parent Send – Marcar esta casilla provocará que la salida de esta pista se dirija al Master. En los ejemplos tratados en esta guía, todas las pistas se dirigen directamente al Master. Si, de momento, no acabas de entender la función de esta casilla, limítate a dejarla seleccionada. Sends – En este mismo capítulo creamos un bus de efectos y utilizamos envíos. La salida de una pista puede enviarse a tantas pistas como se desee. Más adelante trataremos los envíos en detalle Audio Hardware Outputs – Además de (o en lugar de) dirigir la salida al bus Master, también puedes dirigirla a cualquier salida física de tu tarjeta de audio. Si esta tiene varias salidas, quizá te resulte útil crear un envío específico para auriculares. MIDI Hardware Output – Utiliza esta opción para dirigir la salida MIDI hacia un dispositivo MIDI externo o hasta el dispositivo MIDI Microsoft GS Wavetable Synth. Receives– Para cada envío hay un retorno. En el ejemplo que vimos anteriormente, el bus de efectos incluía dos retornos, uno por cada pista de guitarra. Advierte (ver imagen a continuación) que, cuando creas un envío, se te ofrecen, de manera automática, deslizadores de volumen y panorama. Éstos controlan el volumen y panorama del material enviado. Advierte que también se te ofrece la opción de enviar audio, MIDI o ambos simultáneamente. 49 Guía de usuario v 4.00 Cuando crees un proyecto nuevo, las salidas están, por defecto, dirigidas a la salida master y, desde allí, hacia la salida de audio de tu tarjeta. De momento quizá no necesites examinar a fondo las posibilidades de direccionamiento de REAPER, sin embargo, merece tenerlas en cuenta. Ten en cuenta que representan uno de los puntos fuertes de este programa. La imagen a continuación muestra una captura de una ventana de direccionamiento para la que se han creado envíos y retornos. En el capítulo 4 trataremos a fondo este asunto. Acércate al direccionamiento de REAPER gradualmente: es una función extremadamente poderosa. El grueso de esta guía trata los aspectos básicos de esta función. Hacia el final de ésta se tratarán ejemplos más sofisticados, especialmente en el capítulo 15. Nota: los envíos y retornos pueden ser de tres tipos diferentes; a saber, Post Fader (Post Pan), Pre-Fader (Post FX) y Pre FX. Sus diferencias se tratarán en el capítulo 15. Mientras, y en caso de duda, utiliza la opción por defecto: Post-Fader (Post Pan). 50 2 - Ajustes básicos 2.23 La Matriz de Direccionamiento La Matriz de Direccionamiento de REAPER representa el centro neurálgico del direccionamiento de REAPER. En ella se muestran todos los envíos y retornos de tu proyecto. Desde ella, podrás crear, borrar y editar envíos, incluye varios de sus parámetros, como el volumen y el panorama. Pulsa Alt R para mostrar la matriz. La del proyecto All Through The Night with Bus será similar a la mostrada a continuación: las salidas de audio, obviamente, no serán las mismas. Observa la celda de la matriz donde la fila Gtr Body se cruza con la columna FX Bus. Como verás, contiene dos “manchas”. Si haces click derecho sobre esta celda, provocarás que se muestren los controles del envío de la pista de guitarra (ver derecha). Simplificando la Matriz de Direccionamiento Si tu tarjeta dispone de varias salidas, la Matriz de Direccionamiento de REAPER mostrará múltiples permutaciones de las salidas estéreo, incluyendo varias que, seguro, no necesitarás. Por defecto, REAPER te permitirá utilizar las salidas numeradas consecutivamente como salida estéreo. Es posible que quieras utilizar, por ejemplo, las salidas 1 y 2 como par estéreo (quizá para tus altavoces) y las salidas 3 y 4 como par estéreo para tus auriculares. Sin embargo, utilizar las salidas 2 y 3 como par estéreo no parece demasiado lógico. Si no quieres que se muestren estas combinaciones algo ilógicas, selecciona el comando Options, Preferences y, después, selecciona la página de preferencias de Audio. Esta incluye una sección llamada Channel naming, desde donde podrás desactivar la opción Show non-standard stereo channel pairs (ver arriba). Advierte que, si por cualquier razón, deseas utilizar un par de salidas no estándar, siempre podrás hacerlo seleccionando cada una de ellas individualmente en la propia matriz. 2.24 La ventana del historial “deshacer” La función “deshacer” (undo) es sencilla y poderosa. Para abrir/cerrar la ventana del historial “deshacer”, utiliza el comando View, Undo History (o pulsa Ctrl Alt Z). Haz doble click sobre cualquiera de sus eventos para navegar hasta ese estadio de tu proyecto. La página de ajustes General, bajo Options, Preferences incluye una sección que permite modificar el comportamiento del historial “deshacer”. Veamos algunas de sus opciones: 51 Guía de usuario v 4.00 Especifica el número máximo de Megabytes de memoria destinados al historial. Un ajuste de 0 desactivará el historial. Especifica si quieres incluir en el historial acciones tales como las selecciones o los movimientos del cursor de reproducción. Asegúrate de que, si la memoria del historial se rebasa, se conservarán las acciones más recientes. La opción Save your Undo History with the Project File permite guardar el historial junto al proyecto. Así, cuando vuelvas a abrirlo aún podrás volver a estados anteriores de éste. La opción Store multiple undo/redo paths permite guardar rutas alternativas de comandos y acciones, así, podrás alternar entre ellas. En la página de preferencias Appearance, podrás activar/desactivar la opción Show last undo point in menu bar. Si está activada, podrás ver la última acción susceptible de deshacerse en la propia barra del menú. Pulsa sobre ella para abrir la ventana del historial “deshacer”. Advierte que la ventana del historial puede acoplarse. Para ello (al igual que con la mayoría de ventanas), haz doble click sobre su título y escoge Dock in Docker en el menú contextual. 2.25 Acoplado y flotante (Docking and Floating) Demasiadas ventanas en la pantalla crean confusión. En esta situación el Docker resulta de gran utilidad. Si haces doble click sobre el título o el fondo de cualquier ventana, se mostrará un menú contextual con opciones relevantes para dicha ventana. En muchos casos su propósito es obvio. Este menú incluirá entre sus opciones Dock Window in Docker. Cuando haya varias ventanas bloqueadas, se mostrarán una serie de pestañas al pie del Docker. Con estas, seleccionaremos qué elementos mostrar. Advierte, también, lo siguiente: Cuando abras una ventana su estatus será el mismo que cuando la cerraste. Esto es, si la ventana estaba acoplada cuando la cerraste, lo seguirá estando cuando la abras. Para desacoplar una ventana, haz click derecho sobre el fondo o la pestaña de la ventana y deselecciona Dock Window in Docker. El Docker mismo puede acoplarse a la ventana principal o quedarse flotante. Haz click derecho sobre el signo de exclamación de la esquina inferior izquierda del Docker o en un espacio vacío de la barra de pestañas del Docker, y utiliza la opción Attach Docker to Main Window para acoplar/desacoplar el Docker a la ventana principal. 52 2 - Ajustes básicos Haz click en la misma área cuando el Docker esté flotante para acceder a la opción Set Opacity. Esta opción puede utilizarse para que el Docker sea transparente cuando esté en estado flotante y no esté focalizado. Consejo: utiliza el atajo Alt D para mostrar/ocultar el Docker. 2.26 Mantener una ventana en primer plano El pequeño alfiler mostrado a la derecha del nombre de la mayoría de ventanas (justo antes de la X) puede utilizarse para mantener una ventana en primer plano. Pulsa sobre él para activar o desactivar esta opción. Cuando el alfiler aparezca clavado, la ventana estará en primer plano. 2.27 Múltiples pestañas de proyecto REAPER permite tener más de un proyecto abierto a la vez. Para ello se sirve de pestañas. Así, resulta fácil navegar de una canción a otra y, por ejemplo, copiar elementos de un proyecto y pegarlos en otro Para crear una nueva pestaña una vez tengas un proyecto abierto, utiliza el comando File, New Project Tab (o pulsa Ctrl Alt N). Se mostrará una nueva pestaña (etiquetada como Unsaved), pero el proyecto en el que estabas trabajando permanecerá abierto en su propia pestaña. Para alternar entre proyectos, simplemente pulsa sobre sus respectivas pestañas (ver debajo). Para abrir un archivo en una pestaña concreta, selecciona la pestaña y, a continuación, utiliza el comando File, Open Project de la manera habitual. Para abrirlo en una nueva pestaña, selecciona esta opción en el menú que se muestra al abrir un proyecto. Recuerda que puedes tener abiertos tantos proyectos como desees. Haz click derecho sobre cualquier pestaña de proyecto para acceder a su menú. Sus opciones son las siguientes: New Project Tab, Crea una nueva pestaña Close Current Project. Cierra la pestaña y el proyecto actual. Puedes realizar la misma operación pulsando sobre la X que se encuentra en la esquina superior derecha de la pestaña. Always Show Project Tabs. Esta opción puede activarse y desactivarse. Cuando esté activada, se mostrarán las pestañas de proyecto aunque sólo haya un proyecto abierto. Hide Background Project FX/MIDI Windows. Seleccionando esta opción, nos aseguramos de que las ventanas de efectos pertenecientes a otros proyectos no se muestren en pantalla. Run Background Projects. Esta opción permite escuchar un proyecto mientras se trabaja en otro. Run Stopped Background Projects. Esta opción reproducirá los proyectos que pertenezcan a pestañas que no sean la seleccionada. Offline Background Project Media. Esta opción sitúa el material de los proyectos no seleccionados en estado “offline” Consejo: si trabajas con varias pestañas y quieres cerrarlas todas, selecciona File, Close All Projects. 53 Guía de usuario v 4.00 3 Grabar con REAPER Este capítulo introduce los conceptos básicos de grabación en REAPER. Al final del capítulo encontrarás una lista de control de gran utilidad. 3.1 Crear un nuevo proyecto Para crear un nuevo proyecto, utiliza el comando File, New Project o pulsa Ctrl N. La página Project de la ventana Options, Preferences puede servir para determinar cómo se comporta REAPER cada vez que creas un nuevo proyecto: Algunas de las opciones más interesantes de esta pantalla son las siguientes: Especifica una plantilla de proyecto. Te permite crear, por ejemplo un proyecto con pistas, buses y, un direccionamiento de pistas determinado. Esta función se tratará en detalle más adelante en esta misma sección. Esta es la primera opción de la ventana de la imagen superior. Prompt to save on new project. Si la seleccionas, se te indicará si quieres guardar el proyecto nada más crearlo. Open properties on new project. Con esta opción seleccionada, la ventana Project Options se mostrará automáticamente cada vez que crees un proyecto. Esto asegurará una correcta elección del formato de grabación y de otros ajustes. Automatically create a backup each time your file is saved and overwritten. Crea automáticamente una copia de seguridad cada vez que el archivo es guardado y sobrescrito. Automatically save to a timestamped file at intervals you specify. Guarda automáticamente a un archivo con sello de tiempo según el intervalo especificado. Así previenes, por ejemplo, las consecuencias de un fallo del sistema. 54 3 - Grabar con REAPER 3.2 Ajustar las opciones de audio Al crear un proyecto, muestra la ventana Project Settings (Alt Enter) para asegurarte de que usas tus ajustes de audio preferidos. Formato WAV. Aconsejable si tu grabación tiene como destino formatos como el CD o el DVD. Los ajustes de la izquierda son una elección sensata si el formato de destino es un CD de audio. Como norma, escoge 24 bit para la grabación. Si el destino de la grabación es un DVD selecciona una frecuencia de muestreo de 48000 en lugar de 44100 (propia del CD). Algunas personas prefieren utilizar 88200 para CD y 96000 para DVD. Si tu tarjeta lo permite, podrás realizar estos ajustes. Recuerda, sin embargo, que aumentar la frecuencia de muestreo ralentiza los procesos. Otros formatos. Si lo deseas, es posible grabar en formatos comprimidos, incluyendo MP3, OGG y WavPack. Si escoges alguno de estos, se mostrarán opciones propias de éste. Si, por ejemplo, escoges MP3, deberás seleccionar su tasa de bits. 3.3 Guardar un archivo de proyecto Una vez crees un proyecto, siempre será buena idea guardarlo mediante el comando File, Save Project o pulsando el atajo Ctrl S. La primera vez que lo guardes deberás nombrarlo. Además, se te ofrecerán ciertas opciones (ver derecha). Por ejemplo, puedes crear un sub-directorio para tu proyecto (Create subdirectory for project) y/o mover todos los contenidos al directorio del proyecto (Move all media into project directory). Estas dos opciones permiten tener el proyecto organizado y localizado. Recuerda guardar tu proyecto cada vez que hagas cambios. La forma más rápida de hacerlo es pulsando Ctrl S. 55 Guía de usuario v 4.00 3.4 Crear y nombrar pistas Una vez creado un nuevo proyecto, deberemos crear una o más pistas para grabación. Un proyecto puede contener tantas pistas como quieras. Puedes añadir pistas con el comando Track, Add Track o pulsando Ctrl T. También puedes hacerlo a través de doble click sobre un área libre del panel de control de pista. Es recomendable nombrar las pistas antes de comenzar la grabación. Haz doble click sobre el nombre de pista y escribe el nombre que desees. Con esto, te aseguras de que el archivo Wave (o MP3 o cualquier otro) que se crea al grabar recibe un nombre adecuado a la pista. Advierte que bajo Options, Preferences puedes mostrar la página de ajustes de grabación y decidir tu camino (path) de grabación por defecto y qué elementos quieres que se incluyan automáticamente en los nombres de tus archivos de pista. Estos pueden ser cualquier combinación de índice de pista (número) nombre de pista y tiempo de la grabación. REAPER admite grabación multipista. El número de pistas que puedes grabar a la vez está limitado por el número de entradas habilitadas (bajo preferencias, Audio Device) de tu tarjeta de audio. Antes de empezar a grabar, deberás hacer, en cada pista, lo siguiente: Los ajustes de Preferences incluyen Armar la pista para grabación. una página llamada Track/Send Asignar la entrada que será utilizada. defaults, desde la cual podrás ajustar el Comprobar que el nivel de sonido sea el adecuado. comportamiento por defecto de las pistas (por ejemplo, su volumen por Opcionalmente, también puedes hacer lo siguiente: defecto). Estos ajustes se tratan en el Selecciona un formato de grabación diferente al capítulo 19. formato por defecto Activa la monitorización de entrada (input monitoring). Nota: no es necesario especificar si una pista es mono o estéreo en el momento en que la creamos. Advierte que cuando asignamos la entrada de una pista para grabación, esta puede ser tanto una sola entrada como un par estéreo. 3.5 Ajustar una pista para grabación 1. Escoge el comando Options, Record mode: Normal para asegurarte de que el modo de grabación (Record Mode) seleccionado es: Normal. 2. Pulsa sobre el botón Record Arm de la presente pista (está justo debajo del número de pista). Se mostrará El VU meter de la pista. 3. Pulsa con el ratón sobre la pequeña flecha cercana al filo derecho del VU meter de la pista. Se desplegará el menú de la derecha. Las opciones exactas del menú dependerán de la tarjeta de sonido y de los dispositivos de audio instalados en el sistema. 4. Selecciona la entrada deseada en el menú. Esta será la entrada a la que esté conectado el micrófono que usaremos para la grabación. En la mayoría de las ocasiones, esta entrada sera mono. 5. Escucha y ajusta el sonido en tu mesa de mezcla o dispositivo de audio para obtener una señal con buen nivel pero que no sature. Si tienes dudas, ajusta los picos a –10dB. Advierte que el nivel de grabación no puede controlarse mediante el deslizador de volumen de la pista. Este sólo sirve para ajustar el nivel de reproducción. 56 3 - Grabar con REAPER 6. Pulsa el botón Record en la barra de transporte o acciona el atajo Ctrl R 7. Para detener la grabación pulsa Stop en el transporte, pulsa Space, pulsa el botón Record por segunda vez, o pulsa Ctrl R. Después, pulsa sobre el botón Record Arm para “desarmar” la pista. Consejo: advierte que el menú (ver arriba) incluye la opción Input: None. Ésta evita que grabemos accidentalmente en pistas sobre las que no deseamos grabar, como, por ejemplo, un bus de efectos. Nota 1: Si detienes la grabación pulsando el botón Record o mediante Ctrl R, el material grabado se guardará automáticamente. Si pulsas Space o Stop se mostrará un cuadro de diálogo que te permitirá elegir entre guardar o borrar el material grabado (ver derecha). Esto puede ser útil, por ejemplo, si has armado más pistas de las necesarias para la grabación. Nota 2: REAPER soporta la función “on the fly recording”. Esto significa que puedes armar más pistas para la grabación una vez ésta ya ha comenzado. Dichas pistas grabarán desde el punto en que han sido armadas. De modo similar, si grabas más de una pista simultáneamente, podrás detener la grabación de pistas individuales pulsando sobre el botón Record Arm/Disarm de las pistas en cuestión. 3.6 Grabar en múltiples pistas Para grabar en múltiples pistas podríamos repetir los pasos que hemos visto anteriormente (del 1 al 3) para cada una de las pistas. Sin embargo, sería tedioso y no sería raro equivocarse en la asignación de alguna de las entradas de audio. Esto es algo que suele ocurrir algunas veces (y en la mayoría de los software DAW). Para evitar este problema, sigue la siguiente secuencia: 1. Selecciona un grupo de pistas para grabación. Después, pulsa el botón Record Arm en cualquiera de ellas para armar toda la selección. 2. Muestra la matriz de direccionamiento (Routing Matrix). En el presente ejemplo estamos grabando seis pistas a la vez. Advierte que, por defecto, las seis pistas están asignadas a la primera entrada. Si grabas de este modo, la señal de la primera entrada se grabaría seis veces. 3. Pulsa sobre las celdas apropiadas en la matriz para asignar cada pista a una entrada. 4. Monitoriza el nivel de las señales y graba de la misma manera que antes. 57 Guía de usuario v 4.00 Consejo: para insertar una pista al final de tu proyecto, haz doble click sobre un área vacía del TCP, justo debajo de la última pista. Considera utilizar la opción “Set Automatic Record Arm when track selected” (armar las pistas para grabación nada más seleccionarlas) para las nuevas pistas creadas. Encontrarás esta opción en Project Defaults 3.7 Armar pistas de manera automática Si lo deseas, puedes asegurarte de que las pistas se armen automáticamente al seleccionarlas y se desarmen al deseleccionarlas. Simplemente selecciona la(s) pista(s) y después haz click derecho sobre el botón de grabación de cualquiera de ellas y escoge Automatic record arm when track selected. El botón reflejará el cambio. Este comando conmuta entre activado y desactivado. Para que cualquier pista del proyecto se arme automáticamente al seleccionarla, haz click derecho sobre cualquier número de pista y selecciona Set all tracks to automatic record arm when selected. 3.8 Utilizar el metrónomo Puedes ajustar y utilizar el metrónomo para grabar con REAPER. Para ajustarlo, utiliza el comando Options, Metronome Settings. Para activar el metrónomo utilizaremos el comando Options, Metronome Enabled. Los ajustes del metrónomo Enable Metronome: activa/desactiva el metrónomo. The I/O Button: situado justo a la derecha de la opción Enable Metronome , te permite dirigir la salida del metrónomo al dispositivo de tu elección (por ejemplo, tus auriculares). Al pulsar sobre el botón, se desplegará la lista con las salidas disponibles. Run During Playback: el metrónomo se activará durante la reproducción. Count-in before playback: activará la cuenta atrás antes de la reproducción. Run During Recording: activará el metrónomo durante la grabación. Count-In During Recording: activará la cuenta atrás antes de la grabación. Esta opción es de gran utilidad si te grabas a ti mismo. Te permitirá escoger un tiempo determinado para que, una vez hayas pulsado Ctrl R (iniciar grabación) te dé tiempo a llegar hasta el micrófono y, así, prepararte para la toma. 58 3 - Grabar con REAPER Count-In Length (Measures): define el número de compases de la cuenta atrás. Metronome Volume: define el volumen general del metrónomo. Secondary Beat Attenuation: define el volumen de los tiempos débiles en relación al primer tiempo de cada compás (gobernado por el volumen general del metrónomo). También puedes utilizar muestras como fuente de sonido del metrónomo. First Beat Sample: esta será la muestra para el primer tiempo (por ejemplo, la primera negra de un compás 4/4). Subsequent Beat: esta será la muestra de los demás tiempos (por ejemplo, los tiempos 2, 3 y 4 de un compás 4/4). Si deseas utilizar tus muestras de metrónomo en todos tus proyectos, carga tus muestras, salva el proyecto y su plantilla (con otros ajustes que consideres oportunos) y, después, en Preferences/Project, especifica dicho proyecto como plantilla por defecto para tus nuevos proyectos. Por defecto, REAPER utiliza un sonido de metrónomo sintetizado. Puedes especificar en Hz la frecuencia del primer tiempo (Frequency of first beat) así como de los tiempos sucesivos (Subsequent beats). Beat Click Length xx ms: indica la duración de cada click del metrónomo. Los ajustes de Pre Roll pueden utilizarse para que, cuando inicies una grabación o reproducción, el metrónomo reproduzca los compases especificados antes de grabar o reproducir. Consejo: el tiempo base del metrónomo se controla a través de los ajustes de proyecto (Project Settings). Si deseas realizar cambios, pulsa Alt Enter para mostrar esta página. 3.9 Grabación estéreo En ocasiones, desearás grabar desde dos entradas hacia una pista estéreo. Por ejemplo, si quieres grabar material antiguo desde un cassette de audio a REAPER o, simplemente, grabar una toma estéreo. Por defecto, cuando especificas un par de entradas para grabación, REAPER ofrece una lista de opciones que incluye pares no coincidentes. Así, sería inusual utilizar juntas las entradas 2 y 3 como par de grabación para una pista estéreo. Como se ha explicado en el capítulo 2, puedes abrir la página de audio en los ajustes de preferencias y desactivar la opción Show Non-Standard Stereo Channel Pairs. Esto reducirá la lista de entradas estéreo disponibles y mostrará una selección de entradas mucho más lógica (ver arriba). 3.10 Grabación multi-canal Esta opción es algo sofisticada y quizá no interese a los novatos. Si defines una pista como multi-canal (con, por ejemplo, 4, 6 u 8 canales) su menú contextual de grabación ofrecerá una opción de grabación multicanal. Si la escoges, podrás grabar 4, 6 u 8 micrófonos simultáneamente, cada uno ocupando su propio canal en la pista. Este método es adecuado para grabaciones surround o ambisónicas. 59 Guía de usuario v 4.00 3.11 Plantillas de pista Una vez hayas ajustado una pista (o varias) para grabación, quizá desees utilizar ese mismo ajuste en futuros proyectos. Para hacer esto, utiliza la función Track Templates (plantilla de pista). Para crear una plantilla de pista de una pista existente (o de una selección de pistas): 1. Selecciona la pista (o pistas). 2. Escoge el comando Track, Save Selected Tracks as Track Template. 3. Escribe el nombre de la plantilla cuando se te indique. Si lo deseas, puedes seleccionar la opción Include track items in the template. Si lo haces, los objetos de audio y MIDI presentes en la pista serán incluidos en la plantilla. Para finalizar pulsa Save. Para importar una plantilla de pista existente a un proyecto: 1. Desde el menú de REAPER, escoge el comando Track, Insert Track from Template. 2. Dependiendo de cómo estén guardadas tus plantillas, escoge la plantilla del menú o selecciona Open Track Template (para poder escoger tu plantilla) y pulsa Open. Nota: todas las propiedades y ajustes de la pista se guardan en la plantilla, incluyendo nombre de pista, entradas y salidas, plug-ins de efectos (con todos sus parámetros) envíos y retornos. Sin embargo, si una pista incluida en una plantilla contiene envíos y retornos a pistas no incluidas en la plantilla, estos envíos y retornos no serás guardados en la plantilla. 3.12 Importar un proyecto existente Puedes importar todo un proyecto a tu proyecto actual mediante el comando Track, Insert Track from Template, Open Template. Todo se importará tal y como estaba en el proyecto original (objetos, ajustes de pista, efectos, direccionamiento de pistas, etc.) Advierte, sin embargo que los elementos no específicos de pista (como los marcadores) no serán importados. Selecciona Project Files como tipo de archivo cuando se abra el cuadro de diálogo Open Track Template. Selecciona el archivo a importar y pulsa Open. Las pistas importadas serán insertadas inmediatamente debajo de las pistas que estén seleccionadas. 3.13 Plantillas de proyecto Las plantillas de proyecto van más allá que las plantillas de pista. Se pueden usar para crear todo un proyecto con sus estructuras y ajustes. Por ejemplo, los ajustes de proyecto (incluyendo los ajustes de audio) se guardan en la plantilla de proyecto junto a la visualización de la pantalla, las ventanas abiertas, el tamaño de estas, si están acopladas o flotantes, etc. Sin embargo, y a diferencia de cuando creábamos plantillas de pista, deberás borrar los objetos (audio, MIDI) que no desees antes de guardar la plantilla. Si no, éstos se incluirán en la plantilla (A no ser que quieras que dichos objetos sean guardados con la plantilla). Para crear una plantilla de proyecto: Con el proyecto que desees guardar como plantilla abierto, escoge el comando File, Project Templates, Save As Project Template. Escribe el nombre deseado cuando se te indique y pulsa Save. Para crear un nuevo archivo basado en una plantilla de proyecto Selecciona el comando File, Project Templates y pulsa sobre el nombre de la plantilla deseada. Para utilizar un archivo como plantilla para todos los proyectos: Selecciona el comando Options, Preferences y a continuación escoge Project. Pulsa sobre el botón etiquetado “When creating new projects, use the following file as a template”. 60 3 - Grabar con REAPER Navega hasta la carpeta donde estén tus plantillas. Ésta debería ser un sub-directorio de la carpeta “application data” de REAPER. Selecciona la plantilla que desees y pulsa Open. Pulsa OK para cerrar la ventana de preferencias. Consejo: Si creas una plantilla de proyecto que se utilice por defecto deberías crear también una plantilla de proyecto vacía llamada Empty Project. Así, cuando quieras crear un proyecto que no tenga las características propias de tu plantilla por defecto, podrás abrir un proyecto vacío simplemente escogiendo File, Project Templates, Empty Project en el menú. Consejo: Mientras grabes, asegúrate de que la señal de entrada no sea demasiado fuerte, ya que podrías dañar tu equipo de grabación. Haz lo siguiente: 1. Baja del todo la ganancia de tu dispositivo de entrada (por ejemplo, tu tarjeta de sonido). 2. Si grabas un instrumento por línea, conéctalo a tu interfaz y sube su volumen al máximo. 3. Escucha el volumen del instrumento, subiendo gradualmente la ganancia de tu dispositivo de audio hasta alcanzar el nivel deseado. 3.14 Grabación por capas El término layering se refiere a la técnica de grabar dos o más instrumentos para la misma canción, pero no de forma simultánea. Normalmente, las pistas se graban una a una.Primero se graba una pista inicial. Esta, normalmente, servirá de guía para posteriormente ser descartada. Después se grabarán las demás pistas, escuchando la primera a través de auriculares para así tener una referencia. Para utilizar la grabación por capas: 1. Graba la primera pista con el modo normal de grabación, tal y como lo hemos explicado anteriormente. 2. Al finalizar la grabación de la primera pista, asegúrate de dirigir su salida a la pista master. Asegúrate también de “desarmar” esta pista 3. Asegúrate de que el master se dirija a las salidas hardware conectadas a tus altavoces o a tus auriculares. 4. Añade otra pista. Nómbrala. Ármala para grabación. Selecciona la entrada apropiada (aquella donde esté conectado el micrófono que utilizaremos para grabar) 5. Asegúrate de que el Input Monitoring de esta pista esté activado, y de que Record Input este seleccionado (ver derecha). 6. Ajusta el nivel de la pista grabada anteriormente (utilizando el deslizador de volumen de dicha pista) y el nivel de la señal de entrada (utilizando el mezclador externo, el dispositivo de audio o el software de control del dispositivo de audio) hasta que estés satisfecho con tu mezcla de auriculares. 7. Pulsa Ctrl R para iniciar la grabación y de nuevo Ctrl R para detenerla. Nuevamente, desarma la pista una vez hayas terminado de grabarla. 8. Repite este proceso con el resto de pistas. Lógicamente, en el paso 6 podrás tener en el master una mezcla de todas las pistas que hayas ido grabando. Consejo: muchas tarjetas de sonido y dispositivos firewire y USB vienen con un software de control que puede ser utilizado para monitorizar la entrada y la mezcla de auriculares. Este es el caso de aquellos dispositivos con múltiples entradas y salidas. Si utilizas dicho software para monitorizar la entrada, desactiva input monitoring en REAPER. ¡Pruébalo ahora! Abre el proyecto All Through The Night.RPP y guárdalo como All Through The Night LAYERS.RPP. Graba una nueva pista para este proyecto. Graba el instrumento que prefieras. El que más te guste. 61 Guía de usuario v 4.00 Nota: Monitor Input (Tape Auto Style). Esta opción es diferente a las demás. En ella, el audio sólo se monitoriza cuando cuando el proyecto ne se está reproduciendo o durante la grabación. Durante la reproducción sólo escucharás el audio de tus pistas. 3.15 Overdubbing y Punch Recording En ocasiones, querrás volver sobre una pista ya grabada, cuyo resultado no te satisfaga del todo, para grabar encima y corregir un fragmento de ésta. Quizá sólo unas notas de algún instrumento o un par de frases vocales. El Punch recording hace que esto sea tarea fácil. Con punch recording, tu grabación comenzará y se detendrá en los puntos especificados. Cuando comiences la toma punch (también conocida como “pinchazo”), escucharás el material que haya en la pista. Una vez llegues a la zona señalada comenzará la grabación. Así, la nueva toma se grabará sobre el material existente. Este proceso es conocido como Overdub. 3.16 Punch Recording no-destructivo Por defecto la grabación punch no es destructiva: crea una nueva toma, pero sin destruir la original. Para utilizar la grabación punch, procede de esta manera: 1. Haz click derecho sobre el botón de grabación en la barra de transporte y selecciona. Record mode: time selection auto punch. La visualización del botón cambiará. Desactiva la función Toggle Repeat. 2. Selecciona la pista y actívala para grabación. Asegúrate de que no esté seleccionada la opción Show all takes in lanes del menú Options. En breve trataremos los carriles (lanes). 3. Asegúrate de que la salida de la pista llegue al Master y de que la opción Input Monitoring esté activada. 4. Asegúrate de que la señal del master llegue a tus auriculares. 5. Pulsa sobre el objeto para seleccionarlo. Pulsa y arrastra para seleccionar la región que deseas modificar (ver arriba). 6. Rebobina hasta un punto anterior al lugar donde deseas comenzar la grabación. Para ello, simplemente pulsa sobre el lugar deseado en la línea de tiempo. 7. Pulsa Ctrl R. Escucharás el material de la pista hasta que llegues al pasaje seleccionado. Cuando llegues a éste, comenzará la grabación. Pulsa Space para detener la grabación. Desarma la pista. 8. Cuando se te indique, acepta el material recién grabado. Una vez finalizado este proceso, no olvides desactivar la opción de grabación punch. Ahora, la pista contiene dos objetos, con el nuevo colocado sobre el anterior. ¿Qué es lo que ha sucedido con el anterior pasaje? Bien, es bueno que sepas que aún esta ahí. Veremos cómo usarlo cuando lleguemos al capítulo en que hablemos de las tomas (Takes). Consejo: REAPER utiliza muchas de las técnicas de edición propias de Windows. La edición se tratará en detalle más adelante, sobretodo en el capítulo 6, pero, de momento, recuerda pulsar Ctrl Z cada vez que quieras eliminar una toma recién grabada. Advierte que también puedes seleccionarla y posteriormente borrarla pulsando la tecla Delete. 62 3 - Grabar con REAPER 3.17 Punch Recording destructivo Existe la posibilidad de eliminar el material sobre el que se graba en modo punch. Si es esto lo que deseas, utiliza el comando Options, New material that overlaps media items para activar la opción Trims existing items behind new recording. Utiliza esta función con cautela. Si quieres volver a ajustarla según su ajuste por defecto, selecciona la opción Splits existing items and creates new takes que encontrarás en el mismo menú. 3.18 Fades y Crossfades REAPER ofrece la opción de manera automática crossfades y fades al principio y al final de cualquier objeto. Esta función puede activarse/desactivarse a través del menú Options, Preferences, Project Defaults. Podrás escoger la forma duración de las curvas de fade. Si pulsas sobre la imagen de la curva (ver arriba) se te ofrecerán unas cuantas opciones (ver derecha). En el capítulo 6 veremos cómo cambiar la longitud y forma por defecto de los fades 3.19 Grabar tomas alternativas REAPER ofrece una función que permite grabar varias tomas de una pista determinada. Funciona de este modo: 1. Selecciona el modo normal de grabación (Options, Record Mode: Normal). 2. Asegúrate de que Free item positioning esté desactivado en la pista que vamos a grabar. Haz click derecho sobre el Panel de Control de Pista y comprueba que esta función no esté activada. Más tarde veremos qué significa. 3. Graba la primera toma de la pista. 4. Rebobina y graba una segunda toma. 5. Repite el proceso tantas veces como quieras. En el presente ejemplo, hemos grabado una pista vocal y, encima, una pista con tres tomas de armonías vocales. Advierte el texto presente en la pista de las armonías. Comienza con Take 3/3. Nota: Bajo Options, Appearance, Media hay un ajuste para colorear cualquier pase de grabación que añada tomas nuevas (Automatically color any recording pass that adds new takes to existing items). Si activas esta opción podrás identificar fácilmente a que pase pertenece cada toma. 63 Guía de usuario v 4.00 3.20 Mostrar las tomas en carriles Cuando tengas múltiples tomas, podrás escoger si quieres que se muestren en carriles. Esto ocupará más espacio en pantalla, pero ofrecerá una clara ventaja de visualización. Esta opción puede activarse/desactivarse pulsando Ctrl L o seleccionando Options, Show All Takes in Lanes (mostrar tomas en carriles, siempre y cuando haya espacio) en el menú principal. En el primer ejemplo (ver derecha), vemos tres tomas que forman un dueto vocal. Las dos primeras son tomas completas y la tercera es una toma realizada mediante punch. En este caso, la opción Display empty take lanes (en el menú Options, Take Lane Behavior) ha sido activada. Esto asegura que la que la toma realizada mediante pinchazo se muestre en su propio carril. Así, la identificación visual es más sencilla. En ambas pistas, la toma seleccionada es la segunda (excepto para la parte grabada mediante pinchazo) y serán las que se reproduzcan. En el segundo ejemplo (arriba), se ha realizado una selección alternativa de tomas. En la tercera imagen, las pistas han sido minimizadas, de modo que sólo se muestran las tomas seleccionadas. Sin embargo, si la opción “Show All Takes in Lanes” está seleccionada, los carriles se volverán a mostrar tan pronto aumentemos el tamaño de las pistas. Note: When you create multiple alternative takes in this way you will later be able to easily pick the best passages from each of your takes and join them together as a single item. The method for doing this will be explained in Chapter 7 of this User Guide. 3.21 Utilizar un código de colores para las tomas El comando Edit, Item and take colors... ofrece varias maneras de utilizar el color al trabajar con tomas y objetos (ver derecha). Trataremos este asunto en el capítulo 7, pero, de momento, fíjate en la opción Set active take to one random color (ajustar la toma activa a un color aleatorio). Si después de realizar una determinada selección de las tomas disponibles de cualquier pista haces doble click en el TCP de esa pista, todos los objetos de la pista resultarán seleccionados. 64 3 - Grabar con REAPER Si, entonces, escoges el comando Set active take to one random color el efecto producido será parecido al mostrado en la siguiente instantánea. 3.22 Trabajar con múltiples tomas Cuando un objeto incluye más de una toma, puedes hacer click derecho sobre cualquiera de ellas y utilizar las opciones disponibles en el menú emergente para gestionarlas. Este menú es bastante extenso – veremos la mayoría de sus funciones en el capítulo 7. De momento, fíjate en las siguientes opciones, especialmente si las tomas no están mostradas en carriles. Comando Atajo Efecto Next Take T Muestra la siguiente toma de la pista seleccionada. Previous Take Shift T Muestra la toma anterior de la pista seleccionada. Explode All Takes to New Tracks Crea una pista para cada toma (ver debajo). Explode All Takes to New Tracks difiere de Show All Takes in Lanes en el sentido en que te deja tratar cada toma como pista independiente. La imagen de la derecha así lo ilustra. La pista 1 contiene dos tomas mostradas en carriles. Al seleccionar “Explode All Takes...” tendremos (además de la pista original) dos nuevas pistas, una por toma. Atención: Si echas un vistazo al sub-menú Take (accesible mediante click derecho sobre un objeto) verás que hay comandos para borrar tomas y cortar según la toma activa. Evítalos hasta que hayas llegado al capítulo 7 de esta guía. En concreto, evita borrar las tomas seleccionadas: quizá estés borrando más información de la que supones. ¡Pruébalo ahora! Abre el archivo All Through The Night LAYERS.RPP (que guardaste anteriormente) y añádele una pista de armonía vocal. Graba tres tomas en esta pista y guarda el archivo. 3.23 Solapar tomas Acabamos de ver dos de las tres opciones de overdub del menú Options, New recording that overlaps with existing media: Split existing items and create new takes y Trim existing items behind new recordings. La tercera opción consiste en mostrar los objetos grabados y los previamente existentes en carriles separados (Show recorded items and existing items in separate lanes). El ejemplo a continuación muestra su funcionamiento. 65 Guía de usuario v 4.00 En la primera imagen (arriba) tenemos una pista con un objeto grabado. En la segunda imagen (debajo),hemos activado la opción Show recorded items and existing items in separate lanes y hemos vuelto a grabar, esta vez sobre la última parte del objeto existente. En este caso, aunque las tomas estén etiquetadas como Take 1 y Take 2, la segunda de ellas es, a todos los efectos, un objeto independiente. Advierte que podrás escoger qué objeto quieres que se reproduzca. Trataremos este asunto más adelante, especialmente en los capítulos 4, 5 y 7. 3.24 Grabar diferentes elementos adicionales Acabamos de ver cómo grabar diferentes tomas en la misma pista. Más adelante (en el capítulo 7) veremos cómo ensamblar las mejores porciones de cada una en una pista individual. Como alternativa al uso de diferentes tomas, quizá quieras grabar elementos adicionales en una pista existente (solapándose quizá con los anteriores). Este es un caso en el que la opción enable free item positioning (activar el posicionamiento libre) puede ofrecer gran flexibilidad. Por defecto, esta opción está desactivada. Para grabar elementos adicionales (en lugar de tomas adicionales) en una pista existente, sigue esta secuencia: 1. Ajusta el modo normal de grabación (Options, Record Mode: Normal). 2. Asegúrate de que la opción Free Item Positioning (FIPM) esté activada en las pistas en las que vas a grabar. Haz click derecho sobre el Panel de Control de Pista de las pistas seleccionadas y selecciona la opción Enable free item positioning for selected tracks (si no está ya seleccionada). 3. Graba el primer elemento de la pista. 4. Posiciona el cursor en el punto donde desees grabar el segundo elemento. Grábalo. 5. Repite el paso 4 tantas veces como quieras. Ejemplo La primera imagen muestra dos pistas. La segunda contiene la voz principal y la primera armonías vocales para la primera mitad de la canción. En la segunda imagen, la opción Free item positioning (FIPM) está activada en la primera pista. El puntero del ratón muestra un pequeño tirador que puede ser utilizado para ajustar la altura del objeto. En la tercera imagen aparece una nueva toma en la primera pista que se solapa con la toma original. Advierte que esta última toma no es una toma alternativa, sino un elemento adicional. Nota: en la ventana Options, Preferences, Project, Defaults existe una opción para activar free item positioning por defecto para tus pistas. 66 3 - Grabar con REAPER 3.25 Grabar mediante eventos vacíos Los eventos vacíos (Empty Events) constituyen una herramienta de gran utilidad al grabar con las técnicas de layering y overdub. Si sabes exactamente dónde quieres grabar (inicio y final) puedes definir dichas áreas insertando eventos vacíos. Así, cuando grabes, sólo grabarás sobre estos. Si, por ejemplo, tenemos una pista con la voz principal principal y queremos grabar una armonía vocal que sólo aparezca en el estribillo, procederemos de la siguiente manera: 1. Inserta una nueva pista para la armonía vocal. 2. Arma la pista para la grabación. Asígnale la entrada de audio correspondiente. Activa Monitor Input para esta pista y asegúrate de que la salida master esté dirigida a tus auriculares. 3. Accede al menú Options y asegúrate de que Record mode: auto punch selected items esté seleccionado. Advierte que el botón de grabación de la barra de transporte cambia de apariencia. 4. Antes de crear un evento vacío, asegúrate de que la nueva pista esté seleccionada. Pulsa y arrastra para definir la selección y, después, selecciona el comando Insert, Empty Item para crear un evento vacío. Repite este paso tantas veces como quieras. 5. Si necesitas modificar el tamaño de alguno de los eventos, sitúa el ratón sobre la mitad superior del extremo del evento y pulsa y arrastra hacia izquierda o derecha para modificar su longitud. 6. Selecciona los eventos requeridos. Para ello, mantén presionada la tecla Ctrl mientras seleccionas los eventos pulsando con el ratón. Encima se muestra una imagen similar a la que deberías tener. Si necesitas recolocar el cursor de edición antes de grabar, hazlo pulsando sobre la línea de tiempo. 7. Pulsa Ctrl R para comenzar la grabación. Vuelve a pulsar Ctrl R para detenerla. Si se te indica, escoge la opción determinada para guardar los archivos. Desarma la pista. 3.26 Grabar MIDI Existen diferentes opciones para grabar MIDI, dependiendo del equipo y de cómo esté ajustado. En cualquier caso, el principio es el mismo: Necesitarás utilizar: o el teclado virtual de REAPER o un dispositivo de entrada MIDI (como por ejemplo, un teclado conectado al puerto MIDI in de tu tarjeta o dispositivo de sonido). Necesitarás crear una pista (o utilizar una ya existente) para tu grabación MIDI. Necesitarás asignar un dispositivo de salida para tu pista. Necesitarás asignar un canal para tu objeto MIDI. Necesitarás activar Input Monitoring para poder escuchar tu ejecución. El teclado virtual de REAPER (Virtual MIDI Keyboard) puede tocarse con el ratón o el teclado. Para mostrarlo, utiliza el comando View, Virtual MIDI Keyboard. Utiliza el atajo Alt B para activarlo y desactivarlo. 67 Guía de usuario v 4.00 Procedimiento para grabar una pista MIDI 1. Inserta una nueva pista y ármala para grabación. 2. Asegúrate de que tu teclado MIDI esté conectado a la entrada MIDI de tu tarjeta de sonido. En el presente ejemplo utilizaremos el teclado virtual de REAPER. Si no está visible, pulsaremos Alt B. Haz click derecho sobre la tecla que quieras que sea tu nota central. 3. Haz click derecho sobre el botón Rec In de la pista en uso y asegúrate de que Monitor Input y Record Input estén seleccionadas, de que tienes el teclado virtual de REAPER como dispositivo de entrada MIDI y de que hayas seleccionado un canal MIDI (para el presente ejemplo, selecciona All Channels). 4. Asegúrate de que la salida de la pista se dirija al master, y de que éste se dirija a las salidas físicas conectadas a los altavoces (o a los auriculares) que usarás durante la grabación. 5. En el presente ejemplo utilizaremos un sintetizador Software. Abre la ventana de efectos de esta pista. Aquí, insertaremos el sintetizador de software. Puedes insertar cualquier sintetizador VSTi o Dxi que tengas instalado. En este ejemplo, utilizaremos el sintetizador VSTi ReaSynth (Cockos), incluido en REAPER. De momento, utilizaremos los parámetros por defecto del sintetizador ReaSynth (más adelante, en esta guía, aprenderemos más acerca del ReaSynth). 6. Pulsa Ctrl R para iniciar la grabación. Toca unas notas en el teclado virtual. Utiliza el ratón o el teclado de tu PC (por ejemplo, zxcvbvcxz tocará media escala arriba y abajo). Cuando hayas terminado, pulsa de nuevo Ctrl R para detener la grabación. Si se te indica, guarda los elementos grabados. En el capítulo 12 aprenderemos a editar MIDI a través del editor MIDI de REAPER. Procedimiento para reproducir un objeto MIDI Reproduce la pista normalmente. Mientras se reproduzca, puedes alterar el sonido del sintetizador modificando sus parámetros. Cuando encuentres un sonido de tu agrado, pulsa sobre el botón … y selecciona Save Preset para nombrar y almacenar tus parámetros. Tu recién nombrado preset podrá cargarse desde la lista desplegable de presets cada vez que lo desees. Puedes crear y guardar presets de esta manera para cualquier plug-in de efectos y para cualquier sintetizador. 68 3 - Grabar con REAPER Nota A diferencia de otros secuenciadores software, REAPER no hace distinción entre pistas audio y pistas MIDI. En una misma pista puede haber objetos audio y MIDI combinados. Nota: el ejemplo precedente muestra una diferencia importante entre audio y MIDI. Con Audio se graban los sonidos producidos por el instrumento o por el cantante. Es posible utilizar efectos a tiempo real, así como compresión, ecualización y reverb. Sin embargo, el audio sigue inalterado. Con MIDI se graban una serie de instrucciones que no contienen audio. La música se crea cuando dicha información llega a un sintetizador. De este modo, si cambiamos los parámetros del sintetizador (o si cambiamos el propio sintetizador) cambiamos el sonido. 3.27 Modos de grabación MIDI Cuando grabes MIDI, deberás seleccionar uno de sus cinco modos de grabación. En el ejemplo anterior utilizamos Record Input. Este modo graba los nuevos objetos como nuevas tomas encima de los objetos existentes. Además de este, tenemos otros cuatro modos: Record MIDI overdub in existing items: este modo añadirá nuevas notas. Éstas, se mezclarán con las ya existentes. Record MIDI replace in existing items: cuando grabes en este modo, las notas existentes serán borradas y reemplazadas por las nuevas. Record MIDI touch/replace in existing items: las notas existentes serán borradas cuando toques una nota en el mismo canal que el MIDI existente. El resto del material existente permanecerá inalterado. Record Output -> Record Output (MIDI) Similar al modo input, pero graba la señal MIDI que sale de la cadena de efectos. ¡Pruébalo ahora! Si tienes un teclado MIDI, abre el archivo All Through The Night LAYERS.RPP (que salvaste anteriormente) y añádele una pista de teclado MIDI. 3.28 Grabar con un instrumento virtual Si tienes pensado utilizar un instrumento virtual (como por ejemplo un instrumento VSTi o DXi) para grabar una pista MIDI, selecciona el comando Insert virtual instrument on new track… Puedes acceder a este comando escogiendo Insert en el menú principal (y después seleccionando Virtual instrument on new track), o haciendo click derecho sobre un área vacía del Panel de Control de Pista y seleccionando el comando adecuado en el menú contextual. En este momento, se mostrará una lista de todos los instrumentos virtuales instalados en tu sistema. Haz doble click sobre el elemento deseado. La pista será creada, armada y nombrada, y el instrumento mostrado. El ejemplo aquí mostrado utiliza el ReaSynDr, que requiere cuatro salidas. Si el elemento seleccionado requiere (como éste) varias salidas, REAPER creará una pista inicial y te preguntará si quieres que te cree las demás automáticamente. Si seleccionas OK se creará automáticamente la cadena de salidas. 69 Guía de usuario v 4.00 3.29 Monitorizar un sintetizador hardware Si trabajas con un sintetizador externo, quizá quieras monitorizar su salida a través de REAPER. Trataremos este aspecto en el capítulo 12. 3.30 Grabar con el sintetizador de Microsoft GS Wavetable SW Synth Si no tienes ningún otro sintetizador a tu disposición, puedes utilizar el Microsoft GS Wavetable Synth, incluido en Windows. Este es especialmente útil para reproducir archivos MIDI existentes que desees importar a REAPER. Más adelante veremos cómo importar archivos. Para activar el Microsoft GS Wavetable SW Synth: 1. Navega hasta Options, Preferences y muestra la pantalla MIDI Devices. 2. Bajo MIDI Outputs, haz click derecho sobre Microsoft GS Wavetable SW Synth y selecciona Enable Output. 3. Pulsa Apply y después OK. Ahora, este sintetizador estará disponible como salida de hardware MIDI en tus entradas/salidas y en las pantallas de direccionamiento. Ahora, cuando grabes MIDI, podrás utilizar el Microsoft GS Wavetable SW Synth como dispositivo de salida en lugar de utilizar un sintetizador software. 3.31 Importar contenidos Si lo deseas, podrás incorporar contenidos existentes (como archivos MP3, MIDI y WAV files) a cualquier proyecto de REAPER. Esta tarea puede realizarse a través del menú principal, mediante la acción Insert, Media File, pero quizá sea más fácil y útil, y seguramente más divertido, hacerlo a través del explorador de contenidos (o Media Explorer) de REAPER. Este explorador incluye varias funciones que facilitan las labores de importación. Para mostrar/ocultar el explorador, utiliza el comando View, Show Media Explorer o el atajo Ctrl Alt X. Entre las funciones del explorador, cabe destacar las siguientes: El explorador de contenidos puede mostrarse acoplado o flotante. Para mostrar el contenido de cualquier carpeta en su ventana principal, pulsa sobre el botón situado a la izquierda de la columna etiquetada como Name. 70 3 - Grabar con REAPER Advierte que puedes asignar un atajo a la carpeta que se muestre en el explorador. Para ello, utiliza el comando Media Explorer, Add current folder to shortcuts list. Fíjate en la barra de transporte de la ventana del explorador – ésta te permitirá (por ejemplo) reproducir, poner en pausa, detener y ajustar el volumen del elemento seleccionado. También podrás pulsar sobre cualquier lugar de la forma de onda para navegar hasta esa posición. Utiliza la rueda del ratón para hacer zoom sobre la forma de onda. Si no quieres que ésta se muestre, desactiva la opción pertinente en el menú Options de esta misma ventana. Si pulsas sobre el botón IO, podrás realizar la escucha a través de cualquier salida de audio. Podrás hacer scroll manteniendo pulsada la tecla Shift mientras arrastras con el ratón. También podrás realizar una selección de tiempo pulsando y arrastrando y mover una selección manteniendo la tecla Alt pulsada mientras arrastramos con el ratón. Si la opción Auto play está activada, podrás escuchar los archivos con solo seleccionarlos. Para evitar desajustes de tempo, utiliza las opciones Tempo Match Off y Tempo Match On (adaptar o no adaptar el tempo de los elementos al tempo del proyecto). Advierte también la existencia de la casilla Start on Bar. Si haces click derecho sobre el nombre cualquier elemento, se mostrará un menú contextual cuyas opciones principales aparecen explicadas en la tabla de más abajo. El menú Options incluye el comando Use Windows Explorer for browsing. Si está activado, cuando hagas click derecho sobre un elemento se mostrará todo el menú contextual propio de Windows. Si no, sólo se mostrarán los comandos de REAPER. Los elementos del explorador pueden insertarse en un proyecto simplemente pulsando y arrastrando o a haciendo click derecho y seleccionando la opción correspondiente. Si has realizado una selección de tiempo antes de hacer click derecho sobre un elemento del explorador, se mostrará disponible la opción Insert at time selection (stretch/loop to fit) (insertar en la selección, estirar o poner en loop para que encaje). Pueden insertarse varias selecciones desde el menú contextual o pulsando y arrastrando. La pantalla Media de la ventana Preferences incluye un ajuste para el comportamiento por defecto de las inserciones múltiples. Si tienes dudas, ajústalo a Prompt User. Consulta también la sección 3.33. 71 Guía de usuario v 4.00 Opciones del menú contextual para la inserción de contenidos (Audio o MIDI) en un proyecto Comando Comentarios Insert into project Inserta el elemento en la pista seleccionada. Insert at time selection (stretch/loop to fit) Inserta y ajusta el elemento según la selección de tiempo. Insert into project on new track Inserta el elemento en una nueva pista. Insert as take in selected item Inserta el elemento seleccionado como nueva toma. Use as media source for selected item Reemplaza la fuente del objeto seleccionado en el proyecto. Use as media source for selected item (stretch/loop to fit) Reemplaza la fuente del objeto seleccionado en el proyecto y la encaja para que se adapte a la longitud de éste. 3.32 Ajustar una acción por defecto en el Explorador de Contenidos Si haces click derecho sobre el título del explorador de contenidos se mostrará un práctico menú (ver derecha). La mayoría de sus opciones son fáciles de entender y no requieren comentario. Otras, sin embargo, requieren atención especial, como por ejemplo Default action (double-click or enter key). Ésta puede utilizarse para especificar qué sucederá cuando hagamos doble click sobre el nombre de un elemento en el explorador de contenidos. Así, podremos iniciar la reproducción (Start Preview), insertar contenidos en la pista seleccionada (Insert media on selected track) e insertar contenidos en una nueva pista (Insert media on new track). Para los archivos .RPP, podrás escoger entre abrir un proyecto en la pestaña actual (Open project in current tab) o abrirlo en una nueva pestaña (Open project in new tab). 3.33 Importar múltiples archivos de audio Desde el explorador de contenidos pueden importarse archivos de audio de varios formatos. Imagina que tienes varios archivos exportados, por ejemplo, de Cubase o Sonar y quieres importarlos de golpe a un proyecto de REAPER, colocando cada uno en su propia pista. Recuerda que los archivos pueden importarse desde el explorador de REAPER pulsando y arrastrando (también desde el explorador de Windows). Experimenta con las opciones situadas bajo Options, Preferences, Media (no Appearance, Media). El funcionamiento de éstas se detalla en el capítulo 19. Fíjate, sin embargo, en las opciones disponibles a la hora de importar varios archivos a la vez. Las cuatro opciones por defecto son: Insert in one track (advancing item) – los archivos se colocan uno tras otro en la misma pista. Insert across tracks – los archivos se colocan cada uno en su pista. Decide automatically – si tienen la misma longitud se colocarán en diferentes pistas, si no lo harán en la misma. Prompt user – se te preguntará, cada vez, dónde quieres colocarlos. 72 3 - Grabar con REAPER 3.34 Importar un fragmento de un archivo de audio Para importar un fragmento de un archivo de audio, sigue este procedimiento: 1. Selecciona el archivo en el explorador de contenidos. 2. Pulsa y arrastra sobre la forma de onda del archivo para definir el fragmento que desees importar. 3. Pulsa y arrastra el fragmento hasta tu proyecto o dirígete al menú contextual (accesible a través de click derecho) y selecciona la opción pertinente. Advierte que las opciones serán las mismas que vimos en la tabla anterior. 3.35 Importar archivos MIDI Para poder escuchar un archivo MIDI desde el explorador de contenidos, primero deberás crear una pista e insertar en ella un instrumento virtual. Una vez hecho esto, ya podrás escucharla desde el explorador. También importar una sola parte de ella siguiendo el mismo procedimiento que para los archivos de audio. Cuando importes un archivo MIDI del tipo 1, se te ofrecerá la opción de importar todos los canales en una pista o en pistas individuales. El mensaje mostrado será similar al de la imagen de la derecha. Si activas la opción Expand, cada canal ocupará su propia pista. También se te ofrecerá la opción de importar el tempo del archivo MIDI. Existen varios métodos para asignar estas pistas a un sintetizador externo. A continuación se muestra uno de ellos: 1. Añade una pista encima de la primera de tus pistas MIDI. 2. Convierte esta pista en pista de carpeta, de modo que las demás pistas MIDI queden contenidas en ella. 3. Inserta un sintetizador (como ReaSynth) en la cadena de efectos de la pista de carpeta. 4. Guarda el archivo y reprodúcelo. Trataremos las pistas de carpeta en el capítulo 4. 3.36 Importar audio de un CD Desde el explorador de contenidos también podrás importar el audio de un CD. Para utilizar esta opción, sigue este procedimiento: 1. Inserta un CD de audio en tu ordenador. 2. Muestra el explorador de contenidos de REAPER y selecciona My Computer en el panel de la izquierda. A continuación haz doble click en la letra que represente el lector de CD de tu ordenador. 3. Los contenidos del CD se mostrarán de manera similar a la imagen de la derecha. En este ejemplo, el lector de CD está etiquetado como X:. 73 Guía de usuario v 4.00 4. Para reproducir (pre-escuchar) cualquier pista del CD, haz click derecho sobre ella y escoge Preview en el menú contextual (ver arriba). Dependiendo del software instalado en tu ordenador, quizá veas otros comandos debajo de esta opción. 5. Para insertar el contenido de una pista de CD en tu proyecto, haz click derecho sobre ésta y escoge una de las opciones del menú. Las opciones son las descritas en la sección 3.30. Recuerda que también puedes hacer doble click sobre la pista del CD para insertarla en la pista seleccionada o, simplemente, arrastrarla hasta el lugar deseado de tu proyecto. 3.37 Grabar los efectos de los plug-ins junto al audio Los efectos de audio suelen añadirse una vez el audio ya ha sido grabado. Este asunto ya fue tratado en el capítulo 2, y volveremos a hablar de él más adelante (por ejemplo, en el capítulo 14). Sin embargo, advierte que existe la opción de grabar el audio con los efectos ya incluidos. Utiliza esta función con cautela, ya que, una vez el audio haya sido grabado junto a los efectos, resultará imposible separarlos. Para grabar con efectos, sigue este procedimiento: 1. Arma la pista para grabación y selecciona el dispositivo de entrada que desees (audio o MIDI). 2. Haz click derecho sobre el botón de grabación y escoge Track input FX chain en el menú contextual. Se mostrará la ventana Add FX to Track. 3. Selecciona el efecto que desees utilizar y pulsa OK. Ajusta los parámetros del efecto según tu criterio. 4. Utiliza el botón Add para añadir más efectos. 5. Cierra la ventana de efectos. 6. Escucha el sonido de tu ejecución y realiza ajustes hasta que el sonido sea de tu agrado (ver comentario a continuación). Finalmente, graba de la manera habitual. Los efectos situados en la ventana “Track input FX” sólo consumen recursos cuando la pista está armada y se aplican destructivamente sobre el audio en el momento de la grabación. Así, lo más prudente será activar el botón de grabación, escuchar el sonido de los efectos sobre el audio que estés generando y realizar los ajustes necesarios. La opción “Input monitoring” se explica varias veces a lo largo de esta guía, por ejemplo en las secciones relacionadas con la grabación por capas y la grabación mediante “pinchazo” (layered y overdub recording respectivamente). 3.38 Grabar la salida de una pista Hay varios motivos por los cuales querrás grabar la salida de una pista. Uno de ellos sería para grabar la salida de un sintetizador externo directamente a una pista de audio. Veamos un ejemplo: 1. Asegúrate de que el teclado MIDI esté conectado al ordenador. 2. Crea una nueva pista. Nómbrala y ármala para grabación. Activa la opción “Input monitoring”. 3. Selecciona Record: output y la opción que desees. La más habitual es mono, latency compensated. 4. Selecciona Input: MIDI y, a continuación, escoge tu dispositivo MIDI. 5. Realiza los ajustes que consideres oportunos mientras monitorices el sonido (ajusta por ejemplo los parámetros del sintetizador). 6. Cuando estés listo, procede a la grabación. 7. Detén la grabación una vez hayas acabado. 74 3 - Grabar con REAPER 3.39 Grabar los efectos de manera independiente Los efectos pueden grabarse de manera independiente. Así, podrás grabar la salida de un solo efecto o la de toda una cadena. Este procedimiento puede resultar interesante y creativo. Veamos un ejemplo: 1. En cualquier proyecto, selecciona un bus de efectos y ármalo para grabación. 2. Quizá quieras subir el volumen de los retornos del bus de efecto para así tener una señal con un nivel aceptable – recuerda que siempre podrás bajar el volumen de los efectos más adelante, una vez los hayas grabado. 3. Selecciona, para el bus de efectos, Monitor Input y escoge un modo de grabación (Recording Mode) como, por ejemplo, Output, Stereo. 4. Reproduce la canción y monitoriza la señal. 5. Rebobina y procede a la grabación. 6. Detén la grabación una vez hayas acabado. Consejo: una vez hayas grabado los efectos, lo más lógico será poner en bypass los efectos insertados en el bus. Ten en cuenta que es prudente dejarlos insertados, así siempre sabrás cómo has creado el efecto grabado. 3.40 Grabar con un procesador de efectos externo REAPER permite grabar utilizando un dispositivo de efectos externo, más o menos de la misma manera en que se utilizaría un dispositivo externo como inserto para grabar en una mesa de mezclas analógica. Para ello, se utiliza un plug-in especial llamado ReaInsert. El procedimiento es el siguiente: Ejemplo 1. Conecta una salida de audio que no utilices a la entrada de tu dispositivo de efectos externo. Conecta la salida de tu dispositivo de efectos externo a una entrada de audio no utilizada. 2. Crea un nuevo proyecto y añádele una pista de audio. Nómbrala como consideres oportuno. Grabaremos una voz con efectos. 3. Conecta tu micrófono a una entrada de audio libre. Activa el dispositivo externo de efectos. 4. Arma la pista para la grabación. 5. Selecciona la entrada (aquella donde esté conectado el micrófono), selecciona Monitor Input y especifica que quieres grabar la salida de grabación (Record Output) y escoge la opción pertinente (por ejemplo, Mono, Latency Compensated). 6. Muestra la ventana de efectos de la pista y añade el efecto FX VST:ReaInsert (ver derecha). 7. Especifica los envíos que ajustaste en los pasos 1 y 3. 8. Asegúrate de que la mezcla de tu dispositivo de efectos esté ajustada a 100 Dry y pulsa sobre Auto Detect. Esto permitirá a REAPER calcular el grado de latencia (delay compensation) correcto. 9. Con la salida de la pista dirigida a tus auriculares, monitoriza los niveles según creas conveniente, incluyendo la mezcla Wet/Dry. 10. Cuando estés listo, procede a la grabación. 11. Cuando acabes, no olvides desarmar la pista y poner el plug-in ReaInsert en Bypass. 75 Guía de usuario v 4.00 3.41 Ajustes de preferencias para la grabación La página Recording de la ventana Preferences puede utilizarse para especificar opciones acerca del comportamiento de REAPER durante la grabación. Las opciones disponibles incluyen: La posibilidad de realizar auto-desplazamiento durante la grabación. Descartar las tomas incompletas cuando grabemos en loop. Mostrar la forma de onda del material que se esté grabando. De este modo, si nos hemos olvidado de armar alguna pista, nos daremos cuenta enseguida (veremos que no se dibuja ninguna forma de onda). Cuándo mostrar el dibujo de la forma de onda.. Cuándo añadir el material grabado a un proyecto al grabar en modo loop. Mostrar, automáticamente, todo el Panel de Control de Pista (incluyendo sus medidores) al armar una pista. Cuándo preguntar si quieres salvar los archivos grabados. Con esta opción desactivada, los archivos se guardarán automáticamente. Abortar la grabación si la pista no está armada. Desactiva esta opción si utilizas el modo de grabación por capas, en el que la grabación no comienza hasta llegar a un punto especificado. Especificar qué elementos se incluirán en el nombre de los archivos grabados. Puedes incluir cualquier combinación (nombre, índice, nombre de pista, sello de tiempo) o ninguna Comprobar el espacio libre en disco antes de la grabación y mostrarlo en la barra del menú. 76 3 - Grabar con REAPER 3.42 Preferencias de pista para la grabación Los ajustes de pista por defecto Track Defaults de REAPER incluyen opciones que pueden facilitar el proceso de grabación. Los ajustes se encuentran en la página Project Defaults de la ventana Options, Preferences. Algunos de éstos son: Ajustar el volumen por defecto del deslizador de volumen. Cuándo dirigir la salida de la pista al envío principal. Ajustar el tamaño por defecto de las nuevas pistas. Armar automáticamente las pistas recién creadas. Una opción de configuración que ajusta modos de grabación por defecto para el menú contextual. Éste puede utilizarse, por ejemplo, para activar la opción “Input Monitoring” y especificar otros ajustes por defecto. Seleccionar un modo de grabación por defecto para las nuevas pistas. Advierte que, bajo Options, Preferences, Appearance, VU Meters/Faders hay varios ajustes que permiten decidir cómo mostrar los medidores. Por ejemplo, podrás escoger si quieres monitorizar la entrada al activar la pista para la grabación (Show track input when record armed) o si quieres hacer notorio que la entrada de la pista es pueda seleccionarse (Make obvious that track input is clickable). Si desactivas esta última, la claridad de los medidores aumentará. Si activas la opciones Show db scales on record armed track (mostrar escalas en decibelios para las pistas armadas para la grabación) y Sticky Clip Indicators (esta opción provoca que, cada vez que una pista rebase el 0, un pequeño indicador rojo permanezca en el medidor) te será más fácil advertir los niveles de grabación. 3.43 Grabar en varios formatos REAPER permite utilizar diferentes formatos de grabación para diferentes pistas de un mismo archivo. El formato por defecto para las nuevas pistas está determinado por los ajustes de proyecto (Project Settings). Para cambiar el formato de cualquier pista, haz click derecho sobre su vúmetro y escoge Track Recording Settings en el menú. Puedes escoger cualquiera de estos formatos: WAV, AIFF, Monkey’s Audio, FLAC, MP3, OGG Vorbis, o WavPack lossless compressor. Dependiendo del formato, se mostrarán determinadas opciones propias de este. 77 Guía de usuario v 4.00 3.44 Grabación: pasos y comprobaciones Utiliza la siguiente lista como referencia. En ocasiones, podrás variar el orden sugerido (por ejemplo, podrás arrancar tu PC y REAPER antes de conectar los micrófonos). En otras ocasiones, el orden será de vital importancia (por ejemplo, deberás conectar siempre el micrófono a su previo antes de activar la alimentación phantom). Si tienes dudas, sigue la lista al pie de la letra. Objeto Comentario Preparación Ajusta el equipo de grabación externo (micrófonos, etc). Ajusta todos los potenciómetros de ganancia de tu tarjeta o mezclador al mínimo. Desactiva la phantom (si dispones de ella). Realiza todas las conexiones necesarias (por ejemplo, los cables del micrófono al dispositivo de sonido). Enciende tu equipo, pero asegúrate de que el volumen de tus monitores no esté demasiado alto. Conecta los auriculares al amplificador de auriculares o a la tarjeta de sonido. Si necesitas la phantom (para un micrófono de condensador) enciéndela. PC: preliminares Arranca tu PC. Arranca REAPER y abre el proyecto correspondiente. Salva el archivo. Ajustes de proyecto Comprueba el formato de grabación y sus ajustes (por ejemplo, 24 bit WAV a 44100 Hz). ¿Necesitas otro formato para esta pista? Asegúrate de seleccionar el modo de grabación normal. Ajustes de pista ¿Está nombrada y armada para grabación? ¿Está Track Input Monitoring activado? Utiliza la preferencia de monitorización de la entrada directa de tu tarjeta (si está disponible). ¿Está Record Input seleccionado? ¿Es correcto el canal de entrada seleccionado? Niveles de grabación Empieza siempre a bajo nivel. Graba para comprobar niveles: en este ejemplo el primer objeto está demasiado bajo, el segundo demasiado alto y el tercero está a un nivel adecuado. Grabación Pulsa Ctrl R para iniciar y detener la grabación. Pulsa Ctrl S para guardar el proyecto. Evaluación Desarma las pistas antes de reproducirlas para evaluarlas. Desactiva Input Monitoring, sobretodo si trabajas con auriculares (o baja al mínimo los deslizadores de volumen de tu dispositivo de entrada) Así, los ruidos de ambiente no se escucharán cuando evalúes tu trabajo. 78 3 - Grabar con REAPER 3.45 Grabar un flujo proveniente de internet REAPER puede utilizarse para grabar cualquier flujo proveniente de Internet. No obstante, asegúrate antes de no violar ninguna restricción de copyright. El método exacto requerido dependerá de tus ajustes de hardware, incluyendo la tarjeta de sonido. La tarjeta tiene su propio software donde ajustar sus parámetros. Esta puede tener, o no, su icono en el panel de control de Windows. Si no estás seguro de cómo acceder a ella, pulsa sobre el botón Start de Windows, escoge Run, escribe sndvol32 –r y pulsa Enter. En general, hay ciertos pasos que deberías seguir: 1. Accede al software de control de tu tarjeta de sonido y selecciona (dependiendo de las opciones) Stereo Mix o What You Hear. Arriba se muestran los ajustes de una tarjeta de sonido Realtek. En este ejemplo hemos desactivado temporalmente la entrada de otras fuentes de sonido (micrófono, línea, etc). 2. Busca en la red el archivo que desees grabar. 3. Abre REAPER, crea un proyecto y añádele una pista. 4. Este paso requiere cierta experimentación. Dependiendo del equipo que uses, quizá sea necesario cambiar los ajustes de Options, Preferences, Audio, Devices a Direct Sound. Arriba se muestra este caso. 5. Arma la pista para grabación y selecciona la entrada correcta. 6. Pulsa Ctrl R para comenzar la grabación. Reproduce el archivo deseado desde Internet. Cuando acabes, detén la grabación y guarda tu trabajo. Nota: no olvides restaurar los ajustes de tu tarjeta así como las preferencias del dispositivo de audio de REAPER. 79 Guía de usuario v 4.00 4 Manejo básico de proyecto 4.1 Gestión de pistas En la sección 2, introdujimos conceptos básicos acerca del manejo de pistas en REAPER, como volumen, panorama, Mute y Solo. En esta sección profundizaremos en estas funciones e introduciremos otras. Muchos de los comandos para el manejo de pistas están disponibles en el menú que se muestra cuando haces click derecho sobre el nombre de cualquier pista. La imagen de la derecha muestra sólo algunos. Recuerda que cada vez que pulses Ctrl Z desharás la última acción. Las capacidades de REAPER en este aspecto se explicarán con mayor detalle más adelante en esta sección. Consejo: antes de continuar abre el proyecto adjunto All Through The Night.RPP y guárdalo con otro nombre, por ejemplo All Through The Night EDITS.RPP. Utiliza este archivo para experimentar con las funciones que aprendas en esta sección. Técnicas básicas REAPER ofrece varias herramientas para gestionar pistas. Tarea Método Mover las pistas Pulsa el número de pista y, a continuación, pulsa y arrastra hacia arriba o abajo, según donde la quieras colocar. Los objetos de la pista se moverán con ella. Mover dos o más pistas adyacentes Pulsa sobre el número de la primera pista que quieras seleccionar, después, mantén pulsada la tecla Ctrl y ve pulsando sobre el resto de pistas que quieras selecciona. Finalmente, pulsa y arrastra hasta el lugar deseado. Borrar una pista Pulsa sobre el número de pista, o cerca de el, y presiona Delete o haz click derecho (ver el menú de la imagen superior) y escoge Remove selected tracks. Los objetos de la pista se borrarán con ella. Borrar dos o más pistas Utiliza la tecla Ctrl y el ratón para hacer la selección, después pulsa Delete, o haz click derecho y escoge Remove selected items. Los objetos serán borrados con las pistas. Duplicar una pista y colocar la copia inmediatamente debajo Haz click derecho sobre el número de pista y escoge Duplicate selected tracks. Los objetos de la pista se duplicarán con ella. Copiar una pista a un lugar determinado Pulsa sobre el número de pista. Pulsa Ctrl C. Navega hasta la posición requerida y pulsa Ctrl V. Los objetos de la pista se duplicarán con ella. Para hacer esto con más de una pista, realiza primero una selección. Para hacer esto con más de una pista, realiza primero una selección. Mostrar el master en la vista de pistas Haz click derecho, debajo de la última pista, en cualquier lugar del área del panel de control de pista. Selecciona Show master track. El atajo Ctrl Alt M realiza la misma tarea. 80 4 - Manejo básico de proyecto 4.2 Teclas modificadoras en los controles de pista Los deslizadores de volumen y panorama y los botones de solo y mute son cuatro funciones de importancia capital a la hora de reproducir un proyecto. Hemos explicado su funcionamiento básico la sección 2. El control Width se tratará en los capítulos 10 y 11. Los controles de volumen y panorama determinan, por defecto, los niveles de la salida de audio. Sin embargo, también pueden utilizarse para controlar los datos MIDI. Para ello, selecciona la pista, haz click derecho sobre su número, escoge MIDI track controls y selecciona Link track volume/pan to MIDI (ver derecha). Uso de las teclas modificadores en los controles de volumen y panorama Atajo Sobre el deslizador de volumen Sobre el deslizador de panorama Alt Cuando sueltes el ratón el deslizador volverá a su posición original. Cuando sueltes el ratón el deslizador volverá a su posición original. Ctrl Shift Si hay más de una pista seleccionada, sólo alterarás el control de la pista sobre la que operes Si hay más de una pista seleccionada, sólo alterarás el control de la pista sobre la que operes Ctrl Permite un control más preciso. Permite un control más preciso. Double click Coloca el deslizador a 0 Coloca el deslizador en su posición central. Uso de las teclas modificadoras en los controles Solo y Mute Atajo Sobre el botón Mute Sobre el botón de Solo Shift Si hay más de una pista seleccionada, sólo la pista actual será afectada. Si hay más de una pista seleccionada, sólo la pista actual será afectada. Ctrl Elimina todos los “mutes”. Elimina todos los “solos”. Alt Elimina el estado de mute de las pistas seleccionadas, el resto resultarán silenciadas. Pone en estado de solo las pistas seleccionadas, excluyendo los envíos. Ctrl Alt Silencia la(s) pista(s) seleccionada(s), eliminando el estado de mute de las demás. Pone en solo la(s) pista(s) seleccionada(s) y elimina el solo de las demás. Ctrl Shift No realiza ninguna función. Conmuta la función Solo Defeat para la(s) pista(s) seleccionada(s). La función Solo Defeat se explica a continuación. Solo Defeat Esta función se utiliza para asegurarse de que una pista se escuchará aunque tengamos otra pista en estado de Solo exclusive. Los menús contextuales de los controles de Mute y Solo Si haces click derecho sobre los botones de solo o mute se mostrará un menú contextual (ver derecha). La opción escogida se aplicará a todas las pistas seleccionadas. Mute/Solo en masa Para silenciar o poner en solo todo un rango de pistas en una sola acción, pulsa y arrastra (en el TCP) desde el botón de mute o de solo de la primera pista del rango hasta el mismo botón de la última pista del rango y entonces suelta el ratón. Repite la misma acción para invertir el proceso. 81 Guía de usuario v 4.00 Deslizadores de volumen y panorama Si haces click derecho sobre el deslizador de volumen de una pista o carpeta, se abrirá una ventana que mostrará no sólo el volumen y panorama de la pista, sino también los envíos y retornos asociados a ella (ver izquierda). Si haces click derecho sobre el deslizador de panorama, se mostrará una ventana que puede utilizarse para ajustar el comportamiento de panorama (pan law). 4.3 Solo en primer plano (Solo In Front) La función solo in front permite escuchar el resto del proyecto a bajo nivel cuando se ha puesto en solo una pista o selección. Esta función se activa/desactiva con el comando Options, Solo In Front. El nivel de escucha de las pistas que no estén en solo puede ajustarse via Options, Preferences, Audio. Advierte que este ajuste (ajustado en el ejemplo a 18dB) determina el número de decibelios de diferencia entre las pistas que están en solo y las que no lo están. Así, en el presente ejemplo, las pistas que no estén en solo se atenuarán 18 dB. 4.4 Realizar búsquedas en los ajustes de preferencias Llegados a este punto, hemos visto ya muchos ajustes de preferencias. Por ejemplo, hemos visto preferencias para dispositivos de audio, dispositivos MIDI, y preferencias de grabación y de proyecto. Cuanto más trabajes con REAPER, más consciente serás del increíble número de preferencias disponibles. De hecho, hay tantas, que muchas veces olvidarás qué página necesitas para realizar ajuste determinado. Por suerte, REAPER dispone de una casilla de texto y de un botón (Find) que facilitan la tarea. No hay más que escribir la preferencia anhelada y después pulsar sobre el botón de búsqueda (Find). REAPER navegará, dentro de la ventana Preferences, hasta la primera coincidencia encontrada. Pulsando de nuevo sobre Find, REAPER navegará hasta la segunda coincidencia, y así sucesivamente. En el presente ejemplo, hemos buscado la palabra sends (envíos). Como resultado, cierta información relacionada con los envíos ha resultado señalada. 82 4 - Manejo básico de proyecto 4.5 Colores de pista Para una buena organización, además de utilizar las carpetas, puedes utilizar colores para identificar visualmente las pistas de tu proyecto. Para aplicar colores, selecciona la(s) pista(s), haz click derecho, selecciona Custom Track Colors y, a continuación, selecciona uno de los siguientes comandos: Comando Efecto Set tracks to custom color… Abre un cuadro de diálogo para seleccionar un color para los objetos de la pista. Set tracks to random colors Aplica colores aleatorios a los objetos de cada pista seleccionada. Set tracks to one random color Aplica el mismo color aleatorio a los objetos de todas las pistas seleccionadas. Set tracks to default color Restaura el color de pista por defecto. La imagen de la derecha muestra la interfaz Colors (mostrada al seleccionar el comando Set tracks to custom color…). En la página Appearance de los ajustes de preferencias (Options, Preferences) podrás utilizar las opciones del Panel de Control de Pista para aplicar los colores que desees sobre el nombre de la pista, sobre su panel o sobre ambos. Los colores se aplicarán según los ajustes que realices en la página de preferencias Appearance, Media. También podrás escoger si quieres colorear la forma de onda de los objetos o su fondo así como ajustar un grado de intensidad de color (entre 0 y 4). En el capítulo 19 trataremos estas y otras opciones de apariencia. 4.6 Color Themes: modifica la apariencia de REAPER REAPER ofrece diferentes opciones para personalizar su apariencia. Si quieres seleccionar una de las máscaras provistas junto a REAPER, escoge el comando Options, Themes. Además, podrás modificar los colores y otras características de cada una de las máscaras de REAPER a través de la página de preferencias Appearance, Theme Editor. En el capítulo 11 veremos más detalles. Para acceder y descargar más máscaras (muchas y variadas), navega hasta REAPER stash, en la siguiente dirección: stash.reaper.fm En los foros de REAPER también encontrarás máscaras e información acerca de cómo crearlas. 83 Guía de usuario v 4.00 4.7 Iconos de pista Los iconos pueden añadirse para dotar a las pistas de una descripción visual de su contenido. Puedes arrastrar tus propias imágenes .PNG o .JPG desde el explorador de Windows y soltarlas sobre cualquier pista. También puedes hacer click derecho sobre el número de pista y seleccionar Set Track Icon… en el menú de pista para escoger una de las imágenes provistas con REAPER. Esto último mostrará la ventana Load Image Resource desde donde podrás acceder a la imagen deseada. A continuación se muestra una imagen de un proyecto que muestra iconos de pista. Recuerda que siempre puedes crear una plantilla que contenga estos iconos. Para mostrar iconos en el mezclador, ábrelo, muestra su menú y selecciona Show Track Icons in Mixer. Para eliminar los iconos de cualquier pista, selecciónala, haz click derecho sobre ella y selecciona Remove Track Icon en el menú. Recuerda que, si no te gustan los iconos provistos junto a REAPER, podrás descargar más en el stash de REAPER: stash.reaper.fm 4.8 Monitorización de auriculares La práctica habitual es utilizar siempre los monitores para las labores de mezcla. Sin embargo, el uso de auriculares puede resultar muy práctico para escuchar ciertos detalles. Asumiendo que dispones de una tarjeta con varias salidas, realiza la siguiente operación. 1. Nombra las salidas de tu tarjeta, tal y como vimos en el capítulo 1. 2. Muestra la matriz de direccionamiento y asigna la salida del master a tus altavoces. 3. Pónte los auriculares. 4. Mientras escuches la canción, pulsa sobre las celdas de la matriz para dirigir ciertas pistas hacia tus auriculares. Recuerda que puedes añadir tantas pistas como quieras: el direccionamiento de REAPER es extremadamente flexible. En el presente ejemplo (arriba), toda la mezcla (desde el master) se escucha a través de los altavoces, y sólo una pista a través de auriculares (la pista Vox). Recuerda que, si haces click derecho sobre las celdas, podrás mostrar los controles de los envíos (como, por ejemplo, el control de volumen). Ésta puede ser una buena técnica para enviar a un músico una mezcla personalizada a través de auriculares (así se sentirá a gusto con lo que escuche y podrá tocar cómodo). 84 4 - Manejo básico de proyecto Normalmente, mientras estás mezclando, no sueles necesitar toda la información que te puede ofrecer la matriz de direccionamiento. Así, es probable que desees tener una visión diáfana de la matriz y no mostrar, por ejemplo, las asignaciones de las entradas. Si haces click derecho sobre la matriz podrás personalizar su apariencia. En el presente ejemplo hemos desactivado la opción Show audio hardware as sources (mostrar las entradas como fuentes) para simplificar la visualización de la matriz. Si has instalado ReaRoute, considera la posibilidad de desactivar las opciones Show ReaRoute as destinations y Show ReaRoute as sources (mostrar ReaRoute como fuente y destino). 4.9 Crear una mezcla de auriculares Suponiendo que tu tarjeta tenga varias salidas, crearemos una mezcla de auriculares para así obtener una mayor flexibilidad. Veamos el proceso. 1. Conecta tus auriculares al amplificador de auriculares y éste a un par de salidas de tu tarjeta. 2. Crea una pista y nómbrala como Headphone Mix. Crea envíos, hasta esta pista, desde todas las pistas que pretendas monitorizar a través de los auriculares. 3. Escoge el comando Options, Preferences, selecciona la categoría General y, a continuación, pulsa sobre el botón Advanced UI/System tweaks … Activa Allow track envelope/routing windows to stay open (permitir que las ventanas de direccionamiento permanezcan abiertas). 4. Pulsa OK y nuevamente OK para cerrar la ventana de preferencias. 5. Selecciona la pista Headphone Mix y abre su ventana de direccionamiento (IO Routing Window). Añade una salida hardware que se corresponda con las salidas a las que esté conectado tu amplificador de auriculares. Desactiva el envío al master; esto es, la casilla Master/Parent Send. 6. Finalmente, utiliza los controles de volumen, panorama, solo y mute para crear una mezcla propia para tus auriculares. 85 Guía de usuario v 4.00 4.10 Mostrar las líneas de la rejilla REAPER permite mostrar u ocultar las líneas de la rejilla. Si deseas mostrarlas, dispondrás de varios modos de visualización. En esta sección veremos cuatro ejemplos que seguro te resultarán útiles. Para mostrar u ocultar las líneas de la rejilla, utiliza el comando Options, Show grid o el atajo Alt G. Para acceder a los ajustes de la rejilla, utiliza el comando Options, Snap/grid settings o el atajo Alt L. Los ejemplos a continuación muestran varias opciones de ajuste de la rejilla. Éstas incluyen la posibilidad de mostrar líneas de marcadores (marker lines). Trataremos los marcadores en el capítulo 8. Rejilla desactivada. Rejilla activada. Espacio1 beat, mínimo 20 pixels. Rejilla a través de los objetos, marcadores sobre los objetos La rejilla de línea discontinua (Dotted grid lines) no ha sido seleccionada. Rejilla activada. Espacio 1 beat, mínimo 5 pixels. Rejilla por debajo de los objetos, marcadores sobre los objetos. La rejilla de línea discontinua ha sido seleccionada. Rejilla activada. Espacio 1 beat, mínimo 5 pixels. Rejilla sobre los objetos, marcadores bajo los objetos La rejilla de línea discontinua ha sido seleccionada. Más adelante (en los capítulos 5 y 6), veremos cómo utilizar los ajustes de la rejilla para que los diferentes elementos de REAPER se adapten a ella. 86 4 - Manejo básico de proyecto 4.11 Envíos, Buses, Sub-mezclas y carpetas Hasta ahora hemos visto que las pistas, por defecto, tienen su salida dirigida al master y de ahí a tus altavoces o auriculares. El flujo de dicha señal es el representado en la imagen de la derecha. Ésta muestra un proyecto con tres pistas. En el capítulo 2 de esta guía vimos cómo utilizar una pista como bus de efectos para, por ejemplo, añadir el mismo efecto de reverb a varias pistas. Dicho flujo de señal está representado en la segunda imagen (abajo a la derecha). Los envíos, dirigen el sonido de cada pista a la pista bus, donde se aplica el efecto. El sonido de esta pista bus es el sonido procesado y, lógicamente, también se envía al master. Al mismo tiempo, la señal sin procesar de las diferentes pistas también llega al master, siempre y cuando hayamos marcado la casilla Send Master/Parent. Ya en el master, las señales procesada (wet) y sin procesar (dry) se mezclarán en la proporción que determines. Finalmente, la señal resultante se enviará a los altavoces o auriculares. Estos dos ejemplos de direccionamiento son bastante sencillos y podrás encontrártelos en cualquier DAW. Sin embargo, es hora de entrar en un terreno algo más arriesgado y descubrir nuevas posibilidades. Así, veremos cómo crear sub-mezclas. En la mayoría de programas, para crear una sub-mezcla debemos crear un bus, realizar envíos desde las pistas que deseemos incluir en la sub-mezcla y desactivar el envío directo de estas pistas al master. Este método también puede utilizarse en REAPER. Para ello, mantén pulsada la tecla Alt y pulsa sobre el botón IO de cada pista para enviar o no enviar señal directa al master. Si la salida de una pista se dirige al master se indicará en el Panel de Control de Pista. Si no está enviada, la palabra Master aparecerá sombreada. En las imágenes de la derecha se muestra la diferencia entre un envío (imagen superior) y una sub-mezcla (imagen inferior). Existe, sin embargo, un mejor método para realizar submezclas: a través de pistas de carpeta. En breve trataremos esta función en detalle. Primero, veamos el concepto. Una pista de carpeta se crea como cualquier otra. Será después cuando la convirtamos en carpeta. El envío directo al master de las pistas que contenga se desactivará y toda las señal pasará a través de la pista de carpeta. 87 Guía de usuario v 4.00 Todas las operaciones que realices sobre la pista de carpeta se aplicarán a las pistas que contenga. Así, si subes el volumen de la pista de carpeta, subirá el nivel de toda la sub-mezcla. Si aplicas un compresor en la pista de carpeta, servirá para comprimir toda la sub-mezcla. Antes de ver qué es una pista de carpeta y cómo se ajusta, cabe señalar lo siguiente: Aun cuando tengamos una sub-mezcla construida a través de una pista de carpeta, podremos seguir realizando envíos, tanto desde la pista de carpeta como desde cualquiera de las pistas contenidas en ella (ver derecha). En este caso, nuestra carpeta (sub-mezcla) contiene tres pistas, pero, además, hemos añadido un envío desde ésta hasta el bus de efectos para, por ejemplo, añadir reverb a toda la sub-mezcla. En breve veremos un ejemplo. Hay tres tipos de envío – Post-Fader (Post Pan), Pre-Fader (Post FX) y Pre FX. Éstos se explican en el capítulo 15 así como en las tablas del capítulo 5. De momento, realiza tus envíos utilizando la opción Post-Fader (Post Pan). 4.12 Pistas de carpeta: visión general Cuando coloques varias pistas dentro de una pista de carpeta, quizá quieras utilizar los controles de las pistas individuales y de la pista de carpeta. Por ejemplo, podrás utilizar el control de volumen de las pistas para ajustar su volumen en relación al resto de las demás pistas de la carpeta y el volumen de la pista de carpeta para ajustar el volumen global de la sub-mezcla. Advierte que los botones Mute y Solo de la carpeta silenciar y pondrán en estado todas las pistas de ésta. Sin embargo, también podrás utilizar estos botones en las pistas contenidas en la carpeta. El ejemplo de la derecha (derecha) se muestra una carpeta etiquetada como Instruments que contiene tres pistas. Fíjate en los iconos de carpeta situados en la esquina inferior izquierda de cada una de las pistas. Éstos determinan el estatus de cada una de éstas. Las pistas pueden ser: Normales (por defecto).El icono mostrado es un signo “+”. De carpeta. La pista “Instruments” mostrada a la derecha representa un ejemplo de este tipo de pista. Una pista “child”; es decir, una pista perteneciente a una carpeta. Este tipo de pista mostrará un signo “+” y aparecerá anidada. La última pista de una carpeta. Mostrará una “x” y aparecerá anidada. Pulsa sobre estos iconos para cambiar el estatus de las pistas. Veamos un ejemplo: 1. Abre el archivo All Through the Night.RPP y guárdalo como All Through the Night Folder.RPP 2. Asegúrate de que la pista “Vox” sea la pista 1, la pista “Gtr Body” la 2, la pista “Gtr Neck”la 3 y la pista “Bouzouki” la 4. 3. Selecciona la pista 1. Pulsa Ctrl T para insertar una pista inmediatamente debajo de ésta. La pista recién creada se convertirá en la pista número 2. Nómbrala como Instruments. 88 4 - Manejo básico de proyecto 4. Pulsa sobre el botón “+” de esta pista. Se convertirá en pista de carpeta y las pistas colocadas debajo de ella se mostrarán anidadas (indentadas). 5. Ahora, deseamos que la pista “bouzouki” se convierta en la última pista de la carpeta. Para ello, pulsa dos veces sobre su icono para que éste muestre una “x”. Ajusta el panorama de esta tres pistas “child” según tu criterio. 6. Selecciona la pista “Bouzouki” y pulsa Ctrl T. Se añadirá una pista fuera de la carpeta. 7. Nómbrala como Reverb e inserta el efecto ReaVerbate en su ventana de efectos. Pulsa y arrastra desde el botón IO de la pista “Vox” así como desde el mismo botón de la pista de la pista “Instruments” hasta la pista “Reverb”. Este procedimiento creará dos envíos. 8. Disminuye unos 10 dB's el volumen de la pista “Reverb” y guarda el archivo. 9. Reproduce el archivo. Experimenta con los controles de la pista de carpeta. Por ejemplo, silencia la pista de carpeta y se silenciarán los instrumentos. Ajusta su volumen y verás cómo cambia el volumen de todos los instrumentos. Para devolver una pista a su estado normal, pulsa sobre su icono de carpeta hasta que éste muestre el estado deseado. 4.12.1 Pistas de carpeta: pulsar y arrastrar Otra manera de crear carpetas es mediante pulsar y arrastrar. Para ello, pulsa sobre las pistas que quieras colocar dentro de la carpeta y arrástralas sobre la pista que desees como pista de carpeta. Este método es rápido. Experimenta con este procedimiento para familiarizarte con él. El presente ejemplo es el mismo que el anterior (excepto que la pista “Reverb” ya había sido añadida). Hemos seleccionado tres pistas y las hemos arrastrado hacia arriba. Advierte la barra horizontal situada entre las tres pistas seleccionadas y la pista “Instruments”. Arrastra suavemente hasta que dicha barra se muestre indentada. 89 Guía de usuario v 4.00 Suelta el ratón y advierte cómo las pistas seleccionadas se convierten en pistas “child” pertenecientes a la carpeta “Instruments”. Esta técnica (pulsar y arrastrar) sirve tanto para añadir pistas a una carpeta como para eliminarlas. 4.12.2 Carpetas anidadas REAPER permite anidar unas carpetas dentro de otras, en tantos niveles como quieras. Para crear una carpeta anidada, crea una pista vacía dentro de una carpeta ya existente. A continuación, utiliza el icono de carpeta para convertirla en pista de carpeta. Como ya forma parte de una carpeta, se convertirá en pista de carpeta de segundo orden; esto es, en carpeta anidada. A la derecha vemos un ejemplo. Advierte lo siguiente: Hay una carpeta de primer orden llamada “Vocal Tracks” que contiene tres pistas. Hay otra carpeta de primer orden llamada “Instruments” que contiene dos subcarpetas (“Acoustic Guitar” y “Others”). Las dos carpetas de segundo orden son sub-carpetas de la carpeta “Instruments” (“Acoustic Guitar” y “Others”) y contienen sus propias pistas “child”. Hay otras dos carpetas de primer orden: “Drums” y “Reverbs”. El ajuste de cualquier carpeta afectará su contenido. Si, por ejemplo, silencias la carpeta “Instruments” también silenciarás las carpetas contenidas en ella. REAPER permite crear tantos niveles de carpetas como desees. Eso sí, ten cuidado, ya que el proyecto puede complicarse demasiado. 90 4 - Manejo básico de proyecto 4.13 Agrupar pistas y parámetros La agrupación de pistas y parámetros es un tema enorme y con muchas posibilidades, diseñado especialmente para que sea de gran ayuda en la mezcla. Se basa en el siguiente principio: Puedes definir relaciones de grupo entre pistas y sus parámetros para asegurarte de que cuando hagas un cambio en una pista se produzca también en las otras del mismo grupo. La naturaleza de estas relaciones varía de muy simple a muy compleja. Hay diferentes maneras de aplicar el agrupamiento (grouping) en REAPER. Veamos algunos ejemplos. Estos, han sido seleccionados por su valor didáctico. Quizá no los encuentres útiles y prefieras utilizar el grouping de otra manera. Quizá quieras mantener el volumen relativo entre dos pistas. Cuando bajes el volumen de una, se bajará también el volumen de la otra. Quizá quieras tener el panorama de una pista invertido respecto al panorama de otra. Cuando panoramices una a la derecha, la otra se panoramizará a la izquierda. Quizá quieras tener algunas pistas agrupadas de modo que cuando silencies una se silencien todas. En breve veremos algunos ejemplos. Hay dos maneras principales para gestionar los grupos: a través del Panel de Control de Pista o a través de la Matriz de Agrupamiento. Veamos ambos métodos. El primero utiliza la ventana “Grouping” (ver derecha), accesible desde el Panel de Control de Pista o desde el mezclador. El método es el siguiente: Selecciona las pistas cuyos parámetros quieras agrupar. Haz click derecho sobre el número de cualquier pista y escoge Track Grouping Parameters en el menú contextual (o pulsa Shift G). Selecciona los elementos que quieras agrupar y pulsa sobre Close. Asegúrate de que la opción Track Grouping Enabled esté seleccionada. Repite el proceso si deseas agrupar otros parámetros. La ventana “Grouping” puede, al principio, resultar intimidatoria. Por eso, quizá sea buena idea comenzar utilizando el segundo método. Éste, utiliza la Matriz de Agrupamiento. La Matriz de Agrupamiento, susceptible de ser acoplada, puede utilizarse para gestionar hasta 32 grupos. Para mostrarla, escoge el comando View y, a continuación, Track Grouping Matrix, o pulsa Ctrl Alt G. El siguiente ejemplo muestra tan solo tres grupos. Quizá sea una buena idea crear un proyecto para practicar nuestros ejemplos. Ten en cuenta que podrás agrupar las pistas que quieras. Así, no será necesario que las pistas que desees agrupar formen parte del la misma carpeta. 4.13.1 Agrupar pistas: ejemplo básico En los siguientes ejemplos se muestra el control Width, pero no se incluye en los grupos. Si se muestra o no dependerá de la visualización de pistas escogida. Este aspecto se explicará en los capítulos 10 y 11. 1. Abre el archivo All Through The Night.RPP y guárdalo como All Through The Night GROUPS.RPP 2. Selecciona la pista 1 (Vox) y pulsa Ctrl T para crear una pista inmediatamente debajo de ella. Nómbrala como Instruments. Utilizando las técnicas explicadas anteriormente, conviértela en carpeta. Coloca dentro de ella las dos pistas de guitarra y la de bouzouki y haz que esta última sea la última pista de la carpeta. Guarda el archivo. Asegúrate de que la opción “Track grouping” esté activada y escoge el 91 Guía de usuario v 4.00 comando Track en el menú principal. Si la opción Track grouping enabled (en la parte inferior) no estuviese marcada, selecciónala. Si ya lo está, pulsa sobre la barra de título de REAPER. 3. Selecciona el comando View, Track Grouping matrix para mostrar la Matriz de Agrupamiento. 4. Panoramiza una guitarra un 50% a la izquierda y la otra un 50% a la derecha. 5. En el grupo 1 de la matriz, pulsa sobre las celdas Gtr Body y Gtr Neck y en la columna Volume. 6. Pulsa también sobre las celdas Gtr Body y Gtr Neck y en la columna Pan. En esta misma columna, pulsa también sobre la celda Pan Reverse de una de las guitarras (ver derecha). 7. Ahora, los controles de volumen de estas dos pistas estarán agrupados de modo que, cuando ajustes el control de volumen de una de ellas, los dos deslizadores se moverán al unísono. 8. Si, por contra, mueves un deslizador de panorama de una de estas pistas, el otro se moverá en la dirección opuesta. 9. Guarda el archivo. 10. Ahora, pulsa sobre las celdas de las dos guitarras en las columnas de mute y solo y vuelve a guardar el archivo. Los controles de solo y mute también resultarán agrupados. 11. Para desactivar temporalmente la agrupación de parámetros, mantén presionada la tecla Shift mientras, por ejemplo, ajustas el volumen de una de las pistas de guitarra. Ten en cuenta que con este procedimiento podrás desactivar temporalmente cualquier parámetro. 12. Para desactivar temporalmente todo el grupo, pulsa sobre el botón de grupo de la matriz (mostrado a la derecha). 13. Vuelve a pulsar sobre el mismo botón para volver a activar el grupo. Guarda el archivo. La tabla a continuación resume lo que quizá hayas ya aprendido a través del ejercicio anterior. Nota: los elementos agrupados pueden comportarse como maestros, esclavos o maestros/esclavos (el ajuste por defecto). En el presente ejercicio hemos utilizado esta última opción. Las otras dos se tratarán más adelante. 92 4 - Manejo básico de proyecto 4.13.2 Controles básicos de la Matriz de Agrupamiento Para lograr esto … Utiliza la Matriz de Agrupamiento de este modo Definir un nuevo grupo para las pistas Muestra la matriz y selecciona como mínimo un parámetro (como el panorama) para cada pista del grupo. Ajustar todos los deslizadores de un grupo Ajusta cualquiera de los deslizadores tanto en la ventana principal como en el mezclador. Ajusta uno solo de los deslizadores enlazados Mantén la tecla Shift presionada mientras ajustas el deslizador. Definir una relación inversa de volumen o panorama para una pista perteneciente a un grupo Pulsa sobre la celda que se intersecte con Pan Reverse o Volume Reverse para la pista en cuestión. Definir una relación inversa de Mute, Solo o Record Arm (de una pista respecto a las demás del grupo) cuando estos parámetros estén normalmente agrupados Mantén presionada la tecla Shift mientras pulses sobre el botón del parámetro correspondiente. Agrupar nuevos parámetros en las pistas de un grupo existente Pulsa sobre la celda adecuada (donde el parámetro intersecte con la pista). Añadir una nueva pista a un grupo existente Pulsa sobre la celda donde el parámetro requerido intersecte con la pista que queramos añadir. Eliminar una pista de un grupo existente Dependiendo del estatus de los objetos (Slave, Master o ambos) pulsa una, dos o tres veces en la celda apropiada hasta que quede vacía. Activar/desactivar grupo Pulsa sobre la casilla activar/desactivar grupo. Seleccionar todas las pistas de un grupo Pulsa sobre el nombre del grupo. 4.13.3 Indicadores de estatus en el agrupamiento de parámetros Por defecto, las encargadas de indicar los parámetros agrupados son unas cintas de color (ver derecha). Bajo Options, Preferences, Appearance hay una sección llamada Track Control Panels que permite la opción de utilizar líneas como indicadores o simplemente no mostrar indicador alguno. 4.13.4 Relación entre los diferentes estatus Cada parámetro puede tener tres estados – Maestro/Esclavo (por defecto), Maestro o Esclavo Un elemento Maestro/Esclavo podrá controlar a otros Maestros/Esclavos y a Esclavos pero no a Maestros. A su vez, podrá ser controlado solamente por Maestros/Esclavos y Maestros. Un elemento Maestro podrá controlar a Maestros/Esclavos y a Esclavos, pero no a Maestros. No podrá ser controlado por ningún elemento. Un elemento Esclavo no podrá controlar a ningún elemento y podrá ser controlado por Maestros/Esclavos y Maestros. 93 Guía de usuario v 4.00 No te preocupes si te parece complicado. Lo entenderás mejor a través de algunos ejemplos. En el ejercicio anterior, todos los elementos de nuestro grupo eran Maestros/Esclavos. Así, mover el control de cualquier pista provocaba que las demás respondiesen en consecuencia. Veamos alguna alternativa. Ejemplo 1. Abre el archivo All Through The Night GROUPS.RPP, sobre el que trabajaste en el anterior ejemplo. En esta ocasión, añadiremos el control de la pista “Bouzouki” como elemento Esclavo de este grupo. 2. Muestra la matriz. Pulsa en la línea Bouzouki, columna Volume (en el grupo 1) para asignar esta pista al grupo de volumen. Su estatus será, de momento Maestro/Esclavo. 3. Pulsa nuevamente sobre la misma celda. La marca mostrará una M. Eso significa que ahora, su estatus es de Maestro. Pulsa otra vez para que la M se convierta en una S. Ahora su estatus será de Esclavo (ver derecha). 4. Observa esta pista en el mezclador o en el TCP. Verás una sola cinta en lugar de dos. Esto indica el estatus de Esclavo. 5. Reproduce la canción. Ajusta el volumen de cualquiera de las dos guitarras. El bouzouki, siendo Esclavo, se moverá obedeciendo a sus Maestros. 6. Ahora ajusta el volumen de la pista “Bouzouki”. Como advertirás, no controlará ninguna pista. Esto es así en función de su estatus de Esclavo. 7. Cambiemos ahora el estatus del control de volumen de la pista “Bouzouki” a Maestro. Pulsa sobre la celda en cuestión hasta que muestre una M. 8. Ahora, la cinta se muestra en el lugar opuesto que antes (cuando la pista era Esclava). Esta evidencia visual nos sirve para ver rápidamente que estamos ante un control Maestro (ver derecha). Compara esta visualización con la que tenías en el punto 4. 9. Reproduce la canción. Ajusta el volumen del bouzouki. Verás cómo las guitarras obedecen. Si, por contra, mueves cualquiera de estas, el bouzouki no obedecerá. 10. Guarda el archivo una vez hayas acabado. 4.13.5 La Ventana de Agrupamiento de pistas Antes vimos la Matriz de Agrupamiento. Ahora veamos el otro método disponible para realizar las mismas operaciones La Ventana de Agrupamiento muestra toda la información del grupo de la pista o pistas seleccionadas. La mejor manera de entender esta ventana será a través de un ejemplo. Ejemplo 1. Con el proyecto All Through The Night GROUPS.RPP abierto, selecciona la pista Gtr Body en Panel de Control de Pista (TCP). 2. Haz click derecho sobre el número de pista y selecciona Track Grouping Parameters … en el menú contextual, o pulsa Shift G. 3. Como resultado, se mostrará la Ventana de Agrupamiento: 94 4 - Manejo básico de proyecto 4. Selecciona la pista “Bouzouki” en el TCP. La visualización de la Ventana de Agrupamiento cambiará para así reflejar los elementos agrupados de la pista “Bouzouki”, en este caso sólo el volumen (ver arriba a la derecha). 5. En esta ventana, selecciona las casillas Mute Master, Solo Master, Mute Slave y Solo Slave. Los parámetros seleccionados se reflejarán en la matriz. Compruébalo. 6. Si quieres renombrar el grupo pulsa sobre el botón Rename, escribe Instruments y pulsa Enter. 7. Cierra la ventana y la matriz. 8. Guarda el archivo. Recuerda que puedes definir hasta 32 grupos diferentes. En el presente ejemplo hemos añadido otro grupo para ayudar a ajustar el balance entre el volumen de la pista vocal y la mezcla de instrumentos. 95 Guía de usuario v 4.00 4.13.6 Controles básicos de la Ventana de Agrupamiento Para lograr esto … Utiliza el TCP de este modo Definir las pistas de un grupo Selecciona las pistas en el TCP, pulsa Shift G y a continuación escoge, al menos, un parámetro. Nombrar un grupo Pulsa Shift G, selecciona el grupo en cuestión y pulsa sobre el botón Rename. Ajusta todos los deslizadores de un mismo grupo Ajusta cualquiera de los deslizadores agrupados. Ajusta uno solo de los deslizadores enlazados Mantén presionada la tecla Shift mientras ajustas un deslizador. Definir una relación inversa de volumen o panorama para una pista perteneciente a un grupo Selecciona la pista en el TC, pulsa Shift G y pulsa sobre Reverse Volume o Reverse Pan. Definir una relación inversa de volumen o panorama para una pista perteneciente a un grupo Mantén presionada la tecla Shift mientras pulses sobre el botón del parámetro correspondiente. Agrupar nuevos parámetros en las pistas de un grupo existente Abre la Ventana de Agrupamiento del grupo en cuestión y añade los parámetros que desees. Añadir una nueva pista a un grupo existente Selecciona la pista en en TCP y pulsa Shift G. Escoge el grupo y el parámetro en el menú desplegable. Eliminar una pista de un grupo Selecciona la pista en en TCP y pulsa Shift G. Desactiva todas las opciones excepto Group enabled. Activar/desactivar un grupo Pulsa Shift G, selecciona el grupo deseado y pulsa sobre la casilla Group enabled. Consejo: es posible que, mientras reproduzcas una canción, quieras, de vez en cuando, borrar el indicador de distorsión de cualquier medidor (la pequeña marca roja que indica que has superado los 0 dB's). Para ello, simplemente pulsa sobre el indicador (ver derecha). Para borrar los indicadores de clip de todas las pistas, realiza la misma operación manteniendo la tecla Control presionada. 4.14 Medidores en las pistas multicanal Cuando tengas una pista con más de dos canales, dispondrás de la opción de mostrarlos en los medidores del mezclador y del Panel de Control de Pista. Para activar y desactivar esta opción, haz click derecho sobre el botón de grabación y escoge Track VU meter, Show peaks from all track channels. 96 4 - Manejo básico de proyecto 4.15 Audio Scrubbing La técnica conocida como Scrubbing tiene su origen en la era pre-digital, cuando las grabaciones se efectuaban en cinta magnética. Esta técnica se utiliza, básicamente, para escuchar o localizar (en una pista o en varias) una sección concreta. Se usa normalmente cuando un proyecto no está en reproducción, sin embargo, puedes invalidar este ajuste por defecto. Para hacer scrub sobre un lugar concreto, coloca el ratón sobre el triángulo localizado sobre el cursor de edición, tal y como se muestra en la imagen superior derecha. Esto provocará que el puntero del ratón se convierta en una mano. Ahora, sólo tendrás que arrastrar hacia cualquier dirección. Quizá te resulte útil aumentar el tamaño de zoom al realizar esta técnica. Para ajustar las preferencias del scrub, navega hasta la página Audio, Playback de la ventana Options, Preferences. Advierte, sobretodo, lo siguiente: Puedes activar/desactivar el scrub como comportamiento por defecto. Si mantienes presionada la tecla Shift mientras arrastras el cursor de edición, invalidarás temporalmente el ajuste por defecto. Así, aun con Scrub/jog source material desactivado (ver arriba), podrás hacer scrub si mantienes la tecla Shift presionada. También puedes seleccionar el modo scrub para invalidar la reproducción normal. Seleccionando la opción Only play selected tracks, sólo harás scrub sobre las pistas seleccionadas. Las demás no se escucharán. Puedes limitar la velocidad del scrub (scrub rate) a una velocidad no superior a la velocidad normal de reproducción. En la configuración por defecto, si mantienes presionada la tecla Ctrl mientras haces scrub, se activará el modo Jog. En este, el scrub es más lento. Esta técnica puede ayudarte a encontrar fallos de muy poca duración y es muy adecuada para trabajar con grandes tamaños de zoom. Advierte también, que, si usas un ratón de tres botones, podrás ajustar el central para hacer jog/scrub (Ver derecha). 97 Guía de usuario v 4.00 5 Manejo de pistas y efectos Hasta ahora, hemos visto cómo utilizar efectos (Direct X y VST) en las pistas de REAPER. Ahora, veremos algunas opciones que nos permitirán utilizar y administrar efectos de manera más efectiva. Más adelante, trataremos acerca del uso de algunos de los plug-ins más importantes, pero, de momento, nos centraremos en la organización y administración general de plug-ins. 5.1 Agrupar efectos Los efectos pueden agruparse de cualquier manera posible. Por ejemplo, si usas mucho los efectos de chorus, delay y reverb, quizá quieras crear un grupo llamado Chorus/Delay y otro llamado Reverb. Si hay una colección de plug-ins (por ejemplo, Bootsy) que uses frecuentemente, quizá quieras crear un grupo para ella. Puedes crear tantos grupos como quieras y los mismos plug-ins pueden aparecer en varios grupos. Por ejemplo, puedes poner el plug-in Bootsy EpicVerb en un grupo llamado Reverb y en otro llamado Bootsy. Para crear un grupo de efectos: 1. Utiliza el comando View, FX Browser o el atajo Shift F para abrir la ventana del buscador de efectos. 2. Haz click derecho sobre My Folders (ver arriba) y selecciona Create new folder. 3. Escribe un nombre y pulsa Enter. Para añadir efectos a un grupo: 1. Selecciona la categoría All Plug-ins en el panel izquierdo de la ventana de efectos. De este modo se mostrarán todos los plug-ins. 2. Pulsa y arrastra los efectos que desees incluir en el grupo desde el panel de la derecha hasta el grupo donde donde desees incluirlos. Utiliza la tecla Ctrl para seleccionar varios efectos y así arrastrarlos todos a la vez. 98 5 - Manejo de pistas y efectos Mostrar un grupo y seleccionar sus efectos 1. Pulsa sobre el nombre de cualquier grupo de efectos para mostrar los efectos contenidos en él. 2. Haz doble click sobre el nombre de cualquiera de los efectos para añadirlo a la pista seleccionada. Consejo: si dejas el buscador de efectos abierto, podrás añadir efectos simplemente pulsando y arrastrando desde el buscador hasta cualquier pista Consejo: para añadir efectos directamente desde la pista, haz click derecho sobre el botón de efectos de ésta, selecciona Add FX y navega hasta el efecto deseado(ver derecha). 5.2 Filtrar la búsqueda de efectos Para buscar un efecto, escribe parte de su nombre en la casilla Filter list situada en la esquina inferior izquierda de la ventana Add FX. Así se mostrarán los efectos cuyo nombre coincida con el texto de la casilla. Si quieres restringir la búsqueda a un solo grupo de efectos, selecciona primero la categoría en cuestión (por ejemplo “My Folders”). Si no, selecciona All Plugins. En el presente ejemplo hemos escrito lim con la intención de encontrar los limitadores instalados en nuestro sistema. El botón Clear Filter elimina la búsqueda y vuelve a mostrar todos los plug-ins de la carpeta seleccionada. Además de eliminar la búsqueda manualmente, hay dos opciones que permiten borrarla de manera automática. Éstas son Auto clear search field on folder change (borrar la búsqueda al seleccionar otro grupo de efectos) y Auto clear search field on close (borrar la búsqueda al cerrar la ventana de efectos). REAPER recuerda las búsquedas realizadas. Para acceder a ellas, pulsa sobre la flecha de la casilla “Filter List”. La imagen inferior muestra las búsquedas realizadas. 99 Guía de usuario v 4.00 5.3 Mostrar las carpetas VST Si utilizas sub-carpetas para organizar tus efectos, advierte que podrás esta ruta en el buscador de efectos de REAPER. Para activar/desactivar esta función, utiliza el comando Options, Show VST Folders De este modo, podrás seleccionar cualquier carpeta en el panel de la izquierda del buscador de efectos y así mostrar sus contenidos en la parte derecha del buscador. Haz click derecho sobre cualquier carpeta para mostrar un menú que incluye opciones como Show full paths to VSTs (mostrar la ruta entera de los plug-ins VST) y Include plug-ins found in sub-folders (incluir los plug-ins que se hallen en sub-carpetas). Al igual que en el explorador de Windows, las carpetas podrán desplegarse y volverse a replegar. REAPER recordará la visualización del buscador de efectos. Así, cuando vuelvas a abrirlo, mostrará el aspecto que presentaba en el momento de cerrarlo. 5.4 Copiar los efectos de pista Los efectos pueden copiarse de una pista a otra. Al hacerlo, también se copiarán los ajustes del plug-in. Para copiar efectos puedes utilizar las técnicas habituales de Windows (como Ctrl C y Ctrl N). No obstante, quizá te resulte más fácil copiarlos simplemente pulsando y arrastrando. Esta operación puede realizarse en el TCP y en el mezclador. Ejemplo Abre el archivo All Through The Night Folder.rpp que guardaste previamente en esta sección. Si no dispones de este archivo, utiliza cualquier otro que contenga más de una pista. 1. Pulsa sobre el botón FX de la pista Gtr Neck para abrir su ventana de efectos. 2. Inserta el plug-in VST ReaEQ(Cockos). 3. Pulsa sobre la palabra VST ReaEQ y, manteniendo el ratón pulsado, arrastra el efecto hasta el botón de efectos de la pista Gtr Body (ver derecha). 4. Suelta el ratón. El plug-in ReaEQ se habrá copiado en la pista “Gtr Body”. Recuerda que los ajustes del plug-in se copiarán con él. Para copiar más de un plug-in, sigue estos pasos: 1. Pulsa sobre el primer plug-in que desees seleccionar. A continuación, con la tecla Ctrl pulsada, selecciona los demás plug-ins que quieras copiar. Si quisieses copiar toda una cadena de plug-ins, bastaría seleccionar el primero y, con la tecla Shift pulsada, seleccionar el último. 2. Ahora sólo falta arrastrar los efectos hasta la pista de destino, tal y como hemos hecho antes. 5.5 Mover efectos Para mover los efectos de una pista a otra, mantén pulsada la tecla Alt mientras los arrastres a la pista de destino. 5.6 Acceso rápido a los efectos Para acceder rápidamente a los efectos de pista, utiliza el menú contextual. Para ello, haz click derecho sobre el botón de efectos (ver derecha). 100 5 - Manejo de pistas y efectos 5.7 Cambiar el nombre de los efectos El nombre de los efectos Direct X o VST puede cambiarse (pero no el de los JS) Para ello, sigue este procedimiento: Muestra la ventana del buscador de efectos (View, FX Browser o Shift F). Haz click derecho sobre el plug-in que desees renombrar. Escoge Rename FX en el menú. Escribe un nuevo nombre y pulsa Enter. 5.8 Renombrar instancias de efectos REAPER ofrece la posibilidad de renombrar instancias individuales de efectos para que muestren su nuevo nombre tanto en el mezclador como en el Panel de Control de Pista. El objeto de esta operación suele ser el de dotar a la instancia en cuestión de un nombre que ayude a entender el uso que hemos hecho de ella. Así, podríamos renombrar la instancia de un ecualizador con nombres tales como “Add warmth” o “More presence” . Para ello, selecciona el plug-in y pulsa F2 o sigue este procedimiento: Haz click derecho sobre el efecto cuya instancia desees renombrar. Escoge Rename FX instance en el menú. Escribe el nombre que desees utilizar y pulsa Enter. Advierte que el nuevo nombre sólo se aplicará sobre esa instancia. Las otras pistas que utilicen el mismo efecto mantendrán su nombre. 5.9 Utilizar los ajustes por defecto de los parámetros de los efectos Es posible especificar cuándo utilizar los ajustes por defecto de un determinado efecto al aplicarlo sobre una pista u objeto. Para ello, realiza los ajustes que quieres que figuren como ajustes por defecto y, a continuación, pulsa sobre el botón + y escoge la opción Save preset as default. Finalmente, nombra el preset recién creado. La utilización de presets se trata en el capítulo 14. 5.10 Aplicar efectos sobre los objetos REAPER permite aplicar efectos tanto a pistas individuales como a objetos individuales dentro de una pista. Esto puede ser útil, por ejemplo, si una pista contiene varios objetos y queremos aplicar un efecto (quizá reverb o delay) a sólo uno de ellos. Si has escogido la opción para mostrar los iconos FX y FX Empty (accesible desde Options, Preferences, Appearance Media) puedes pulsar sobre el botón FX de cualquier objeto para abrir su ventana de efectos (dependiendo de otros ajustes de preferencias, dicho botón puede aparecer sobre el objeto o flotando sobre él y aparecer acompañado de otros botones). Si no lo has hecho, accede a su ventana seleccionando el objeto y pulsando Shift E. Para añadir un efecto a un objeto, sigue este procedimiento: Selecciona el objeto. Pulsa Shift E para mostrar la cadena de efectos del objeto. Se mostrará la ventana Add FX to Item. Haz doble click sobre el plug-in que desees utilizar. Ajusta sus parámetros y cierra la ventana de efectos. 101 Guía de usuario v 4.00 Advierte que también es posible insertar un efecto simplemente arrastrándolo desde el buscador de efectos hasta el objeto deseado. Una vez añadido, su nombre se mostrará sobre el objeto (ver arriba). Efectos sobre los objetos – resumen de las acciones básicas Para lograr esto … Haz lo siguiente … Añadir un plug-in a la cadena de efectos de un objeto Pulsa y arrastra desde el buscador de efectos hasta el objeto. Abrir y ver la cadena de efectos de un objeto Selecciona el objeto y pulsa Shift E. Borrar la cadena de efectos de un ojeto Selecciona los efectos en la cadena y pulsa Delete. Copiar el efecto de un objeto a otro Selecciónalos y arrástralos hasta el objeto donde quieras copiarlos. Si el botón FX está visible, pulsa y arrastra desde un botón hasta el otro. A continuación se muestran las opciones que permiten escoger qué botones se mostrarán sobre los objetos. Trataremos estos ajustes en el capítulo 6. Advierte, sin embargo, que puede mostrarse un amplio abanico de botones: el botón Mute, el de la cadena de efectos, el del estatus del objeto (si está bloqueado o no), el de las anotaciones, etc. Si activas la opción Draw labels above the item rather than within the item los botones se mostrarán sobre el objeto. Si no la activas se mostrarán dentro del objeto. 102 5 - Manejo de pistas y efectos 5.11 Utilizar efectos de objeto con múltiples tomas Cuando tengas varias tomas para la misma pista, recuerda que cada toma funciona como objeto individual. Esto significa que puedes aplicar efectos diferentes a cada toma, tal y como se muestra debajo. Si activas las opciones Display media item take name y Draw labels above the item (ambas bajo Appearance, Media, ver arriba), los objetos mostrarán información acerca de sus propiedades – ver derecha. Si lo deseas, podrás aplicar los mismos efectos para las diferentes tomas y realizar ajustes diferentes para cada una de ellas. 5.12 Optimizar el rendimiento de los efectos Algunos plug-ins consumen mucha CPU. Esto sucede especialmente con aquellos basados en el retardo, como los efectos de Delay, Chorus y (sobretodo) Reverb. REAPER provee algunas opciones para minimizar el gasto de recursos del ordenador en el uso de plug-ins. Estas opciones se encuentran en la ventana REAPER Preferences (Ctrl P) bajo la categoría Audio, Buffering. No hay un ajuste que se adapte a todo. Depende de varios factores, incluyendo el/los procesador(es) utilizado(s) así como el tipo de plug-in. De todos modos, experimentar no resulta complicado. Advierte, en particular, lo siguiente: Primero, utiliza los ajustes por defecto del Media Buffering. Ya los ajustarás más tarde. Synchronous FX multiprocessing. Actívalo si tu PC tiene más de un procesador. Anticipative FX processing. Puede reducir mucho el uso de la CPU, pero un ajuste muy agresivo puede provocar ruidos durante la reproducción. Si trabajas con UAD-1, activa los modos Synchronous FX y UAD-1 Synchronous al mismo tiempo. Desactiva entonces el modo Anticipative FX. El UAD-2, sin 103 Guía de usuario v 4.00 embargo, es compatible con el modo Anticipative FX y es el recomendado para trabajar con baja latencia. Optimize buffering low latency hardware. Si adviertes que un plugin en concreto te da problemas con los modos media buffering o anticipative FX processing, desactiva uno de ellos (o ambos) para esa pista en particular utilizando las opciones Track Performance Options en el menú del Panel de Control de Pista accesible mediante click derecho. 5.13 Efectos: comentarios y notas La ventana de efectos incluye un área llamada Comments. Pulsa sobre el botón … situado en la esquina superior derecha para añadir tus comentarios. Las notas quedan enlazadas con la instancia individual del plug-in donde han sido insertadas. En el presente ejemplo, el comentario sólo se muestra al seleccionar el ecualizador “4 band EQ” de la pista número 2. Podrás añadir notas para cada uno de los efectos de la cadena. Eso sí, en la ventana de efectos, no podrás visualizar más de un comentario a la vez. Para ver los comentarios en su propia ventana, pulsa sobre el botón … Podrás mantener abiertas tantas ventanas como desees. De este modo sí podrás visualizar las diferentes notas a la vez. 5.14 Mezcla Wet/Dry y Bypass Hemos hablado del control wet/dry en el capítulo 2. Sin embargo, merece la pena volver sobre él. Advierte que a la derecha del botón UI hay un pequeño texto que indica 100% wet (ver arriba). Esto significa que, por defecto, el plug-in se aplica de la manera esperada; esto es, procesa toda la señal. Mantén pulsado el ratón sobre este texto y se convertirá en un pequeño potenciómetro (ver derecha). Así podrás regular el porcentaje entre la señal procesada y la señal sin procesar. Con un ajuste del 100%, se procesará toda la señal. Con un 0% no habrá proceso (será como si no hubieses colocado el efecto en cuestión). Advierte que la casilla que se encuentra a la derecha del control wet/mix es una casilla de bypass. Si la desactivas el efecto no se aplicará sobre la pista o el objeto. 5.15 Abrir un archivo en modo de recuperación Cualquier ordenador puede fallar bajo determinadas circunstancias. REAPER es muy estable, sin embargo, en ocasiones, también puede fallar. En la mayoría de los casos, el fallo se puede deber a un problema de algún plug-in VST, VSTi, DX o DXi. Si esto sucede, activa la opción Open with FX offline (recovery mode) al volver a abrir el proyecto (ver derecha). 104 5 - Manejo de pistas y efectos Esto provocará que el archivo se abra con todos los efectos desactivados (offline). Activándolos uno a uno, podrás ver cuál te da problemas. La forma más fácil de resolver el problema será quitar dicho plug-in y sustituirlo por otro que cumpla la misma función. 5.16 Ajustes de plug-ins Los ajustes y preferencias de los plug-ins se explican en el capítulo 19. Para acceder a esta página de ajustes de cualquiera de las cadenas de efectos, escoge el comando Options, FX Plug-ins settings … 5.17 Volcado de stems El volcado de stems es una técnica que aplicaremos cuando la carga de nuestra CPU aumente demasiado. El objeto se volcará sobre una nueva pista mientras la pista original permanece en su lugar, eso sí, silenciada y con sus efectos desactivados. Así, si más adelante quieres cambiar los efectos de la pista volcada, no tienes más que borrar esta, volver a la pista original y realizar los ajustes. Veámoslo: 1. Haz click derecho sobre el número de una pista en el área del TCP (Track Control Panel). 2. Escoge Render selected tracks to stem tracks (and mute originals) o (para volcar una pista estéreo a una mono) Render selected tracks to mono stem tracks (and mute originals) en el menú. El efecto del volcado de stems es similar al efecto llamado freezing tracks (congelar pistas) de otros DAW. Si sólo deseas congelar la pista sin crear una nueva, quizá quieras usar la opción Apply track FX to item as new take. Hablaremos de ella en el capítulo 7. Consejo: posicionar el ratón sobre el botón FX de cualquier pista provocará que se muestre una pequeña explicación (tooltip) acerca de los plug-ins presentes en dicha pista. La información se mostrará aunque los efectos estén en bypass. 105 Guía de usuario v 4.00 5.18 Volcado de stems sobre un grupo de pistas Para realizar un volcado de stems sobre un grupo de pistas para que estas se mezclen en un archivo mono o estéreo, haz lo siguiente: 1.Sitúa las pistas requeridas dentro de una carpeta. 2.En el Panel de Control de Pista, selecciona la carpeta. 3.Selecciona el comando File, Render. 4.Asegúrate de que tus opciones seleccionadas incluyan Stereo y Render “stems” (selected tracks) to similarly named files (nombrar los archivos de manera similar a las pistas). Si lo deseas, selecciona también la opción Add items to new tracks in project (añade los objetos al proyecto utilizando pistas nuevas). 5.Selecciona el formato deseado (por ejemplo, WAV) y sus especificaciones (por ejemplo, 24 bit). 6.Pulsa sobre Render. Si trabajas sobre pistas multicanal, también podrás realizar un volcado a formato multicanal. Hablaremos más acerca de este tema en el capítulo 18. En la imagen superior, hemos volcado el contenido de toda la carpeta en un solo archivo. Advierte que también hemos silenciado la carpeta. 106 5 - Manejo de pistas y efectos 5.19 Flujo de señal: la pista master Los siguientes diagramas te ayudarán a entender el flujo de señal de REAPER, cómo llega la señal desde las pistas al master y desde éste a tus altavoces. Algunos de los elementos de estos diagramas aún no han sido tratados (como los ajustes de tomas y objetos). No te preocupes, los trataremos, sobretodo, en el capítulo 6. Examinando estos diagramas verás, entre otras cosas, en qué etapa, del flujo de señal, se aplican los diferentes efectos. 107 Guía de usuario v 4.00 5.20 Flujo de señal: pistas y carpetas Notas: 1. El botón Mute se muestra más de una vez (cerca del principio y del final de la cadena). Esto es así, porque no silencia sólo al principio (de modo que, por ejemplo, todos los objetos resultasen silenciados), también silencia al final (de modo que, por ejemplo, un sintetizador situado en una cadena de efectos y alimentado, vía retorno, por datos MIDI, resulte silenciado). 2. Si están activados los botones Solo y Mute de una pista, el solo predominará sobre el mute. 3. Si ponemos el master en estado de solo (ver 5.18), las salidas físicas directas (los envíos a un dispositivo externo) desde las pistas o carpetas no resultarán procesadas. 108 6 - Edición de pistas y objetos 6 Edición de pistas y objetos 6.1 Utilizar un editor externo si quieres utilizar otro programa junto a REAPER para labores de edición (como Adobe Audition, Audacity, Wavosaur o Sound Forge), puedes hacerlo sin ningún problema. 1. Selecciona el comando Options, Preferences y, después, External Editors. 2. Pulsa sobre el botón Add. 3. Utiliza los botones Browse para buscar y seleccionar tu editor preferido. 4. Pulsa OK, y nuevamente OK para cerrar la ventana de preferencias. Advierte que podrás especificar diferentes editores para diferentes tipos de archivo, como WAV, MP3 o Midi. Para utilizar tu editor wave externo: Hay tres maneras para acceder a tu editor externo desde REAPER: Si haces doble click sobre un objeto, se abrirá su editor. Este comportamiento puede cambiarse a través de la página Preferences, Mouse Modifiers. Este asunto se trata en el capítulo 13. Selecciona un objeto y pulsa Ctrl Alt E. Haz click derecho sobre el objeto que desees editar y escoge Open Items with Editor. A continuación selecciona si quieres abrir el objeto (o una copia de éste) en el editor. Algunos editores trabajan de manera destructiva. En estos casos, será mejor trabajar con una copia. Una vez guardada, la copia se insertará automáticamente en tu proyecto nada más cerrar el editor. 6.2 Edición de objetos La edición es un punto muy importante de REAPER. REAPER ofrece muchas técnicas tanto de edición como de gestión de archivos. Si has trabajado antes con otros software de audio, quizá REAPER te parezca algo extraño al principio. La primera pregunta que te asaltará cuando mires la pantalla será: ¿dónde están las herramientas de edición? La respuesta será... ¡no hay ninguna! No obstante, esto no significa que REAPER no pueda realizar ese trabajo. Las herramientas necesarias están, simplemente no se muestran en pantalla. 109 Guía de usuario v 4.00 Hay algunos conceptos básicos acerca de la filosofía y diseño de REAPER que deberías entender antes de aprender técnicas concretas de edición. Por ejemplo: La edición de objetos de REAPER es no destructiva. Las ediciones hechas sobre los objetos sólo afectan a estos. Así, el archivo queda inalterado. De este modo, puedes experimentar sin temor a dañar los archivos. La edición de objetos de REAPER consiste, básicamente, en seleccionar un objeto o una porción de el y hacerle algo (por ejemplo, dividirlo, borrarlo, copiarlo o moverlo). A veces, tres pasos serán suficientes para editar un objeto adecuadamente. En ocasiones así, puedes asignar un atajo de teclado para realizar toda la secuencia de acciones. El comportamiento de REAPER en la edición puede personalizarse a través de los ajustes Editing en la ventana Options, Preferences. En breve veremos esta ventana y sus opciones. Antes de que veamos las funciones de edición de REAPER, vale la pena recordar que no dispones solamente del comando Edit, Undo (deshacer) si no que también dispones de la ventana del historial “deshacer” Undo History (tratada en el capítulo 2). Recuerda que la ventana del historial te permite volver sobre tus pasos. Si no recuerdas cómo funciona, consulta el capítulo 2. 6.3 Edición inteligente Las funciones de edición inteligente de REAPER permiten realizar la mayoría de tareas rápida y fácilmente. En esta sección veremos técnicas de edición inteligente para mover, copiar y borrar objetos, selecciones de objetos y partes de objetos. Para poder utilizarlas, asegúrate de no tener seleccionada la opción Loop Points Linked to Time Selection. Para poder hacer esto con el ratón … Deberás hacer lo siguiente … Mover un objeto (o selección de objetos) Realiza la selección y pulsa y arrastra. Copiar un objeto (o selección de objetos) Realiza la selección y, con la tecla Ctrl pulsada, pulsa y arrastra. Borrar un objeto (o selección de objetos) Realiza la selección y pulsa Delete. Volcar un objeto a un nuevo lugar Mantén presionadas las teclas Ctrl y Alt y pulsa y arrastra. Mover una parte de un objeto (o de varios objetos) Realiza una selección de tiempo, selecciona los objetos y pulsa y arrastra (ver debajo). Copiar una parte de un objeto (o de varios objetos) Realiza una selección de tiempo, selecciona los objetos y, con la tecla Ctrl presionada, pulsa y arrastra. Borrar una parte de un objeto (o de varios objetos) Realiza una selección de tiempo, selecciona los objetos y pulsa Ctrl Delete. A la derecha: uso de la acción pulsar y arrastra para copiar – o en este caso mover – la parte seleccionada de un objeto. Advierte que el comportamiento por defecto puede cambiarse. Veremos cómo en el capítulo 13. 6.4 Funciones de edición estándar de Windows En REAPER, la mayoría de los atajos de Windows, así como el comportamiento del ratón, funcionan de la manera esperada. Sin embargo, hay comportamientos menos obvios. A continuación se muestran algunos ejemplos: 110 6 - Edición de pistas y objetos Seleccionar objetos Para seleccionar un objeto pulsa sobre él. Para seleccionar varios objetos, utiliza Ctrl Click. Para seleccionar un rango de objetos, utiliza Shift Click. Para seleccionar varios objetos, haz click derecho y arrastra dibujando un lazo. Advierte que no es necesario abarcar todo el objeto para que resulte seleccionado (ver derecha). Esta función, sin embargo, puede comportarse de manera diferente. Para ello, utiliza las teclas modificadoras (ver las tablas de más abajo). Separar objetos Seguro que esta es una de las funciones que más utilizarás. Familiarízate con ella: Si no hay ningún objeto seleccionado y pulsas la tecla S, todos los objetos del proyecto se separarán según el cursor de reproducción. Si hay objetos seleccionados y pulsas la tecla S, éstos se separarán según el cursor de reproducción. Si hay objetos seleccionados y pulsas la Shift S los objetos se separarán según la selección de tiempo. Nota: si un objeto separado contiene efectos, los objetos resultantes también los contendrán. Este comportamiento puede cambiarse en la página Options, Preferences, Media (ver derecha). Volver a juntar objetos separados Para volver a juntar objetos previamente separados, haz lo siguiente: Selecciónalos. Haz click derecho sobre cualquiera de ellos y escoge Heal splits in items. La función Heal es diferente a la función Glue. La primera restaura el estado anterior de los objetos y la segunda realiza un volcado, convirtiéndolos en uno nuevo. Advierte también, que si utilizas la función Heal para varios objetos y éstos contienen efectos, sólo se conservará la cadena de efectos del primero de ellos. Cortar y copiar objetos Además de las funciones de edición inteligente, existen otros métodos para cortar y copiar objetos. Utiliza el atajo Ctrl Shift C para copiar y el atajo Ctrl Shift X para cortar los objetos seleccionados. Advierte que si existe una selección de tiempo, dichos comandos copiarán/cortarán la selección de tiempo. Utiliza el Editor de Acciones (capítulo 13) para cambiar este comportamiento. Haz click derecho sobre un objeto y selecciona Copy items (copiar) o Cut items (cortar). Selecciona un objeto y, a continuación, escoge Edit, Copy items/tracks/envelope points ignoring time selection o Cut items/tracks/envelope points ignoring time selection (para copiar o cortar los objetos ignorando la selección de tiempo). Pegar objetos Utiliza el atajo Ctrl V para pegar un objeto según la posición del cursor. Si hay una pista seleccionada, el objeto se pegará sobre ésta. Si no, lo hará sobre la última pista seleccionada. Selecciona una pista y utiliza el comando Edit, Paste para pegar el objeto según la posición del cursor. Copiar o cortar parte de un objeto Recuerda que también es posible copiar los objetos en el porta-papeles. Selecciona un objeto y, a continuación, realiza una selección de tiempo. Para copiar el área seleccionada, escoge Edit, Copy items/tracks/envelope points within time selection, o haz click derecho sobre el objeto y escoge Copy selected area of items en el menú o pulsa Ctrl C. Para cortar el área seleccionada, escoge Edit, Cut items/tracks/envelope points within time selection o haz click derecho sobre el objeto y escoge Cut selected area of items o pulsa Ctrl X. 111 Guía de usuario v 4.00 Selecciona una pista, posiciona el cursor y escoge el comando Edit, Paste. El objeto se pegará según la posición del cursor. Borrar objetos Si borras un objeto lo eliminarás del proyecto, pero no borrarás el archivo al que pertenece. Si borras un objeto que contenga varias tomas, todas serán borradas. El capítulo 7 trata la edición de tomas. Para borrar objetos: Utiliza la tecla Delete para borrar los objetos seleccionados. Haz click derecho sobre un objeto y selecciona Remove items. Selecciona Edit, Remove items. Mostrar los objetos solapados en carriles Quizá desees colocar objetos que se solapen en la misma pista. Si lo haces , considera la posibilidad de realizar un crossfade entre ellos. Éstos pueden aplicarse manualmente o de manera automática activando el botón de crossfade de la barra de herramientas. Otra opción consiste en mostrar los objetos solapados en carriles (Show overlapping media items in lanes). Selecciónala en el menú Options. El resultado de seleccionarla se muestra arriba. Mover objetos Atajo por defecto Propósito Num Pad 1 Desliza el objeto un poco a la izquierda. Num Pad 3 Desliza el objeto un poco a la derecha. Num Pad 4 Mueve el objeto un poco a la izquierda. Num Pad 6 Mueve el objeto un poco a la derecha. Num Pad 8 Mueve el objeto una pista hacia arriba. Num Pad 2 Mueve el objeto una pista hacia abajo. Nota: esta función se conoce como “nudge” En REAPER, el nudge es relativo al tamaño de visualización del proyecto. Así, si el tamaño de zoom es grande, el movimiento del objeto será pequeño y viceversa. Consejo: haz doble click sobre el número de pista para seleccionar todos los objetos contenidos en ella. Modificadores de la selección mediante lazo Atajo por defecto Propósito Click derecho y arrastrar Dibujar un lazo para seleccionar objetos. Shift+click derecho y arrastrar Dibujar un lazo para añadir objetos a la selección. Ctrl+click derecho y arrastrar Conmutar la selección de objetos mediante lazo. Alt+click derecho y arrastrar Dibujar un lazo para seleccionar objetos y tiempo. Shift Alt+click derecho y arrastrar Dibujar un lazo para seleccionar objetos y tiempo ignorando la rejilla. Podrás utilizar estas teclas modificadoras o añadir otras a través de la página de preferencias Mouse Modifiers. Trataremos este asunto en el capítulo 13. 112 6 - Edición de pistas y objetos 6.5 Editar el comportamiento de las preferencias Familiarízate con el comportamiento de las preferencias principales. Éstas se muestran en la página Editing Behavior de la ventana Preferences. Las explicaremos en el capítulo 19. Algunas de las más importantes son: 6.6 Cuándo mover el cursor de edición al realizar determinadas tareas – por ejemplo, al cambiar una selección de tiempo, al insertar contenidos o al seleccionar un objeto. Para poder editar objetos sin mover el cursor, desactiva la opción Move edit cursor when clicking media items. Cuándo enlazar los puntos de loop a la selección de tiempo. Qué punto utilizar como foco a la hora de realizar zoom horizontal y vertical. Advierte que el control del zoom es vital para trabajar de manera eficiente. Separar la selección de loop de la selección de tiempo Por defecto, la selección de tiempo está unida a la selección de loop. Esto significa que, al realizar una determinada selección de tiempo, la selección de loop se realizará con ella. Sin embargo, este comportamiento puede cambiarse desactivando la opción Loop points linked to time selection (en la página Preferences, Editing Behavior). Sin embargo, aun con esta opción desactivada, si mantienes la tecla Alt pulsada mientras pulsas y arrastras para realizar una selección, ambas selecciones (de tiempo y de loop) operarán al unísono. Ejemplo Para este ejemplo, desactivaremos la opción Loop points linked to time selection. En primer lugar, hemos pulsado y arrastrado sobre la línea de tiempo para crear un loop. Después hemos arrastrado en el área de edición, justo debajo el objeto. Así hemos creado una selección de tiempo sin borrar el área de loop. A continuación hemos hecho click derecho sobre el área y seleccionado Split items at time selection en el menú. Ahora tenemos un objeto independiente (para, por ejemplo, silenciarlo o aplicarle efectos), y seguimos manteniendo el área de loop. Finalmente hemos silenciado la anterior selección de tiempo y hemos realizado otra que podremos editar como nos parezca. Advierte que, por muchas operaciones que realicemos, el área de loop sigue intacta y podemos utilizarla para reproducir su área en bucle mientras editamos. 113 Guía de usuario v 4.00 6.7 Snapping con ajustes combinados de Snap/Grid (rejilla) En secciones anteriores, hemos visto cómo determinar ciertos ajustes de rejilla (grid). Estos, determinan cuándo y cómo se muestra la rejilla sobre el área de pistas. La ventana Snap/Grid Settings (ver debajo) también puede utilizarse para lograr que los diferentes objetos se enganchen a la posición determinada por los ajustes de tu rejilla. Por ejemplo, pueden engancharse al tiempo más cercano. Para acceder al cuadro de diálogo de Snap/Grid Settings, selecciona el comando Options, Snap/Grid Settings, pula el atajo Alt G, o haz click derecho sobre el botón Grid en la barra de herramientas de REAPER (ver debajo). El atajo Alt S activa/desactiva la función Snap. Puedes decidir cuándo se aplica la función Snap de una de las siguientes maneras. Objetos Asegura que, cuando crees un objeto, este se enganchará a la rejilla según tus ajustes (por el inicio, por el final, o en función de las posición del ratón). Selección Determina cuándo aplicar snap sobre tus selecciones de tiempo y loop. Cursor Determina cuándo aplicar snap sobre el cursor. Fíjate en los ajustes Snap Distance. Puedes escoger, por ejemplo, un tamaño de rejilla de 50 pixels, una distancia de snap de 5 pixels y desactivar la opción Snap to grid at any distance. Como resultado el snap se producirá solamente cuando pulses con el ratón a menos de 5 pixels de la línea de a rejilla. Si no, el cursor se colocará exactamente sobre el lugar donde pulses. Advierte que puedes ajustar el snap para que sea relativo a la rejilla. Para ello, marca la casilla Relative to Grid. 6.8 Snapping con ajustes independientes de Snap/Grid (rejilla) En los ejemplos anteriores, el snap se realizaba según la línea de rejilla más cercana. Veamos qué sucede si desactivamos la opción Grid snap settings follow grid visibility. Cambiaremos el valor de la casilla minimum pixels, a un valor de 20, y ajustaremos la casilla grid snap spacing a semicorcheas. Esto provocará una visualización algo más diáfana. Las líneas de la rejilla se mostrarán a negras, pero el snap se producirá a semicorcheas. Fíjate también en la opción Media items snap to. Ésta puede ajustarse a Snap both 114 6 - Edición de pistas y objetos start/end, Only snap at start/snap offset o Mouse position dependent (esto es, a la posición más cercana al ratón, ya sea el principio o el final). Consejo: para desactivar temporalmente la función snap, mantén presionada la tecla Ctrl mientras realices cualquier selección. 6.9 Reemplazar el material durante la edición El comando Options, Trim content behind media items when editing puede utilizarse para reemplazar el material de una pista cada vez que coloquemos algún objeto sobre él. Esta opción está disponible mediante click derecho sobre el icono “Auto Crossfade” de la barra de herramientas. La mejor manera de entender esta función será a través de un ejemplo. Para ello, colocaremos un objeto sobre otro con esta opción activada y desactivada y, así, veremos las diferencias. Para este ejemplo, hemos desactivado la función “Auto-crossfade”. Veamos primero cómo funciona REAPER con la función “Trim behind” desactivada (éste es el ajuste por defecto). 1. A la izquierda se muestran dos pistas de guitarra. 2. A continuación, hemos arrastrado el objeto de la segunda sobre el objeto de la primera. 3. Si ahora activamos la opción “Free item positioning” y aumentamos el tamaño de la pista, veremos que ambos objetos permanecen en ésta. Ahora, repitamos este procdimiento con la opción Trim Content Behind Media Items When Editing activada. En los dos primeros pasos no notaremos nada. Veamos, pues, el tercero: Como puede apreciarse, al aumentar el tamaño de la pista vemos que el nuevo objeto ha sustituido al anterior. Ten en cuenta que hemos utilizado la opción “Free item positioning” simplemente para ver más fácilmente qué sucedía al utilizar la opción “Trim behind”. Así, ésta funcionará actives o no la opción “Free item positioning”. 115 Guía de usuario v 4.00 6.10 La ventana Nudge/Set Items La ventana Nudge/Set Items puede abrirse desde cualquier objeto a través del menú contextual. Si lo deseas, podrás asignarle un atajo a través de la Action List o un botón en la barra de herramientas mediante el editor Customize Menus/Toolbars. El uso de este editor y de la Action List se tratará en al capítulo 13. Una vez hayas abierto esta ventana, permanecerá abierta hasta que la cierres. Podrás seleccionar cualquier objeto (o varios objetos) y utilizar esta ventana para ajustar su posición. Su comportamiento dependerá de otros ajustes (por ejemplo, los de snap). Sus opciones principales son las siguientes (de izquierda a derecha). Elemento Explicación Acción Escoge Nudge o Set. REAPER interpretará la información de la casilla Unit en función de tu elección. Si seleccionas Nudge, el objeto se moverá de acuerdo con la unidad y la cantidad especificada. En la imagen superior, la posición del elemento se moverá 10 milisegundos hacia izquierda o derecha (dependiendo del botón de nudge que pulses). Si seleccionas Set, el objeto se moverá a la posición señalada. Definir el ajuste Nudge/Set Determina qué será movido (nudge) o ajustado (set): Position Left Trim Left Edge Right Edge Contents Duplicate Se moverá todo el objeto Estirarás extremo izquierdo Se moverá el extremo izquierdo Se moverá el extremo derecho Se moverá el contenido del objeto El objeto se duplicará Que el movimiento sea hacia la derecha o la izquierda dependerá del botón pulsado. Si seleccionas Duplicate, deberás señalar cuántas copias quieres. Valor de la unidad Determina el número de unidades de nudge. Esta información debe interpretarse junto a la de la casilla Unit Type (tipo de unidad). En el presente ejemplo, el valor de la unidad es 10 y el tipo, mili-segundos. Tipo de unidad Podrás escoger entre mili-segundos, segundos, unidades de rejilla, compases/tiempos, muestras, fotogramas, pixels, longitud de objetos, selecciones de objetos y notas. Si seleccionas notas, se mostrará un menú desde podrás escoger el valor deseado (de 1/256 a redonda). Snap to Unit Para activar o desactivar el “Snap”. Nudge Left Sólo se mostrarán si seleccionas la opción “Nudge”. Nudge Right Get Cursor Apply Move Sólo se mostrarán si seleccionas la opción “Set”. Get Cursor escribe la actual posición del cursor en la casilla “to:”. Apply Move mueve el objeto según los ajustes realizados, incluyendo la posición especificada en la casilla “to:”. 116 6 - Edición de pistas y objetos 6.11 Propiedades de los objetos (ventana Media Item Properties) Antes de entrar de lleno en los ejemplos de edición en REAPER, debemos aprender lo básico acerca de las propiedades de los objetos. Todos los objetos tienen una página de propiedades donde ajustar su comportamiento. A menudo, la edición en REAPER consiste en seleccionar un objeto existente (o crear uno nuevo) y cambiar sus propiedades. Para mostrar las propiedades de un objeto, selecciónalo y pulsa F2, haz click derecho sobre el y escoge Item Properties, o pulsa sobre su botón de propiedades (si está visible). Para empezar, no es necesario entender todas las propiedades. De momento bastará saber dónde está toda la información. Aquí mostramos algunas de las propiedades de esta ventana. Position: introducir aquí un valor provocará un cambio de posición en el objeto. Su inicio se alineará con dicho valor Length: longitud del objeto mostrada en tiempo o compases Fade In and Fade Out: para definir la longitud y forma de los fades y activar/desactivar los Autofades. Snap offset: para ajustar un valor de offset (corrección) a la posición de snap por defecto (si esta está activada). Item timebase: determina el tiempo base del objeto (tiempo, compases, etc.). Item mix: determina cuando reemplazar o mezclar el objeto cuando coloquemos otro sobre él. Loop source: para activar el modo loop del objeto. Mute status: para silenciar el objeto. Item lock status: para bloquear el objeto. Play all takes. Determina cuándo reproducir todas las tomas del objeto (si éstas existen). Active take: el nombre del archivo. Active take name: el nombre de la toma es, por defecto, el del archivo. No obstante, puede cambiarse. Pitch: para ajustar la afinación. Start in source: determina el tiempo de inicio. Playback rate: determina la velocidad a la que se reproducirá el objeto. Marca la casilla preserve item pitch si quieres mantener la afinación original al cambiar la velocidad de reproducción. Controles de Volumen y Panorama, así como un botón Normalize (para normalizar el volumen). Channel mode: en breve trataremos este aspecto. Casilla de inversión de fase. Menú desplegable Take pitch shift/time stretch mode para escoger un algoritmo de ajuste de afinación. Utiliza la casilla section para utilizar sólo una sección del objeto. 117 Guía de usuario v 4.00 Utiliza la casilla reverse para reproducir el objeto al revés. Examina el archivo fuente pulsando sobre el botón properties. Escoge otro archivo para que reemplace al actual archivo fuente pulsando sobre el botón new file. Pulsa sobre Rename si quieres renombrar el archivo. Accede a la ventana Nudge/Set de este objeto. Abre la cadena de efectos de este objeto pulsando sobre el botón Take FX. Varias de estas opciones – como Loop Source y Channel Mode – están también disponibles en el menú Item Settings. Además, muchas de ellas tienen asociado un atajo. Recuerda que en el capítulo 13 veremos cómo crear y asignar atajos a través del editor Actions List Editor. Consejo: para cambiar una propiedad (como la velocidad de reproducción) de varios objetos a la vez, selecciónalos todos y realiza los cambios en la ventana Media Properties. 6.12 Iconos en los objetos Existen iconos para varios de los ajustes del cuadro de diálogo de las propiedades de los objetos. Dichos iconos son botones que pueden servir para acceder rápidamente a las funciones correspondientes. Para mostrar los botones, navega hasta la página Appearance Media de la ventana Preferences settings (ver derecha). Algunos de los iconos están listados en dos columnas. Marcar las opciones de la primera columna significará que los iconos se mostrarán sólo cuando la función esté activada (mediante el atajo o a través de la ventana de propiedades de los objetos). Marcar las opciones de la segunda columna provocará que los iconos se muestren esté o no esté activada la función que representan. Por ejemplo, si marcas la opción Mute en la primera columna pero no en la segunda, el botón mute sólo se mostrará cuando el objeto sea silenciado. El botón indicará que el silencio está activado y podrás utilizarlo para desactivarlo. Si, en cambio, marcas la opción en las dos columnas, el botón mute se mostrará siempre (suponiendo que exista el suficiente espacio) en los objetos y podrá ser utilizado para activar/desactivar su función. Si seleccionas Properties (resampled only) el botón de propiedades se mostrará solamente si un objeto es remuestreado. En el ejemplo de la izquierda tenemos dos objetos, ambos muestran los botones lock status, notes, mute y FX. El primer objeto está silenciado y el segundo bloqueado. Recuerda que los iconos pueden mostrarse dentro o por encima del objeto. Si quieres que se muestren encima, escoge la opción Draw labels above item rather than within item (en el apartado Appearance, Media). Se mostrarán sólo si hay suficiente espacio. Veremos más opciones acerca de estos ajustes en el capítulo 19. 6.13 Realizar anotaciones en los objetos El botón de notas puede utilizarse para abrir un campo de texto y escribir algo en él (advierte que también es posible acceder a esta función haciendo click derecho sobre un objeto y escogiendo Item Notes … en el menú). Una vez hayas escrito algo en él, aparecerá en el objeto el icono correspondiente. Si posicionas el ratón sobre el podrás leer la información escrita. Si pulsas sobre él abrirás la nota y podrás editarla. Dentro de la ventana Notes pulsa sobre Load para cargar cualquier imagen .PNG o .JPG. Utiliza la opción Use as item background para mostrar la imagen con el icono. Opcionalmente, puedes escoger Stretch to fit item (estirar para que se acomode al objeto). A la derecha vemos un objeto con una imagen sobre él. Los iconos también pueden insertarse pulsando y arrastrando desde el explorador de Windows. 118 6 - Edición de pistas y objetos 6.14 Colorear objetos Para cambiar el color de cualquier objeto, selecciónalo, muestra su menú contextual y escoge la opción Item and take colors, y después Set items to custom color (ajusta los objetos a un color personalizado) o Set items to random colors (ajusta los objetos a colores aleatorios) o Set items to one random color (ajusta los objetos a un solo color aleatorio). Para que surta efecto, deberás tener seleccionada alguna de las opciones de color de la página Appearance, Media (ver arriba). Ejemplos En el presente ejemplo, hemos dividido nuestra pista vocal en varios objetos. Supongamos que la división está basada en versos y estribillos. Veamos qué podemos hacer para identificarlos fácilmente. Por ejemplo, podríamos selecionar los estribillos, hacer click derecho sobre cualquiera de ellos y seleccionar la opción Item and take colors, Set items to custom color (estos comandos están también disponibles en el menú Edit). A continuación, escogeremos un color y pulsaremos OK. Como resultado, los objetos pertenecientes al estribillo se colorearán. Para devolver los objetos a su color por defecto, selecciona Set items to default color. 6.15 Ajustar el volumen de los objetos Existen tres métodos para ajustar el volumen de los objetos (sin contar el uso de las envolventes, que trataremos en el capítulo 16): Utilizar la asidera de volumen. Utilizar el deslizador de volumen de la ventana Item Properties. Hacer uso de la normalización. 6.15.1 La asidera de volumen de los objetos La asidera de volumen de los objetos representa el método más fácil y rápido para ajustar el volumen de los objetos. La asidera es una barra horizontal situada en la parte superior de los objetos. Para poder verla, coloca el puntero del ratón sobre la parte superior del objeto hasta que el puntero se convierta en una flecha doble. Pulsa y arrastra hacia abajo para bajar el volumen dl objeto. Si quieres subir el volumen del objeto más allá de la superficie que ocupa éste, mantén la tecla Shift presionada y arrastra hacia arriba. Bajar el volumen con la asidera. 6.15.2 Subir el volumen con la asidera. El deslizador de volumen La ventana Item Properties incluye un deslizador de horizontal que puede utilizarse para modificar el volumen del objeto al que pertenece. Una vez hayas realizado el ajuste de volumen, pulsa el botón Apply. Este método resulta especialmente práctico si 119 Guía de usuario v 4.00 deseas ajustar otras propiedades del objeto tales como el panorama o si, simplemente, no quieres que se muestre la asidera sobre el objeto. 6.15.3 Normalizar objetos El término normalizar significa ajustar el volumen a un nivel estándar. Esto es especialmente útil si tienes pistas grabadas a muy bajo nivel. Para normalizar, haz lo siguiente: 1. Selecciona cualquier objeto (u objetos) que quieras normalizar. 2. Haz click derecho sobre la selección. 3. Escoge Item processing y después Normalize selected items o Normalize selected items (common gain). Utiliza la opción common gain si quieres que los objetos mantengan su volumen relativo los unos con los otros. El incremento de nivel de todos los objetos será igual a la distancia del pico de volumen más alto del grupo de objetos hasta el nivel de clipping o distorsión. Si deseas que cada objeto seleccionado sea normalizado de manera independiente, no selecciones la opción common gain. Esta, provocaría que algunos objetos aumentasen de volumen más que otros. Cualquier objeto individual puede ser normalizado pulsando el botón Normalize de la ventana de propiedades de los objetos (Item Properties dialog box). Esto es especialmente útil si necesitas hacer cambios a otras propiedades del objeto en el momento de la normalización. 6.16 Cambiar el modo de canal de los objetos Haciendo click derecho sobre sobre un objeto y seleccionando Item Settings en el menú contextual, se mostrará un sub-menú con diferentes opciones. Advierte, en particular, que para los objetos estéreo tienes varias opciones de modo de canal (Item Channel Mode). Estas, son las siguientes: Normal: mantiene o devuelve al objeto estéreo a su estado original. Reverse Stereo: intercambia los canales derecho e izquierdo. Mono (Downmix): combina ambos canales en un canal mono. Mono (Left): crea un canal mono utilizando solamente la salida del canal izquierdo. Mono (Right): crea un canal mono utilizando solamente la salida del canal derecho. Para los objetos multi-canal (ver capítulo 3) existe la posibilidad de mezclar en mono o estéreo a canales que no sean ni el 1 ni el 2. Ejemplos A continuación se muestran algunos ejemplos Advierte que los cambios no son destructivos y que podrás cambiar entre los diferentes estados siempre que lo desees. Por ejemplo, para convertir un objeto estéreo en dos objetos mono, duplícalo y convierte los dos archivos en archivos mono. Modo: Normal 120 6 - Edición de pistas y objetos Modo: Reverse Stereo Modo: Mono (Downmix) Modo: Mono (Right) – basado en el ejemplo original 6.17 Propiedades de la fuente La sección Take media source de la ventana de propiedades de los objetos puede utilizarse para ver las propiedades de las tomas o para renombrar el archivo fuente. Cuando el objeto está formado por una sola toma, los términos “take media source” y “item media source” se convierten en sinónimos. Para cambiar el contenido del objeto, selecciona Choose New File, y para renombrarlo, Rename File. Adicionalmente, podemos hacer click derecho sobre cualquier objeto en la vista de pista (Track View) y escoger Source Properties en el menú contextual. Esto mostrará información acerca del formato del archivo de audio o MIDI que representa la fuente original del objeto. En el caso de los objetos MIDI, también podremos modificar ciertas propiedades, como restringir el número de canales a reproducir. A continuación se muestran algunos ejemplos: 121 Guía de usuario v 4.00 6.18 Ejemplo de edición y audición en REAPER La mayoría de los nuevos usuarios de cualquier software de audio digital sufren, al inicio, con las tareas de edición, especialmente aquellos que están acostumbrados a las técnicas utilizadas por otros programas. La mejor manera de entender las cosas es a través de ejemplos. Los siguientes ejemplos deben realizarse con la opción Link loop points to time selection activada. Abre el archivo All Through The Night.RPP. Utiliza el comando File, Save Project As y guárdalo como All Through The Night EDITS.RPP. Los siguientes ejemplos han sido diseñados como herramienta educativa. No pretenden cubrir todos los casos posibles ni pretenden representar un arreglo especialmente bueno para esta canción. 1. Vamos a hacer una copia de la pista Bouzouki y jugar con su sonido. Haz click derecho sobre el nombre o el número de la pista y selecciona Duplicate Selected Tracks. 2. Cambia el nombre de esta nueva pista por el de Bouzouki Copy. Pulsa Ctrl S. 3. En el panel de control de pista, pulsa sobre el nombre de la primera pista de Bouzouki y después, con la tecla Ctrl presionada, pulsa sobre el número de la segunda. Ahora, ambas estarán seleccionadas. 4. Pulsa sobre el botón Solo de cualquiera de las dos pistas. Ambas estarán en estado de solo. 5. Utiliza el ratón para bajar el deslizador de volumen de cualquiera de las dos pistas hasta –7dB. Ambas pistas responderán al ajuste. Conforme te acerques al valor deseado, mantén la tecla Ctrl presionada para poder realizar un ajuste más preciso. 6. Con la tecla Shift presionada, mueve el deslizador de panorama de la primera pista de Bouzouki hasta un 55% hacia la izquierda y, manteniendo todavía la tecla Shift presionada, mueve el deslizador de panorama de la segunda pista hasta un valor de 55% hacia la derecha. 7. Haz click derecho sobre el objeto de la segunda pista de Bouzouki. Escoge Item Properties en el menú. Cambia la posición (Position) a 0:00.007. Pulsa sobre Apply y luego sobre OK. Esto provocará que la pista se desplace 7 milisegundos hacia la derecha, provocando así un ligero efecto de delay que hace que el instrumento suene más lleno. 8. Pulsa Ctrl S. Reproduce la canción. 9. Mientras se reproduce, mantén la tecla Ctrl presionada y pulsa sobre el botón Solo de cualquiera de las dos pistas de Bouzouki. Así desaparecerá el estado de solo de las dos pistas. 10. Haz click derecho justo debajo del área del Panel de Control de Pista (TCP) y escoge Show Master Track. 11. Ajusta el volumen y el panorama de las pistas para obtener una mezcla razonablemente correcta. Quizá te resulte conveniente una mezcla similar a la mostrada a la derecha. Pulsa Ctrl S. 12. En el ejemplo mostrado, el balance entre las diferentes pistas parece correcto. Sin embargo, el volumen del master es, en ocasiones, ligeramente alto. 122 6 - Edición de pistas y objetos 13. Abre el contenedor de efectos (FX) del master e inserta el plug-in JS/Utility Limiter. Ajusta el volumen máximo del limitador a –0.5, cierra la ventana de efectos y asegúrate de que el deslizador de volumen del Master señale 0dB. Ahora, la canción debería reproducirse sin distorsión. 14. Advierte que los objetos se extienden más de lo necesario. Para borrar ese trozo de más, posiciona el cursor de reproducción como en la imagen superior y asegúrate de que no haya nu¡inguna pista seleccionada. A continuación, presiona la tecla S para separar todas las pistas según la posición del cursor. 15. Advierte que ahora, en lugar de tener un objeto por pista, tenemos dos. Los objetos recién creados deberían estar seleccionados. 16. Pulsa Delete para borrarlos. Pulsa Ctrl S. 17. Ahora haremos algo realmente inteligente: silenciaremos parte de un objeto. Para ello, primero crearemos un objeto que contenga la parte que queramos silenciar. 18. Selecciona el objeto (peak) de la pista Vox. Posiciona el cursor de edición sobre la marca de 56 segundos. 19. Presiona la tecla ~ (Shift `) para maximizar la pista. Pulsa Ctrl Alt Up o Ctrl Alt Down hasta que se muestre la pista Vox. Con este tamaño, advertirás que hay sonidos indeseados que aparecen cuando el cantante no está cantando. Probablemente sea un ruido proveniente de los auriculares. Quitémoslo. 20. Si quieres escucharlo antes, utiliza la función Solo. Desactívala una vez acabes. 21. Con el cursor en la marca de 56 segundos, presiona la tecla+ hasta mostrar el área en cuestión. 22. Pulsa sobre el objeto para seleccionarlo. 23. Pulsa y arrastra justo debajo de la línea de tiempo para seleccionar la región con la que queremos trabajar (ver derecha). 24. Haz click derecho sobre el objeto y selecciona el comando Split Items at Time Selection. Esto creará un nuevo objeto. Éste resultará seleccionado. 25. Si se muestra el botón Mute de este nuevo objeto, pulsa sobre él. Si no, haz click derecho sobre el objetos y selecciona Item Settings y, a continuación, Mute. 26. Pulsa la tecla ~ nuevamente para visualizar toda la canción. 27. Reprodúcela. Advierte que el pasaje de la pista Vox con el que hemos trabajado está silenciado. 28. Pulsa Ctrl S. En breve volveremos sobre este ejemplo. 123 Guía de usuario v 4.00 6.19 Manejar el cursor de reproducción Si presionas Stop (o pulsas sobre la barra espaciadora) durante la reproducción, ésta se detendrá y el cursor volverá al lugar desde donde había iniciado la reproducción. Si pulsas Pause (o Enter) la reproducción se detendrá y el cursor permanecerá en la posición en la que estaba en el momento en que has pulsado sobre el botón de pausa. Recuerda que puedes especificar si el cursor debe moverse al pulsar sobre la línea de tiempo, el espacio vacío de una pista o sobre el espacio vacío de debajo de las pistas. Estas tres opciones pueden activarse/desactivarse desde los ajustes Seek playback when clicked (Options, Preferences, Audio, Playback). 6.20 Editar varios objetos Las técnicas de edición de objetos pueden aplicarse sobre varios. Para ello, simplemente selecciónalos y ejecuta la tarea de edición requerida. 1. Podrás realizar estas operaciones en más de una pista. Para pistas adyacentes, pulsa y arrastra dibujando un lazo para realizar tu selección. 2. Podrás realizar estas operaciones en más de una pista. Para pistas no adyacentes, selecciona el primer objeto y ve seleccionando los demás mediante Ctrl click. En la primera imagen, las pistas 1 y 4 contienen un área seleccionada de esta manera. En la segunda imagen, hemos cortado dicha área de las dos pistas. Veamos un ejemplo de personalización del comportamiento de REAPER. Por ejemplo, es posible asegurarse de que, aunque hayamos seleccionado varios objetos, sólo editemos uno. Esta personalización puede realizarse a través dela página Mouse Modifiers de la ventana Preferences. Hablaremos de ella en el capítulo 13. 6.21 Slip Editing Para hacer slip-editing (contraer el objeto sin contraer su contenido) y así eliminar pasajes al comienzo o al final de un objeto, haz lo siguiente: Posiciona el ratón sobre el extremo de un objeto hasta que se convierta en una flecha doble. Pulsa y arrastra hacia la derecha o la izquierda según sea necesario. Slip Editing sobre varios objetos Para hacer slip-editing sobre varios objetos, no tienes más que seleccionarlos (mantén presionada la tecla Ctrl mientras pulses sobre los objetos que desees seleccionar) y realizar el ajuste como hemos visto anteriormente. Ten cuidado al hacer slip-editing sobre objetos adyacentes, especialmente cuando se solapen. Si pulsas y arrastras sobre un objeto para crear un espacio entre dos objetos, la función slip-editing funcionará normalmente. Sin embargo, si pulsas y arrastras para solapar objetos, crearás un crossfade. Así, ambos objetos se escucharán a la vez. En la imagen de la derecha vemos cómo se solapan dos objetos. Este comportamiento puede modificarse de dos maneras. Desactivando ela función “Auto-crosssfade” (en la barra de herramientas) o activando la opción Trim content behind media items when editing (en el menú Options). Activando esta última, los objetos no se solaparán. 124 6 - Edición de pistas y objetos 6.22 Ajustar Fades Si seleccionas el extremos derecho de una pista y haces zoom sobre él, verás que hay una pequeña curva de fade en cada objeto. Esta curva puede cambiarse, así, podrás modificar su forma y duración. Para ello, utiliza el ratón o dirígete a la ventana Item Properties. 1. Selecciona el extremo derecho de una pista. En el ejemplo de la derecha hemos seleccionado tres pistas. 2. Coloca el puntero del ratón sobre la línea blanca vertical hasta que se muestre el dibujo de un fade (ver derecha). 3. Mantén el ratón pulsado y arrastra hacia derecha o izquierda para modificar la longitud del fade. antes). 4. Según la imagen de la izquierda, el fade es más largo y, por tanto, menos abrupto. Advierte que, si realizas Slip Editing, el fade mantendrá su duración (comenzará, eso sí, 5. Asegúrate de que los objetos sigan seleccionados. 6. Haz click derecho sobre la línea vertical que marca el inicio del fade. Se mostrará un menú con diferentes formas entre las que escoger. Si quieres, podrás modificar la forma y duración del fade desde la ventana “Item Properties”. Para ello, pulsa F2 y realiza tus ajustes. Advierte que la ventana Options, Preferences incluye un área llamada Project Defaults desde donde podrás especificar el comportamiento de fades y crossfades. 6.23 Recortar según el área seleccionada En la grabación, es bastante común acabar con un silencio al principio y otro al final del proyecto. Estos silencios no sirven para nada y, una vez acabado el proceso de grabación, lo más habitual es borrarlos para poder editar y mezclar de la manera más ordenada. Estos silencios podrán borrarse mediante Slip Editing y, después recolocando los objetos. Sin embargo, la opción Crop project to selection es mucho más práctica: 1. Pulsa y arrastra para seleccionar el área que desees conservar – ver debajo. 2. Haz click derecho sobre la línea de tiempo y escoge la opción Crop project to selection. Si, después, quieres eliminar la selección de tiempo, pulsa Esc. Consejo: si justo después de utilizar la función “Crop to selection” (y antes de pulsar Esc) vuelves a hacer click derecho sobre la línea de tiempo y seleccionas Zoom selection (o utilizas la tecla + del teclado numérico) tu proyecto se adaptará cubriendo horizontalmente toda la pantalla. 125 Guía de usuario v 4.00 6.24 Agrupar objetos Si la opción “Grouping” está activada – Options, Item Grouping Enabled o Alt Shift G – los objetos podrán agruparse. Así, podrás moverlos a la vez, asignarles un mismo color, silenciarlos, etc. Selecciona los objetos y pulsa G para añadirlos a un determinado grupo. Si lo prefieres, podrás realizar la misma operación a través del botón Item grouping de la barra de herramientas. En el presente ejemplo, hemos agrupado tres de los seis elementos. Advierte que los objetos agrupados mostrarán un icono (siempre y cuando hayas activado esta opción en la ventana Preferences, Appearance, Media. No obstante, aunque no la hayas seleccionado, los objetos mostrarán una barra de color en su parte superior e inferior (ver debajo). Si quieres, podrás añadir más elementos al grupo. Selecciona cualquier objeto y pulsa Ctrl G para seleccionar todo el grupo. Mantén presionada la tecla Ctrl y ve pulsando sobre los objetos que quieras añadir al grupo. A continuación, suelta la tecla Ctrl y pulsa G. Advierte que la tecla U elimina el objeto seleccionado del grupo. También es posible realizar estas operaciones mediante el menú contextual (accesible mediante click derecho). Ejemplo Abre el archivo All Through The Night EDITS.RPP y guárdalo como All Through The Night GROUP ITEMS.RPP 1. Selecciona la primera pista vocal y utiliza las técnicas de edición que hayas aprendido para cortar el objeto en trozos, de manera que se parezca al mostrado más arriba. Hay varias maneras de realizar esto, una de ellas sería colocar el puntero en el lugar donde quieras separar el objeto y pulsar S. Repite este procedimiento tantas veces como sea necesario. Para eliminar los objetos que no necesites, selecciónalos y pulsa Delete. 2. Asegúrate de que la opción Grouping del menú Options esté activada. Advierte que el atajo Alt Shift G activa y desactiva esta opción. 3. Selecciona el segundo objeto de la pista Vox. Mantén presionada la tecla Ctrl mientras seleccionas el cuarto y el último objeto de esta pista. 126 6 - Edición de pistas y objetos 4. Pulsa G para formar un grupo con ellos. Selecciona cualquier miembro del grupo y pulsa Ctrl G para que se seleccionen todos. 5. Si los iconos están visibles, pulsa sobre el botón Mute de cualquiera de los objetos el grupo. Si no se muestran los iconos, haz click derecho sobre un objeto y escoge Item Settings, Mute. Repite cualquiera de estas dos operaciones para desactivar la función mute. 6. Con todos los objetos del grupo seleccionados, haz click derecho sobre cualquiera de ellos y selecciona Item and take colors y, después, Set items to custom color. Selecciona un color y pulsa Enter. 7. Ahora, selecciona el primer objeto y arrástralo un poco hacia la derecha. Todo el grupo se moverá con él. 8. Pulsa Ctrl Z para deshacer la última acción. 9. Ahora pulsa sobre cualquier otro objeto del grupo. El grupo dejará de estar seleccionado. Guarda el archivo. 10. Pulsa sobre cualquiera de los objetos y pulsa Ctrl G. El grupo volverá a seleccionarse. 11. Pulsa U. Los objetos se desagruparán. Guarda el archivo. 6.25 Sets de objetos Utilizando la función “Item Selection Sets", podrás crear diferentes grupos de objetos y seleccionarlos de cualquiera de estos grupos simplemente seleccionando su nombre. Para ello, procede de la siguiente manera: Utiliza el comando View, Screensets/Layouts para mostrar la ventana Screensets. Selecciona la pestaña Selection sets. Selecciona, en el proyecto, todos los objetos que quieras incluir en este grupo. Éstos podrán pertenecer a una pista o a varias. Selecciona un número y pulsa sobre el botón Save. Nombra el grupo y pulsa Enter. Ahora, podrás activar el grupo haciendo doble click sobre su nombre o seleccionándolo y pulsando Load. En el presente ejemplo hemos creado dos sets, uno titulado Vox Verses y el otro Vox Choruses. Si haces doble click sobre el nombre de cualquiera de ellos, los objetos asociados resultarán seleccionados. En los capítulos 10 y 11 aprenderemos más acerca de las funciones de la ventana Screensets. 127 Guía de usuario v 4.00 6.26 Pegar los objetos seleccionados Si tienes varios objetos que quieres tratar como uno solo, considera la opción de pegarlos. Al pegarlos, los diferentes objetos se convierten en uno solo. Por ejemplo, si pegamos dos objetos MIDI, siempre se abrirán juntos en la misma ventana del editor MIDI. Dos objetos de audio pegados compartirán la misma ventana de propiedades (Item properties window). Recuerda que los objetos pegados pueden volver a separarse más adelante. Esto puede resultarte útil si quieres variar ciertas propiedades individuales (como el panorama o la velocidad de reproducción) de un objeto que ya has pegado a otro. Para pegar un determinado número de objetos adyacentes, procede de la siguiente manera: 1. Selecciona los objetos que desees pegar. La manera más fácil cosiste en hacer click derecho y arrastrar para dibujar un lazo que seleccione los objetos. 2. Haz click derecho sobre cualquier objeto de la selección y escoge Glue items. Ejemplo En el ejemplo mostrado a continuación, vemos una pista con seis objetos (como en el ejercicio anterior). Si colocamos el puntero sobre el primer objeto y pulsamos y arrastramos (click derecho) podremos seleccionarlos todos. Después bastará con hacer doble click sobre cualquiera de los objetos seleccionados y seleccionar Glue selected items. Como resultado, los objetos se pegarán. Uno de los motivos para pegar objetos sería el de crear una nueva fuente de loop. Trataremos los loops en el capítulo 8. 6.27 Crear y copiar objetos en modo lápiz REAPER incluye un modo de lápiz que puede utilizarse para crear nuevos objetos o hacer copias de objetos ya existentes. El comportamiento de esta función estará determinado por los ajustes de Track de la ventana Mouse Modifiers. En el capítulo 13 veremos cómo cambiar estos ajustes. De momento, veamos sus ajustes por defecto. Éstos, se muestran a continuación. 128 6 - Edición de pistas y objetos Por defecto, las teclas modificadoras son las siguientes (utilízalas con el ratón al pulsar y arrastrar): Ctrl – dibuja una copia del objeto seleccionado en la pista seleccionada. Si la función “Snap” está activada, se aplicará. Ctrl Shift – dibuja una copia del objeto seleccionado en la pista seleccionada. El snap no se aplicará. Ctrl Alt - dibuja una copia del objeto seleccionado en la misma pista. Si la función “Snap” está activada, se aplicará. Shift Ctrl Alt - dibuja una copia del objeto seleccionado en la misma pista. El snap no se aplicará. Fíjate en la imagen superior. Hemos seleccionado los dos primeros objetos y, manteniendo las teclas Ctrl Alt pulsadas, hemos arrastrado hacia delante para realizar una copia de éstos. 6.28 Ripple Editing La mejor manera de explicar la función “Ripple Editing” es esta: normalmente, al borrar una parte de un objeto, queda un hueco en el lugar que ocupaba el objeto borrado. Con “Ripple Editing”, el contenido de la pista se desplazará hacia la derecha, cubriendo el espacio vacío. La primera imagen muestra un objeto con una selección de tiempo. Con la función “Ripple Editing” desactivada, si borramos la selección de tiempo el resultado será el mostrado en la segunda imagen. Con “Ripple Editing” activado, el resultado será el mostrado en la tercera imagen. Como ves, el hueco ha quedado cubierto. Para acceder a la opción “Ripple Editing”, selecciona el comando Options, Ripple Editing, pulsa Alt P, o utiliza el botón Cycle Ripple Editing Mode de la barra de herramientas. Ejecutar cualquiera de estas acciones conmuta entre los tres estados de esta función. Éstos son: Off: el estado por defecto. Los objetos no se desplazarán al editar la pista. Per Track: en este estado, sólo se desplazarán los objetos de la pista editada. All Tracks: en este estado, todos los objetos del proyecto se desplazarán. Utiliza esta función para, por ejemplo, borrar secciones enteras de una canción. En este modo, los marcadores y la automatización están enlazados a los objetos a los que pertenecen. De este modo, se moverán con ellos. Si utilizas este modo (All tracks) mantendrás la sincronización entre pistas. Si, por ejemplo, separas un objeto en dos lugares distintos (resultando entonces tres objetos) y, a continuación, borras el del medio, los otros objetos se juntarán. Entonces, podrás ajustar sus extremos. Si quieres insertar material en un punto determinado, separa el objeto en el punto donde desees insertar material nuevo, arrastra el objeto (a la derecha del punto de inserción) hacia la derecha, realiza la inserción y arrastra el material desplazado hasta juntarlo con el material recién insertado. Todos los objetos (de todas las pistas) a la derecha del objeto arrastrado permanecerán juntos, con sus marcadores y automatización en el lugar apropiado. 129 Guía de usuario v 4.00 Arriba se muestra un ejemplo que utiliza la función “Ripple Editing” en todas las pistas. En la primera imagen vemos un silencio antes de que comience el proyecto. Este silencio aparece seleccionado. A continuación hemos utilizado el comando Cut selected area of items. El resultado aparece en la imagen superior derecha: el silencio ha sido eliminado y el material de todas las pistas se ha desplazado hacia la izquierda. 6.29 Recortar hasta el área seleccionada Si quieres recortar un objeto por el inicio y el final al mismo tiempo, sigue este procedimiento: 1. Selecciona el objeto (u objetos). 2. Pulsa y arrastra hasta seleccionar el área que desees conservar. 3. Haz click derecho sobre uno de los objetos seleccionados y escoge Trim items to selected area. Si Ripple Editing está activado, el área recortada también se borrará de la línea de tiempo, si no, el espacio vacío permanecerá. Si tus ajustes de Snap/Grid Settings incluyen Media Items, el snapping se aplicará (siempre y cuando esté activado) cuando selecciones el área a recortar. 6.30 Posicionamiento libre de los objetos Si escoges la opción free item positioning (posicionamiento libre de los objetos) podrás mover los objetos libremente, sin restricciones. Esto puede resultarte útil para, por ejemplo, reproducir simultáneamente dos objetos que se solapen en la misma pista. Para activar esta opción, haz lo siguiente: 1. Selecciona la pista (o pistas) en la que quieras activar el posicionamiento libre de los objetos. 2. Haz click derecho sobre el TCP y selecciona Enable track free item positioning. Las siguientes imágenes ilustran el comportamiento de esta función. En la primera imagen tenemos la voz solista y la armonía vocal en pistas diferentes. Nuestra intención es colocarlas en la misma pista. En la segunda imagen, hemos activado la opción “Free item positioning” en la pista “Vox Lead”. Advierte que se muestra una asidera, señalada por el puntero del ratón, que puede utilizarse para modificar el tamaño del objeto. En la tercera imagen, hemos arrastrado el objeto de la pista “Vox Harmy” a la pista “Vox Lead”. Ahora, cuando reproduzcamos el proyecto, los dos objetos seguirán escuchándose. De hecho, podremos borrar la pista “Vox Harmy” 130 6 - Edición de pistas y objetos Estos dos objetos funcionarán de manera independiente. Así, podremos silenciarlos o aplicarles efectos de manera independiente. Para ello, simplemente abre la ventana Media Item Properties (F2) de cada uno de ellos y realiza los ajustes que consideres oportunos. 6.31 El ratón y sus teclas modificadoras Seguro que ya has visto varios ejemplos en los que REAPER hace uso de las teclas modificadoras en conjunción con el el ratón. De este modo pueden realizarse muchas tareas, tales como realizar selecciones de loop y tiempo, copiar y mover objetos, utilizar la función “Slip Editing”, editar objetos, utilizar el modo lápiz, etc. En el capítulo 13 veremos cómo modificar las funciones de las teclas modificadoras y cómo personalizarlas. Mientras, investiga en la sección Editing Behavior, Mouse Modifier de las preferencias de REAPER. Selecciona un tema en la casilla Context, como Media items, Media edges, Track, Ruler, Marquee, etc. De este modo se mostrará lista de las diferentes acciones por defecto del ratón en relación con el tema seleccionado. En la imagen se muestran las acciones del ratón relacionadas con los objetos (ya que, en la casilla “Context”, hemos seleccionado “Media item”). 6.32 Extensiones SWS Conforme vayas conociendo REAPER, advertirás que hay un gran número de acciones que realizarás frecuentemente. Estas, pueden ser tan diferentes como alinear un grupo de objetos con el cursor o ajustar el volumen de un determinado número de objetos en una sola acción. Verás que estas acciones, y muchas más, estarán disponibles como plug-in de REAPER si descargas e instalas el pack de SWS Extensions. Para ello, haz lo siguiente: 1. Navega hasta http://www.standingwaterstudios.com 2. Sigue las instrucciones para descargar la versión adecuada a tu sistema operativo. 3. Una vez descargada, ejecuta el archivo de instalación e inicia REAPER de la manera habitual. Los contenidos de este paquete de extensiones no son, para nada, ligeros. Incluyen cientos de acciones de edición y, además, incluyen varios módulos que añaden funciones a REAPER, como por ejemplo la capacidad de trabajar con varias instantáneas del mezclador (conocidas como snapshots). Estas extensiones son tan complejas que vienen con su propio manual en PDF. 131 Guía de usuario v 4.00 6.33 Dynamic Splitting – Eliminar pasajes vacíos La función “Dynamic Splitting” es una poderosa herramienta de REAPER útil para diferentes propósitos. Muchos están pensados para trabajar en composiciones basadas en el tempo. Sin embargo, su utilidad va mucho más allá. Una de sus muchas aplicaciones sería la de limpiar una pista silenciando las partes que deberían estar en silencio. Por ejemplo, en una pista vocal, borrando automáticamente los pasajes que se encuentren entre los versos y que quizá contengan sonidos no deseados (como, por ejemplo, respiraciones). Supongamos que has grabado una pista vocal. Mediante la función “Dynamic Splitting” podremos indicar a REAPER que borre los pasajes en los que el vocalista no esté cantando. Para ello, selecciona el objeto con el que quieras trabajar y, después de hacer click derecho sobre el, escoge el comando Item processing, Dynamic split selected items… A continuación, y antes de proceder, escoge los parámetros adecuados. Antes de ejecutar el comando, y conforme realices tus ajustes, podrás ver cómo se aplicarán los cambios. Cada punto de separación (split point) se visualizará como una línea vertical, y las áreas seleccionadas para ser borradas se mostrarán en tono oscuro. La función “Dynamic splitting” será examinada en mayor profundidad en el contexto de la música basada en el tempo. Mientras, explicaremos cómo utilizar esta función cando deseemos aplicarla para un ejemplo como el que acabamos de ver. Comienza con ajustes similares a los mostrados y modifícalos cuando sea necesario. Resumen de los parámetros de la función Dynamic Splitting Utilizado de este modo, el dynamic splitting emplea una puerta de ruido (noise gate) para indicar a REAPER cuándo y dónde separar los objetos. Dynamic Splitting Ajuste para borrar los pasajes de silencio At transients Desactiva esta opción para el presente uso. When gate opens When gate closes Ambas opciones deben estar activadas para que REAPER conozca el inicio y el final del pasaje a eliminar. Reduce split En la mayoría de los casos, desactiva esta opción para el presente uso. Min slice length Fija la longitud mínima de cada porción. Deberás experimentar para dar con el ajuste adecuado. Normalmente, el valor debe ser pequeño. Por suerte, el resultado puede previsualizarse y, así, te resultará fácil ver si has acertado. La imagen a continuación muestra un valor de ajuste demasiado alto. Advierte que algunos pasajes que deseamos conservar aparecen seleccionados para ser eliminados. 132 6 - Edición de pistas y objetos Dynamic Splitting Ajuste para borrar los pasajes de silencio Min silence length Este parámetro también requiere un ajuste preciso. Un ajuste demasiado alto no atrapará todos los periodos de silencio. Constrain slice length Esta opción no debería ser importante para el presente uso. Si tienes dudas, experimenta y guíate por la previsualización. Gate threshold Este ajuste es importante, sin embargo, un amplio rango de valores puede funcionar satisfactoriamente. Un ajuste bajo provocará que no se eliminen todos los ruidos. Un ajuste demasiado alto quizá elimine pasajes que deseas conservar. Comienza alrededor de -50dB y experimenta a partir de este valor. Hysteresis Esta opción se utiliza para ajustar el nivel al que se cierra la puerta en relación a su apertura. En el ejemplo de la imagen, la puerta se cierra a -62.5 dB y se vuelve a abrir a -50 dB. Subiendo la hysteresis hasta 0dB (o incluso más arriba) se crearán más puntos de separación. Remove silence Esta opción debe estar activada. Fade Pad Activando esta opción, te aseguras una transición más suave. Other settings De momento, déjalos tal y como están. 133 Guía de usuario v 4.00 7 Manejo y edición de múltiples tomas En el capítulo 3 vimos cómo crear múltiples tomas durante la grabación. A estas alturas, deberías estar familiarizado con las opciones Showing Takes in Lanes, Using Color Coded Takes y Working With Multiple Takes. Las técnicas de edición tratadas en el capítulo 6 deberían aplicarse también en la edición de múltiples tomas. El presente ejemplo está pensado para que pienses cómo abordar esta tarea. En principio dispones de dos métodos principales: Utilizar la opción “Explode the takes to new tracks” (colocar las tomas en pistas nuevas). Así podrás trabajar en ellas individualmente y, si lo deseas, juntar los mejores fragmentos de cada una toma final. Trabajar en las diferentes tomas desde la misma pista. Más adelante trataremos este método. Advierte que, salvo que se especifique, las instrucciones de esta sección se han hecho dando por supuesto que tienes la opción “Free item positioning” desactivada. (para más información acerca de la opción “Free item positioning”, consulta el capítulo 6). 7.1 Colocar las tomas en diferentes pistas Comenzaremos viendo el primero de los dos métodos. Supongamos que hemos grabado tres tomas vocales en una misma pista. Haremos click derecho sobre el objeto y seleccionaremos el comando Take, Explode all takes to new tracks. Advierte que este comando crea (en este caso) tres nueva pistas – manteniéndose intacta la pista original. Después de escucharlas, hemos decidido qué partes utilizar. En la imagen a continuación, hemos editado las tomas conservando solamente la parte útil de cada una de ellas. Para ello, hemos utilizado las técnicas vistas en el capítulo 6. Finalmente, hemos seleccionado los objetos de las pistas 3 y 4 y, utilizando la tecla Num Lock 8, los hemos movido hasta la pista 2. Ahora, la pista 1 está silenciada y, si quisiésemos, podríamos incluso esconderla. Las pistas 3 y 4 ya no juegan ningún papel y, por tanto, pueden ser borradas. 134 7 - Manejo y edición de múltiples tomas Ahora, puedes seleccionar todos los objetos de la pista 2 y accionar el comando Glue Selected Items para pegar todas las tomas y convertirlas en un solo objeto. Advierte que la pista original (silenciada) sigue estando disponible. Así, siempre podremos volver sobre nuestros pasos. 7.2 Crossfades Si piensas colocar tus objetos de manera que se solapen, primero deberás decidir si quieres utilizar crossfades. Esta función se activa/desactiva desde el botón Auto Crossfade de la barra de herramientas (o a través del atajo Alt X). Las curvas de los crossfades pueden editarse. Así, podrás extenderlos en cualquier dirección arrastrando las barras de fade verticales. Si mantienes presionada la tecla Shift al realizar esta operación, podrás mover el crossfade en sí. También podrás hacer click derecho sobre él para acceder a un menú desplegable con diferentes formas entre las que escoger (ver izquierda). Con estas técnicas podrás suavizar los fundidos y, en consecuencia, mejorar tus proyectos. 7.3 Mezclar las tomas en un solo carril Otra opción a tener en cuenta es Take, Explode all takes (in place). Ésta mezcla todas las tomas en un solo carril. Veamos un ejemplo de utilización: la pista mostrada a continuación incluye dos tomas vocales que ocupan toda la extensión de la pista y un pequeño fragmento grabado mediante pinchazo. Cada una de estas tomas tiene sus propios ajustes. Mezclándolas, ocuparán un solo carril y se reproducirán simultáneamente. 7.4 Reproducir todas las tomas Veamos un interesante truco acerca de las tomas. En el presente ejemplo vemos una pista vocal con un pequeño fragmento grabado mediante pinchazo. Las dos tomas tienen sus propios ajustes (envolventes de volumen y panorama, efectos, etc.). Si las seleccionamos y mostramos su ventana de propiedades (F2), podremos marcar la casilla Play All Takes y, así, podremos escucharlas simultáneamente en una sola pista. 135 Guía de usuario v 4.00 7.5 Editar múltiples tomas Para editar las tomas, no es necesario colocarlas en diferentes pistas. En esta sección veremos cómo editar las diferentes tomas en sola misma pista. En resumen, esto consiste en seleccionar las mejores partes de cada una para obtener el mejor resultado posible. Slice and Dice Cuando escojas la opción Show all takes in lanes (when room) existe una técnica conocida como slice and dice que sirve para juntar las mejoras partes de cada toma y reunirlas en una sola. Para utilizarla, corta la pistas en los puntos que consideres apropiados y, a continuación, selecciona los mejores fragmentos. Las técnicas utilizadas para cortar los objetos se explican en el capítulo 6. Un procedimiento útil consiste en colorear los mejores fragmentos de cada toma. Para ello, selecciona dichos fragmentos (utiliza la técnica del lazo), y escoge, en el menú Edit, la opción Item and take colors. A continuación selecciona Set active take to custom color o Set active take to one random color. Recuerda que estos comandos están también disponibles a través del menú contextual. Advierte que, en este ejemplo, la última toma se ha grabado mediante pinchazo. Como la opción Display empty take lanes (menú Options, Take lane behavior) está activada, el resto del carril está lleno de objetos vacíos. Éstos no podrán seleccionarse si no escoges primero la opción Allow selecting empty take lanes (menú Options, Take lane behavior). Si prefieres no mostrar los carriles vacíos, escóndelos desactivando la opción Display empty take lanes (menú Options, Take lane behavior). Comp Sets Es posible guardar varios “comps” (esto es, una toma ensamblada a partir de diferentes fragmentos) para una pista o grupos de pistas. En la imagen superior vemos un proyecto con tres pistas. Cada una de ellas ha sido ensamblada escogiendo los mejores fragmentos. Hemos coloreado estos fragmentos de color salmón. Con estos objetos seleccionados, haz click derecho sobre la selección, escoge Comps y, a continuación, Save as new comp. Nombra el “comp” como desees. Éste se añadirá al menú “Comps” y podrás seleccionarlo cuando desees. Podrás guardar tantos como quieras. Veamos algunos comandos del sub-menú “Comps”. 136 7 - Manejo y edición de múltiples tomas Comando Explicación Save as new comp Guarda la selección actual de tomas de todas las pistas seleccionadas como “Comp set”. Rename active comp Permite renombrar el “Comp set” activo. Remove active comp Borra el set activo y lo elimina del menú. No obstante, las tomas y objetos no se borrarán. Crop list to active comp Borra todos los sets menos el activo. Move active comp to top lane Mueve todos los objetos seleccionados al carril superior de la pista. Comp names Tus “comps” aparecerán en la parte inferior del menú “Comps” (ver derecha). Si seleccionas uno de ellos, las tomas que lo componen resultarán seleccionadas. En el presente ejemplo, hemos creado un segundo “comp”, y lo hemos coloreado de amarillo. Ahora podremos alternar entre “comps” según nuestra voluntad. En este ejemplo, hemos escogido nuestro “comp” favorito y hemos seleccionado la opción Move active comp to top lane (ver tabla). No olvides que pulsando Ctrl L podremos mostrar u ocultar los carriles. Consejo: cuando utilices carriles y hagas uso de la técnica “slice and dice” podrás utilizar las teclas 1 y 3 del teclado numérico para mover los objetos a izquierda y derecha y así corregir pequeños ajustes de tempo. Recuerda que la medida del desplazamiento provocado por las teclas 1 y 3 vendrá determinado por el tamaño de zoom. 137 Guía de usuario v 4.00 Normalmente, en las primeras fases de la producción preferirás crear “comp sets” para pistas individuales (más que para grupos de pistas). Sin embargo, conforme avances y te acerques al final del proyecto, te resultará más práctico guardar “comp sets” de selecciones enteras de pistas. La tabla a continuación resume varios comandos de gestión de tomas: Comando (atajo) Explicación Next take (T) Convierte la siguiente toma en la toma activa para todos los objetos seleccionados. Previous take (Shift T) Convierte la toma previa en la toma activa para todos los objetos seleccionados Delete active take (X) Borra la toma activa de todos los objetos seleccionados. Crop to active take (Alt Shift T) Borra las tomas inactivas de todos los objetos seleccionados. Duplicate active take Crea una copia de la toma activa. Lock to active take Bloquea la toma activa de modo que no pueda cambiarse accidentalmente. Show FX chain for active take Abre el buscador de efectos de la toma activa. Remove FX for active take Borra los efectos previamente insertados en la cadena de efectos de la toma activa. Take volume envelope Take pan envelope Take mute envelope Añade una envolvente a la toma seleccionada. Las envolventes se tratarán en el capítulo 16. Explode all takes to new tracks Copia cada toma en una pista nueva. Explode all takes in place Coloca las tomas seleccionadas de una misma pista, una encima de la otra, para que se reproduzcan simultáneamente. Explode all takes (in order) Coloca las tomas de una pista una detrás de la otra. Así, esto se convierte... ...en esto: 138 7 - Manejo y edición de múltiples tomas Comando (atajo) Explicación Implode items across tracks into takes: Copia los objetos seleccionados en una sola pista como si fuesen diferentes tomas. Este comando convierte esto ... … en esto: Implode items on same track into takes: Mueve todos los objetos seleccionados de una pista para que comiencen a la vez, convirtiéndolos en tomas. Este comando convierte esto … en esto: Paste to Takes in New Items Pega las tomas copiadas o cortadas en la pista seleccionada como nuevo objeto. 7.6 Más acciones relacionadas con las tomas La tercera sección del menú contextual de los objetos contiene comandos que pueden crear una nueva toma a partir de un objeto existente. Éstos abren un gran abanico de posibilidades. Los tres primeros sirven para aplicar efectos a objetos existentes y son bastante similares entre ellos – uno crea un objeto mono, el otro estéreo y el tercero se utiliza para objetos MIDI. La tabla a continuación, explica algunos de estos comandos. 139 Guía de usuario v 4.00 Comando (atajo) Explicación Apply track FX to items as new take Apply track FX to items as new take (mono output) Apply track FX to items as new take (MIDI output) El uso más habitual de este comando es para liberar recursos de CPU. Imagina que tienes una pista con efectos de compresión y reverb: Una vez apliques este comando, tendrás una nueva toma con los efectos ya aplicados sobre ella. Los efectos originales podrán colocarse en bypass: Esto no sólo reducirá la carga de la CPU, sino que abrirá las puertas a ciertas posibilidades creativas. Prueba a seleccionar Play all takes y utiliza las envolventes de volumen y panorama de las dos tomas para variar sus niveles y posición en el espacio para diferentes partes de la canción. Render items as new take También se utiliza para ahorrar recursos. Renderiza los objetos como nueva toma. Reverse items as new take Esta opción es esencialmente creativa – sirve para crear una nueva toma que reproduce el objeto original al revés. Si tenemos esta toma … … obtendremos este resultado: No olvides la cantidad de opciones de las que dispones … slice and dice, reproducir todas las tomas, envolventes de volumen, panorama y mute, manipulación de tono y velocidad, efectos … y más! 140 7 - Manejo y edición de múltiples tomas Nota: ¿te confundes con tantos colores? La página Appearance, Media incluye tantas opciones de color, que es fácil confundirse. En el presente ejemplo, hemos pretendido colorear el dibujo de la forma de onda y el fondo de los objetos de modo que reflejen los colores de las pistas y de las tomas. No obstante, esto no es posible. En casos como este, la opción de más a la derecha predominará. Es decir, si seleccionamos Track color y Take color, nuestros objetos se colorearán según las tomas (Take color). Si no hubiésemos seleccionado la casilla Take colors, los objetos se hubiesen coloreado según el color de las pistas (Track color). 7.7 Gestión de tomas desde el Gestor de contenidos y efectos o Project Bay Las tomas y comps pueden gestionarse desde el Gestor de contenidos y efectos de REAPER. Éste representa un modo eficaz de gestión de objetos, efectos, grupos de objetos, tomas y comps. En el capítulo 11 se describe su uso en detalle. Para mostrar el gestor, utiliza el comando View, Project FX/Media Bay. Pulsa sobre la pestaña etiquetada Take Comps para mostrar la sección de tomas y comps. Si pulsas sobre el botón Options (debajo a la derecha) se mostrará un menú. Éste se explica en detalle en el capítulo 11. De momento, fíjate en la opción Mirror selection in bay and project. Cuando esté activada, podrás seleccionar cualquier objeto pulsando sobre él tanto en el proyecto como en el gestor. Una vez en el gestor (ver debajo) podrás hacer click derecho sobre cualquier comp de la lista para mostrar su propio menú. Entre las opciones destacan Activate comp (activar comp), Rename comp (renombrar comp) y Delete comp (keep takes) (borrar comp pero guardar sus tomas). También podrás crear un nuevo comp a partir de la selección de tomas actual pulsando sobre el botón Actions (debajo a la derecha) y seleccionando Create new comp. 141 Guía de usuario v 4.00 A continuación se muestra un ejemplo de un proyecto con su gestor de contenidos y efectos abierto: La imagen de la derecha muestra la posibilidad de seleccionar y gestionar tomas y objetos individuales dentro de un comp determinado. Así, podrás, por ejemplo, activar o desactivar tomas individuales o borrarlas del comp en el que se encuentren. 142 8 - Loops, Marcadores y regiones 8 8.1 Loops, Marcadores y regiones Crear Loops Cualquier fuente de audio o MIDI es susceptible de ajustarse en modo loop. De hecho, los objetos están, por defecto, ajustados en este modo. Podrás desactivar el modo loop para objetos individuales (en su ventana de propiedades) o a nivel de proyecto (para MIDI y objetos importados) en la página Project, Media Item Defaults de las preferencias de REAPER. El punto de loop estará determinado por la duración del contenido de la fuente. Si insertas un objeto de cuatro compases de longitud, se reproducirá según un bucle de cuatro compases. Advierte que, si utilizas un tiempo base de compases/tiempos, el loop deberá ajustarse a un número exacto para que, al estirarse y ajustarse en bucle, mantenga la sincronía. Si es necesario, ajusta la velocidad de reproducción para que el loop se adecúe a la rejilla de compases y a continuación pega el objeto para que se convierta así en un nuevo objeto, ahora perfectamente sincronizado. Para ajustar un loop todo un objeto: 1. Coloca el puntero del ratón sobre el extremo del objeto hasta que el puntero se convierta en una flecha doble (ver derecha). 2. Arrastra para extender el objeto. Una pequeña muesca indicará cada uno de los puntos de loop. 3. La longitud, inicio y final del loop se mostrarán mientras lo extiendes. Modificar la fuente del loop: Si quieres ajustar en loop sólo una parte del objeto, primero deberás modificarlo y pegarlo. 1. Asegúrate de desactivar el Snap. Posiciona el puntero sobre el filo del objeto hasta que muestre una flecha doble. Pulsa y arrastra para acortarlo y ajustarlo según el nuevo tamaño deseado de loop. 2. Haz click derecho sobre el objeto y selecciona Glue items. 3. Extiende el objeto. Advierte que, ahora, el objeto se repite según el nuevo tamaño que acabamos de ajustar. Modificar la velocidad de reproducción: Habrá ocasiones en las que quieras cambiar la velocidad de reproducción del objeto, normalmente para que dure una medida exacta de compases y así mantenga la sincronía. Selecciona un objeto, muestra su ventana de propiedades y modifica su velocidad de reproducción (normalmente desearás mantener su tono original, para ello , selecciona preserve pitch when changing rate). En el presente ejemplo hemos ajustado la velocidad de reproducción al doble de la original. 143 Guía de usuario v 4.00 Crear un loop a partir de una selección de tiempo Otro método consistiría en seleccionar un objeto, realizar una selección de tiempo, escoger Copy loop of selected area of items, borrar el original y pegar el loop en su lugar. Veamos este procedimiento: 1. Selecciona el objeto, y a continuación el área que desees utilizar como loop (ver arriba). Pulsa Ctrl Alt L o haz click derecho y selecciona Copy loop of selected area of item. 2. Coloca el cursor en el lugar donde desees insertar el loop. 3. Pulsa Ctrl V para insertar el recién creado loop. 4. Pulsa y arrastra sobre el filo del objeto para crear el loop. 8.2 Manejo y creación de marcadores Los marcadores sirven para navegar cómodamente por las diferentes secciones de un proyecto y para facilitar la creación de arreglos y la edición. Se insertan según la posición del cursor. Comando Ataji Efecto Insert Marker M Inserta un marcador y le asigna un número. Insert Marker (and prompt for name) Shift M Inserta un marcador, le asigna un número y te ofrece la posibilidad de darle un nombre. Click derecho sobre un marcador Muestra un menú con opciones para borrar o editar el marcador. Atajos de teclado y ratón Los atajos por defecto para el manejo de marcadores son los siguientes: Atajo de teclado/ratón Función por defecto 1 a 9 del teclado alfanumérico Para navegar del marcador 1 al 9. 0 del teclado alfanumérico Para navegar al marcador 10. ] Para navegar hasta el siguiente marcador o hasta el final del proyecto. [ Para navegar al marcador anterior o al inicio del proyecto. Ctrl J Abre la ventana “Jump To”. Escribe m y el número de un marcador, por ejemplo m2, para navegar hasta el marcador número 2. Click derecho sobre la barra de transporte Muestra un menú. Escoge Jump to marker para navegar hasta un marcador. Doble click sobre un marcador Abre la ventana de edición de marcadores (para, por ejemplo, nombrarlos). Doble click entre dos marcadores Realiza una selección de loop. Doble click, en la línea de tiempo, entre marcadores Selecciona el área entre dos marcadores. Pulsar y arrastrar un marcador a lo largo de la línea de tiempo Mueve el marcador. 144 8 - Loops, Marcadores y regiones Atajo de teclado/ratón Función por defecto Alt Click sobre un marcador Borra el marcador. Ctrl 1 a Ctrl 9 y Ctrl 0 Mueve el marcador (del 1 al 10) a la posición actual. Si no existe un marcador con el número seleccionado, creará uno. Ejemplo Veamos un ejemplo del uso de marcadores. Antes de comenzar, activa la opción Loop points linked to time selection del menú Options. 1. Abre el archivo All Through The Night.RPP y guárdalo como All Through The Night MARKERS.RPP 2. Reproduce la canción. Justo antes de que comience la voz, pulsa Shift M. Nombra el marcador como Verse 1 Start cuando se te indique y pulsa Enter. 3. Vuelve a pulsar Shift M al final de la primera estrofa, nombra este marcador como Verse 1 End y pulsa Enter. 4. Crea marcadores similares para el inicio y final de las estrofas 2 y 3. Deberían estar alrededor de 1:00, 1:38, 1:46 y 2:35. 5. Guarda el archivo. 6. Pulsa la tecla 1 del teclado alfanumérico. El cursor se situará al inicio de la primera estrofa. 7. Pulsa la tecla 2 del teclado alfanumérico. El cursor se situará al final de la primera estrofa. 8. Haz doble click sobre la línea de tiempo (no sobre la de marcadores) entre los marcadores 2 y 3. Advierte que, ahora, esta área se habrá convertido en área de loop. 9. Haz click derecho sobre la línea de tiempo y selecciona Zoom selection. Ahora podrás editar esta sección con comodidad y precisión. 10. Pulsa Esc para eliminar la selección y, a continuación, Ctrl PgDn para visualizar todo el proyecto. Guarda el archivo. 8.3 Marcadores de inicio y final de la selección REAPER trata el inicio y final de la actual selección como marcadores flotantes. Los atajos de las opciones Go to next marker y Go to previous marker son ] y [. Éstos también funcionarán para navegar hasta el inicio y final de la selección. También podrás hacer doble click sobre el botón Go to start y activar la opción Use transport home/end for markers. Ahora, los botones Go to start y Go to end servirán para navegar al inicio y final de la selección respectivamente. 8.4 Snapping sobre marcadores En ocasiones, quizá desees que los extremos de una selección se enganchen a los marcadores más cercanos. Fíjate en los ajustes de Snap/Grid mostrados a la derecha. Advierte que el Snap ha sido activado y ajustado a una distancia de 10 pixels. Con la función Snap desactivada, será difícil realizar una selección que empiece o acabe exactamente en la posición del marcador. Lo más probable es que la selección te quede como la mostrada a la derecha. Para el ejemplo de la izquierda, sin embargo, hemos activado la función Snap y 145 Guía de usuario v 4.00 hemos escogido los ajustes de la primera instantánea. Así, si arrastras la selección a una distancia menor de 10 pixels del marcador, se pegará a él. Ejemplo En la primera imagen (debajo), tenemos un proyecto con dos marcadores, uno al inicio y otro al final. Imagina que quieres recolocar el marcador número 2 al inicio de la segunda estrofa. Para ello, coloca el cursor en dicha posición y pulsa Ctrl 2. Ahora imagina que quieres crear el marcador número 4 y colocarlo al final de la canción, reservando el marcador 3 para más adelante. Para ello, coloca el cursor al final de la canción y pulsa Ctrl 4. 8.5 Borrar marcadores Existen dos métodos principales para borrar marcadores. Para borrar un solo marcador … Mantén la tecla Alt presionada y pulsa sobre él. También puedes realizar la misma operación haciendo click derecho sobre el marcador y seleccionando Remove Marker en el menú contextual. Para borrar varios marcadores … Realiza una selección de tiempo que contenga los marcadores que desees borrar y haz click derecho sobre el espacio situado justo por encima de los marcadores: se mostrará un menú contextual. Finalment, selecciona Remove all markers from time selection (borrar todos los marcadores de la selección de tiempo). 146 8 - Loops, Marcadores y regiones 8.6 Crear y gestionar regiones Las regiones llevan el concepto de los marcadores un paso más allá. Con ellas, podrás seleccionar, identificar y trabajar fácilmente sobre determinadas partes del proyecto. Acción Efecto Shift R o Click derecho y Create Region from Selection Crea una región basada en la selección. Shift Doble click sobre el icono de la región Para cambiar el nombre o propiedades de la región. Doble click on sobre el icono de la región o Click derecho sobre el icono de la región y Select Region Convierte el área de la región en la selección actual. Alt Click sobre el icono de la región Borra la región. Para crear una región a partir de dos marcadores … 1. Asegúrate de que la opción Looped points linked to time selection esté activada. 2. Haz doble click sobre la línea de tiempo (no sobre los marcadores) entre los marcadores para seleccionar dicha área. 3. Haz click derecho y escoge Create region from selection. Para crear una región desde cero … 1. Realiza una selección. 2. Haz click derecho y escoge Create region from selection. Ejemplo sobre cómo trabajar con regiones 1. Asegúrate de que la opción Looped points linked to time selection esté seleccionada. 2. En el archivo All Through The Night MARKERS.RPP, haz doble click sobre la línea de tiempo entre los dos primeros marcadores. Dicha área resultará seleccionada. 3. Haz click derecho, en la línea de tiempo, entre los marcadores y escoge Create Region from Selection. 4. Mantén la tecla Shift presionada y haz doble click sobre el icono de la región para mostrar su ventana Edit Region. Nómbrala como Verse 1 y pulsa Enter. 5. Haz doble click sobre la línea de tiempo entre los marcadores 3 y 4. Pulsa Shift R para crear una región. Haz click derecho sobre el icono de la región y escoge Edit Region. Nómbrala Verse 2. 6. Repite el proceso para el espacio situado entre los marcadores 5 y 6. Mantén esta región seleccionada. 7. Pulsa Ctrl más la tecla + del teclado numérico para hacer zoom sobre esta región. 8. Pulsa Ctrl PgDn para visualizar todo el proyecto. 9. Pulsa Esc para borrar la selección de tiempo y guarda el archivo. 147 Guía de usuario v 4.00 8.7 Construir un proyecto a base de regiones Las regiones pueden resultar de gran utilidad a la hora de construir un proyecto, sobretodo si éste está basado en muestras y loops. Advierte lo siguiente: Pulsa y arrastra sobre una región a lo largo de la línea de tiempo para moverla junto a sus contenidos. Mantén pulsada la tecla Ctrl mientras arrastras una región para realizar una copia de ésta. Veámoslo: En el presente ejemplo tenemos una canción que consta de introducción, estrofa (región Verse 1), estribillo (Chorus 1) y estrofa (Verse2). Si mantenemos presionada la tecla Ctrl al pulsar y arrastrar sobre el icono de la región del estribillo, realizaremos una copia de éste que podremos colocar, por ejemplo, a continuación de la segunda estrofa. 8.8 Cambiar el tiempo base de un proyecto Recuerda que puedes escoger entre varias unidades de tiempo como tiempo base para tus envolventes, objetos y marcadores. Éstas son: Time, Beats (position, length, rate) o Beats (position only). Para selecionar una de éstas, haz lo siguiente: 1. Pulsa Alt Enter para mostrar la ventana Project Settings. 2. Escoge el tiempo deseado en la lista desplegable y pulsa OK. Advierte que también puedes cambiar el valor de BPM directamente desde la barra de transporte. 148 8 - Loops, Marcadores y regiones 8.9 Markers y Media Cues Si necesitas compartir tus archivos de audio con otras aplicaciones que utilicen media cues (por ejemplo, Sound Forge) podrás convertir tus marcadores en “Media cues” al volcar el proyecto. REAPER también dispone de una opción en el menú View (activada por defecto) para mostrar los media cues cuando estén presentes en el material importado. Además, mediante el comando Item Processing podrás crear marcadores a partir de los media cues. Ejemplo 1. En la imagen superior vemos un proyecto que contiene varios marcadores. 2. Ahora podremos seleccionar las pistas que nos interesen y realizar un render (a través del comando File, Render) seleccionando las opciones Render stems (renderizar las pistas individualmente) y Write markers as cues. 3. Si más adelante queremos importar estos archivos, veremos que los objetos contienen “cues” que se corresponden con la posición de los marcadores originales. La imagen inferior muestra estos archivos. Advierte que las líneas verticales representan las llamadas “media cues”. 4. Si, ahora, seleccionamos cualquiera de estos objetos, hacemos click derecho sobre él y escogemos Item processing y a continuación Import media cues from items as project markers, los media cues se convertirán en marcadores. 8.10 Gestión de marcadores y regiones La extensión gratuita SWS ofrece herramientas de gran utilidad para gestionar marcadores y regiones. Puede utilizarse para, por ejemplo, guardar diferentes sets de marcadores entre los que elegir. Así podremos utilizar diferentes configuraciones de marcadores a lo largo de nuestra producción. Las extensiones SWS son complejas y muy potentes, por eso incluyen su propio manual. Descárgalo junto a ellas en http://standingwaterstudios.com/. 149 Guía de usuario v 4.00 8.11 8.11.1 Producción de música basada en el tempo Música basada en el tempo: introducción REAPER incorpora funciones que lo convierten en una buena elección para la producción de música basada en el tempo. Algunas de estas funciones (como la creación de loops y algunas de las propiedades de los objetos) han sido ya mencionadas en diferentes contextos. Otras, no lo han sido todavía. En la presente sección juntaremos todos estos elementos para así poder apreciar la capacidad de REAPER en la producción de música basada en el tempo. Ésta consiste en gran medida en la creación y secuenciación de loops de muestras de audio, que se convertirán en los bloques a partir de los cuales construiremos los temas. Dichos bloques variarán en longitud y complejidad. Así, encontraremos desde bloques de una sola nota hasta patrones rítmicos de gran complejidad. Una ventaja de las muestras respecto al MIDI es la calidad del sonido. Los infinitos matices de la ejecución humana no pueden reproducirse todavía a través del MIDI. Éste, sin embargo, ha tenido, hasta hace poco, una gran ventaja: la posibilidad de cambiar el tono sin cambiar el tempo y la de cambiar el tempo sin cambiar el tono. Éste no ha sido siempre el caso del audio. Pongamos como ejemplo un loop de batería. El mayor problema ha sido siempre el mismo: al cambiar el tempo cambiaba el tono. Los Samplers cambiaban la afinación ralentizando o acelerando las muestras. Esto comportaba un problema: al enfrentarte a los cambios de tempo, debías ajustar constantemente los loops del Sampler para no perder la sincronía. Hoy, sin embargo, existen numerosas herramientas que realizan estos ajustes de manera automática. Las herramientas de alteración de tempo y tono incluidas en REAPER utilizan algoritmos de alta calidad que permiten cambiar o mantener ciertos factores como la duración y el tono. De este modo, es posible modificar muestras de manera precisa sin alterar sus características esenciales. ReCycle es un programa que ha adquirido gran fama debido a que sus REX grooves se alinean automáticamente al tempo del proyecto. Importa un groove y este siempre encajará con la canción. Toma un grupo de objetos que representen porciones de un groove rítmico, fija su tiempo base a Beat (Tempo) y cambia el tempo de la canción -- ¡magia! Se desplazarán, pero permanecerán en perfecta sincronía con el tempo de la canción. Utilizando archivos REX, podrás reproducir loops a tempos diferentes sin alterar su afinación. Con esto, estamos en el camino adecuado para crear loops de percusión (y de otros tipos) con el sonido deseado y casi sin esfuerzo. Hablaremos más acerca de ReCycle un poco más adelante, así como de las opciones (como dynamic splitting) con las que REAPER pone esta magia a tu disposición. Con dynamic splitting, no tienes más que hacer doble click en el área BPM del transporte, escribir un valor y...¡ya! Toda la pista se reproducirá más rápida o lentamente sin que su afinación varíe. Más aún, manteniendo la calidad del sonido 150 8 - Loops, Marcadores y regiones 8.12 Ajustes de proyecto Antes de empezar a crear música, deberíamos configurar correctamente los ajustes de nuestro proyecto. Para mostrar la ventana de ajustes de proyecto, pulsa Alt Enter o selecciona el comando File, Project Settings… en el menú principal. Fíjate, especialmente, en lo siguiente: Bajo Project Settings, Project Beats per Minute (Tempo). Bajo Project Settings, Time Signature (Compás). Bajo Project Settings, Timebase for events (tiempo base de los objetos). Puedes escoger entre Time (Tiempo) Beats (Tempo) (posición, longitud y velocidad) o Beats (Tempo) (sólo posición). Bajo Audio Settings, Default pitch shift mode and parameter (modo y parámetro de alteración de tono por defecto). Recuerda que puedes cambiar el tempo base de las pistas (mediante click derecho,Set track timebase) y de los objetos (F2, Item timebase). También podrás cambiar propiedades como el tempo o el compás tantas veces como quieras a lo largo de la canción. Por ejemplo, podrás aumentar el tempo de un pasaje para después volverlo a ralentizar. En breve veremos cómo hacerlo. 8.12.1 Propiedades de los objetos de audio Los objetos de audio pueden grabarse o importarse. Algunas propiedades, como la velocidad de reproducción y el tono, pueden modificarse para objetos individuales. Además de especificar parámetros para objetos individuales, también puedes hacerlo para grupos de objetos. Por ejemplo, para cambiar ciertos parámetros de un grupo de objetos, selecciónalos y pulsa F2 (o haz click derecho en cualquier lugar de la selección y selecciona el comando Item properties…). En el presente ejemplo hemos aumentado la velocidad de reproducción de los objetos en un 5%, conservando su afinación original. Advierte que, si lo deseas, podrás escoger un algoritmo de afinación (Pitch Algorithm) diferente al algoritmo por defecto. Ten muy en cuenta esta posibilidad ya que cada uno puede funcionar mejor dependiendo del material con el que estemos trabajando (una pista vocal, una bombo, una guitarra, etc.). En la sección Time and Pitch Manipulation hablaremos más acerca de la manipulación de tiempo y afinación. 8.12.2 Crear un loop a partir de una selección de tiempo Recuerda que es posible seleccionar un fragmento de un objeto y utizarlo como loop (lo hemos visto en esta misma sección). En el capítulo 13 trataremos las acciones y el editor de acciones (Action List Editor) de REAPER. Éste puede utilizarse para asignar atajos a muchas acciones relacionadas con la creación de loops y selecciones de tiempo. Existen acciones para, por ejemplo, extender la selección de tiempo en cualquier dirección, para reducirla, para moverla, etc. El mejor consejo consiste en escudriñar la lista de acciones (Action List) e identificar aquellas que nos resulten de mayor utilidad. En el capítulo 13 veremos cómo asignar atajos. 8.12.3 Crear un loop a partir de transitorios Existe otro método para seleccionar un área y posteriormente convertirla en loop: mediante transitorios. Las acciones a continuación son sólo una pequeña muestra de las muchas que pueden encontrarse en la lista de acciones (capítulo13). Recuerda que puedes asignar un atajo a aquellas acciones que aún no lo tengan. • Item navigation: Move cursor to nearest transient in item (mover el cursor hasta el transitorio más cercano del objeto): Ctrl Tab 151 Guía de usuario v 4.00 • Item navigation: Move cursor to next transient in item (mover el cursor hasta el siguiente transitorio del objeto): Tab • Item navigation: Move cursor to previous transient in item (mover el cursor hasta el anterior transitorio del objeto): Shift Tab • Time selection: Extend time selection to next transient in items (mover el cursor hasta el siguiente transitorio del objeto) Asumiendo que utilices los atajos por defecto y que hayas asignado el atajo Ctrl Shift Tab para Extend time selection to next transient in items, podrás seleccionar un objeto y navegar de transitorio en transitorio realizando una selección. A continuación podrás seleccionar, cortar y pegar el objeto. Después,si haces click derecho sobre él y seleccionas Copy loop of selected areas of items, lo habrás convertido en una nueva fuente de loop. Hay muchas más acciones que seguro que te resultarán útiles cuando trabajes con loops. Por ejemplo: Copy selected area of items (copiar el área seleccionada de los objetos). Trim items to selected area (recortar los objetos según la selección). Split items at prior zero crossings (separar los objetos en los puntos de amplitud 0). 8.12.4 Corrección de tempo REAPER incluye herramientas para detectar y corregir el tempo. Existen acciones para detectar el tempo, crear compases a partir de las selecciones de tiempo, extender las selecciones de tiempo hasta el siguiente transitorio, etc. Encontrarás muchas de ellas en los menús contextuales y todas en el editor de acciones. Podríamos utilizar estas herramientas para, por ejemplo, crear un mapa de tempo a partir de una grabación realizada sin metrónomo. Para el siguiente ejemplo utilizaremos los atajos de la sección anterior más el siguiente: Ctrl Alt Tab Time selection: Swap left edge of time selection to next transient in items (ajustar el extremo izquierdo de la selección al siguiente transitorio). Ejemplo Para el presente ejemplo hemos utilizado el atajo Ctrl Shift Tab para crear y extender la selección. Después hemos seleccionado la acción Create measure from time selection (detect tempo) (crear un compás según la selección de tiempo). Escoge esta opción en el menú contextual. Si crees que vas a utilizarla mucho, asígnale un atajo. 152 8 - Loops, Marcadores y regiones Después hemos utilizado el atajo Ctrl Alt Tab para capturar la siguiente selección de tiempo y hemos vuelto a crear un compás a partir de ella. Hemos continuado el proceso hasta llegar a un fragmento en el que debemos cambiar el compás. Si hacemos click derecho sobre la línea de tiempo, se mostrará un menú contextual desde el que podremos escoger la opción Create measure from time selection (new time signature) (crear compás a partir de la selección, nuevo compás). Se mostrará la ventana Edit Time Signature (editar compás). Sigue trabajando hasta completar el mapa de tempo de toda la pieza.. 8.12.5 Cuantizar objetos REAPER permite cuantizar los objetos de audio. Esto significa que los alinea en función del tempo y compás del proyecto. Imagina que has copiado y pegado varias veces una muestra a lo largo de una pista y quieres asegurarte de que está perfectamente alineada. Para ello, haz lo siguiente: 1. Haz doble click sobre el Panel de Control de Pista de la pista en cuestión para seleccionar todos sus objetos. 2. Haz click derecho sobre cualquiera de ellos y selecciona Item Processing then Quantize item positions to grid (cuantizar la posición de los objetos según la rejilla). Se mostrará la ventana Quantize Item Positions. 3. Ajusta los diferentes parámetros, incluyendo la longitud de nota (1/8, 1/4, 1/2, 1, 2, etc.) y si deseas que el final de los objetos se compriman o alargue para adecuarse a la rejilla. 4. Pulsa sobre Process para completar la operación. 153 Guía de usuario v 4.00 8.13 Dynamic Splitting La función Dynamic splitting es muy poderosa y ofrece muchas aplicaciones. Por ejemplo, imagina que has grabado una línea de bajo para una canción a 96 BPM. El tempo fluctúa ligeramente, pero, por lo demás, está bastante bien grabada. El problema es que la quieres utilizar para una canción con un tempo de 120 BPM. Veamos otro ejemplo, imagina que has grabado una guitarra slide y, a pesar de que estás contento con el resultado, te gustaría realizar un par de cambios de tempo. La función Dynamic splitting te ayudará a solventar estos dos retos. La función Dynamic splitting sirve para separar un objeto (o toda una selección) siguiendo un criterio determinado. Básicamente, funciona de la siguiente manera: Selecciona el objeto (u objetos) que quieras separar. Haz click derecho sobre el objeto y selecciona Item Processing, Dynamic split selected items… Se mostrará la ventana Dynamic split items. Aquí seleccionarás cómo separar los objetos, según los transitorios o utilizando una puerta de ruido. Ésta, separará el objeto en los puntos en que el volumen baje de un valor especificado. Como verás en breve, cada método tiene unas determinadas aplicaciones. REAPER indicará, mediante líneas coloreadas, los puntos donde se producirá la separación. A través de esta referencia visual, podrás realizar tus ajustes hasta que quedes satisfecho. Una vez realizados los ajustes, procede a la separación de los objetos. Una vez realizada la separación, cada porción de esta se ajustará al tiempo base del proyecto. Si lo deseas, podrás ajustar cada porción al tiempo base que desees. En función de tus necesidades, podrás utilizar los objetos juntos o individualmente. Como puedes ver, ¡ya tienes una librería de muestras! La función dynamic splitting no es destructiva. Esto significa que tus archivos de audio originales (WAV, MP3, AIF o cualquier otro) permanecerán intactos. Sin embargo, si utilizas este método para crear una librería de muestras, puede que sea una buena idea trabajar sobre una copia del original. Así siempre será más fácil volver a ésta para crear un nuevo set de muestras. Veamos un par de ejemplos. 8.13.1 Separar los objetos en muestras En el ejemplo a continuación, hemos seleccionado la grabación de una guitarra resonadora. Después, hemos mostrado el menú contextual y hemos seleccionado Item processing y Dynamic split selected items. Estudiando estos ejemplos, verás cómo funcionan los diferentes ajustes. En cualquier caso, la opción At transients debe estar seleccionada. Estos ejemplos deberían ser un buen punto de partida para dominar esta técnica. En el primer ejemplo (arriba) sólo hemos seleccionado unas pocas opciones. Teniendo en cuenta que hemos seleccionado un tamaño mínimo de porción (Min slice length) bastante pequeño, REAPER detectará los 154 8 - Loops, Marcadores y regiones transitorios con un alto grado de sensibilidad. En consecuencia, nuestro objeto se separará en un gran número de porciones. Esto puede resultar adecuado si, por ejemplo, deseamos introducir cambios de tempo en la canción: cuantas más porciones haya, y cuanto más cortas sean, más rápido responderán a los cambios que introduzcamos. Advierte que hemos seleccionado la opción Best to worst como método para constreñir la longitud de las porciones. Ésta quizá sea la mejor opción para separar según los transitorios. También hemos seleccionado la casilla “Preserve beat location, even if tempo changes” (mantener la posición aunque cambiemos el tempo). Veamos qué sucede si añadimos más opciones. En este segundo caso (derecha) hemos aumentado el tamaño mínimo de las porciones. Como resultado obtendremos menos porciones y, éstas, serán más largas. Esta opción será más útil para, por ejemplo, crear muestras para utilizar en un sampler. En el tercer ejemplo (debajo a la derecha), hemos aumentado el tamaño mínimo de las porciones y hemos utilizado la opción Reduced splits para reducir el número de cortes. Estos ajustes serán adecuados para, por ejemplo. Crear una librería de sonidos de bajo o guitarra. Antes de proceder a la separación deberíamos considerar la opción de activar la puerta de ruido (Noise Gate) para eliminar silencios. Hacerlo dependerá de la naturaleza del instrumento que tengamos grabado en la pista. Si éste suena constantemente, sin casi silencios, no tendrá mucho sentido utilizar esta opción. A continuación vemos un posible resultado del uso de esta función. El siguiente ejemplo (debajo) muestra el uso de la opción de la puerta de ruido. Ésta, como ya hemos señalado, ayuda a eliminar pasajes vacíos. En este ejemplo, si hubiésemos ajustado el umbral (threshold) de la puerta de ruido demasiado bajo, se habrían colado demasiados sonidos no deseados. Si, por contra, lo hubiésemos ajustado a valores demasiado altos, habríamos eliminado fragmentos de la interpretación. Como podrás suponer, el ajuste de la puerta de ruido debe ser muy preciso. Experimenta hasta obtener el resultado deseado. 155 Guía de usuario v 4.00 8.13.2 Cambiar el tempo de un proyecto Una vez hayas utilizado la función Dynamic split para separar un objeto, quizá quieras crear marcadores de cambios de tempo. Recuerda que tu música se ajustará según éstos. Para crear dichos marcadores, procede de la siguiente manera: 1. Haz click derecho sobre la línea de tiempo y escoge Insert time signature marker… 2. Especifica el cambio de tempo que desees. Advierte que existe una opción para realizar cambios de tempo graduales entre marcadores. 3. Pulsa OK. Haz doble click sobre cualquier marcador de tempo para editarlo. Pulsa y arrastra para cambiarlo de lugar. 156 8 - Loops, Marcadores y regiones 8.13.3 Crear un objeto MIDI cromático Mientras realices dynamic splitting, selecciona Create chromatic MIDI item from slices. Esto provocará la creación de un objeto MIDI. Cada evento MIDI se corresponderá con una de las porciones recién creadas. Los eventos, como puede apreciarse en la imagen, se organizarán según una escala cromática ascendente. Podemos utilizar esta técnica para el disparo de muestras (o sample triggering). Supongamos que tenemos un groove formado por elementos provenientes de diferentes fuentes. Ahora, podemos crear un objeto MIDI cromático a partir de las muestras y cargarlas en un sampler, cada una asignada a una nota, siguiendo siempre la escala cromática ascendente. El objeto MIDI reproducirá el groove. Si deseas modificarlo, no tienes más que intercambiar la posición de las notas MIDI. Otro ejemplo de uso de esta técnica consistiría en la sustitución de golpes de batería (hit replacement). Crea una parte de batería y sepárala mediante dynamic split, creando así un objeto MIDI cromático. Como resultado obtendrás una nota MIDI por cada golpe de batería. A partir de aquí, te resultará sencillo borrar un golpe malo y sustituirlo por una nota MIDI que dispare la muestra adecuada. De manera alternativa, puedes utilizar toda la pista MIDI para doblar toda la parte de la batería, engordando así su sonido. El objeto MIDI cromático puede ser editado, como cualquier otro objeto MIDI, en el editor MIDI de REAPER, y utilizado para reproducir cualquier sintetizador o sampler. Más adelante, estudiaremos el editor MIDI de REAPER en profundidad. 8.13.4 Guardar y utilizar muestras Una vez separado un objeto en porciones, quizá desees guardarlas como muestras individuales. Para ello, haz click derecho sobre cada muestra y selecciona Glue selected items. Las muestras, pueden ser después importadas para su uso en cualquier VST de sampling, como el ReaSamplOmatic5000. Recuerda que, si guardas el archivo original con los objetos cortados en porciones, podrás volver a el siempre que lo desees y utilizarlo para crear nuevas muestras. 8.14 Soporte de archivos REX Los archivos REX son, básicamente, grooves formados a base de porciones. Están creados por un programa llamado Recycle y se utilizan, principalmente, para la creación de música basada en el tempo. Para importar este tipo de archivo a REAPER, utiliza el comando Insert, Media o pulsa y arrastra desde el explorador de contenidos. Las muestras se acomodarán, automáticamente, al tempo del proyecto. Una vez hayas importado tus archivos REX a REAPER, podrás manipularlos exactamente de la misma manera que manipulas cualquier objeto separado a partir de la función dynamic splitting de REAPER. Por ejemplo, los archivos REX importados, podrán mantener su posición aunque modifiques el tempo del proyecto. En los ajustes de preferencias, bajo Media, Video/REX/Misc encontramos varias opciones que determinarán el comportamiento de los archivos REX. Por ejemplo, los archivos REX podrán importarse como Beat slices that dynamically adjust to tempo change (porciones que se ajusten al tempo), A single loopable item at the current project tempo (como objeto individual según el tempoi del proyecto) o, sencillamente, como indiques (Always prompt). También puedes determinar el comportamiento de las colas de los archivos REX mediante las opciones Preserve all slice tails, Chop all but the final slice tail, Chop only the final slice tail o Chop all slice tails. La lista de acciones también incluye una opción de gran utilidad referida a los archivos REX: Item: explode REX item into beat slices (desplegar el archivo REX en porciones). 157 Guía de usuario v 4.00 158 9 - Manipulación de tiempo y tono 9 Manipulación de tiempo y tono 9.1 Cambiar la afinación de los objetos La afinación de los objetos puede cambiarse a través de la ventana ed propiedades de los objetos (Media Item Properties). La afinación se mide en semitonos. Introduce un número para alterarla. Fíjate en el menú desplegable mostrado en la imagen de la derecha. En él podrás escoger entre diferentes algoritmos de modificación de tiempo y tono: Project Default. Sound Touch. Dirac LE (buena calidad, bastante consumo de recursos). Low quality windowed. Élastique 2.1 Pro (el mejor). Élastique 2.1 Efficient. Élastique 2.1 SOLOIST (adecuado para objetos monofónicos). Si escoges cualquiera de los algoritmos “élastique”, también deberás seleccionar un parámetro de los disponibles para cada uno de éstos. Para aprender más acerca de las funciones de los algoritmos “elastique”, navega a la página de zplane http://www.zplane.de/index.php. Para abrir la ventana de propiedades de los objetos (Media Item Properties), selecciona el objeto y pulsa F2. Advierte que el algoritmo por defecto está determinado por los ajustes de proyecto. Existen varios atajos destinados a modificar la afinación de los objetos seleccionados. Utilizándolos no necesitarás abrir la ventana de propiedades de los objetos que desees modificar: Atajo Descripción Shift 9 Disminuye la afinación un semitono Shift 7 Disminuye la afinación una centésima de tono Shift 0 Aumenta la afinación un semitono Shift 8 Aumenta la afinación una centésima de tono Para experimentar con técnicas de manipulación de tono más sofisticadas, utiliza cualquiera de los plug-ins de manipulación de tono provistos junto a REAPER. Para ello, abre la ventana de efectos de la pista donde lo quieras insertar, pulsa sobre el botón Add, y escribe pitch en la casilla Filter List para acceder a todos los plug-ins relacionados con la manipulación de tono. A la derecha se muestra el plug-in JS Pitch: Octavedown. Otros plug-ins JS a tener en cuenta son: fft-ps, mdct-shift, octaveup, pitch2, pitchdown y superpitch. No obstante, el efecto estrella en estos menesteres es el plug-in de Cockos ReaPitch. 159 Guía de usuario v 4.00 9.2 Utilizar ReaPitch Para utilizar ReaPitch simplemente insértalo en la cadena de efectos de la pista donde quieras utilizarlo. Puede utilizarse para, por ejemplo, crear armonías vocales. La primera imagen (derecha) muestra ReaPitch insertado en la cadena de efectos de una pista vocal. Fíjate que hemos seleccionado el algoritmo Elastique Soloist junto al parámetro Monophonic. Advierte que hemos modificado el tono bajándolo 25 centésimas de tono y que, además, hemos panoramizado el efecto un 50% a la derecha. La segunda imagen muestra la segunda armonía vocal. Para crearla hemos pulsado sobre el botón “Add shifter”. En esta ocasión hemos subido el tono 25 centésimas y hemos panoramizado el efecto un 50% a la izquierda. Pitch Shifting y Channel Splitting Si pretendes experimentar en esta área, deberás estudiar las posibilidades de channel splitting de REAPER. Éstas se explican en detalle en la sección More REAPER Routing Examples. Fíjate especialmente en el ejemplo titulado Channel Splitting y Pitch Shifting. Utilizando las posibilidades ofrecidas por la función channel splitting, podrás, por ejemplo, no sólo crear armonías vocales, sino aplicar diferentes plug-ins de efectos (o cadenas de efectos) para cada una de las armonías. 160 9 - Manipulación de tiempo y tono 9.3 Utilizar ReaPitch en varias pistas A lo largo de esta guía hemos visto cómo enviar audio de una pista a otra. Veamos cómo utilizar esta función junto a ReaPitch. En el ejemplo de la izquierda, hemos utilizado los envíos para enviar audio de la pista Lead Vocal Track hacia otras dos pistas. Cada una de éstas contiene sus propios efectos, entre ellos ReaPitch. Advierte que el volumen y panorama de estas pistas funciona independientemente de la pista “Lead vocal”. En el capítulo 15 veremos, en detalle, cómo ajustar el flujo de señal de REAPER. 9.4 Afinar un instrumento con ReaTune ReaTune es un plug-in destinado a la corregir la afinación de los elementos grabados. Suele utilizarse en pistas vocales. Sin embargo, puede utilizarse para afinar un instrumento – ver imagen de la derecha. 161 Guía de usuario v 4.00 9.5 Corrección de tono con ReaTune El plug-in ReaTune puede utilizarse como herramienta de corrección de tono. Puede utilizarse en modo manual o automático. En cualquiera de ellos, el algoritmo élastique SOLOIST puede resultar adecuado. A la derecha se muestra el modo automático. Para utilizar este plug-in, insértalo en una pista y después: Selecciona la página titulada Correction. Activa la opción Automatic pitch correction. Selecciona el algoritmo (y el parámetro) adecuado. Escoge la tonalidad adecuada. ReaTune hará el resto del trabajo. A la derecha se muestra el modo manual. Pulsa y arrastra para señalar las correcciones de tono. Para utilizar ReaTune en modo manual, insértalo en una pista y después: Selecciona la página titulada Manual Correction. Activa la opción Manual pitch correction. Utiliza el ratón pulsando ya arrastrando para dibujar las diferentes correcciones. 162 9 - Manipulación de tiempo y tono 9.6 Time Stretching Las secciones Take properties y Take pitch shift/time stretch mode de la ventana de propiedades de los objetos (Media Item Properties), accesible mediante la tecla F2, pueden utilizarse para modificar la longitud de los objetos estirándolos o contrayéndolos. Para ello, ajusta la casilla Playback Rate. En el ejemplo de la derecha, la velocidad de reproducción se ha aumentado en un 2%. Asimismo, hemos seleccionado la opción Preserve Pitch (mantener afinación). El algoritmo utilizado ha sido Élastique 2.1 efficient. Para abrir la ventana de propiedades de cualquier objeto, selecciónalo y pulsa F2. Para realizar la misma operación sobre varios objetos: 1. Selecciona los objetos que quieras manipular. 2. Pulsa F2. 3. En la misma ventana Item Properties verás qué elementos son susceptibles de ajustarse para varios objetos. Entre éstos se encuentran la afinación y la velocidad de reproducción (ver debajo). 4. Realiza tus ajustes. 5. Pulsa OK. A la derecha se muestra la ventana “Multiple Media Items Properties” (no es más que la ventana de las propiedades de los objetos que se muestra una vez se ha seleccionado más de un objeto). Advierte que las opciones no disponibles aparecen sombreadas. Existe otro método para ajustar la velocidad de reproducción de uno o varios objetos: 1. Selecciona los objetos cuya velocidad de reproducción pretendas manipular. 2. Coloca el puntero del ratón sobre el extremo derecho de cualquiera de ellos hasta que se muestre una flecha doble. Ahora, mantén presionada la tecla Alt y pulsa y arrastra hacia la izquierda para aumentar la velocidad de reproducción o hacia la derecha para que el objeto se reproduzca más lentamente. 3. Suelta el ratón una vez hayas acabado. 163 Guía de usuario v 4.00 Advierte que, si has seleccionado la opción Display media item pitch/playrate if set (Preferences, Appearance, Media) cualquier cambio en la velocidad de reproducción del objeto se mostrara sobre éste (ver debajo). 9.7 Cambiar la velocidad de reproducción del proyecto Es posible modificar la velocidad de reproducción de todo el proyecto desde la barra de transporte. REAPER utilizará el algoritmo seleccionado en los ajustes de proyecto para llevar a cabo esta operación. Procedimientos: Pulsa sobre la casilla Rate e introduce un valor (si quieres, por ejemplo, acelerar un 10% la velocidad de reproducción, escribe 1.1). Coloca el puntero ratón sobre la casilla de edición y mueve la rueda del ratón para modificar su valor. Realiza tus ajustes moviendo el deslizador horizontal de velocidad de reproducción. Si haces click derecho sobre el deslizador de velocidad de reproducción, accederás a un menú contextual. Observa las opciones que se te ofrecen. Fíjate en las diferentes opciones que te ofrece el menú: Volver a ajustar la velocidad de reproducción a 1.0. (el valor por defecto). Aumentar o disminuir la velocidad de reproducción según los valores de la lista. Activar o desactivar la opción Preserve pitch in audio items when changing master playrate (mantener la afinación de los objetos al modificar la velocidad de reproducción del proyecto). Aplicar la velocidad de reproducción al BPM actual. Ajustar el rango del deslizador de velocidad de reproducción de acuerdo alas posibilidades ofrecidas. Nota: si el deslizador de velocidad de reproducción no se muestra en la barra de transporte, haz click derecho sobre el fondo de la barra de transporte y selecciona Show play rate control. 164 9 - Manipulación de tiempo y tono 9.8 Cambios de compás El tempo y compás por defecto de los proyectos está determinado por la ventana de ajustes de proyecto Project Settings. Para cambiar el tempo y compás de todo un proyecto utiliza uno de los siguientes métodos: Muestra la ventana de ajustes de proyecto (Alt Enter) y realiza tus ajustes o... Pulsa W para colocar el cursor de reproducción al inicio del proyecto y ... Escribe un nuevo valor en la casilla BPM de la barra de transporte o ... Coloca el puntero del ratón sobre la casilla BPM de la barra de transporte y mueve la rueda del ratón para ajustar el tempo. También podrás realizar cambios de tempo y compás en cualquier lugar de la canción. Para ello, inserta un marcador de compás. Para ello, sigue este procedimiento: 1. Coloca el cursor de edición en el lugar donde desees insertar el marcador de compás. 2. Escoge el comando Insert en el menú y, a continuación, Time signature/tempo change marker (o pulsa Shift C). 3. Realiza tus ajustes en la ventana “Insert Time Signature Marker” (ver derecha). Advierte que, desde ésta, podrás cambiar el compás, el tempo y realizar un cambio de tempo gradual hasta el siguiente marcador. 4. Pulsa OK. Los cambios de tempo y compás afectarán al metrónomo y a los objetos MIDI, pero no a los objetos de audio. Advierte que el menú contextual de la línea de tiempo incluye otros comandos relativos al tempo y compás del proyecto: Set project tempo from time selection... (ajustar el tempo del proyecto según la selección de tiempo) Create measure from time selection (detect tempo) (crear un compás a partir de la selección de tiempo – detectar tempo) y Create measure from time selection (new time signature) … (crear un compás a partir de la selección de tiempo – nuevo compás) Consejo: este proceso puede automatizarse a través de la envolvente de tempo (Tempo Map Envelope) – ver capítulo 16 – Automatización en REAPER. 165 Guía de usuario v 4.00 166 10 - El mezclador y el master de REAPER 10 El mezclador y el master de REAPER 10.1 Introducción Hasta ahora, hemos puesto especial énfasis en la vista principal o vista de pista. Esto es natural, puesto que es allí donde pasaremos la mayor parte del tiempo (al menos cuando trabajemos con audio) y realizaremos la mayor parte del trabajo. Conforme avances en la mezcla, sin embargo, advertirás que el mezclador va adquiriendo importancia. El contenido de esta sección te ayudará a familiarizarte con el mezclador de REAPER y sus varias funciones y posibilidades. También aprenderás cómo aprovechar al máximo la pista master de REAPER. Para mostrar el mezclador, utiliza el comando View, Mixer o pulsa el atajo Ctrl M. 10.2 Los comandos del mezclador Para acceder al menú del mezclador, haz click derecho sobre un área vacía de éste o (cuando no esté acoplado) seleccionando el comando del mezclador de su propia ventana (ver derecha) o (cuando esté acoplado) haciendo click derecho sobre su pestaña en el docker. Este menú ofrece varias opciones de visualización. Así, podrás escoger si deseas mostrar envíos, retornos, efectos, etc. Las opciones de visualización principales se tratan en la tabla a continuación. Advierte que es posible acceder al menú contextual del Panel de Control de Pista desde el mismo mezclador. Para ello no tienes más que hacer click derecho sobre el número de cualquier pista. 10.3 Visualizaciones del mezclador y Screensets Si los comandos del menú del mezclador te permiten seleccionar qué se muestra, las visualizaciones del mezclador permiten seleccionar cómo se muestran los diferentes elementos. En el siguiente capítulo trataremos en profundidad las diferentes visualizaciones (tanto del MCP como del TCP). De momento, advierte lo siguiente: Las visualizaciones se crean y guardan en máscaras individuales (color themes), no dentro del mismo REAPER. A la izquierda se muestra una visualización compacta del mezclador. Ten en cuenta de que, quizá, la máscara que utilices no permita el uso de esta visualización. Para acceder a las diferentes visualizaciones, selecciona Set Track Layout y a continuación Mixer Panel en el menú contextual del TCP. Un modo alternativo de acceso consiste en escoger el comando View, Screensets/ Layouts y, a continuación la pestaña Layouts. Las visualizaciones se refieren a pistas individuales. Si utilizas el menú contextual, primero deberás seleccionar las pistas sobre las que quieras que se aplique una visualización concreta. Si utilizas la ventana Screensets/Layouts podrás aplicar las visualizaciones globalmente o a las pistas seleccionadas. Antes de profundizar en las diferentes visualizaciones, será mejor familiarizarse con los diferentes comandos del mezclador. 167 Guía de usuario v 4.00 10.4 Comandos y opciones del menú del mezclador Comando Descripción Show folders Determina cuándo mostrar las pistas de carpeta. Show normal top level tracks Determina cuándo mostrar las pistas no colocadas en carpetas. Show tracks that are in folders Determina cuándo mostrar las pistas de las carpetas. Show tracks that have receives Determina cuándo mostrar las pistas que contengan retornos. Show master track Muestra/oculta la pista master en el mezclador. Show master track on right Mueve la pista master a la derecha del mezclador. Scroll view when track activated Si no hay espacio suficiente para que se muestren todas las pistas en el mezclador, éste se desplazará automáticamente para mostrar las pistas seleccionadas. Auto-arrange tracks in Mixer El orden de las pistas del mezclador reflejará los cambios que se realicen en la ventana principal. Desactiva esta opción si deseas tener configuraciones diferentes en las dos ventanas. Group folders to left Coloca las pistas de carpeta a la izquierda. De este modo, las pistas de sub-mezcla se agruparán en la misma área del mezclador pero, al mismo tiempo, las pistas child quedarán separadas de las carpetas a las que pertenecen. Group tracks that have receives to left Coloca las pistas con retornos a la izquierda del mezclador. Clickable icon for folder tracks to show/hide children Permite que las pistas de carpeta puedan abrirse o cerrarse para mostrar u ocultar su contenido, como sucede en el TCP. Show multiple rows of tracks where size permits Mostrará las pistas en diferentes filas cuando no quepan en una sola (siempre que el tamaño del mezclador lo permita). Show maximum rows even where tracks would fit in less rows Provoca que las pistas se muestren en tantas filas como sea posible, sin importar el número de pistas. Show pan controls at top Muestra el control de panorama en la parte superior de cada pista. Show FX inserts when size permits Muestra los efectos de cada pista si el tamaño lo permite. Show sends when size permits Muestra los envíos de cada pista si el tamaño lo permite. Show FX parameters when size permits Muestra los parámetros de los efectos si el tamaño lo permite. Show track icons in Mixer Muestra los iconos de cada pista (si los hemos insertado). Show icon for last track in folder Muestra el icono que identifica a una pista como la última pista de una pista de carpeta. Dock Mixer in Docker Acopla el mezclador al Docker de REAPER. Close Cierra el mezclador. En breve pondremos en práctica algunos de estos comandos. Enseguida advertirás que hay muchos trucos y técnicas para trabajar con plug-ins y envíos desde el propio mezclador. No obstante, comenzaremos trabajando con la configuración por defecto que ofrece REAPER. Después veremos otras opciones de visualización. 168 10 - El mezclador y el master de REAPER 10.5 Mostrar y ocultar pistas en el mezclador Tomemos como ejemplo la imagen superior. Contiene dos carpetas - Vocals y Instruments, que, a su vez, contienen dos y tres pistas respectivamente – y una pista normal, llamada Reverb. Hay dos envíos desde las pistas de carpeta hasta la pista Reverb (que actúa como bus) y muchas de las pistas contienen efectos. Los cinco primeros comandos del menú “Show” mezclador sirven para determinar qué tipo de pistas se mostrarán en el mezclador. El sexto comando de dicho menú determina si el master se mostrará a derecha o izquierda. Para el presente ejemplo supondremos que tenemos una mezcla en la que el balance entre las pistas que contiene cada sub-mezcla es el adecuado. El siguiente paso será lograr un balance correcto entre las propias sub-mezclas y comprobar si los envíos al bus de efectos son los adecuados. En este caso, seleccionaremos mostrar sólo las carpetas y no las pistas contenidas en ellas. También mostraremos las pistas que contengan retornos y la misma pista master (en este caso a la derecha). El ejemplo que acabamos de ver es sencillo. No obstante, imagina lo útiles que pueden ser estos comandos en el caso en que trabajemos en una mezcla con 60 pistas, una docena de sub-mezclas y otra docena de buses. En un caso así, los comandos “Group to left” (agrupar ciertas pistas a la izquierda) pueden resultar casi obligados. El menú del mezclador no ofrece la posibilidad de mostrar u ocultar las pistas en función de su nombre. Para este tipo de operaciones recurriremos al Track Manager. Explicaremos el Track Manager en el capítulo 11. 169 Guía de usuario v 4.00 10.6 Trabajar con efectos en el mezclador Desde el mezclador puede realizarse cualquier tarea relacionada con efectos. Así, podrás añadir efectos a las pistas, moverlos o copiarlos de una pista a otra, abrir la interfaz de cualquier plug-in o abrir la ventana con la cadena de efectos de cualquier pista. Para que esto sea posible, no olvides activar la opción Show FX inserts when size permits (mostrar las inserciones de efectos si el tamaño lo permite). La siguiente tabla trata muchas de las operaciones relacionadas con efectos que pueden llevarse a cabo desde el mezclador. Para lograr esto ... … realiza lo siguiente Cambiar el orden de los plug-ins. Pulsa y arrastra para moverlos. Copiar efectos de una pista a otra. Pulsa y arrastra los efectos de una pista a otra. Mostrar el menú contextual de los efectos. Haz click derecho sobre el nombre de cualquier plug-in. Mostrar la ventana Add FX. Pulsa sobre un espacio vacío del área de efectos. Mostrar la cadena de efectos y la ventana de control de un plug-in determinado. Ctrl click sobre el nombre del plug-in en cuestión. Mover efectos de una pista a otra. Con la tecla Alt presionada, pulsa y arrastra los efectos de una pista a otra. Abrir la ventana de control de un plug-in y hacer que se muestre flotante. Pulsa sobre el nombre del plug-in en cuestión. Eliminar un efecto. Alt click sobre su nombre. Eliminar todos los efectos de una pista. Alt click sobre el botón de efectos (FX). Activar/desactivar el estatus offline de un determinado plug-in. Ctrl shift click sobre su nombre. Activar/desactivar el estado bypass de un determinado plug-in. Shift click sobre su nombre. Además, si haces click derecho sobre el área de efectos de cualquier pista, se mostrará un menú contextual como el mostrado a la derecha. Si pulsas sobre un área vacía, ciertas opciones no estarán disponibles (como, por ejemplo, Float FX configuration). Si haces click derecho sobre el nombre de cualquier plug-in el menú se mostrará completo. Add FX... Abre el buscador/ventana de efectos. Quick Add FX Muestra un sub-menú con los últimos efectos utilizados. Add FX Chain Muestra un menú con diferentes cadenas de efectos. Float FX configuration Abre la ventana de efectos del plug-in seleccionado. Show FX chain Abre la cadena de efectos de la pista seleccionada. Bypass chain Ajusta en bypass toda la cadena de efectos de una pista; es decir, todos sus efectos. Bypass FX Ajusta en bypass un determinado plug-in. Offline FX Escoge esta opción para activar el estatus offline de un determinado efecto. Delete FX Elimina el efecto seleccionado de la cadena de efectos. Rename FX instance Permite renombrar una instancia determinada de un plug-in. Controles de los parámetros de los efectos Es posible añadir controles de parámetros de plug-ins al mezclador. 170 10 - El mezclador y el master de REAPER En el capítulo 11 trataremos más a fondo esta cuestión. Si embargo, es un buen momento para romper el hielo. Veamos cómo lograr un mezclador con un aspecto similar al de la imagen mostrada a continuación. Advierte que se muestran los potenciómetros de las bandas 2 y 3 del ecualizador en todas las pistas. Ejemplo 1. Abre cualquiera de tus ptoyectos, por ejemplo All Through the Night MARKERS y guárdalo como All Through the Night MIXER. 2. Muestra el mezclador en estado flotante; esto es, no acoplado, y ajusta su tamaño. 3. Activa las opciones del mezclador Show FX inserts when size permits y Show FX parameters when size permits (Mostrar inserciones y efectos si el tamaño lo permite respectivamente). 4. Inserta en la primera pista una instancia del plug-in ReaEQ. 5. Selecciona la página de ajustes de la banda 3. 6. Pulsa una vez sobre el deslizador de ganancia de esta banda y, a continuación, sobre el botón Param para mostrar su menú. 7. Selecciona Show in track controls. 8. Selecciona la banda número 2 y pulsa nuevamente sobre el deslizador de ganancia. 9. Pulsa sobre el botón Param para que se vuelva a mostrar su menú y selecciona Show in track controls (ver arriba derecha). Cierra la ventana del ecualizador. 10. Ahora, estos dos controles se mostrarán en el mezclador. Pulsa y arrastra el plug-in ReaEQ para copiarlo sobre las demás pistas del proyecto. Guarda el archivo. Nota 1: Estos controles pueden asignarse desde el propio mezclador. Haz click derecho sobre el botón de control y, a continuación, escoge el parámetro que desees mostrar (ver arriba). Nota 2: Estos controles se añadirán al mezclador y al Panel de Control de Pista (TCP). Podrás añadir tantos controles como desees. Nota 3: Cuando, en el capítulo 11, volvamos sobre este tema, veremos un par de opciones que nos servirán para añadir controles directamente al crear las pistas. 171 Guía de usuario v 4.00 10.7 Trabajar con envíos desde el mezclador Si activas la opción del menú del mezclador Show sends when size permits, se mostrará un pequeño potenciómetro por cada envío que permitirá ajustar el nivel de cada uno de éstos desde el mismo mezclador. Si haces click derecho sobre un envío ya existente, se mostrará un menú como el de la imagen de la derecha. Si haces click derecho sobre un lugar vacío del área de envíos, se mostrará un menú con un solo comando – Show track routing window (mostrar la ventana de direccionamiento). Éste también puede mostrarse pulsando sobre cualquier vacío del área de envíos. Show send parameters Abre una pequeña ventana con diferentes parámetros del envío en cuestión (volumen, panorama, etc.). Mute send Para silenciar el envío; esto es, no enviar nada. Remove send Para borrar el envío. Show track routing window Abre la ventana de direccionamiento (IO) de la pista en cuestión. Go to send destination track Selecciona la pista de destino del envío. Además de este menú, también existen diferentes técnicas para crear, editar y gestionar envíos. Por ejemplo, es posible crear envíos desde cualquier pista a cualquier otra. La siguiente tabla muestra estas técnicas: Para lograr esto ... … realiza lo siguiente Añadir un envío de una pista a otra y eliminar el envío de la primera al master. Con la tecla Alt presionada pulsa y arrastra desde el área de envío de una pista hasta el área de envío de otra. Añadir un envío de una pista a otra y abrir su ventana de control. Con la tecla Ctrl presionada pulsa y arrastra desde el área de envío de una pista hasta el área de envío de otra. Añadir un envío de una pista a otra. Pulsa y arrastra desde el área de envío de una pista hasta el área de envío de otra. Copiar un envío de una pista a otra. Pulsa y arrastra el envío hasta otra pista. Eliminar un envío. Haz Alt click sobre él. Mostrar el menú contextual. Haz click derecho sobre cualquier envío. Abrir la ventana de direccionamiento de una pista. Haz Ctrl click sobre cualquier envío o Abrir la ventana de control de un envío. Pulsa sobre él. Subir o bajar el nivel de un envío. Pulsa y arrastra sobre el potenciómetro del envío. Silenciar un envío. Haz Shift click sobre él. 10.8 Pulsa sobre un lugar vacío del área de envíos. Mostrar los iconos de pista en el mezclador Si quieres mostrar los iconos de pista en el mezclador, activa la opción Show track icons in Mixer (disponible en el menú del mezclador). Los iconos de pista se insertan seleccionando Custom Track Icon y, a continuación, Set track icon... en el menú del Panel de Control de Pista. También es posible acceder a este menú desde el mismo mezclador. Para ello, haz click derecho sobre el nombre de cualquier pista. 172 10 - El mezclador y el master de REAPER 10.9 Gestión del mezclador Cuando tus proyectos alcancen una complejidad considerable, quizá no sepas qué elementos mostrar en el mezclador. Si quieres mostrar un buen número de pistas, selecciona Show multiple rows of tracks where space exists. (mostrar varias filas de pistas si el espacio lo permite) A la derecha se el resultado de seleccionar esta opción. Ahora se muestran todas las pistas simultáneamente. No obstante, no hay espacio suficiente para mostrar todos los elementos que deseamos ver. Así, por ejemplo, no vemos las inserciones de efectos. Para solventar este problema tenemos dos opciones: realizar ajustes manualmente o utilizar una visualización de las pistas algo más fina. Realizar ajustes manualmente. Si, en el ejemplo anterior, colocas el puntero del ratón en el límite entre el área de envíos y el nombre de pista, el puntero mostrará una flecha doble (ver derecha). Al principio, encontrar el punto exacto puede resultar difícil: ten paciencia. A continuación, pulsa y arrastra para desplazar este punto y redefinir la visualización de las pistas. Si realizas la misma operación manteniendo la tecla Ctrl pulsada, modificarás la visualización de todas las pistas. Así, si mantienes pulsada la tecla Ctrl y arrastras hacia abajo, dejarás más espacio para que puedan mostrarse los efectos insertados en cada pista. 173 Guía de usuario v 4.00 Para lograr esto …. … realiza lo siguiente Ajustar el tamaño relativo de los elementos de la pista sobre la que operes. Click/Arrastrar arriba o abajo. Ajustar el tamaño relativo de los elementos de las pistas seleccionadas. Alt Click/Arrastrar arriba o abajo. Ajustar el tamaño relativo de los elementos de todas las pistas Ctrl Click/Arrastrar arriba o abajo. En la imagen de la derecha hemos ajustado los tamaños relativos entre los diferentes elementos (controles de parámetros, envíos y efectos) para poder verlos todos. Después hemos hecho algún ajuste manual como, por ejemplo, ajustar el vúmetro del master de manera que se vea más grande. También hemos ajustado el tamaño relativo entre el área de efectos y el área de envíos de varias pistas. Visualizaciones del mezclador. La imagen de la página siguiente muestra un aspecto bastante diferente del mezclador. En el capítulo 11 profundizaremos en las diferentes visualizaciones, sin embargo, veamos cómo escoger una de éstas: 1. Selecciona las pistas cuya visualización quieras cambiar. Si quieres cambiar la de todas las pistas, selecciona una y pulsa Ctrl A. 2. Haz click derecho sobre el nombre de cualquier pista y selecciona Set track layout, Mixer layouts y selecciona una de las opciones de visualización del menú. Ten en cuenta que las visualizaciones están relacionadas con la máscara (color theme) utilizada. Así, dependiendo de la máscara que uses se te ofrecerán unas opciones u otras. 174 10 - El mezclador y el master de REAPER La imagen superior muestra una visualización que no tiene porqué estar disponible en todas las máscaras de REAPER. En el capítulo 11 veremos varias capturas de las diferentes visualizaciones que ofrece la máscara por defecto de REAPER. 10.10 Menús de las pistas del mezclador Éstos son básicamente los mismos a los que puedes acceder desde el Panel de Control de Pista tratados en el capítulo 2 de esta guía: Si haces click derecho sobre el fondo o sobre el nombre de una pista, se mostrará su menú contextual. Las pistas pueden armarse para grabación desde el propio mezclador. Si pulsas sobre el botón IO de cualquier pista se mostrará su ventana de direccionamiento. Si haces click derecho sobre el mismo botón se mostrará el menú de direccionamiento de la pista. Si pulsas sobre el botón de efectos de una pista se mostrará la cadena de efectos de ésta. Para acceder al menú contextual de efectos, haz click derecho sobre el mismo botón. Si haces click derecho sobre los deslizadores de volumen o panorama, se mostrarán las ventanas de control de volumen y Pan Law respectivamente. Los botones de grabación, monitorización y modo de grabación, funcionan del mismo modo que en el Panel de Control de Pista. Los botones Solo y Mute también funcionan como en el Panel de Control de Pista, incluyendo la funcionalidad extra proporcionada por las teclas modificadoras. 175 Guía de usuario v 4.00 10.11 Introducción a las vistas de proyecto Las vistas de proyecto (Windows Screen Sets) pueden utilizarse para guardar y cargar configuraciones de todas las ventanas de REAPER, incluyendo la ventana principal, el mezclador, el navegador, la ventana de direccionamiento, etc. En el capítulo 11 trataremos más en detalle este asunto. Las vistas de proyecto te ahorrarán tiempo. Conforme vayas dominando REAPER, advertirás que hay tres o cuatro tipo de vistas con las que te sentirás más cómodo en determinadas circunstancias. Esto dependerá, sobretodo, de dos factores: Número de pistas: tu visualización favorita del mezclador será diferente para un proyecto de tres o cuatro pistas que para uno de 20 o 30. Etapa del proyecto en la que estés: la información que desees ver en el mezclador no será la misma durante los procesos de grabación y mezcla. Las vistas de proyecto pueden utilizarse en todos los proyectos. Se guardan en un archivo screensets.ini en la carpeta \Application Data\REAPER. Para lograr esto …. … realiza lo siguiente Crear una vista de proyecto (o Windows Screen Set) Organiza las diferentes ventanas de REAPER, incluyendo el mezclador, así como sus diferentes ajustes y opciones para que se muestren en pantalla tal y como deseas. Si te interesa principalmente el mezclador, asegúrate de que esté seleccionado. Selecciona el comando View Screensets/Layouts (Ctrl E). Selecciona la pestaña Windows. Pulsa sobre cualquier número para seleccionarlo y, a continuación, sobre Save. Se mostrará la ventana Save Windows Screeenset (ver arriba). Realiza tus ajustes y asegúrate de que la casilla Last focus señale Mixer. Pulsa sobre el botón Save. A la hora de cargar la vista, puedes aceptar el atajo por defecto (por ejemplo F7 para la vista o screen set #1) o pulsar sobre Edit shortcuts para abrir el editor de acciones y asignar otro atajo. Trataremos el editor de acciones en el capítulo 13. Cargar una vista de proyecto Acciona el atajo correspondiente (si existe), o Selecciona el comando View Screensets/Layouts (Ctrl E). Selecciona la pestaña Windows y haz doble click sobre el nombre de la vista que te interese. 176 10 - El mezclador y el master de REAPER 10.12 Preferencias del mezclador La ventana de preferencias de REAPER no tiene ninguna área etiquetada “Mezclador”, sin embargo hay varias opciones que afectan su comportamiento y apariencia. Una de éstas es la página Appearance, Theme Editor de la ventana de preferencias. Ésta se tratará en profundidad en el capítulo 11 pero, en lo que respecta al mezclador, advierte que podrás cambiar el color de los elementos enumerados a continuación. Pulsa sobre el nombre del elemento en cuestión, escoge un color y pulsa OK. Utiliza el botón Save Theme... si deseas guardar los cambios. Mixer FX text normal color Whether you want the VU meters to be interlaced. Mixer FX text bypassed color VU meter clip indicator color Mixer FX text offline color VU meter top color Mixer sends text normal color VU meter middle color Mixer sends text muted color VU meter bottom color Mixer sends text MIDI hardware color VU meter interlace/edge color Mixer sends level color Bajo Options, Preferences, Appearance encontrarás un pas de opciones que podrás utilizar para personalizar la apariencia del mezclador según un código de color. Éstas son Set track label background to custom track colors (ajustar el fondo de las etiquetas según un color personalizado) y Tint track panel backgrounds (colorear el fondo de los paneles de pista). Los colores seleccionados en el menú contextual Custom track colors (ver capítulo 4) se aplicarán si seleccionas cualquiera de estas dos opciones. Para la imagen inferior hemos seleccionado Tint track panel backgrounds: Otra preferencia que debemos tener en cuenta es la opción Show in mixer (mostrar en el mezclador) bajo Project, Track/Send Defaults. Está activada por defecto, de manera que, las pistas que creemos se mostrarán automáticamente en el mezclador. Desactiva esta opción si deseas que no sea así. Este ajuste puede obviarse para pistas individuales mediante el uso del Track Manager o gestor de pistas. El manejo de este se tratará en el capítulo 11. 177 Guía de usuario v 4.00 10.13 La profundidad del panorama La profundidad del panorama es una función de REAPER que puede añadir, literalmente, profundidad a tus mezclas. Es una función muy poderosa y compleja. Experimenta con ella, esta será la única manera para llegar a dominarla. En la mayoría de DAW's (así como en versiones anteriores de REAPER) las pistas y buses contienen un solo deslizador de panorama que sirve para dirigir el sonido hacia un altavoz u otro. Con el uso de la función Pan Law se puede también controlar la percepción relativa del volumen de las pistas al panoramizarlas a derecha o izquierda. Con el deslizador de profundidad introducimos un nuevo elemento que será de especial utilidad al trabajar con sub-mezclas o pistas estéreo. Con éste podremos ajustar la mezcla entre los dos canales de cualquier objeto o sub-mezcla así como posicionar la mezcla global a derecha o izquierda. Veamos un sencillo ejemplo: Antes de nada, activa la profundidad del panorama. Mostrar la profundidad del panorama Para mostrar la profundidad del panorama entre los controles de pista, selecciona una de las visualizaciones que lo incluya. 1. Selecciona el comando View, Screensets/ Layout (Ctrl E). 2. Selecciona la pestaña Layouts. 3. Si es necesario, selecciona una máscara de la lista desplegable. 4. Realiza tu selección en el elenco de menús desplegables. Éstos se explican a continuación. Para el presente ejemplo, hemos seleccionado la visualización Width Control para el panel de pista y el mezclador. 5. Cierra la ventana Screensets/Layouts una vez hayas acabado. Opción Explicación Track panel layout Aplica la visualización seleccionada a todas las pistas del Panel de Control de Pista. Track mixer layout Aplica la visualización seleccionada a todas las pistas del mezclador. Master track layout Aplica la visualización seleccionada al master en el Panel de Control de Pista. Master mixer layout Aplica la visualización seleccionada al master en el mezclador. Track panel Aplica la visualización seleccionada a las pistas seleccionadas en el Panel de Control de Pista. Mixer panel Aplica la visualización seleccionada a las pistas seleccionadas en mezclador. La ventana Screensets/Layouts no sirve solamente para seleccionar diferentes visualizaciones. Explicaremos sus funciones en el capítulo 11. 178 10 - El mezclador y el master de REAPER Ejemplo Comenzaremos creando un archivo estéreo para así poder experimentar con los diferentes ajustes de la profundidad del panorama. Después seremos algo más ambiciosos y experimentaremos con una sub-mezcla. Durante el proceso realizaremos alguna renderización. La renderización o volcado se tratará en detalle en el capítulo 18. 1. Abre el archivo All Through the Night.RPP y guárdalo como All Through the Night WIDTH.RPP. 2. Silencia todas las pistas excepto “Guitar Body” y “Bouzouki”. 3. Panoramiza la pista “Guitar Body” un 100% a la izquierda y la pista “Bouzouki” un 100% a la derecha. 4. Selecciona el comando Render del menú File. Ajusta los canales a Stereo, y selecciona Render entire project, Render master mix y Add items to new tracks in project when finished (ver derecha). 5. Pulsa sobre Render. 6. Pasados unos segundos, el archivo renderizado se añadirá a tu proyecto en una nueva pista. 7. Este archivo tendrá el sonido de guitarra en un canal y el de bouzouki en el otro. 8. Pon en Solo esta pista y reproduce la canción. 9. Ajusta el deslizador de panorama lentamente, primero totalmente hacia la izquierda y, después, totalmente a la derecha. Finalmente ajústalo en la posición central. Advierte que, al panoramizar totalmente hacia un lado, el otro acaba resultando inaudible. 10. Con esta pista seleccionada en el TCP, abre la ventana Screensets/Layouts. Selecciona la pestaña Layouts. Selecciona una visualización que muestre el control de amplitud de panorama, tanto para el TCP como para el mezclador. Haz click derecho sobre este deslizador y selecciona Stereo Pan entre los modos d panorama del menú desplegable (éstos se explican más adelante). Ajusta el control de amplitud a su posición central (ver derecha). 11. Reproduce la canción. Mueve el panorama totalmente hacia la izquierda. Ahora, ya no se escuchará solamente la guitarra, ya que toda la mezcla estéreo se panoramizará hacia un lado. 12. Ajusta el panorama a un 33% a la izquierda. Mueve lentamente el deslizador de amplitud de panorama hacia la derecha. Conforme lo hagas, el bouzouki se oirá con más claridad. 13. Experimenta moviendo el control de amplitud de panorama hacia la izquierda. Guarda el archivo. Ahora, prueba lo siguiente: 1. Desactiva el estado de solo de la pista con la que acabamos de trabajar. 2. Crea una pista de carpeta llamada Instruments justo después de la pista vocal. 3. Coloca las dos pistas de guitarra y la pista del bouzouki dentro de la carpeta. Ajusta los niveles de volumen y panorama de estas pistas (y de la carpeta) hasta lograr un sonido agradable. 4. Añade el control de profundidad de panorama a la carpeta. Experimenta con diferentes ajustes. Utiliza también diferentes modos de panorama. Consejo: el control de la profundidad del panorama puede hacer maravillas, sobretodo, mezclando voces y armonías vocales. 179 Guía de usuario v 4.00 Modos de panorama Por defecto, el control de profundidad se aplica antes que el control de panorama/balance. Sin embargo, si haces click derecho sobre sobre el control de profundidad o de panorama, accederás a una menú con las siguientes opciones: Width => Balance (automation => trim): El balance se aplica secuencialmente (primero las envolventes de panorama y después el trim de panorama), y después se aplica la profundidad. Width => Balance (automation + trim): El balance se suma (envolventes de panorama más trim de panorama), y después se aplica la profundidad. Stereo Pan (pan – width, pan + width): Cada canal se panoramiza de acuerdo al panorama sumado (envolventes de panorama+trim), +/- amplitud (para el canal izquierdo pan-amplitud, y para el derecho pan+amplitud). Así se consiguen valores diferentes para izquierda y derecha (pan dual). El Pan law se aplica sobre cada canal en función de su posición. 10.14 Opciones y ajustes de la pista master Los controles de la pista master en el mezclador incluyen las mismas funciones que en la ventana principal. Por ejemplo: Pulsa sobre el botón Output para alternar entre los modos mono y estéreo. Haz click derecho sobre el botón Output para seleccionar uno de los cuatro modos mono (ver derecha). Pulsa sobre el botón de efectos para mostrar la cadena de efectos de la pista master. Haz click derecho sobre el botón de efectos de la pista master para añadir efectos a esta pista. Utiliza cualquiera de las técnicas que hemos aprendido para realizar modificaciones en la cadena de efectos del master. Haz click derecho sobre el vúmetro para mostrar los ajustes de éste (ver derecha). 10.15 Salidas físicas del master Las salidas del master pueden dirigirse a más de una salida de hardware. Esta operación puede realizarse desde la matriz de direccionamiento o a través del botón de direccionamiento (IO) del propio mezclador. Haz click derecho sobre el botón de direccionamiento para mostrar un menú con todas las salidas disponibles. Éstas pueden seleccionarse utilizando cualquier permutación. Pulsa sobre el botón de direccionamiento de la pista master para mostrar su ventana de salida. Ésta puede utilizarse para controlar los niveles y panoramas de las diferentes salidas hacia los diferentes dispositivos. Advierte que los siguientes controles funcionan de manera independiente para cada una de las salidas: Botón Mute. Inversión de fase. Volumen de salida. Ajuste de panorama. Selección de canales: se tratará en la siguiente sección. 180 10 - El mezclador y el master de REAPER 10.16 Canales de la pista master El direccionamiento y el channel splitting o división de canales forman un área de vastas proporciones. El concepto se trata a lo largo de toda la guía. Comienza siendo muy simple y acaba convirtiéndose en algo de gran complejidad. En su modo más simple, significan lo siguiente: Podrás utilizar los canales para enviar dos copias de la misma señal hacia diferentes lugares. Aquí es donde empieza a ponerse interesante. De este modo, podrás tratar las señales de manera independiente, por ejemplo procesándolas, y después volver a juntarlas. Por ahora, sin embargo, nos lo tomaremos con calma y comenzaremos con un ejemplo sencillo. Que este te resulta práctico o no, no tiene importancia. El objetivo es, únicamente, entender cómo funciona el channel splitting y comprender su concepto. Veamos un ejemplo de cómo utilizar varios canales (dos pares) para nuestro master. Introduciremos reverb en la señal y después enviaremos sólo la reverb hacia la salida de auriculares mientras enviamos la mezcla final hacia los altavoces principales. Para poder realizar este ejemplo, necesitarás una tarjeta de audio con, al menos, cuatro salidas. Ejemplo Este ejercicio puede resultar difícil para los usuarios noveles. Si te parece demasiado complejo, sáltatelo. Una vez hayas leído el capítulo 15, seguro que te resulta más fácil. El diagrama muestra la configuración que vamos a realizar. El flujo de la señal va de izquierda a derecha. En primer lugar crearemos los canales extra que necesitamos para la pista master. Dividiremos la señal que llega al master según dos rutas diferentes: una utilizará los canales 1/2 y la otra los canales 3/4. Aplicaremos reverb a esta segunda ruta y enviaremos su señal a auriculares. También la procesaremos con un compresor y, finalmente, la mezclaremos con la señal de la primera ruta. Enviaremos esta mezcla a nuestros altavoces. 1. Abre el archivo All Through The Night.rpp y guárdalo como All Through The Night MASTER.RPP. 2. Panoramiza una de las guitarras un 40% a la izquierda y la otra un 40% a la derecha. El bouzouki un 15% a la izquierda y la voz un 10% a la derecha. Ajusta los niveles de las pistas y procura que el master no supere los 0 dB's. 3. En el mezclador, activa las opciones Show FX inserts when size permits y Show sends when size permits (mostrar inserciones y envíos respectivamente, si el espacio lo permite). 4. Asegúrate de haber conectado correctamente los altavoces y los auriculares (cada uno a una salida estéreo diferente de la tarjeta). 5. Haz click derecho sobre el botón IO de la pista master y asegúrate de que su salida se dirija tanto a los altavoces como a los auriculares. 6. Pulsa sobre el botón IO de la pista master y ajusta el número de canales a 4 (ver derecha). 181 Guía de usuario v 4.00 7. Asigna la salida de los canales 1/2 a los altavoces y la de los canales 3/4 a los auriculares. 8. Reproduce la canción. Debería escucharse a través de los altavoces, pero no a través de los auriculares. 9. Añade el plug-in ReaEQ a la pista master y, para este ejercicio, añade 2 dB's de ganancia para la banda 2, 1 dB para la 3, y otro dB para la 4. 10. En la misma cadena de efectos de la pista master, pulsa justo debajo del plug-in recién insertado e inserta el efecto ReaVerbate. Deja sus parámetros en su ajuste por defecto, pero ajusta su salida de modo que sólo envíe señal a los canales 3 y 4. Así, los ajustes de salida de este plug-in deberían ser los mostrados en la imagen de la derecha. 11. Reproduce la canción. El sonido que llegue a los altavoces incluirá el efecto ReaEQ pero no la reverb de ReaVerbate. A través de los auriculares sólo escucharás el efecto de reverb. 12. Vuelve a la cadena de efectos del master y añade, después de la reveb, el plug-in ReaComp. Ajusta sus entradas de modo que la 1 y la 3 se correspondan con el canal izquierdo y la 2 y la 4 con el derecho, tal y como se muestra en la imagen de la derecha. 13. Reproduce la canción. Ajusta la cantidad de reverb con los controles Wet y Dry de la ventana del plug-in ReaVerbate. Si lo deseas, experimenta con los ajustes de Threshold y Ratio del plug-in ReaComp. 14. Ahora, la señal que llegue a los altavoces incluirá los efectos de la pista master, así como el efecto de reverb. La señal de auriculares sólo contendrá la salida del plugin ReaVerbate . 15. Guarda el archivo. 10.17 Evitar el filtrado entre canales Cuando utilices varios canales para la pista master, deberás tener cuidado que no se filtren señales que quizá utilices en otras pistas pero que no deseas tener en la señal que enviarás a altavoces. Imagina, por ejemplo, que has utilizado los canales 3/4 de una o varias pistas para cierto propósito y que, además, utilizas estos mismos canales como en el ejemplo anterior. En este caso, la señal de los canales 3/4 también llegará al plug-in de reverb. Para evitar este problema, es aconsejable reservar un par de canales sólo para el master; esto es, que no se utilicen en ninguna otra parte del proyecto. Teniendo en cuenta de que dispones de 64 canales esto no debería resultar un problema. 10.18 Borrar los picos del vúmetro Advierte que, durante la reproducción, los vúmetros, tanto del mezclador como del Panel de Control de Pista, muestran el valor máximo del material de cada una de las pistas. Para borrar el dicho valor de una sola pista, pulsa con el ratón sobre el indicador de éste. Para borrar los picos de todas las pistas, mantén presionada la tecla Ctrl y pulsa sobre el valor máximo de cualquier pista. Si lo deseas puedes desactivar la opción Reset meter peak indicators on play/seek, que se encuentra en Options, Preferences, Appearance. Si lo haces, el valor de pico se mantendrá en el vúmetro incluso después de detener la reproducción. Se mantendrá aunque retomes la reproducción y no cambiará hasta que la pista en la que esté reproduzca un pasaje de mayor nivel. 182 11 - Gestión de proyecto 11 Gestión de proyecto 11.1 Introducción En este capítulo nos centraremos en las funciones de REAPER relacionadas con la gestión global del proyecto. De este modo, trataremos aspectos como la gestión de contenidos y efectos, las funciones de bloqueo, la modificación del aspecto del proyecto, el gestor de pistas o Track Manager, las vistas de proyecto o Screen Sets, etc. Comenzaremos viendo cómo cambiar el tiempo de inicio de un proyecto. 11.2 Ajustar el tiempo de inicio de un proyecto Seguro que te encuentras con muchos proyectos que comienzan con un periodo de silencio no deseado. Esto puede resultar molesto por dos razones: El tiempo representado en la línea de tiempo y en el gran reloj no reflejarán correctamente la duración de la canción. Cuando navegues hasta el inicio del proyecto para reproducirlo, quedará un espacio de tiempo no deseado antes de que comience la canción. En el presente ejemplo, el inicio real de la canción tiene lugar en este punto: 0:04.961. Nuestra intención es que comience en el punto 0. Veamos cómo hacerlo: Coloca el cursor en el punto que quieres que represente el inicio de la canción – para este ejemplo, el punto estará en 04.961. Pulsa Alt Enter para mostrar la ventana Project Settings. Selecciona la pestaña Project Settings. Pulsa sobre el botón etiquetado Subtract cursor position from start time (ver derecha). REAPER insertará automáticamente el tiempo de inicio de la canción en la casilla Project start time. Pulsa OK para cerrar la ventana de ajustes de proyecto. Pulsa la tecla M para crear un marcador etiquetado como 1. Si quieres saber más acerca de marcadores, dirígete al capítulo 8. Ahora, la posición del marcador está ajustada a 0:00.000. Para navegar hasta ese punto sólo tienes que pulsar la tecla 1 (ver derecha). Si quieres nombrar el marcador, haz doble click sobre él para abrir la ventana Edit marker y así poderlo editar. 183 Guía de usuario v 4.00 11.3 El gestor de contenidos y efectos El gestor de contenidos o Project Media/FX Bay representa el punto neurálgico de gestión y manejo de los contenidos y efectos de un proyecto determinado. Su ventana puede abrirse a través del comando View, Project Media/FX Bay. Ésta contiene dos pestañas (páginas) – una para objetos y otra para efectos. Si haces click derecho cerca de la barra del título de la ventana del gestor de contenidos y efectos se mostrará su menú contextual . Desactiva la opción Preserve bay when changing projects si quieres que cada gestor de contenidos sea específico de un solo proyecto. Actívala si quieres que el gestor de contenidos comparta objetos y efectos. Por defecto, la barra espaciadora sirve para escuchar los objetos (opción preview media items). Visión general Es posible arrastrar archivos desde el explorador de contenidos de REAPER o desde el explorador de Windows al gestor de contenidos. También es posible arrastrar efectos (por ejemplo, desde el buscador de efectos). Desde el gestor, se pueden renombrar los archivos, se pueden seleccionar todas las instancias de un archivo en un proyecto, y se pueden reemplazar los efectos de un objeto por los efectos de cualquier otro también contenido en el gestor. Los objetos también pueden silenciarse y poner en bypass. La columna Count indica el número de instancias del objeto o efecto presentes en el proyecto. Las dos páginas (Media y FX) incluyen la columna Retain. Cuando arrastres objetos o efectos al gestor, aparecerán con un signo + en su columna retain. Esto significa que dicha entrada permanecerá en el gestor aunque dichos objetos y/o efectos no se utilicen en el proyecto. Cuando añadas objetos o efectos al proyecto, éstos aparecerán como entradas en el gestor, sin su estatus retain activado. Si los eliminas del proyecto, también se eliminarán del gestor. Si deseas retenerlos en el gestor, activa su columna retain. Las entradas de efectos del gestor incluyen una columna etiquetada como Preset. Si cambias el valor de esta columna (a través del menú contextual), todas las instancias del efecto que compartan preset cambiarán al unísono, ajustándose al nuevo preset seleccionado. Además, podrás retener una entrada de efectos con un preset específico o varias entradas del mismo efecto con diferentes presets. Por ejemplo, en el presente ejemplo tenemos dos entradas del efectoor ReaEQ con un preset de 5 bandas y cuatro entradas más del mismo efecto ReaEQ sin ningún preset. El gestor de contenidos Para lograr esto … … realiza lo siguiente Añadir un objeto al gestor Pulsa y arrastra desde el explorador de Windows, o desde el explorador de contenidos de REAPER (para abrirlo, pulsa el botón Browse...). 184 11 - Gestión de proyecto Para lograr esto … … realiza lo siguiente Para añadir un objeto del gestor al proyecto Pulsa y arrastra. Su estatus cambiará de disponible a activo. Eliminar un objeto del proyecto Borra el objeto en la ventana principal. A no ser que tenga estatus Retain, también se eliminará del gestor. Eliminar un objeto inactivo del gestor Haz click derecho sobre su columna Retain y selecciona Remove from bay. Eliminar el estatus Retain de un objeto activo Selecciónalo en el gestor, haz click derecho sobre su columna Retain y escoge Remove from bay if removed from project. Eliminar un objeto del proyecto desde el gestor Haz click derecho en su columna Retain y escoge Remove from project. Asignar un estatus Retain a un objeto activo Selecciónalo en el gestor, haz click derecho en su columna Retain y selecciona Retain. Seleccionar en el gestor un objeto del proyecto Selecciona el objeto y pulsa sobre el botón Select in project (o utiliza el menú contextual). Silenciar cualquier objeto del proyecto desde el gestor Selecciónalo y pulsa sobre el botón Mute (bajo la lista de objetos) o utiliza el menú contextual (accesible mediante click derecho). Poner en solo cualquier objeto desde el gestor Selecciónalo y pulsa sobre el botón Solo (bajo la lista de objetos) o utiliza el menú contextual (accesible mediante click derecho). Renombrar cualquier objeto Selecciónalo y pulsa sobre el botón Rename (bajo la lista de objetos) o utiliza el menú contextual (accesible mediante click derecho). Reemplazar todas las instancias de un objeto activo del proyecto desde e gestor Selecciona dicho objeto en el gestor, haz click derecho sobre él, escoge Replace with y, finalmente, selecciona el objeto que lo reemplazará en el menú emergente. Exportar una lista de objetos desde el gestor (para utilizarlos en otros proyectos) Selecciónalos, pulsa sobre el botón Export y escoge Export selected items o Export all. Nombra el archivo resultante cuando se te indique. La lista de objetos y efectos se guardará con la extensión .ReaBay. Importar una lista de objetos al gestor Pulsa sobre el botón Import y escoge uno de los archivos .ReaBay disponibles. Finalmente pulsa Open. 185 Guía de usuario v 4.00 El gestor de efectos El gestor de efectos funciona de manera muy parecida al gestor de contenidos – así, el ajuste del estatus retain y la eliminación de elementos de la lista se llevarán a cabo de la misma manera. Veamos entonces los aspectos más específicos del gestor de efectos. Para lograr esto … … realiza lo siguiente Añadir efectos al gestor Arrástralos desde el buscador de efectos. Añadir efectos del gestor a una pista u objeto Arrastra los efectos desde al gestor hasta la pista u objeto donde desees insertarlos. Abrir una ventana de efectos Haz click derecho sobre el nombre del efecto y selecciona Open in project. Si hay varias instancias, se abrirán todas. Poner un efecto en bypass Haz click derecho sobre su nombre y selecciona Bypass. Repite la misma operación para volver a activarlo. Renombrar la instancia de un efecto Haz click derecho sobre su nombre y selecciona Rename. Asignar un preset a un efecto (ver nota a pie de página) Haz click derecho sobre su nombre y selecciona Change preset. Escoge un preset del menú. Reemplazar un efecto por otro Haz click derecho sobre su nombre y selecciona Replace with. A continuación escoge un efecto del menú o del propio gestor. Eliminar del gestor los efectos no utilizados Pulsa sobre el botón Remove unused. Antes de completar la operación, se mostrará una ventana de confirmación. Nota: cuando asignes un preset a un efecto por primera vez en un proyecto, el efecto permanecerá en el gestor y estará disponible para otras pistas y objetos sin el preset recién asignado. En el presente ejemplo, el plug-in HybridReverb2 estaba activo porque había sido asignado a una pista. En el momento de asignarle un preset (en este ejemplo el preset 16 predelay 60) apareció otra instancia de HybridReverb2 (sin nigún preset asignado). 186 11 - Gestión de proyecto 11.4 Bloquear objetos Los objetos pueden bloquearse individualmente para evitar cambios accidentales en cualquiera de sus ajustes. Advierte que, aunque ciertos objetos estén bloqueados, podrás manipular aquellos que no lo estén. Para utilizar esta función, asegúrate que los iconos de objeto Locked y Unlocked estén seleccionados (junto a otros iconos que desees utilizar). Selecciónalos desde Options, Preferences, Appearance, Media (ver derecha). Recuerda que podrás escoger si quieres que los iconos se muestren dentro o por encima del objeto al que pertenezcan. Si quieres que aparezcan por encima, selecciona Draw item labels above rather than within the item. Para bloquear un objeto, pulsa sobre el pequeño candado que se mostrará dentro o encima del objeto. Vuelve a pulsar sobre el icono para desbloquear el objeto. La imagen superior muestra una pista con dos objetos. El primero de ellos ha sido bloqueado (fíjate en el icono del candado, advierte que está cerrado) y, así, no podrá ser movido ni borrado (a no ser que lo desbloqueemos, claro está). Del mismo modo, tampoco podremos, por ejemplo, ajustar su volumen o aplicarle un fade. Sin embargo, podremos ajustar algunas de sus propiedades a través de su ventana de propiedades (como la afinación, la velocidad de reproducción, los efectos, etc.) o a través de su menú contextual. El segundo objeto aparece desbloqueado. De este modo, podremos manipularlo a nuestro antojo. Es posible bloquear y desbloquear varios objetos a la vez. Para ello, selecciónalos pulsando sobre ellos con la tecla Ctrl presionada y, a continuación, pulsa sobre el botón del candado de cualquiera de ellos. 11.5 Bloquear controles de pista El comando Lock Track Controls (accesible mediante click derecho sobre el TCP) puede utilizarse para bloquear/desbloquear los controles de una o varias pistas. Bloqueando ciertos controles evitarás cambios no deseados de, por ejemplo, volumen o panorama. La imagen derecha muestra una pista con sus controles bloqueados. Si colocas el puntero del ratón sobre los elementos bloqueados podrás ver el valor de sus parámetros (ver arriba). 187 Guía de usuario v 4.00 11.6 Bloquear ajustes a nivel de proyecto El bloqueo puede ejecutarse a nivel global. De este modo evitaremos modificar accidentalmente ciertos aspectos de nuestro proyecto. Para proceder al bloqueo deberás tener en cuenta: Los elementos a bloquear. El estado de la función de bloqueo (activada/desactivada). Para mostrar la ventana de bloqueo (Lock Settings) mostrada a la derecha, pulsa Shift L o haz click derecho sobre el botón de bloqueo de la barra de herramientas. La tabla a continuación muestra algunos ejemplos sobre cómo utilizar esta función. Opción de bloqueo Comentario Time selection Bloquea la selección de tiempo actual. Así, si pulsas accidentalmente sobre la línea de tiempo no modificarás la selección. Para eliminar una selección de tiempo bloqueada, pulsa Esc y selecciona Yes cuando se te indique. Loop points Bloquea los puntos de loop seleccionados. Items Full Bloquea todas las propiedades de los objetos. Así, no podrás silenciarlos, moverlos, borrarlos, aplicarles efectos, etc. Ni siquiera podrás acceder a su ventana de propiedades o a su menú contextual. Items (prevent left/right movement) Bloquea el movimiento horizontal de los objetos. Items (prevent up/down movement) Bloquea el movimiento vertical de los objetos (cambiarlos de pista). Item Edges Bloquea la posibilidad de realizar operaciones tales como slip editing. Item Controls Bloquea los controles de los objetos, como la posibilidad de aplicar fades o utilizar la asidera para modificar el volumen. Envelopes Bloquea la edición de envolventes. Pdrás crear nuevas, pero no editarlas. Hablaremos de las envolventes en el capítulo 16. Regions Bloquea la posibilidad de modificar las regiones existentes (no podrás moverlas, borrarlas o renombrarlas). Sin embargo, podrás crear nuevas. Markers Bloquea la posibilidad de modificar los marcadores existentes (no podrás moverlos, borrarlos o renombrarlos). Sin embargo, podrás crear nuevos. Time Signature Markers Bloquea los marcadores de compás para que no puedan modificarse. Ejemplo Imagina que estás satisfecho con la alineación de tus objetos y, así, deseas evitar que se muevan a izquierda o derecha. 1. Pulsa Shift L para abrir la ventana de bloqueo. 2. Marca únicamente la casilla Items (prevent left/right movement). 3. Activa la opción Enable Locking (si no lo está). 4. Intenta mover los objetos horizontalmente. Verás que no es posible. 5. Pulsa la tecla L – se desactivará el bloqueo. 188 11 - Gestión de proyecto 11.7 Personalizar colores y fuentes El capítulo 19 de esta guía explica las preferencias de REAPER en detalle. Sin embargo, una de sus páginas se utiliza tanto que vale la pena explicarla sin más demora. Esta página está etiquetada como Theme Editor, y sirve para modificar ciertos ajustes de la visualización o máscara utilizada. Para mostrar esta página, selecciona Appearance, Theme Editor en la ventana Preferences (ver derecha). Las máscaras tienen principalmente dos elementos básicos: imágenes y definiciones de colores y fuentes. Las imágenes aportan, por ejemplo, los controles de las pistas o de los objetos (deslizadores de volumen y panorama, botones de mute y solo, etc.). Las definiciones determinan qué fuente se utilizará para los nombres de las pistas y qué colores se utilizarán para los objetos, las pistas, los paneles del mezclador, los cursores, los marcadores, los vúmetros, las envolventes, etc. Si no estás seguro del significado de cada uno de los elementos de la lista, utiliza el botón Theme element para identificarlos (ver debajo). Recuerda que, además de las máscaras provistas junto a REAPER, existen muchas más. Para descargarlas, dirígete a stash.reaper.fm. Para instalarlas, arrastra el archivo .zip desde el explorador de Windows hasta la ventana principal de REAPER. Utiliza el botón Load Theme … cualquiera de las máscaras disponibles. Navega por la lista Theme color/font controls para ver todos los elementos que pueden cambiarse. Pulsa sobre cualquier elemento de ésta para acceder al menú desde donde podrás realizar los cambios pertinentes. Advierte que podrás mezclar elementos de diferentes máscaras ; esto es, utilizar las fuentes y colores de una y las imágenes de otra. Para ello, utiliza la lista Default image resources para seleccionar la máscara cuyas imágenes quieras utilizar y desactiva la opción Allow themes to override. A continuación pulsa Apply. Una vez hayas seleccionado tus fuentes, colores e imágenes preferidas, podrás guardarlas bajo un nuevo nombre. Para ello, pulsa el botón Save theme... y nombra tu nueva máscara. 189 Guía de usuario v 4.00 11.8 El gestor de pistas El gestor de pistas o Track Manager (View, Track Manager) permite controlar en una sola ventana todas las pistas del proyecto. La primera vez que abramos el gestor de pistas, éste se mostrará como una especie de tabla vacía. Pulsa sobre el botón Show all para que se muestren todas las pistas del proyecto. Ahora podrás realizar cualquier selección de pistas en el proyecto y pulsar en el botón List para seleccionarlas en el gestor de pistas. Por contra, podrás realizar la selección de pistas en el gestor y pulsar sobre el botón Project para que resulten seleccionadas en el proyecto. Advierte que, si tu proyecto contiene pistas de carpeta, dicha jerarquía se mantendrá en la ventana del gestor de pistas (ver derecha). La tabla a continuación resume las operaciones que pueden realizarse a través del gestor de pistas. Para lograr esto … … realiza lo siguiente Ajustar el ancho de las columnas del gestor Pulsa y arrastra en el límite entre dos columnas. Mostrar/ocultar el master Utiliza la opción Show master in list (arriba a la derecha). Filtrar según el nombre de pista Escribe una palabra en la casilla Track name filter. Pulsa el botón Clear para eliminar la búsqueda. Mostrar/ocultar pistas en el TCP y en el mezclador Pulsa sobre las columnas TCP/MCP. Si quieres que éstas funcionen al unísono, marca la casilla Link TCP/Mixer visibility. Abrir/mostrar una cadena de efectos La columna FX muestra la cantidad de efectos utilizados en cada pista. Haz doble click sobre este número para mostrar la cadena. Abrir/mostrar la cadena de efectos de entrada La columna IN-FX la cantidad de efectos de entrada de cada pista. Haz doble click sobre esta columna para ver dicha cadena. Monitorizar la compensación de retardo (delay compensation) La compensación de retardo utilizada para ciertos plug-ins se mostrará en la columna PDC (con un valor en ms). Si pulsas sobre ésta, la compensación se pondrá en bypass. Armar/desarmar las pistas para grabación Pulsa sobre la columna R de las pistas que desees armar. Éstas mostrarán una R en dicha columna. Silenciar pistas Pulsa sobre la columna M. Poner pistas en solo Pulsa sobre la columna S. Bloquear los controles de las pistas Pulsa sobre la columna Lock. Activar/desactivar la opción FIPM Pulsa sobre la columna FIPM (posicionamiento libre de los objetos) Ordenar según la columna Pulsa sobre la cabecera de cualquier columna. 190 11 - Gestión de proyecto 11.9 Vistas de proyecto o Track View Screen Sets Las Vistas permiten guardar diferentes visualizaciones. De este modo, podrás configurar tu pantalla en función de la labor que estés realizando (mezcla, grabación, etc.). Hay dos tipos de vistas o Screen Sets – las vistas de proyecto (Track View Screen Sets) y las vistas globales (Windows Screen Sets). Las Vistas de proyecto sirven para un solo proyecto – los datos de visualización se guardan en el archivo .RPP y, así, sólo podrán cargarse desde el proyecto al que pertenecen. Las vistas de proyecto resultarán de gran utilidad en labores de edición y trabajo con objetos. Las Vistas globales funcionan en cualquier proyecto y se guardan en el archivo screensets.ini, en la carpeta Application Data. El procedimiento para crear una vista de proyecto es el siguiente: Utiliza el comando View, Screensets/Layouts para mostrar la ventana Screen Sets (el atajo por defectos es Ctrl E). Esta ventana puede mostrarse acoplada o flotante. Ajusta la visualización de las pistas a tu gusto. Selecciona un número de la página Track views (en la ventana Screen Sets). Pulsa sobre el botón Save y nombra esta vista. Podrás crear hasta 10 vistas de proyecto. Para cargar una vista, haz doble click sobre su nombre. También podrás asignar atajos para guardar y cargar vistas. Por defecto, los atajos de Shift F4 a Shift F6 sirven para guardar las tres primeras vistas, y los atajos de F4 a F6 para cargarlas. Para asignar o modificar atajos pulsa el botón Edit shortcuts de la ventana Screensets para abrir el editor de acciones o Action List Editor. Si quieres saber cómo funciona, lee el capítulo 13. Fíjate en la opción Autosave when switching screensets. Si está activada, cada vez que cambies de una vista a otra, la primera se guardará según su última visualización. El botón Edit fields... permite afinar la función “autosave” de modo que sólo se guarden automáticamente ciertos cambios. Ejemplo 1. Abre el archivo All Through The Night.RPP y guárdalo como All Through The Night TRACK VIEWS.RPP. 2. Ajusta el tamaño de la pista Vox según la imagen de la derecha. 3. En la página Track View de la ventana Screen Sets, pulsa sobre el 1, y, a continuación, sobre el botón Save para abrir la ventana Save Track View. 4. Escribe Vox View pero aún no pulses Enter. 191 Guía de usuario v 4.00 5. Fíjate en las cinco opciones disponibles. De momento, selecciona solamente la casilla Track heights. 6. Pulsa sobre el botón Save. 7. Ahora, ajusta el tamaño de las pistas según la imagen inferior. 8. Pulsa sobre el 2 de la ventana Track views. 9. Pulsa sobre Save para mostrar la ventana Save Track View. 10. Selecciona solamente la casilla Track heights, nombra la vista como Guitars View y pulsa Enter. 11. Ahora podrás cambiar entre las dos vistas haciendo doble click sobre sus nombres en la ventana Screen Sets. Advierte que, en este sencillo ejemplo, el único elemento que hemos guardado en cada visto ha sido el tamaño de las pistas (casilla Track height). Éste es uno de los cinco elementos que pueden guardarse en cada vista: Track Cursor Position Track Scroll Position Horizontal Zoom Track Heights Track Mixer Status Veamos un ejemplo algo más completo. Ejemplo 1. Haz zoom horizontal de modo que, en la ventana principal, se muestren sólo los primeros 45 segundos del proyecto. Coloca el cursor sobre el segundo 46. 2. Pulsa sobre el 3 de la página track view de la ventana screensets y pulsa sobre el botón Save. 3. Selecciona solamente las casillas Track cursor position y Horizontal zoom. 4. Nombra esta vista como Verse 1. 5. Pulsa sobre el botón Save. Ahora podrás utilizar la vista recién creada para visualizar la primera estrofa (Verse 1) y colocar el cursor en el punto indicado. Las dos vistas previamente guardadas te servirán para hacer zoom vertical sobre la voz (vista 1) y sobre las guitarras (vista 2). Para eliminar una vista, selecciónala y pulsa sobre el botón Clear. Track Mixer Status Advierte que una de las opciones disponibles de la ventana screensets es Track Mixer. Esta opción puede utilizarse para guardar cualquier ajuste del gestor de pistas o Track Manager, como por ejemplo la opción de mostrar u ocultar pistas en el mezclador. No hay que confundir esta opción con Mixer flags de las vistas globales, que permite seleccionar no qué pistas se muestran, si no qué elementos y opciones se aplican (como efectos, envíos, etc.). 192 11 - Gestión de proyecto 11.10 Vistas globales o Windows Screensets Las vistas globales pueden aplicarse a cualquier proyecto. Se guardan en el archivo screensets.ini de la carpeta Application Data. Para crear una vista global, procede de la siguiente manera: Decide qué ventanas quieres mostrar y organízalas como creas conveniente. Selecciona la página Windows de la ventana Screen Sets. Selecciona un número y pulsa Save. Nombra la vista global que acabas de crear y, a continuación, selecciona entre las seis casillas de opciones disponibles (ver debajo). Finalmente, pulsa sobre el botón Save. Para cargar una vista global, haz doble click sobre su nombre. Para realizar cambios en una vista global, ábrela, realiza los ajustes necesarios y guárdala. También podemos utilizar atajos para crear y cargar vistas globales. Por defecto, los atajos de Shift F7 a Shift F9 están asignados para guardar las vistas globales 1, 2 y 3 y las teclas de F7 a F9 están asignadas para cargarlas. Los atajos, como siempre, pueden modificarse a través del editor de acciones (ver capítulo 13). Las vistas globales pueden incluir las siguientes características: Main Window Position Tool Window Positions Docker Selected Tab Mixer Flags Layouts Last Focus Sobre éstas, cabe destacar lo siguiente: La opción tool window position provocará que dichas ventanas de herramientas (como los efectos VST y el editor MIDI) se guarden en la vista global. No obstante, no todos los proyectos utilizarán las mismas ventanas, así, sólo se abrirán las incluidas en el proyecto. Esta opción está pensada para, por ejemplo, abrir las ventanas de los efectos que acostumbres a insertar en todas las cadenas master de tus proyectos. Si seleccionas docker selected tab, el docker se guardará mostrando la pestaña que tenías seleccionada en el momento de guardar la vista global. La opción mixer flags, permite guardar las diferentes opciones del menú del mezclador (como la visualización de inserciones, envíos, carpetas, disposición de la pista master en uno u otro lado, etc.). Todas estas opciones se tratan en el capítulo 10. La opción layouts, sirve para guardar diferentes visualizaciones del mezclador. Éstas se tratan en el capítulo 10. La opción last focus sirve para seleccionar una determinada ventana cada vez que se carga una vista de proyecto. 193 Guía de usuario v 4.00 11.11 Guardar las vistas de manera automática Advierte que es posible guardar las vistas, tanto las globales como las de proyecto, de manera automática. Para ello, sólo tienes que que seleccionar la opción Auto-save when switching screensets (ver derecha). Ésta puede utilizarse para, por ejemplo, asegurarte de que, si seleccionas otra pestaña en el docker justo antes de cambiar de vista, al volver a la vista anterior te vuelvas a encontrar con la última pestaña seleccionada. Si utilizas esta opción, considera la posibilidad de utilizar el botón Edit fields... para decidir qué elementos pretendes que se guarden automáticamente (ver derecha). Las opciones disponibles son elementos incluidos en las opciones seleccionadas al crear las vistas. 11.12 Seleccionar grupos de objetos A través de los grupos de selección o item selection sets, podremos crear diferentes selecciones de objetos dentro de un proyecto y recuperarlas simplemente seleccionando su nombre. El procedimiento que debe seguirse es el siguiente: Selecciona el comando View, Screensets/Layouts para mostrar la ventana Screensets. Selecciona la pestaña Selection sets. Selecciona los objetos que desees incluir en el grupo. Éstos podrán pertenecer a una o varias pistas. Selecciona un número para el grupo y pulsa sobre el botón Save. Nombra el grupo recién creado y pulsa Enter. Cada vez que lo desees, podrás recuperar cualquier grupo haciendo doble click sobre su nombre o seleccionándolo y pulsando sobre el botón Load. En el presente ejemplo vemos dos grupos, Vox Verses y Vox Choruses. Si hacemos doble click sobre cualquiera de ellos, seleccionaremos todos sus objetos asociados. 194 11 - Gestión de proyecto 11.13 Visualizaciones de pistas, mezclador, transporte y envolventes En el capítulo 10 introdujimos las visualizaciones o layouts. Éstas se guardan en diferentes máscaras. Si seleccionas la pestaña Layouts de la ventana Screensets/Layouts, podrás seleccionar diferentes visualizaciones para ciertos elementos. Estas visualizaciones han sido diseñadas utilizando una herramienta llamada WALTER (Windows Arrangement Logic Template Engine for REAPER) y cada una de ellas se asocia a una máscara concreta (entiéndase máscara como visualización global o color theme). Así, las visualizaciones asociadas con la máscara que estés utilizando aparecerán disponibles en las listas desplegables de la pestaña Layouts. Para las máscaras que no tengan ciertas visualizaciones, REAPER ofrecerá un conjunto de visualizaciones estándar. Arriba se muestra un ejemplo. En este caso para seleccionar una visualización para el mezclador. Ten en cuenta que es sólo un ejemplo y que las opciones que tengas disponibles quizá no sean exactamente iguales a las aquí mostradas. Advierte que, cuando se muestre una de estas listas desplegables, podrás colocar el ratón sobre cualquier elemento para poder ver su aspecto (en este caso el aspecto del mezclador). A continuación veremos algunas visualizaciones disponibles de la máscara por defecto. Los principales elementos de visualización disponibles son los siguientes: Global Layout Transport Envelope Panel Master Mixer Panel Mixer Panel Master Track Panel Track Panel Selected track panel Selected track mixer panel Selecciona una visualización global. Selecciona la visualización de la barra de transporte. Selecciona una visualización para las envolventes. Selecciona una visualización para el master en el mezclador. Selecciona una visualización para las pistas del mezclador. Selecciona una visualización para el master en el TCP. Selecciona una visualización para las pistas en el TCP. Selecciona una visualización para las pistas seleccionadas del TCP. Selecciona una visualización para las pistas seleccionadas del mezclador. A la izquierda se muestra una posible visualización. Advierte que los medidores se muestran en posición vertical. 195 Guía de usuario v 4.00 Asignar acciones a las visualizaciones Desde la ventana de visualizaciones podrás asignar hasta 20 acciones para cargar cualquier visualización de manera rápida. Advierte que es posible asignar atajos, o botones de cualquier barra de herramientas personalizada, para cada una de estas acciones. En el presente ejemplo hemos asignado la acción número 1 a la selección de un panel de pista llamado Grabación y la acción 2 a la selección de un panel llamado Vertical (medidores verticales). A continuación podemos pulsar sobre el botón Edit shortcuts y asignar atajos a estas dos acciones: Layout: apply custom layout #01 y Layout: apply custom layout #02. Recuerda que también podremos crear botones para la barra de herramientas que cumplan la misma función (consultar capítulo 13). Visualizaciones por defecto Las listas desplegables de las diferentes categorías incluyen varias opciones con las que, seguro, desearás experimentar. Éstas incluyen paneles de pista especialmente dedicados a la grabación y otros con medidores verticales. El mezclador también cuenta con interesantes opciones. Así, podrás visualizar sus pistas en formato reducido, ampliado y con barras laterales que pueden incluir cadenas de efectos, envíos, etc. (ver derecha). 11.14 Gestión de efectos En esta sección trataremos las opciones que se esconden tras el botón Param situado en la ventana de los diferentes plug-ins de efectos. Si manipulas cualquier control de cualquier efectos (como, por ejemplo, un deslizador) con el ratón y, después, pulsas sobre el botón Param, se mostrará un menú como el mostrado en la imagen de la derecha. Sus funciones son las siguientes: Show in track controls. Añade un potenciómetro al Panel de Control de Pista, y (opcionalmente) al mezclador, que servirá para controlar el parámetro sobre el que hayas pulsado justo antes de pulsar sobre el botón Param. Ver capítulo 10 y la explicación de la página siguiente. Show track envelope. Añade una envolvente para automatizar el parámetro – ver capítulo 16. Parameter modulation. Activa la modulación de parámetros – ver capítulo 17. Learn. Permite asignar este parámetro a un dispositivo de control externo (esta opción se explica a continuación). Alias parameter. Permite nombrar el parámetro de esta instancia. Este nombre se utilizará, por ejemplo, en el control del parámetro si lo asignamos al TCP. FX parameter list. Mostrará una lista con todos los parámetros del efecto. Así podremos realizar asignaciones sin tener que pulsar primero sobre el parámetro – ver derecha. 196 11 - Gestión de proyecto La opción “Learn” Veamos en qué consiste esta opción. Cuando pulses sobre un control de un determinado efecto y, a continuación, pulses sobre el botón Learn, se mostrará la ventana Learn (a continuación). Si mueves un control (como un deslizador o potenciómetro) en tu superficie de control, la casilla Command mostrará el canal y valor MIDI asociado a él. La elección del modo CC (absoluto o relativo) dependerá del parámetro asignado y de la superficie de control. En la mayoría de los casos el modo absoluto funcionará correctamente, sin embargo, quizá quieras experimentar con ambos ajustes. La opción Enable only when effect configuration is focused es bastante interesante – significa que la asignación a la superficie de control sólo funcionará cuando focalicemos sobre la ventana del plug-in en cuestión. De este modo podremos utilizar el mismo control de la superficie de control para diferentes plugins: un mismo potenciómetro podrá utilizarse para la ganancia de un ecualizador y para el umbral de un compresor. Una vez hayas asignado un determinado parámetro a tu superficie de control, el menú Param mostrará un comando extra – Default controller mappings. A partir de éste podrás acceder a un pequeño menú desplegable (ver derecha). Utiliza este menú para guardar estos ajustes como ajustes por defecto. De este modo, estarán disponibles cuando cargues el mismo plug-in en otras pistas. Este menú tambien cuenta con las opciones Clear default (borrar ajuste por defecto) Use default (utilizar ajuste por defecto). Mostrar en los controles de pista Un uso inteligente de la opción Show FX parameters when size permits puede convertir el mezclador, e incluso el Panel de Control de Pista en una herramienta extremadamente útil, desde donde podrás realizar los ajustes de los controles que más utilices. Si haces click derecho sobre cualquiera de estos controles (en el mezclador o en el TCP) se mostrará un menú (ver derecha). Sus opciones son las siguientes:: Remove from list. Elimina el control del mezclador y del TCP. Learn, Modulate, Envelope y Alias. Estas cuatro opciones son las mismas que encontramos en el menú del botón Param de la ventana de efectos. Por ejemplo, si seleccionas Learn podrás asignar el control sobre el que hayas pulsado a un control físico de tu superficie de control. 197 Guía de usuario v 4.00 Plug-in Menu (en este ejemplo se muestran ReaEQ y ReaComp). Muestra una lista con los efectos de la cadena de efectos de la pista en cuestión junto a un sub-menú desplegable con todos los parámetros de cada uno de los efectos. Podrás utilizar este menú para, por ejemplo, añadir controles para los parámetros seleccionados. El menú incluye la opción All parameters (todos los parámetros). Cuando esté activada la opción Show FX parameters when size permits del mezclador, podrás hacer click derecho sobre esta área para añadir controles a las pistas. A la derecha se muestra un ejemplo. El menú mostrado dependerá, lógicamente, de los efectos incluidos en la pista sobre la que pulses. Plantillas de pista En el capítulo 3, cuando hablábamos de grabación, tratamos brevemente las plantillas de pista, comentando su utilidad. Ahora que ya sabes más acerca de REAPER, merece la pena volver sobre este tema. Las plantillas de pista se convertirán, a buen seguro, en uno de los elementos que más utilices. Las plantillas pueden estar formadas por una o más pistas. Por ejemplo, podrás guardar una carpeta llamada “Batería” formada, por ejemplo, por pistas etiquetadas como – Bombo, Caja, Toms, Hi hat, etc. – cada una de ellas con su propia cadena de efectos, sus ajustes de volumen y panorama, etc. En una plantilla podrás incluir muchos elementos: nombre de pista, ajustes de parámetros, propiedades de pista (color, icono, etc), efectos (incluyendo los ajustes de éstos), controles de pista, nombres personalizados de ciertas instancias de efectos y de sus parámetros, ajustes de modulación de parámetros, envíos y retornos, etc. Para guardar una pista (o una selección) como plantilla, selecciona Save tracks as track template en el menú contextual del Panel de Control de Pista. Para insertar las pistas de una plantilla en un proyecto, selecciona Insert track from template en el mismo menú. 11.15 Mostrar información extra bajo el Panel de Control de Pista y en la barra de menú Es posible mostrar información extra al final de la barra de menú y debajo del Panel de Control de Pista. Haz click derecho justo debajo del Panel de Control de Pista y selecciona entre (por orden): Detalles de la pista, objeto o envolvente seleccionada Uso de CPU/RAM, tiempo transcurrido desde la última vez que guardaste el proyecto computo de pistas/objetos consejos de REAPER No mostrar información Mostrar ayuda según el puntero del ratón Las cinco primeras opciones se excluyen entre ellas; esto es, sólo podrás escoger una de ellas. En el caso de la barra de menú (extremo derecho), las opciones no son excluyentes: Mostrar Mostrar Mostrar Mostrar Mostrar espacio libre en disco ruta de grabación el nombre del volumen de grabación el formato de grabación información acerca del dispositivo de audio Este menú también proporciona acceso a la página Audio, Device de la ventana de preferencias y a la página Audio Settings de la ventana de ajustes de proyecto. 198 11 - Gestión de proyecto 11.16 Utilizar varios Dockers En el capítulo 2 vimos cómo utilizar el Docker para navegar a través de las diferentes ventanas y vistas de REAPER. De hecho, pueden crearse hasta 16 dockers. En el presente ejemplo, tenemos un docker acoplado y otro flotante. El acoplado contiene pestañas para mostrar la matriz de direccionamiento, el mezclador, el historial deshacer y el medidor de rendimiento. El docker flotante, por su parte, contiene pestañas que permiten mostrar las cadenas de efectos de cuatro de las pistas del proyecto. Las siguientes instrucciones asumen el conocimiento del manejo básico de las técnicas de acople de las diferentes ventanas (ver capítulo 2). El docker puede acoplarse a la ventana principal en cualquiera de estas cuatro posibilidades. También puede utilizarse una misma posición para más de un docker (por ejemplo, quizá quieras acoplar dos dockers a la derecha). Para lograr esto … Realiza lo siguiente ... Crear un nuevo docker Pulsa y arrastra cualquier pestaña de un docker existente hacia cualquier área de la ventana principal. Mover una ventana de un docker a otro Pulsa y arrastra la pestaña correspondiente y arrástrala hacia otro docker. Acoplar un docker a la ventana principal Pulsa sobre el signo ! Para mostrar el menú y, a continuación, escoge Attach docker to main window. Finalmente, selecciona una determinada posición (debajo, izquierda, arriba o derecha). Recuerda que podrás colocar más de un docker en cada una de estas posiciones. Reordenar las pestañas de un docker Pulsa y arrastra sobre la pestaña que desees cambiar de lugar, moviéndola hacia el lugar deseado. 199 Guía de usuario v 4.00 11.17 El identificador de escalas El siguiente capítulo de esta guía introduce el uso del editor MIDI. Sin embargo, la vista principal de REAPER cuenta con una opción que los usuarios del protocolo MIDI encontrarán de utilidad – el identificador de escalas. Éste podrá utilizarse para identificar las escalas que contengan una serie determinada de notas. Para mostrar el identificador de escalas, utiliza el comando View, Scale finder. Las notas podrán introducirse desde el teclado del ordenador o a través de un dispositivo MIDI (incluyendo el teclado virtual MIDI de REAPER). El archivo sample.reascale (provisto con REAPER e instalado con él) podrá utilizarse junto al identificador. También podrás utilizar el botón inferior de esta ventana y utilizar el comando Load para importar el archivo de tu elección. 200 12 - Manipulación y edición de objetos MIDI 12 Manipulación y edición de objetos MIDI 12.1 Introducción REAPER posee varias funciones destinadas a la manipulación y edición de objetos MIDI. Advierte lo siguiente: Muchos de los comandos accesibles mediante click derecho sobre el objeto pueden utilizarse del mismo modo en que se utilizan sobre un objeto de audio – por ejemplo, para crear y manipular varias tomas, añadir efectos MIDI a la cadena de efectos de la toma, cortar, copiar y mover objetos, etc. Adicionalmente, encontraremos comandos específicos para objetos MIDI. Hablaremos de ellos más adelante. Es posible abrir uno o varios objetos MIDI para editarlos en detalle. Podrás escoger entre abrir un solo objeto, abrir varios objetos en un mismo editor MIDI o abrir varios objetos en diferentes instancias del editor MIDI. También podrás utilizar el editor MIDI in-line para realizar ajustes rápidamente. Este editor permite visualizar el contenido del objeto MIDI sin necesidad de abrir una nueva ventana. Volveremos a el más adelante. Antes de entrar de lleno en la edición, veamos un par de aspectos que pueden resultar de interes. 12.2 Monitorizar un sintetizador externo Es posible monitorizar un sintetizador externo mediante una entrada de audio o una entrada MIDI. Veámoslo: Actividad Procedimiento Monitorizar a través de una entrada MIDI Inserta una pista, nómbrala, ármala para grabación, activa la opción “record monitoring” y ajusta el modo de grabación a Disable (input monitoring only). Selecciona la entrada: MIDI, a continuación el dispositivo y después el canal. Abre la ventana de direccionamiento y selecciona tu interfaz MIDI como salida de hardware. Monitorizar a través de una entrada de audio Inserta una pista, nómbrala, ármala para grabación, activa la opción “record monitoring” y ajusta el modo de grabación a Disable (input monitoring only). Selecciona las entradas de audio adecuadas para el sintetizador. 12.3 Controlar datos MIDI mediante los deslizadores de volumen y panorama Como mencionamos en el capítulo 4, los controles de volumen y panorama de las diferentes pistas están ajustados, por defecto, para controlar señales de audio. Si deseas controlar datos MIDI, haz click derecho sobre el número de pista, tanto en el mezclador como en el TCP, selecciona MIDI Track Controls y, a continuación selecciona una de las opciones de Link track volume/pan to MIDI. Podrás escoger un canal o todos los canales. Otra opción interesante consiste en utilizar el plug-in ReaControl MIDI que trataremos en el capítulo 14. 12.4 Controlar el nivel de los envíos mediante MIDI Los envíos y retornos pueden enviar/recibir audio, MIDI o ambos. Hemos tratado los envíos en el capítulo 4 y volveremos a ellos en el 15. Mientras, fíjate en el botón señalado en la imagen de la derecha. Utilízalo para asegurarte que los controles de los envíos controlen datos MIDI. 201 Guía de usuario v 4.00 12.5 Acceder al editor MIDI El editor MIDI debe abrirse a partir de un objeto MIDI existente. Una de las opciones consiste en crear un objeto MIDI vacío. Para ello, selecciona una pista y, si quieres, realiza una selección de tiempo para definir la longitud del objeto MIDI. A continuación selecciona Insert, New MIDI Item en el menú principal. Por defecto, los objetos MIDI creados de este modo tienen activada su función loop. Si deseas modificar este ajuste, hazlo a través de la ventana de propiedades de los objetos (para objetos individuales) o a nivel global en la página Project, Media Item Defaults de la ventana de preferencias. Para abrir el editor MIDI de un solo objeto (grabado o creado como acabamos de ver), utiliza uno de estos dos métodos: Si no has cambiado las preferencias del ratón, haz doble click sobre el objeto MIDI, o Selecciona el objeto y pulsa el atajo Ctrl Alt E, o Haz click derecho sobre el objeto, selecciona Open Items in Editor y, a continuación, Open Items with Built-in MIDI Editor. Para abrir varios objetos MIDI en el mismo editor: • Selecciona los objetos que desees abrir y haz click derecho sobre cualquiera de ellos. • A continuación selecciona Open Items in Editor y, después, Open All MIDI Items on Selected Tracks in One Editor. 12.6 La ventana del editor MIDI Cuando abras un objeto MIDI en el editor, se mostrará una pantalla similar a la mostrada a continuación. Incluye los siguientes elementos: El menú principal. Enseguida trataremos el menú en profundidad. Antes, no obstante, nos familiarizaremos con los demás elementos. La barra de herramientas (bajo el menú principal) Las herramientas representan varios de los comandos del menú. Coloca el ratón sobre ellas y se mostrará una breve descripción de éstas. Esta barra es personalizable. Comenzaremos tratando el botón Filter. 202 12 - Manipulación y edición de objetos MIDI Botón Filter Este botón abre la ventana Filter Events que permite decidir qué información mostrar en el editor MIDI. (ver derecha). Así, podrás mostrar todos los canales MIDI o cualquiera de ellos (en cualquier combinación posible). La lista desplegable Event Type permite seleccionar el tipo de evento que desees filtrar. El ajuste por defecto es All, pero podrás cambiarlo por Notas, Poly Aftertouch, Control Change, Channel Aftertouch, Pitch o Sysex/Meta. Nota: la ventana Filter Events puede utilizarse para seleccionar qué canales se mostrarán en el editor MIDI. Si quieres que sólo se reproduzcan ciertos canales MIDI, deberás dirigirte a la ventana principal y mostrar la fuente del objeto MIDI en cuestión (para acceder a la fuente deberás abrir la ventana de propiedades de los objetos). El contenido de la lista Parameter estará condicionado por el tipo de evento seleccionado. Si, por ejemplo, seleccionas Notas, mostrará una lista de notas. Si seleccionas Program Change, mostrará una lista de mensajes de este tipo. Los elementos Low y High pueden utilizarse con ciertos tipos de eventos (pero no con todos). Si, por ejemplo, seleccionas Notas en la lista event type, podrás introducir valores entre 0 y 127 para así restringir el rango de notas que desees mostrar. Si, por otro lado, seleccionas Program Change, los valores low y high no entrarán en juego. Advierte que la ventana Filter Events tiene una casilla etiquetada Enable Filter que sirve para activar el filtro. A la derecha del botón Filter (de nuevo en la barra de herramientas) encontramos los iconos Move CCs with Events, Show grid y Snap to grid. El último, Dock editor puede utilizarse para acoplar el editor MIDI en el docker. Cada uno de estos botones activa o desactiva la función a la que pertenecen. 203 Guía de usuario v 4.00 La barra de transporte Está situada en la parte inferior del editor MIDI. Contiene el transporte y listas desplegables. Los seis primeros botones forman el transporte. Sirven para iniciar, detener y pausar la reproducción, para navegar hasta el inicio y final del proyecto y para activar el modo loop. El área destinada a loop deberá definirse en la ventana principal o en el editor MIDI. Las listas desplegables son, de izquierda a derecha, las siguientes. Grid Sirve para seleccionar un tamaño de rejilla. La unidad de esta casilla es musical, así un valor de 1/4 representará una negra. Los valores de la lista son: 1/128, 1/64, 1/32, 1/16, 1/8, 1/4, 1/2, 1, 2 y 4. Notes Sirve para escoger la longitud de las notas que creemos en el editor. En el presente ejemplo, la imagen muestra un ajuste de “grid”, de este modo, el valor de esta lista será el mismo que el tamaño de la rejilla. Este valor cambiará automáticamente si seleccionamos la opción Options, Drawing a New Note Sets Note Length (dibujar una nota fija un nuevo tamaño de nota). Channel Filter Esta casilla sirve para filtrar la vista del editor. Sólo se mostrará el canal seleccionado. Color Box Sirve para escoger el criterio en el uso del color que se utilizará para el editor MIDI. Las opciones son Velocity, Channel, Pitch y Source. Si, por ejemplo, escoges Velocity, el color de las notas variará en función de su valor de velocity. Si escoges Channel, los eventos de cada canal mostrarán su propio color. Si has abierto varios objetos en el mismo editor, selecciona Source para ver a qué objeto pertenece cada evento. View Box Determina la medida y la visualización de la línea de tiempo. Podrás escoger entre el tiempo o los compases del proyecto y los compases del propio objeto. Si, por ejemplo, estás trabajando en un objeto que comienza en el compás 20 y escoges Project Beats (compases del proyecto), la línea de tiempo del editor MIDI comenzará en el compás 20. Si escoges Source Beats (compases de la fuente/objeto) comenzará en el 1. Los datos MIDI se basan siempre en compases/tiempos, pero en el modo Time la rejilla se ajustará para mostrar cualquier cambio de tempo del proyecto. Si no hay cambios de tempo, las vistas de compases y tiempo serán idénticas. También dispondrás de la opción Synced. Ésta sincroniza no solamente la línea de tiempo del proyecto con la del editor MIDI, también asegura la sincronía de ambas ventanas en operaciones como el zoom o el scroll (desplazamiento). La ventana principal La ventana principal consta de dos paneles. El mayor muestra las notas MIDI contenidas en el objeto y representa el área donde se llevarán a cabo las tareas de edición. El presente ejemplo muestra la vista por defecto: la vista de Piano Roll. Si pulsas sobre cualquier nota del teclado, ésta se reproducirá. El panel más pequeño, situado en la parte inferior, representa el carril de CC (Control Change) y puede utilizarse para mostrar diferentes tipos de información. En el presente ejemplo, podemos apreciar el carril de velocity, que muestra la fuerza con la que ha sido pulsada cada nota. Las barras de desplazamiento o Scroll Bars El editor MIDI incluye unas barras horizontales y verticales que pueden utilizarse para desplazarse a través del editor así como para realizar zoom in y zoom out. Los carriles de CC (Control Change) Por defecto, este carril muestra los valores de velocity. Si quieres mostrar otros (o más) carriles, haz lo siguiente: 204 12 - Manipulación y edición de objetos MIDI Pulsa sobre la flecha (ver derecha) para mostrar un menú con los elementos que podrás mostrar en los carriles. Estos elementos son mensajes MIDI que podrán utilizarse, por ejemplo, para perfilar la interpretación. Pulsa sobre el botón etiquetado como + (a la derecha de la flecha)para añadir carriles extra. En la imagen a continuación se muestran tres carriles: Velocity, Volumen y Panorama. Para eliminar una carril, pulsa sobre el signo – que aparece a la derecha de la flecha. Advierte que, si el carril es lo suficientemente grande, la existencia de los mensajes CC podrá verse desde la ventana principal (ver derecha). 12.7 Mensajes Control Change Los mensajes de Control Change sirven para modificar el estatus de ciertos parámetros MIDI. Así, pueden modificar parámetros físicos de un sintetizador tales como los pedales, deslizadores de volumen, la rueda de modulación y otros controles presentes. En el contexto de REAPER, estos mensajes servirán para simular este efecto y provocar cambios en los parámetros de un instrumento virtual. Estos mensajes sirven para diferentes propósitos. Están numerados de 0 to 127, y muchos de ellos están estandarizados. El controlador número 7, por ejemplo, se refiere al control de volumen y el número 10 al de panorama. Un mensaje de control tiene dos partes. La primera contiene el número y determina el parámetro a ajustar. La segunda contiene el valor del mensaje. Por ejemplo, el mensaje CC #7 determinará el ajuste de volumen y, a continuación, se enviará un valor determinado de volumen. Un mensaje de control podrá ajustar un parámetro a un determinado valor o funcionar corrigiendo el valor existente (ajustándolo según una cantidad determinada). MSB y LSB MSB y LSB significan Most Significant Byte (byte más significativo) y Least Significant Byte (byte menos significativo). El primero suele funcionar como ajuste aproximado y el segundo como ajuste detallado, proporcionando una mayor resolución. Varios mensajes de control tienen versiones MSB y LSB. Muchos dispositivos MIDI contienen sonidos/bancos que responden a mensajes de control de Bank Select en sus versiones MSB y LSB. A continuación vemos una explicación de algunos de los mensajes de control más utilizados. No te preocupes si no los entiendes todos. Consulta la documentación de tu dispositivo MIDI para obtener más detalles. 205 Guía de usuario v 4.00 Parámetro Descripción Velocity Determina la velocidad a la que ha sido pulsada la nota. Bank Select MSB Muchos dispositivos MIDI ofrecen más de 128 instrumentos. En estos casos, éstos se dividen en bancos. Así, dependiendo del dispositivo, un mensaje completo de program change podría consistir en cinco partes – cc #0 (Bank Select), seguido por un valor de Sound Bank MSB, a continuación cc #32 (Bank Select LSB) seguido por un valor de Sound Bank LSB y, finalmente, el número de Program Change. Bank Select LSB En breve trataremos este tipo de mensaje con mayor detalle. Mod Wheel Sirve para añadir vibrato, u otro tipo de modulaciones, al sonido. Breath Oscila entre 0 (sin fuerza) y 127 (máxima fuerza). Portamento Determina la suavidad en la transición entre dos notas. Balance Sirve para ajustar el volumen de las partes estéreo sin afectar al panorama. Expression Sirve para crear cambios relativos de volumen. Sound Timbre Sirve para modificar el “color” del sonido. Sound Release Determina el tiempo de desvanecimiento de un sonido. Sound Attack Determina cuánto tardará un sonido en alcanzar su volumen máximo. Sound Brightness Sirve para ajustar la apertura del filtro (abriéndolo lograremos un sonido más brillante). Utiliza este control para crear efectos de barrido. 12.8 Manejo básico de los carriles de CC Los mensajes de Control Change pueden grabarse a tiempo real o pueden editarse e insertarse directamente desde los carriles de CC del editor MIDI. Éstos aparecen en la parte inferior del editor MIDI y muestran sus datos horizontalmente en relación a la línea de tiempo y verticalmente según su valor. La mayoría de los mensajes de CC tienen un valor mínimo de 0 y un valor máximo de 127. El ejemplo de la derecha muestra el parámetro Velocity. Los mensajes de Pitch, Pan y Pan Position muestran un valor de 0 en su posición central, con valores positivos y negativos por encima y debajo de esta posición. La información mostrada en cada carril dependerá del parámetro selecciona en la casilla a la izquierda de cada carril. Los datos de los carriles pueden modificarse pulsando y arrastrando con el ratón. Mantén presionada la tecla Shift mientras pulsas y arrastras sobre un evento del carril CC para ajustar su valor. Mantén presionada la tecla Ctrl mientras arrastres para realizar ajustes precisos. Haz Click derecho sobre un evento para borrarlo. 12.9 Trabajar en los carriles del editor Existen tres elementos que no hemos mostrado en la tabla anterior que merece la pena explicar. Éstos son los mensajes System Exclusive, los eventos de texto y los mensajes Bank/Program Select. 206 12 - Manipulación y edición de objetos MIDI 12.9.1 Eventos Sysex Los mensajes System exclusive (Sysex) contienen datos que sólo pueden ser interpretados por un dispositivo de una determinada marca y modelo. Por ejemplo, todos los sintetizadores responderán a mensajes de CC tales como volumen o panorama, pero los mensajes system exclusive creados por un sintetizador Roland sólo podrán ser interpretados por ese mismo sintetizador y no, por ejemplo, por un sintetizador Yamaha. Para añadir mensajes Sysex, tan solo deberás crear un carril para ellos. En la imagen de la derecha se muestran los carriles de velocity y sysex. Algunos dispositivos de hardware MIDI, especialmente los antiguos, aceptan mensajes sysex como un modo de inicializar o cambiar sus ajustes. Los mensajes sysex contienen datos MIDI representados como una lista de valores hexadecimales. Los eventos sysex pueden añadirse, editarse, moverse o borrarse del mismo modo que los eventos de texto (ver debajo). Haz doble click en el carril para mostrar la ventana Add Sysex Event. Introduce un mensaje y pulsa OK. Pulsa y arrastra sobre un evento sysex para moverlo, haz doble click sobre él para editarlo y click derecho para borrarlo. 12.9.2 Eventos de texto Los eventos de texto permiten utilizar un carril de CC para mostrar texto. Éste puede contener la letra de la canción o información acerca de los marcadores (entre otros). Haz doble click sobre este carriñ para mostrar la ventana Edit Text Event, escribe el texto que desees, especifica su tipo y pulsa OK. Pulsa y arrastra sobre un evento sde texto para moverlo, haz doble click sobre él para editarlo y click derecho para borrarlo. 12.9.3 Bank Program/Select Si seleccionas Bank/Program Select, podrás hacer doble click sobre su carril para mostrar la ventana Bank Program Select. En ésta podrás seleccionar un banco, un programa y un canal MIDI. Las combinaciones entre bancos y programas dependerán de los instrumentos que utilices (ver derecha). Si utilizas un sintetizador que tenga sus propios archivos de definición, podrás cargarlos desde el editor MIDI pulsando sobre el botón Load File, navegando hasta el directorio donde estén localizados y seleccionándolos. Veamos un sencillo ejemplo del uso de estos mensajes. 207 Guía de usuario v 4.00 Para editar un mensaje de program change, haz doble click sobre su barra (mostrada en su carril). De este modo se abrirá la ventana Bank/Program Select, donde podrás realizar tus ajustes. Pulsa y arrastra sobre uno de stos mensajes para moverlo, haz doble click para editarlo y click derecho para borrarlo. 12.10 Carriles CC: Trucos y consejos Los carriles de CC incluyen funciones extra. Veamos algunas de éstas. 12.10.1 Técnicas de edición Muchos de los mensajes CC – como la Rueda de modulación (Mod Wheel), Breath, Portamento, Pan, Volumen etc. – pueden expresarse como un rango continuo de valores, más que como elementos individuales (como, por ejemplo, los eventos de texto). Para mensajes de este tipo, existen técnicas estándar de edición. Para insertar un evento, pulsa y arrastra con el ratón en el carril oportuno. Para modificar el valor el valor de un mensaje existente, pulsa y arrastra sobre él. Para borrar un mensaje, haz click derecho sobre él. Mantén la tecla Alt pulsada mientras arrastras para borrar una serie de mensajes. También podrás pulsar y arrastrar para crear una serie continua de mensajes. El presente ejemplo muestra una panoramización creada a partir de esta técnica. Cuanto más rápido arrastres, más grande será el espacio entre los eventos insertados (fíjate en este detalle en la imagen de la derecha). 12.10.2 Selección mediante lazo Para seleccionar varios eventos del carril de CC, haz click derecho y arrastra. Una vez realizada la selección, podrás trabajar con ella desde el carril de CC y desde la ventana de edición del editor MIDI. Si el carril mostrado es el de velocity, se mostrará una barra de velocity por cada una de las notas del editor. Así, si seleccionas eventos en el carril, las notas a las que pertenecen también resultarán seleccionadas. Como decíamos, una vez seleccionadas podremos trabajar con ellas. Podremos: • Borrarlas. • Ajustar su valor. • Hacer click derecho sobre el carril de CC para mostrar el menú contextual del carril (ver derecha). Éste podrá utilizarse para “empujar” (nudge) o mover los eventos seleccionados. • Pulsar y arrastrar para mover la selección a izquierda y derecha. Si realizas la misma operación con la tecla Control, podrás copiar la selección. El comportamiento exacto de los eventos dependerá de si éstos están enlazados o no a las notas. En el ejemplo mostrado, esto sucederá con los eventos de velocity pero no con los de pitch (afinación). Así, en el primer caso 208 12 - Manipulación y edición de objetos MIDI (velocity) deberás mover las notas en el editor para que se muevan los eventos del carril. En el segundo caso, sin embargo, los eventos podrán moverse desde el mismo carril de CC. 12.10.3 Modificar el tamaño de los carriles de CC Existen tres opciones diferentes para modificar el tamaño de los carriles de CC y, las tres, se realizan a partir de la asidera punteada mostrada en la imagen de la derecha. Al colocar el puntero sobre ella, éste se convertirá en una flecha doble y, así, podrás arrastrar hacia arriba o abajo. Cuando tu pantalla muestre sólo un carril, las tres acciones harán lo mismo. Sin embargo, cuando tengas más, cada una se comportará de manera diferente. Pulsar y arrastrar Simplemente pulsa y arrastra hacia arriba o abajo para modificar el tamaño de la ventana destinado a albergar el carril CC seleccionado. Los demás carriles no se verán afectados. Shift más pulsar y arrastrar Realizando esta operación modificarás el tamaño de todos los carriles. Control más pulsar y arrastrar Realizando esta operación modificarás únicamente el tamaño del carril sobre el que operes. 12.10.4 Marcadores en la lista desplegable del carril de CC La lista desplegable del carril de CC mostrará un pequeño marcador indicando qué controladores estás utilizando, se muestren o no. En la imagen de la derecha podemos apreciar que estamos utilizando los carriles de Velocity, Pitch, Program, Bank/Program Select, Text Events y Breath. 12.11 Visualizar varios objetos Al inicio de este capítulo comentamos que era posible abrir varios objetos en una misma instancia del editor MIDI. Para ello, sigue este procedimiento: 1. Selecciona las pistas que contengan los objetos que quieras mostrar en el editor. 2. Haz click derecho sobre cualquiera de los objetos MIDI de las pistas seleccionadas y escoge Open Items in Editor y, a continuación, Open All Items on Selected Tracks in One Editor. Cuando cargues varios objetos en un mismo editor, podrás alternar entre éstos, activándolos, de la siguiente manera: Pulsando sobre una nota. Pulsando sobre el objeto que quieres que esté activo en la ventana principal de REAPER. Pulsando sobre el objeto en la ventana Filter Events. Ésta mostrará una lista con todos los objetos MIDI cargados en el editor (ver derecha). En el ejemplo de la derecha podemos apreciar, de acuerdo con la información mostrada en la ventana Filter Events) que hemos abierto tres objetos MIDI en un mismo editor. También podemos apreciar que hemos seleccionado el objeto Keyboard 1 de la Pista 1. Esta técnica de visualización es muy práctica a la hora de realizar arreglos utilizando diferentes instrumentos. 209 Guía de usuario v 4.00 12.12 Navegar a través de la ventana principal del editor MIDI Los menús del editor MIDI, así como la lista de acciones, contienen varias técnicas que puedes utilizar para navegar de manera eficaz a través de la ventana principal del editor MIDI: las trataremos en breve. Antes, sin embargo, nos familiarizaremos con las herramientas básicas de navegación. Las barras horizontales y verticales pueden utilizarse para realizar desplazamientos a través de la ventana, y los botones + y – para tareas de zoom. La rueda del ratón también puede utilizarse como herramienta. Recuerda que su comportamiento puede modificarse. No obstante, su funcionamiento por defecto es el siguiente: Rueda del ratón: Zoom horizontal Ctrl más rueda del ratón Zoom vertical Alt más rueda del ratón Desplazamiento horizontal Ctrl Alt más rueda del ratón Desplazamiento vertical Los atajos PageUp y PageDown pueden utilizarse para hacer zoom in/out vertical, y los atajos + y – para hacer zoom in/out horizontal. Los atajos pueden personalizarse a través del editor de acciones. 12.13 Edición inteligente de loops y selecciones de tiempo Para mover la posición del cursor, pulsa sobre la línea de tiempo del editor MIDI. Los loops y las selecciones de tiempo funcionarán al unísono si seleccionas la opción Loop points linked to time selection (disponible a través del menú principal de REAPER). Para seguir la explicación de esta sección, desactiva esta opción. Para seleccionar un área de loop, pulsa y arrastra sobre la línea de tiempo el editor (ver derecha). La misma selección también podrá crearse o ajustarse desde la ventana principal de REAPER. Utiliza el botón Toggle Repeat del editor MIDI para activar o desactivar la reproducción en modo loop. Para realizar una selección de tiempo, pulsa y arrastra sobre la frontera entre el área de edición y el carril de CC. El puntero del ratón mostrará una flecha doble (ver derecha). Advierte que esta operación se reflejará en la ventana principal. Esto facilitará la edición inteligente (ver capítulo 6). Por ejemplo, podrás trabajar en el editor MIDI acoplado para identificar y trabajar sobre una parte de un objeto MIDI que desees copiar o mover a otra pista y después, todavía en el editor MIDI, marcar la misma área como selección de tiempo. Entonces, en el área principal, podrás hacer Ctrl Click más arrastrar sobre dicha área para copiarla donde desees. Si utilizas esta función, considera si quieres activar la opción Auto-select CC when moving/copying within time selection (seleccionar los eventos CC al mover/copiar en una selección de tiempo) del menú Options. 210 12 - Manipulación y edición de objetos MIDI 12.14 Manipulación y selección de notas (básico) Los menús del editor MIDI y la lista de acciones contienen varias técnicas para editar y manipular las notas de forma precisa: las trataremos en breve. Antes nos familiarizaremos con las herramientas básicas de edición. Para lograr esto … Realiza lo siguiente … Añadir una nota Pulsa y arrastra sobre el área de edición del editor MIDI. Borrar una nota Haz doble click sobre ella. Seleccionar una nota Pulsa sobre ella. Selecciona un rango de notas Haz click derecho y arrastra para realizar una selección. Añadir una nota a la selección existente Mantén presionadas las teclas Alt y Ctrl mientras haces click derecho y arrastras para seleccionar más notas. Cambiar la longitud de una nota Coloca el puntero al inicio o final de la nota. Éste mostrará una flecha doble. A continuación, pulsa y arrastra. Mover una nota Pulsa sobre una nota y arrástrala hasta su lugar de destino. 12.15 Los menús del editor MIDI Esta sección representa una visión general de los menús del editor MIDI. Cuando el editor esté acoplado, el menú no se mostrará, pero podrás acceder a él haciendo click derecho sobre la pestaña del editor en el docker. El menú File Rename MIDI take... Renombra el objeto MIDI. Export to new MIDI file ... Exporta la pista MIDI activa como archivo MIDI. Por defecto, los objetos MIDI se guardan en el archivo de proyecto. Load note names from file … Save note names to file ... Permite cargar nombres de nota en un objeto MIDI o guardarlos nombres de nota de un determinado objeto como archivo. Rename current note Permite renombrar la nota seleccionada (ver derecha). Clear all note names Borra los nombres de nota del objeto MIDI seleccionado. Load color map from file .../Clear color map (use defaults) Utiliza este comando para importar un mapa de color .PNG o para restaurar el ajuste por defecto. Close Editor Cierra el editor MIDI. El menú Edit Undo, Redo, Copy, Cut, Select All, Delete Estos comandos funcionan de la manera esperada sobre las notas MIDI seleccionadas. Advierte que podrás cortar, copiar y pegar entre diferentes editores MIDI e incluso entre diferentes aplicaciones. 211 Guía de usuario v 4.00 Paste, Paste preserving position in measure El comando Paste pega la nota copiada según la posición del cursor. Si has copiado varias, éstas se pegarán comenzando en la posición del cursor. El comando Paste preserving position in measure pega la nota o notas copiadas en el compás siguiente a la posición del cursor, manteniendo la posición relativa de las notas dentro del compás. Insert note Inserta una nota según la posición del cursor de edición. Insert note at mouse cursor Utilízalo para insertar notas según la posición del puntero del ratón. Teniendo en cuenta que el ratón se utiliza para señalar la posición de inserción, la tecla Insert se encargará de insertar la nota. Split notes Separa las notas seleccionadas (pulsando la tecla S). Si no hay notas seleccionadas, se separarán todas las que se encuentren bajo el cursor de edición. Split note under mouse cursor Separa las notas en función de la posición del puntero del ratón. Éstas se separarán tanto según los ajustes de snap como libremente (si el snap está desactivado) Teniendo en cuenta que el ratón se utiliza para señalar el punto de corte, la tecla Insert será la encargada de ejecutar la acción. Join notes Junta las notas seleccionadas. Mute events Silencia las notas seleccionadas. Quantize events Quantize using last settings Quantize position to grid Unquantize Freeze quantization Todos estos comandos sirven para realizar tareas de cuantización. Consulta la sección C uantización para obtener información acerca de esta función. Humanize notes … El editor MIDI incluye un comando de Humanización que provoca que, las notas perfectamente alineadas se desplacen ligeramente para que la ejecución no suene demasiado mecánica. Para llevar a cabo esta operación, REAPER utiliza un cierto grado de aleatoriedad (seleccionable mediante porcentaje) que modifica la posición y el valor de velocity de las notas seleccionadas. Este comando está presente en el editor de acciones y, por tanto, se le puede asignar un atajo. Remove selected duplicate notes Borra las notas duplicadas (las notas superpuestas) de la selección. Set note ends to start of next note Ajusta la duración de las notas seleccionadas según la posición de las notas a continuación. Reverse Invierte el orden de las notas del objeto MIDI en el que nos encontremos. The Navigate Menu Este menú presenta diferentes opciones para mover notas en cualquier dirección: 212 12 - Manipulación y edición de objetos MIDI Move cursor left by grid Move cursor right by grid Move cursor up one note Move cursor down one note Existen también varios comandos de selección: Select note nearest cursor Add note nearest cursor to selection Select previous note Select next note Select previous note with same note value Select next note with same note value Select all notes with same note value Add previous note to selection Add next note to selection Move edit cursor to start of selection El menú Options Dock window Acopla el editor MIDI en el docker. Cuando esté acoplado, el editor no mostrará su menú principal. No obstante, podrá accederse a él haciendo click derecho sobre la pestaña del editor (ver derecha). Reuse MIDI Editor for other items Evita que se abran varias instancias del editor MIDI. Así, si haces doble click sobre cualquier objeto MIDI, éste se mostrará en el editor, reemplazando al anterior. Sync editor transport to project transport Sincroniza el transporte del editor MIDI con el transporte principal. Time format for transport, event properties Permite escoger el formato de tiempo del transporte. Preview notes on add/edit Reproduce las notas cada vez que las insertemos o editemos. Single click inserts/removes notes Permite insertar y borrar notas mediante un solo click. Single click selects CC events Permite insertar eventos en el carril CC mediante un solo click. Snap note ends to grid when snap enabled Provoca que el snap se aplique sobre los finales de nota (en lugar de sobre los inicios). Drawing a new note sets the new note length Provoca que la nota recién dibujada se convierta en la nueva longitud de nota seleccionada. Auto-select CC when moving/copying within time selection Sirve para incluir los eventos del carril CC en la selección. Automatically correct overlapping notes Corrige, automáticamente, las notas solapadas. 213 Guía de usuario v 4.00 Move edit cursor when clicking note area Si activas esta opción, el cursor de edición se moverá cada vez que pulses sobre el área de edición del editor MIDI. Si la opción está desactivada, tendrás que pulsar sobre la línea de tiempo para mover el cursor de posición. Use F1-F12 as step sequencer Con esta opción activada, podrás utilizar las teclas (F1 - F12) para insertar notas. Estas teclas están asignadas a los doce semitonos de una octava. La tecla F1 representa el tono más bajo y la tecla F12 el más alto. El tono de inicio estará determinado por la nota seleccionada. En el presente ejemplo, el tono de inicio, la tecla F1, se corresponderá con un C6 (ver derecha). Así, si pulsamos F5, crearemos un Mi (E6 en este caso). Normalmente, en este modo (grabación por pasos) cada vez que insertes una nota el cursor avanzará de acuerdo con los ajustes de snap. Si no quieres que el cursor avance, mantén presionada la tecla Shift mientras insertes la nota. Use all MIDI inputs for step recording Permite utilizar todas las entradas MIDI para la grabación por pasos. Customize menus/toolbars ... Abre la ventana Customize Menus/Toolbars (capítulo 13). El menú View Mode: piano roll Muestra la vista estándar del editor MIDI, la pianola o piano roll. Mode: named notes Muestra una visión alternativa del editor MIDI, mostrando nombres de nota en lugar de teclas de piano. Nota: sólo funciona con instrumentos VSTi que aporten nombres de nota, como por ejemplo, Fxpansion's BFD. Visita el foro de REAPER para comprobar si han añadido algún plug-in que aporte los nombres de nota (mapas) de los instrumentos que utilizas. Mode: event list Muestra la lista de eventos. Más adelante trataremos estos tres modos con mayor detalle. Rectangles Triangles (Drum mode) Diamonds (Drum mode) Estas opciones permiten mostrar las notas como rectángulos, triángulos o diamantes. Show velocity handles on events Esta opción muestra una asidera de volumen sobre cada nota MIDI. De este modo, podrás ajustar el valor de velocity de las notas pulsando y arrastrando sobre ellas (ver derecha). Show velocity numbers on notes Esta opción muestra los valores de velocity impresos sobre las notas, siempre que exista el espacio suficiente (ver arriba derecha). Show note names on events Esta opción muestra el nombre de las notas impreso sobre ellas mismas. Show all note rows Hide unused note rows Hide unused and unnamed note rows Estas tres opciones permiten mostrar todas las filas (fila como altura tonal), ocultar las filas no utilizadas y ocultar las filas no utilizadas y no nombradas. 214 12 - Manipulación y edición de objetos MIDI El menú Actions Este menú contiene dos comandos por defecto - Show action list y Show recent actions. Show action list abre el editor de acciones con la sección del editor MIDI automáticamente seleccionada. Ten en cuenta que las acciones personalizadas y los atajos juegan un papel importante en REAPER. Utiliza esta ventana para asignar atajos a diferentes acciones o secuencias de acciones. Más adelante, en este mismo capítulo, veremos cómo trabajar con la lista de acciones. Si activas la opción Show recent actions, el menú Actions mostrará la actividad reciente así como las acciones que hayas colocado en este menú. Éstas podrán ejecutarse desde aquí. A pesar de que trataremos la lista de acciones en este capítulo, la explicación en profundidad se halla en el capítulo 13. Para finalizar con los menús, debemos recordar que, en REAPER, el uso de los menús contextuales (aquellos accesibles mediante click derecho) es muy importante. 12.16 Crear y editar notas Visión general Un objeto MIDI puede contener hasta 16 canales MIDI. El editor MIDI de REAPER puede mostrarlos todos o sólo aquellos que los que nos interese trabajar (para ello utiliza la ventana Filter Events). Si seleccionas Channel en la lista desplegable de color, cada canal utilizará su propio color, tanto en el área de edición como en los carriles de CC. El editor MIDI utiliza la visualización de piano roll como visualización por defecto y dispone las notas verticalmente en relación a su afinación y horizontalmente en relación a su localización temporal. Teclado El teclado situado a la izquierda del editor sirve para poder escuchar los sonidos del instrumento virtual insertado en la pista del objeto con el que estemos trabajando y como referencia visual. Advierte que, si pulsas sobre el extremo izquierdo de las notas del teclado las notas se reproducirán con un valor bajo de velocity, si lo haces en el extremo derecho, lo harán con un valor alto. Crear y editar notas Las notas MIDI pueden grabarse como parte de una ejecución, importarse a partir de un archivo MIDI o introducirse manualmente a través del editor. Esta sección trata este último método. Utilizando el ratón: Las notas pueden introducirse pulsando y arrastrando hacia la derecha sobre el área de edición del editor. Si el snap está activado, la duración de la nota se incrementará, conforme arrastres, según el valor de la rejilla. Las notas también pueden introducirse haciendo doble click sobre el área de edición. En este caso, la duración de la nota estará determinada por el valor de la rejilla. Recuerda que las notas pueden borrarse haciendo doble click sobre ellas. La duración de las notas existentes puede modificarse pulsando y arrastrando sobre cualquiera de sus extremos. También pueden moverse de lugar pulsando sobre ellas y arrastrándolas tanto horizontal como verticalmente. La velocidad de las notas puede modificarse desde el carril de CC o desde el área de edición (con la opción “Show velocity handles on events” seleccionada) pulsando sobre su asidera y arrastrando hacia arriba o hacia abajo. 215 Guía de usuario v 4.00 El menú contextual de las notas Insert note at mouse cursor Este comando representa un método muy rápido para insertar notas según la posición del puntero del ratón y el valor de snap seleccionado. Insert note at edit cursor Utilízalo para insertar notas según la posición del cursor de edición. Copy/Cut/Paste Estas son técnicas de Windows que sirven para copiar, cortar y pegar respectivamente. Paste preserving position in measure Pega las notas en el compás siguiente a la posición del cursor de edición respetando su posición relativa dentro del compás que ocupan. Select all notes Selecciona todas las notas del editor MIDI. Delete notes Borra las notas seleccionadas.. Split notes Separa las notas según la posición del cursor de edición. Split notes under mouse cursor Separa las notas que se hallen bajo el puntero del ratón. Join notes Junta las notas seleccionadas (sólo aquellas que ocupen la misma altura tonal). Mute notes Silencia las notas seleccionadas. Select previous note Select next note Selecciona la nota anterior o siguiente respectivamente. Select previous note with same value Select next note with same value Select all notes with same value Selecciona la nota anterior del mismo valor, la nota siguiente del mismo valor o todas las notas del mismo valor (siempre según el valor de la nota seleccionada en el momento de ejecutar cualquiera de estos comandos). Note properties En esta ventana podrás modificar varios atributos de las notas seleccionadas: nota valor de velocity posición duración canal MIDI Utiliza las teclas + o – para realizar cambios relativos. Si, por ejemplo, escribes +1o2 en la casilla “Note” la afinación aumentará una octava y dos semitonos. 216 12 - Manipulación y edición de objetos MIDI Note channel (1-16) Si quieres cambiar el canal MIDI de las notas seleccionadas, utiliza este comando. Note velocity (1-16) Utiliza este comando si quieres modificar ajustar a un valor concreto el valor de velocity de las notas seleccionadas. 12.17 Utilizar el teclado Si te fijas en los comandos del menú contextual, verás que muchos tienen atajos de teclado asignados por defecto. No obstante, hay muchos más atajos de interés. Algunos de éstos se muestran a continuación. Para insertar notas según la posición del puntero del ratón pulsa I y para insertarlas según el cursor de edición pulsa Insert. La duración de la nota dependerá de los ajustes de la rejilla. La posición del cursor de edición en la línea de tiempo puede ajustarse con los siguientes atajos. Para lograr esto … … utiliza este atajo Mover el cursor de edición a la derecha según la unidad de la rejilla. Derecha o Ctrl 6 Mover el cursor de edición a la izquierda según la unidad de la rejilla. Izquierda o Ctrl 4 Mover el cursor de edición un píxel a la derecha. Shift derecha o Ctrl Alt 6 Mover el cursor de edición un píxel a la izquierda. Shift izquierda o Ctrl Alt 4 Para mover notas o el cursor de edición, utiliza estos atajos. Para lograr esto … … utiliza este atajo Mover la nota seleccionada una octava hacia abajo. Alt 2 Mover la nota seleccionada un semitono hacia abajo. 2 Mover la nota seleccionada una octava hacia arriba. Alt 8 Mover la nota seleccionada un semitono hacia arriba. 8 Mover el cursor de edición un píxel hacia la izquierda. Alt 4 Mover el cursor de edición hacia la izquierda según el tamaño de la rejilla. 4 Mover el cursor de edición un píxel hacia la derecha. Alt 6 Mover el cursor de edición hacia la derecha según el tamaño de la rejilla. 6 Podrás filtrar la visualización de las notas de los canales 1 a 10 utilizando los atajos de Shift 1 a Shift 0. El atajo Shift ` elimina el filtrado y vuelve a mostrar las notas de todos los canales. Utilizar las teclas F1-F12 como secuenciador por pasos: Cuando la opción Use F1-F12 as step sequencer esté seleccionada, las teclas F1-F12 podrán utilizarse para introducir notas. Estas teclas están asignadas a los doce semitonos de una octava. La tecla F1 representa el tono más bajo y la tecla F12 el más alto. Este método de grabación por pasos ya ha sido descrito en la sección que se ocupaba del menú de opciones principal del editor MIDI. Propiedades de las notas: El atajo Ctrl F2 abre la ventana “Note Properties” . Como hemos visto, esta ventana también puede abrirse a partir del menú contextual. 217 Guía de usuario v 4.00 Seleccionar/Editar varias notas: Si quieres seleccionar varias notas, utiliza las teclas Ctrl o Shift al seleccionarlas con el ratón, dibuja un lazo mediante click derecho y arrastrar o selecciónalas todas pulsando Ctrl A. El valor de las notas seleccionadas podrá ajustarse arrastrando cualquier nota de la selección. La duración de las notas podrá modificarse pulsando y arrastrando sobre extremo de cualquiera de ellas. La velocidad de las notas seleccionadas podrá modificarse pulsando y arrastrando sobre la asidera de volumen de cualquiera de ellas (siempre y cuando la asidera esté visible). El valor de velocity por defecto de las notas creadas en el editor tomará el valor de la última nota seleccionada como referencia. Así, si la última nota seleccionada tenía un valor de 70, la próxima nota que insertemos tendrá ese mismo valor. Escalar notas Si deseas escalar las notas seleccionadas, es decir, ajustar su duración respetando el tamaño relativo de todas ellas, selecciónalas y, con la tecla Ctrl presionada, pulsa y arrastra sobre el extremo de cualquiera de ellas. 12.18 Bancos de programa General MIDI Acabamos de ver que es posible utilizar un carril de CC para realizar cambios de programa. Merece la pena comentar que REAPER incluye un archivo GM.reabank (en la carpeta \Application Data\REAPER\Data) que puede utilizarse para seleccionar bancos General MIDI. Si los bancos General MIDI no se muestran disponibles en la lista desplegable “Bank” de la ventana “Bank/Program Select”, pulsa sobre el botón Load File para cargarlos. 12.19 Escuchar el material MIDI mediante “scrub” En las vistas de piano roll y de nombre de notas, podrás escuchar el material MIDI pulsando y arrastrando el cursor de edición a lo largo de la línea de tiempo. Esta técnica es similar al “scrub” de audios: el comportamiento exacto de esta función estará determinado por los ajustes de Options, Preferences, Audio, Playback. 12.20 Modos y vistas del editor MIDI 12.20.1 Existen 1. 2. 3. Modos de visualización de las notas tres modos de visualización de las notas disponibles a través del menú Views: Piano Roll View – atajo Alt 1. Named Notes – atajo Alt 2. Event List – atajo Alt 3. El único modo de visualización utilizado hasta ahora ha sido el modo piano roll. Veamos los otros dos. Modo de nombre de nota: En este modo, podrás nombrar cada una de las casillas de la izquierda (correspondientes a cada una de las notas). Haciendo doble click sobre ellas. Si seleccionas la opción Show note names on events, los nombres también se mostrarán sobre las notas (ver derecha). Esta última opción también es aplicable al modo piano roll. En el modo de nombres de nota, también dispondrás de las opciones (del menú View) Show all note rows, Hide unused note rows and Hide unused and unnamed note rows (mostrar todas las filas, ocultar las filas no utilizadas y ocultar las filas no utilizadas y no nombradas). 218 12 - Manipulación y edición de objetos MIDI Si ocultas las filas no utilizadas, te resultará más fácil moverte a través del editor MIDI. Sin embargo, quizá te dé problemas cuando quieras añadir otras notas. La opción Hide unused and unnamed note rows (ocultar las filas no utilizadas y no nombradas) evitará este problema. Lo único que tienes que hacer es tomarte el tiempo necesario para nombrar todas las notas que necesites. Así, éstas nunca desaparecerán del editor. Modo lista de eventos: Este modo muestra toda la información MIDI como una lista de eventos ordenados temporalmente. Utiliza el menú contextual (ver izquierda) para insertar, copiar, cortar, pegar, borrar o silenciar eventos. También podrás hacer doble click sobre cualquier evento para modificar sus propiedades (ver derecha). La información mostrada en la ventana Event Properties dependerá del tipo de evento sobre el que hayas pulsado. La barra de herramientas de la lista de eventos es más sencillo que el de los modos piano roll y nombres de nota. El botón Filter y la lista desplegable Channel (situada en la parte inferior) funcionan de la misma manera que en los demás modos. Los botones Add Event y Delete sirven para añadir y borrar eventos respectivamente. 219 Guía de usuario v 4.00 12.20.2 Estilos de nota El estilo por defecto es el rectangular. Éste es el que hemos mostrado hasta ahora. Sin embargo, hay dos estilos más, diseños especialmente para utilizarlos con instrumentos de percusión. Éstos son los estilos de triangulares y de diamantes. Para seleccionarlos, dirígete a View, Note Style y escoge entre Rectangle, Triangle o Diamond. La imagen de la izquierda muestra las notas como triángulos. 12.21 Cuantización de datos MIDI El término cuantización se refiere al proceso de alinear las notas según un determinado ajuste. El resultado es una alineación perfecta de éstas. Cuando cuantices una selección de notas, cada una de éstas se pegará al punto más cercano de la rejilla. El objetivo de la cuantización consiste en ajustar el tempo de nuestras interpretaciones. Así, muchas veces la aplicamos como elemento de corrección justo después de un pase de grabación. La cuantización está disponible a través del comando Edit, Quantize events del menú del editor MIDI. Cuando lo seleccionemos, se mostrará la ventana “Quantize Events” (ver derecha). La primera casilla permite escoger entre los ajustes Use Grid y Manual. En breve trataremos el ajuste Use Grid. A la derecha se muestra la ventana que se mostrará con la opción Manual seleccionada. A continuación se explican sus diferentes parámetros. Fíjate en la casilla Bypass (arriba a la derecha). Si no la activas, podrás ir comprobando el efecto de tus ajustes. Utilizala para comparar entre tu ejecución cuantizada y sin cuantizar. All Notes, Selected Notes, All Events o Selected Events. La lista desplegable Quantize permite escoger los elementos a cuantizar: todas las notas, las notas seleccionadas, todos los eventos (incluye los datos del carril CC) o los eventos seleccionados. Estos ajustes pueden resultar útiles si, por ejemplo, sólo queremos corregir algunos elementos del editor (como, por ejemplo, el hihat de la batería). La segunda casilla de la sección 220 12 - Manipulación y edición de objetos MIDI Quantize trabaja en conjunción a la primera. Así, podrás cuantizar la posición, la posición y el final de nota, la posición y la longitud de nota, el final de nota o la longitud de nota. El ajuste Strength determina el grado de cuantización. Con ajustes bajos, el “magnetismo” de la rejilla será menor. De este modo, podemos lograr que la ejecución conserve cierto grado de naturalidad y no sea perfecta. Los valores de Grid y Length determinan qué unidad (basada en fracciones de nota) utilizaremos para llevar a cabo la cuantización. Este valor podrá escogerse en la lista desplegable de cada una de estas casillas. Estos ajustes funcionan en conjunción con las casillas de la sección Allow notes to options (ver debajo). El control de Swing se ajusta según un determinado porcentaje (entre 0% y 100%). Bien utilizado, puede dotar a nuestra ejecución de cierto sentido rítmico. El ajuste de swing consiste en retrasar las notas situadas en tiempo débil. Si, por ejemplo, aplicas swing sobre notas con un valor de negra, la segunda y la cuarta de cada compás resultarán afectadas por dicho ajuste. Pequeños valores de swing (de, por ejemplo, el 5%) pueden evitar que una interpretación suene demasiado rígida. Si la opción Quantize Position está activada, las casillas Move left y Move right, provocarán que las notas se cuanticen según la línea de rejilla más cercana. Si sólo seleccionas Move left, las notas sólo se cuantizarán según la línea de rejilla que les quede a la izquierda. Si sólo seleccionas Move right se cuantizarán según la línea de rejilla de la derecha. Las casillas Shrink y Grow funcionarán si la opción Quantize Length está activada. Así, REAPER encogerá (shrink) o alaragará (grow) las notas para que éstas se adecúen a las líneas de la rejilla. Los deslizadores de la sección Do not quantize events that are permiten seleccionar el rango de notas que se cuantizará. Si, por ejemplo, ajustas el deslizador superior a 0% y el inferior a 100% todas las notas se cuantizarán. Si los ajustas a 30% y 100%, sólo se cuantizarán las notas que estén situadas a un 30% de la línea más cercana de la rejilla. Con un ajuste de 30% y 70%, se cuantizarán las notas que estén situadas a un 30% de la línea más cercana de la rejilla y las que estén alejadas más de un 70%. La casilla Fix Overlaps permite evitar que las notas se solapen como resultado de la cuantización. Cuando utilices la opción Use Grid, el aspecto de la ventana Quantize Events será el mostrado en la imagen de la derecha. Escoge, en la parte inferior del editor MIDI, cualquiera de las unidades con el sufijo S – 1/4S, 1/8S, etc. y aparecerás unas asideras en la línea de tiempo del editor. Éstas podrán utilizarse para ajustar el factor de swing. Éste también podrá ajustarse a través de la casilla Swing % que, ahora, aparecerá en la parte inferior del editor MIDI. La cuantización no es destructiva; esto es, puede deshacerse en cualquier momento. En el menú Edit encontrarás algunos comandos destinados a la cuantización: Quantize notes using last settings Si seleccionas este comando podrás cuantizar directamente, según los últimos ajustes realizados en la ventana Quantize Events. Quantize notes position to grid Este comando cuantiza las notas según el tamaño de la rejilla. Unquantize events Deshace toda la cuantización realizada. Freeze quantization for events Congela la cuantización de los eventos seleccionados. A la derecha se muestra un sencillo ejemplo de cuantización. La primera imagen muestra una serie de notas sin cuantizar. En la segunda imagen las hemos cuantizado hacia la izquierda y en la tercera hacia la derecha. 221 Guía de usuario v 4.00 12.22 Cuantizar las notas conforme entran (Input Quantization) El término Input Quantize se refiere al proceso de cuantización de las notas MIDI según van entrando. Pueden entrar, por ejemplo, desde un teclado MIDI o desde el mismo teclado virtual de REAPER. Esta función se aplica pista a pista. Haz click derecho sobre el vúmetro de cualquier pista y selecciona Track Recording Settings en el menú contextual. Esto provocará que se muestre la ventana de la derecha. Entonces, selecciona Quantize track MIDI recording. Las opciones disponibles incluyen: La longitud de nota utilizada para la cuantización (por ejemplo 1/8). Tu posición de cuantización preferida. Escoge entre Nearest value (valor más cercano), Previous value (valor anterior) y Next value (siguiente valor). Cuándo cuantizar el final de las notas. Quantization strength. Valores bajos conservarán los rasgos principales de la ejecución. Ajustes de Swing. Como hemos visto anteriormente, el swing introduce cierto retraso en las notas situadas en tiempo débil. Experimenta para comprender este, a veces, complicado ajuste. Quantize within % range (cuantizar las notas situadas dentro de un determinado porcentaje). Esta herramienta también está destinada a evitar que los pasajes suenen demasiado perfectos. 12.23 Humanizar la ejecución Esta función (accesible desde el menú Edit) sirve para introducir sutiles variaciones, según algunos imperfecciones, en un pasaje MIDI demasiado perfecto. Imagina, por ejemplo, una pieza de piano. Ningún pianista, jamás, ha conseguido interpretar una partitura con absoluta precisión. De este modo, si queremos que nuestra pieza suene realista, no la querremos perfectamente alineada a la rejilla. La ventana Humanize Notes, mostrada a la derecha, puede utilizarse para introducir variaciones aleatorias tanto en el tiempo como en la velocidad de un pasaje de notas MIDI, haciendo que suene... más humano. 12.24 F3 – El botón del pánico La tecla F3 puede convertirse en uno de tus mayores aliados en tu trabajo en el editor MIDI (y también cuando reproduzcas objetos MIDI desde la ventana principal). Cuando pulses F3 todas las salidas MIDI se enmudecerán hasta que detengas y vuelvas a iniciar la reproducción. 222 12 - Manipulación y edición de objetos MIDI 12.25 Utilizar el editor MIDI: ejercicio En este ejercicio veremos algunos ejemplos típicos de la utilización del editor MIDI. El objetivo de éstos no es el de crear una maravillosa composición, si no el de familiarizarse con el editor. Las siguientes instrucciones están pensadas para PC. Los usuarios de Mac deberán adaptar alguno de los pasos a su sistema operativo. Ejemplo 1. Crea un proyecto. Añádele una pista. Ármala para grabación y ajusta su entrada a tu teclado MIDI (si dispones de él) o al teclado virtual de REAPER. 2. Graba unos 20 segundos de música en el canal 1. Cualquier melodía sencilla servirá. El aspecto que presentará tu proyecto será similar a éste: 3. Si utilizas Windows, muestra la ventana de direccionamiento (ventana IO) y añade una salida de hardware dirigida al sintetizador Microsoft GS Wavetable SW Synth. 4. Reproduce la canción. Debería escucharse un sonido de piano. 5. Haz doble click sobre el objeto para abrirlo en el editor MIDI. 6. Ajusta la casilla de longitud de nota a 1/2. 7. Ajusta el tamaño de zoom con la rueda del ratón. Mantén presionada la tecla Ctrl para poder hacer zoom vertical con la rueda del ratón. Tu editor MIDI debería presentar un aspecto similar a éste: 8. Añade, si lo deseas, más notas pulsando y arrastrando. Experimenta con el ratón alargando y moviendo las notas según convenga. En definitiva, practica las técnicas de edición que hayas aprendido. 223 Guía de usuario v 4.00 9. Ajusta el zoom de manera que veas todo el contenido del objeto. 10. Muestra el carril de CC y escoge Bank/Program Select (ver derecha). 11. Al inicio de la canción, haz doble click sobre el carril de CC. Selecciona el banco General MIDI y el programa Church Organ. 12. Rebobina y vuelve a reproducir la pieza. Ahora, debería escucharse un sonido de órgano. 13. Dibuja una secuencia repetitiva de notas tal y como se muestra abajo. Selecciónalas (solamente las nuevas). 14. Haz click derecho sobre cualquiera de las notas seleccionadas y selecciona el canal 2 en la casilla Note Channel. 15. Haz doble click en el carril de CC, cerca de donde pulsaste anteriormente y selecciona General MIDI, Choir Aahs (ver derecha). 16. Rebobina y vuelve a reproducir la pieza. Ahora, debería escucharse un órgano y un coro. Quizá éste suene demasiado alto. 17. Muestra el parámetro 07 Volume MSB en el carril de CC. 18. Pulsa sobre la lista de filtro de canal y escoge el canal 2. Ahora sólo debería mostrarse el coro. 19. Pulsa y arrastra con el ratón sobre la línea de CC para dibujar una línea de volumen. Recuerda que el objetivo es bajarlo. 20. Desactiva el filtro de canal para ver de nuevo todos los canales. Cierra el editor MIDI y guarda el archivo. 21. Reprodúcelo. Ahora el coro debería sonar a volumen más bajo. 22. Continúa experimentado, con total libertad, con las posibilidades del editor MIDI. 224 12 - Manipulación y edición de objetos MIDI 12.26 Las teclas modificadoras del ratón en el editor MIDI La página Mouse modifiers de la ventana de preferencias puede abrirse a través del comando Options, MIDI editor mouse modifiers. Incluye áreas en las que podrás modificar el comportamiento del ratón en el editor MIDI. Éstas áreas son: MIDI note, MIDI note edge, MIDI CC lane, MIDI CC event, MIDI ruler, MIDI piano roll y MIDI editor. En muchos casos, encontraremos contextos diferentes en los cuales podrá variarse el comportamiento del click, del doble click y del efecto producido al pulsar y arrastrar. De este modo, podrás definir el comportamiento del ratón al realizar cada una de estas operaciones. Más aún, en la mayoría de estos contextos, podrás utilizar diferentes acciones del ratón. Por ejemplo, al trabajar con notas MIDI, requerirás acciones diferentes al arrastrar una nota o hacer doble click sobre ella. Así, y a través de esta ventana, podrás seleccionar tanto el contexto como el tipo de acción. A la derecha se muestran dos ejemplos: las acciones por defecto del contexto MIDI note, left drag (arriba) y del contexto MIDI piano roll, left drag (debajo). Como podrás observar, existen varias opciones ya definidas. Así, si, por ejemplo, arrastras una nota MIDI (o una selección de notas) ésta se moverá, y si realizas la misma operación con la tecla Ctrl presionada, realizarás una copia de la nota, o notas, seleccionadas. Conforme avances en la lista, verás que las asignaciones por defecto resultan cada vez más interesantes. De este modo, por ejemplo, si mantienes presionadas las teclas Shift y Alt mientras arrastras una selección de notas, éstas se extenderán horizontalmente y resultarán arpegiadas. Si, por otra parte, pulsas y arrastras sobre un área vacía del editor, dibujarás una nota y alargarás su duración mientras la arrastres. Utilizando ciertas teclas podrás realizar operaciones más sofisticadas. De este modo, si mantienes presionadas las teclas Ctrl y Alt al realizar esta misma operación, dibujarás una línea recta de notas que se extenderá según el movimiento del ratón. Advierte que existen muchas posibles asignaciones no utilizadas. La combinación Shift+Click+Alt no se utiliza en el anterior ejemplo, así como tampoco ninguna combinación que incluya la tecla Win. Pulsa sobre cualquier combinación para asignarle la acción que desees. Utiliza el mismo procedimiento para modificar asignaciones ya existentes. Arriba se muestran algunas acciones disponibles que pueden ser asignadas a cualquier atajo o tecla modificadora para utilizar junto a la operación pulsar y arrastrar sobre las notas MIDI. Experimenta hasta encontrar las combinaciones que mejor se adapten a tus necesidades. En el capítulo 13 encontrarás más información acerca de teclas modificadoras. 225 Guía de usuario v 4.00 12.27 El editor de acciones MIDI El editor de la lista de acciones de REAPER permite asignar cualquier atajo a cualquier acción o secuencia de acciones. En al capítulo 13 veremos en profundidad este editor, sin embargo, merece la pena empezar a familiarizarse con él lo antes posible. Para mostrar la lista de acciones selecciona Show actions list en el menú Actions. Enseguida advertirás que hay infinidad de acciones disponibles, muchas más de las que aparecen en los menús. Esto significa que podrás asignar atajos a cualquiera de ellas (o incluso a secuencias) incrementando así tu ritmo de trabajo. Advierte también (derecha) que la lista de acciones del editor MIDI difiere de la lista de acciones principal. Un mismo comando puede utilizarse para propósitos distintos según el espacio en el que estés trabajando (por ejemplo, en la ventana principal o en el editor MIDI). Veamos un sencillo ejemplo. Seleccionar notas de manera fácil y rápida es importante a la hora de trabajar en el editor MIDI. Escribe select en el filtro de la ventana de acciones. De este modo, sólo se mostrarán las acciones que incluyan esa palabra (ver imagen superior). Advierte que hay unas cuantas y que algunas, como Edit: Select all, ya tienen atajos asignados. Una de las acciones disponibles es Add next note to selection. Le asignaremos el atajo N. Ejemplo 1. Con cualquier objeto MIDI abierto en el editor, selecciona el comando Actions, Show actions list. 2. Pulsa sobre la acción Add next note to selection. 3. Pulsa sobre el botón Add… Se mostrará la ventana Keyboard or MIDI Input. 4. Pulsa la tecla N. 5. Pulsa OK. La tecla se asignará a la acción. 6. Cierra la lista de acciones. 7. Pulsa sobre cualquier nota para seleccionarla. Pulsa la tecla N repetidamente. Cada vez que lo hagas, la selección se extenderá notat a nota. El ejemplo que acabamos de ver es bastante sencillo. No obstante, el editor de acciones puede hacer mucho más. Por ejemplo: Añadir las acciones seleccionadas al menú de acciones. Encadenar una secuencia de acciones para accionarlas a través de un solo atajo. Añadir acciones y acciones personalizadas a la barra de herramientas del editor MIDI. 226 12 - Manipulación y edición de objetos MIDI 12.28 El editor MIDI In-line El editor MIDI principal de REAPER está pensado para realizar tareas precisas de edición. Para tareas más sencillas, sin embargo, existe otro editor más sencillo que, en estas ocasiones, quizá prefieras utilizar: el editor MIDI in-line. Éste permite trabajar con datos MIDI sin tener que abandonar la ventana principal. Para utilizar el editor in-line, selecciona el objeto MIDI a editar y pulsa la tecla E o haz click derecho y escoge Open items in Editor y después Open items in In-line Editor. El editor in-line sólo se mostrará si el tamaño de la pista lo permite. El editor in-line sólo utiliza la vista de piano roll. El contenido de las líneas de CC estará determinado por el último ajuste realizado, para ese objeto, en el editor principal. Si el objeto nunca ha sido abierto, se mostrará el carril de velocidad. Para ajustar el tamaño del carril de CC pulsa y arrastra sobre la línea que lo separa de la zona de edición, igual que hacíamos en el editor MIDI principal. Si haces click derecho sobre el área de edición, se mostrará un menú con las tareas que pueden llevarse a cabo desde este editor. Estas se explican en detalle en el capítulo 20. No obstante, en resumen, son las siguientes: Edición de notas con el ratón: cambiar la velocidad, la longitud, mover las notas, seleccionarlas con la marquesina, borrarlas, insertarlas, etc. La mayoría de los comandos de los menús Edit y View, incluyendo cuantización y humanización. Cuando trabajes en el editor in-line, podrán utilizarse los atajos definidos en el editor MIDI principal. Así, las teclas PageUp y PageDown servirán para hacer zoom vertical. Mover la información de CC con los eventos. El botón activa/desactiva esta función, exactamente igual que en el editor MIDI principal. Mostrar/ocultar (representado por una lupa). Conmuta entre las funciones Show all note rows, Hide unused note rows y Hide unused and unnamed note rows, explicadas anteriormente. Estilos de nota. Conmuta la visualización de las notas entre rectángulos, triángulos y diamantes. Zoom vertical. Pulsa y arrastra hacia arriba/abajo sobre este botón para realizar zoom vertical (ver derecha). La X. Cierra el editor in-line. El editor MIDI y el editor MIDI in-line estás diseñados para editar eventos MIDI. No obstante, recuerda que muchas de las técnicas de edición que tratamos en el capítulo 6 también puede aplicarse sobre los objetos MIDI. Por ejemplo, los objetos podrán moverse, copiarse dividirse, agruparse, bloquearse, etc. También podremos añadir efectos sobre cada uno de los objetos de manera independiente. Del mismo modo, seleccionar un objeto y presionar F2 provocará que se abrá su ventana de propiedades, donde podrás modificar la afinación del objeto, modificar su velocidad, acivarlo y desactivarlo para loop, etc. El resto del capítulo trata acerca de las operaciones de edición MIDI que se pueden realizar desde la ventana principal. 227 Guía de usuario v 4.00 12.29 Copias “fantasma” o Ghost Copying La función Ghost copying consiste en crear varias copias de un objeto MIDI de un modo que permite que los cambios realizados sobre una de las copias se realicen también sobre el resto. Imagina que tienes una melodía, una línea de bajo o un patrón de batería que se repite a lo largo de un proyecto. Tu intención es que este fragmento se repita de manera idéntica. Sin embargo, aún no lo has definido y así, sigues trabajando con él. No te preocupes, aplicando el comando Item processing, Convert active take MIDI to file (ghost copyable) antes de realizar las copias provocará que los cambios que vayas haciendo en una copia se reflejen, simultáneamente, en todas las demás. Si más adelante quieres convertir cualquiera de las copias en un objeto MIDI independiente, acciona el comando Item processing, Convert active take MIDI to in-project event. Ejemplo 1. A la derecha vemos un objeto MIDI etiquetado como MIDI Riff. 2. Realizaremos dos copias de él (ver debajo). 3. Ahora imagina que deseas modificar el riff. Utiliza el editor in-line para añadir más notas sobre el primer objeto. 4. Advierte que el primer objeto MIDI se ha modificado. Los otros dos objetos permanecen inalterados. Nuestro objetivo es, no obstante, que el riff se repita a lo largo de la canción. Aquí es donde entra en juego la opción “ghost copying”. Volvamos a la situación inicial, con un solo objeto MID en nuestra pista. 5. Haz click derecho sobre el objeto MIDI y escoge Item processing y, a continuación, Convert active take MIDI to file (ghost copyable). Advierte que, ahora, su nombre se verá precedido por un asterisco. 6. Realiza dos copias de este objeto. Esta vez tendremos que trabajar con el editor MIDI principal, ya que estamos trabajando con un archivo MIDI (y no con un objeto). Añade alguna nota al riff y cierra el editor. Cuando lo hagas aparecerá un mensaje de confirmación que te preguntará si deseas guardar los cambios. 7. Como comprobarás, los cambios realizados en el primer objeto se mostrarán también sobre los otros dos. Nota: para convertir un objeto susceptible de ser copiado en un objeto MIDI al uso (esto es, para revertir el proceso), haz click derecho sobre él y selecciona Item processing y, a continuación, Convert active take MIDI to in-project event. 228 12 - Manipulación y edición de objetos MIDI 12.30 Unir objetos MIDI En ocasiones, quizá quieras unir varios objetos MIDI en uno solo. Por ejemplo, para, convertirlos en una unidad de loop independiente, para editarlos como uno solo o para exportarlos como un solo archivo MIDI. Imagina que tienes los tres objetos MIDI de la siguiente imagen y quieres exportarlos como archivo MIDI independiente. Para unirlos, selecciónalos todos, haz click derecho sobre cualquiera de ellos y escoge la opción Glue items. Una vez unidos, haz doble click sobre el objeto resultante y, ya en el editor MIDI, expórtalos como archivo independiente (mediante el menú File, Export to new MIDI file …). 12.31 Exportar todos los datos MIDI de un proyecto El comando File, Export Project MIDI … disponible en el menú de la ventana principal puede utilizarse para exportar todo el material MIDI de un proyecto o de las pistas seleccionadas. El presente ejemplo incluye 6 pistas MIDI (con un canal MIDI diferente para cada pista) colocadas dentro de una pista de carpeta con un instrumento virtual insertado en ella. La mayoría de las opciones de la ventana Consolidate MIDI no requieren una extensa explicación. Veámoslas. Podrás escoger entre exportar todo el proyecto (Entire project) o solamente la selección de tiempo (Time selection only). Podrás incluir todos los objetos del proyecto (All), solamente las pistas seleccionadas (Selected tracks only) o solamente los objetos seleccionados (Selected items only). En el presente ejemplo hemos escogido All. De este modo, los datos MIDI de nuestras seis pistas se exportará como archivo independiente. Si lo deseas, podrás mezclar las diferentes pistas MIDI en una sola (opción Merge to single MIDI track) o exportar el archivo como archivo multi-pista. También tendrás la posibilidad de exportar el mapa de tempo (casilla Embed the tempo map). 229 Guía de usuario v 4.00 12.32 Algunos plug-ins MIDI REAPER incluye una gran selección de plug-ins que pueden colocarse en la cadena de efectos de cualquier pista MIDI o, incluso, en cualquier objeto MIDI individual. Muchos de ellos (las series IX) han sido creados por Philip Consadine. Éstos no forman parte del editor MIDI, pero éste es un buen momento para hablar de ellos. Los pasos necesarios para insertar efectos están descritos en la sección Efectos de canal: introducción. Si no los recuerdas, revisa dicha sección antes de continuar. Si muestras la ventana Add FX y escribes midi en la casilla filter list (ver arriba), aparecerán los plug-ins de efectos MIDI disponibles. A continuación se muestra una lista de varios plug-ins JS provistos con REAPER. Nombre del efecto Comentarios MIDI_Tool y MIDI Tool II Utilízalo para manipular eventos MIDI. MIDI_CCRider Un LFO Controlado por CC. MIDI_Wobulator Un wobulator controlado por LFO. MIDI_Router Utilízalo para dirigir eventos entre canales. MIDI_DuplicateFilter Utilízalo para bloquear las notas duplicadas. MIDI_Velocifier II Utilízalo para modificar la velocidad según ciertos patrones. MIDI_Variant Introduce variaciones aleatorias basadas en patrones. MIDI_KeySnap Útil para pianistas malos. MIDI_KeyMap Utilízalo para reasignar notas MIDI. MIDI_transpose Utilízalo para transponer notas. MIDI_velocitycontrol Utilízalo para modificar y controlar la velocidad de una pita MIDI. sequencer_baby Un secuenciador de patrones. Synthesis/midi_drumseq Un secuenciador de batería. Estos plug-ins se vuelven aún más poderosos si se controlan a través de envolventes. En el capítulo 14 hablaremos en profundidad acerca de envolventes y automatización. Para más información acerca de estos plug-ins, visita la web de Cockos, en particular http://www.cockos.com/wiki/index.php/Jesusonic_Effects_Documentation#MIDI 230 12 - Manipulación y edición de objetos MIDI 12.33 Controlar la afinación con ReaVoice a través de MIDI El plug-in ReaVoice provisto con REAPER puede utilizarse junto a una pista vocal para crear interesantes armonías. Como muchos otros plug-ins, ReaVoice puede utilizarse de diferentes maneras. En esta sección veremos un ejemplo. Después, deberás sentirte listo para experimentar por tu cuenta. Graba una pista vocal. Inserta una pista justo debajo de la pista vocal. Crea un envío de la pista vocal a la pista recién creada. Inserta el plug-in ReaVoice ien la cadena de efectos de la pista recién creada. Arma esta pista para grabación. Selecciona tu teclado MIDI como dispositivo de entrada y activa la opción Input Monitoring. Silencia todas las pistas excepto estas dos. Reproduce la canción. Mientras, toca el teclado experimentando hasta encontrar el rango de notas adecuado. Cuando sepas qué vas a tocar, rebobina pulsando W y, después, pulsa Ctrl R para grabar. Detén la grabación una vez acabes. Si no dispones de teclado MIDI, utiliza el teclado virtual de REAPER o introduce las notas con el ratón. Si lo deseas, graba más de una armonía, seleccionando la opción Play All Takes para los eventos MIDI de esa pista. Cuando termines la grabación, utiliza el editor MIDI para pulir, si lo deseas, tu trabajo. Ejemplo En este ejemplo te divertirás y, además, verás cómo funciona el plug-in ReaVoice. 1. Abre el archivo All Through The Night.rpp y guárdalo como All Through The Night REAVOICE.rpp. 2. Silencia todas las pistas excepto la pista Vox. 3. Coloca la pista Vox arriba del todo, selecciónala y pulsa Ctrl T para insertar una nueva pista. Ahora la pista Vox será la pista 1 y la pista recién creada, la pista 2. 4. Nombra la pista recién creada como Vox MIDI. 5. Muestra la ventana I/O de la pista Vox MIDI y añade un retorno Pre FX que llegue desde la pista Vox. 6. Inserta el plug-in ReaVoice en la cadena de efectos de la pista Vox. De momento, deja sus ajustes por defecto. 7. Inserta un objeto MIDI vacío en la pista Vox MIDI que vaya del segundo 13 al 50. Debe coincidir con el primer pasaje de la pista Vox. 8. Haz doble click sobre el objeto para abrir el editor MIDI. 9. Crea un patrón de notas similar al mostrado abajo. No es necesario que sea idéntico: experimenta. 231 Guía de usuario v 4.00 10. Conforme reproduzcas la canción, edita, si lo deseas, cualquiera de las notas introducidas, alargándolas, acortándolas, moviéndolas arriba o abajo, etc. A continuación veremos algunas posibilidades que, quizá, te den ideas. 11. En el editor MIDI principal pulsa Ctrl A para seleccionar todos los eventos. 12. Pulsa Ctrl F2 para mostrar el cuadro de diálogo Note Properties. 13. Escribe +1 en la casilla Note (ver derecha) y pulsa OK. Toda la selección aumentará en un semitono. 14. Experimenta con otros ajustes. 15. Guarda el archivo una vez termines. 16. Ahora, experimenta ajustando alguno de los parámetros del plug-in ReaVoice. 12.34 Ajustes de preferencias MIDI Para especificar tus ajustes de preferencias, seleccionas el comando Options, Preferences (Ctrl P) y, a continuación escoge la página Media, MIDI. Trataremos en profundidad esta página en el capítulo 19. De momento, advierte lo siguiente: Podrás especificar si quieres que los nuevos objetos MIDI funcionen como objetos (ajuste por defecto) o como archivos MIDI independientes (con la extensión .MID). Podrás especificar si quieres que las ediciones que realices sobre los archivos MIDI importados se interpreten como modificaciones en el objeto o en el mismo archivo (modificándolo). Podrás ajustar el comportamiento por defecto de los archivos MIDI multi-canal importados – como objeto multi-canal en una sola pista, como objetos de un solo canal en diferentes pistas, o, simplemente, que se te pregunte, cada vez, cómo quieres que se comporten. 232 13 - Personalización: acciones, atajos, menús y barras de herramientas 13 Personalización: acciones, atajos, menús y barras de herramientas 13.1 Introducción Personalizar REAPER representa entrar de lleno en la mayor de sus virtudes. Cuanto más utilices el programa más te beneficiarás de las posibilidades de personalización de REAPER. Hasta el momento hemos visto varias opciones y preferencias de REAPER y, probablemente, quizá hayas asignado ya algún atajo o hayas realizado cualquier modificación en la asignación de éstos para que, de este modo, REAPER se adapte a tu manera de trabajar. Este capítulo tratará los siguientes aspectos: Acciones. REAPER utiliza muchos atajos de teclado. Además, posee una librería con cientos de acciones que no figuran en los menús. Más aún, podrás enlazar diferentes acciones y ejecutarlas con un único atajo de teclado. Teclas modificadoras. REAPER utiliza el ratón para varias operaciones. Algunas ya las hemos tratado (como mover y copiar objetos y realizar loops y selecciones de tiempo). Recuerda que el comportamiento del ratón puede personalizarse. Menús. La mayorías de los menús de REAPER pueden editarse en función de tus necesidades. Así, podrás mostrar en primer lugar los comandos que más utilices y ocultar los que no utilices. Incluso podrás añadir tus propias acciones y comandos a los menús. Barras de herramientas. Las barras de herramienta de REAPER también podrán editarse. Es más, podrás crear tus propias herramientas. En este capítulo trataremos estos y otros temas. Estúdialos en profundidad, merece la pena. 13.2 Acciones: visión general Antes de adentrarnos en el editor de acciones de REAPER y explorar su universo de atajos, acciones personalizadas y asignaciones a superficies de control externas, merece la pena señalar un par de recursos que pueden resultarte de gran utilidad. Escoge el comando HTML lists (autogenerated) del menú de ayuda de REAPER (menú Help) y se mostrarán estas opciones. La opción Mouse modifier keys and action shortcuts abre tu explorador de internet por defecto con una lista con todos los atajos y teclas modificadoras. Esta lista se pude imprimir y se pueden realizar búsquedas en ella. La opción Actions abre tu explorador de internet con una lista con todas las acciones de REAPER. Podrás asignar atajos a cualquiera de ellas. Éstas, además, podrán combinarse unas con otras formando así acciones personalizadas. Esta lista también admite búsquedas y puede imprimirse. Explicaremos ReaScript más adelante en este mismo capítulo. Antes de imprimir cualquiera de estas listas, recuerda que también se hallan en el editor de acciones de REAPER y que éste también puede realizar búsquedas. Para abrir el editor de acciones de REAPER, selecciona el comando Actions (en el menú principal) y, a continuación, Show action list... o, simplemente, pulsa el atajo ?. Veamos qué contiene … 233 Guía de usuario v 4.00 13.3 El editor de acciones Para sacar el máximo rendimiento al editor de acciones de REAPER, comenzaremos familiarizándonos con su interfaz. Elemento Comentarios Filtro El editor de acciones es tan extenso que seguro que, muchas veces, deberás realizar búsquedas para mostrar solamente los elementos que coincidan con el texto que escribas en la casilla Filter. En este caso hemos escrito “track height”: Advierte que los atajos asignados se mostrarán en la columna Shortcut. Por ejemplo, el atajo ! sirve para activar/desactivar la acción View: Expand selected track height, minimize others (agrandar la pista seleccionada y minimizar las demás). Por otra parte, el atajo Ctrl Shift Mousewheel sirve para ajustar el tamaño de las pistas seleccionadas. 234 13 - Personalización: acciones, atajos, menús y barras de herramientas Elemento Comentarios Filtro (continuación) En este segundo ejemplo hemos escrito “new track”. Como vemos, sólo una de las acciones coincidentes tiene asignado un atajo. Ésta es Track: Insert new track, (insertar una nueva pista) y su atajo es Ctrl T. Clear El botón Clear elimina la búsqueda realizada y vuelve a mostrar todas las acciones en el editor. Find shortcut... El botón Find shortcut... sirve para ver si un determinado atajo tiene alguna acción asignada. Cuando pulses sobre este botón, se te indicará que pulses un atajo o que muevas el controlador MIDI que deseas buscar. Volveremos sobre los controladores más adelante. Si la tecla pulsada ya está siendo utilizada, se mostrará en el editor junto a la acción a la que esté asignada (ver debajo). En el presente ejemplo hemos pulsado la tecla s. Para este tipo de búsqueda no pulses las mayúsculas (es decir, no escribas la S mayúscula). Si lo haces, estarás buscando el atajo Shift S que pertenece a la acción Item: Split item at time selection (separar según la selección de tiempo). En el segundo ejemplo hemos pulsado Ctrl A: Cuando un atajo esté libre, se mostrará el mensaje Shortcut not found (atajo no encontrado). Cabeceras de las columnas y orden de éstas Las acciones están ordenadas, por defecto, por orden alfabético. Si pulsas sobre la cabecera de la columna Shortcut, las acciones se ordenarán según el atajo, con los caracteres especiales y los números en la parte superior de la lista (ver debajo). 235 Guía de usuario v 4.00 Elemento Comentarios Cabeceras de las columnas y orden de éstas (continuación) Pulsa de nuevo sobre la cabecera de la columna para revertir el orden. Pulsa sobre la cabecera de la columna Description para volver a ordenarlos por orden alfabético. Secciones El editor de acciones está dividido en varias secciones (ver derecha). La sección principal (Main) contiene las acciones disponibles cuando trabajamos en la ventana principal. Como verás, existen secciones específicas para trabajar en el explorador de contenidos o en el editor MIDI. Si abres el editor de acciones cuando estés trabajando, por ejemplo, en el editor MIDI, ésta se abrirá mostrando la sección MIDI Editor. Las diferentes secciones también pueden seleccionarse manualmente. Para ello, simplemente escoge la sección que te interese en la casilla Section. Run Cualquiera de las acciones del editor podrá ejecutarse desde él. Para ello, selecciona la acción que desees ejecutar y pulsa sobre el botón Run. Si la opción Show recent actions (del menú principal de REAPER, ver imagen) está activada, las acciones que ejecutes de este modo se añadirán al menú de acciones de REAPER y podrán ejecutarse desde ahí durante el resto de la sesión. Cuando cierres REAPER, las acciones se eliminarán del menú. Run/Close Este botón es similar al botón Run, la diferencia está en que, una vez ejecutes una acción, el editor de acciones se cerrará. 236 13 - Personalización: acciones, atajos, menús y barras de herramientas Elemento Comentarios Close Pulsa sobre este botón para cerrar la lista de acciones. Remember last filter Si activamos esta opción (desde el menú contextual del editor de acciones), REAPER recordará la última búsqueda realizada y la mostrará la próxima vez que abramos el editor de acciones (incluso en sesiones posteriores). General El editor de acciones funciona de manera parecida a otras ventanas de REAPER. Por ejemplo, podrás pulsar sobre el alfiler para mostrarla en primer plano o acoplarla al docker (desde el menú contextual). Seguro que te habrás dado cuenta de que existen funciones de esta ventana que todavía no hemos tratado, incluyendo varios botones (algunos de ellos sombreados). Enseguida las trataremos. 13.4 Crear atajos En este ejemplo, nuestro cometido será el de crear un atajo. Comenzaremos abriendo la lista de acciones y escribiendo “dock” en la casilla Filter. Entre los resultados verás la acción View: Attach/unattach Docker to/from main window (acoplar/desacoplar el docker de la ventana principal). Como advertirás, aún no tiene asignado ningún atajo. Del mismo modo, utiliza el botón Find shortcut …para comprobar si la letra D está disponible o si ya está asignada a alguna acción. Si intentas utilizar como atajo una tecla o combinación de teclas que ya esté siendo utilizada, se mostrará un mensaje de advertencia como el mostrado en la imagen de la derecha. Así, podrás decidir si quieres cambiar la asignación o dejarla como está. Ejemplo 1. Abre el editor de acciones (disponible a través del menú Actions). 2. Veamos si podemos utilizar la tecla D para acoplar el docker a la ventana principal. Pulsa sobre el botón Find shortcut … Pulsa la tecla D. Se mostrará una ventana con el mensaje Shortcut not found. De este modo sabremos que esta tecla está disponible. Pulsa OK para cerrar esta ventana. 3. Escribe dock en la casilla Filter y, a continuación, selecciona la acción View: Attach/unattach Docker to/from main window. 4. Pulsa sobre el botón Add para abrir la ventana Keyboard or MIDI Input. Cuando se muestre, desactiva la casilla Automatically close window on key/MIDI input. De este modo, la ventana no se cerrará automáticamente después de pulsar una tecla y, así, será más difícil asignar por descuido un atajo equivocado. 5. Pulsa la tecla D (en minúsculas) – verás esta tecla (D) en la casilla Shortcut de la ventana Keyboard or MIDI Input (ver arriba). 6. Pulsa OK. El atajo se asignará a la acción seleccionada. 237 Guía de usuario v 4.00 7. Cierra la ventana Actions. 8. Ahora ya podrás utilizar la tecla D para acoplar o desacoplar el docker a la ventana principal. 13.5 Eliminar un atajo existente Eliminar un atajo existente es muy sencillo. Imagina, por ejemplo, que quieres eliminar el atajo asignado a la acción View: Attach/unattach Docker to/from main window. Para ello, haz lo siguiente: 1. Dirígete a la lista de acciones y selecciona la acción cuyo atajo quieras eliminar. Éste se mostrará justo debajo de la lista. (ver derecha). 2. Pulsa sobre el atajo mostrado en la ventana Shortcuts for selected action (en este caso la letra D). 3. Pulsa sobre el botón Delete. El atajo será eliminado. 13.6 Cambiar la asignación de un atajo El procedimiento utilizado para cambiar la asignación de un atajo combina las técnicas utilizadas para crear y borrar un atajo. Veamos un ejemplo. Asignaremos las teclas Flecha arriba y Flecha abajo como atajos para las acciones Track: Go to previous track (navegar hasta la pista anterior) y Track: Go to next track (navegar hasta la siguiente pista). Los atajos por defecto para estas dos acciones son Ctrl Alt Up y Ctrl Alt Down. 1. Localiza y selecciona la acción Track: Go to previous track. 2. En la casilla Shortcuts for selected actions, selecciona Ctrl Alt Up (ver derecha). 3. Pulsa sobre el botón Delete para eliminar este atajo. 4. Pulsa sobre el botón Add... para mostrar la ventana Keyboard or MIDI Input. 5. Pulsa la tecla Flecha arriba (ver derecha) y pulsa OK. 6. Cuando aparezca la casilla de advertencia, selecciona OK. Aún podrás utilizar la tecla + para hacer zoom horizontal. 7. Utiliza las técnicas utilizadas en los seis primeros pasos para modificar el atajo de la acción Track: Go to next track. 238 13 - Personalización: acciones, atajos, menús y barras de herramientas 13.7 Atajos: sugerencias Los usuarios expertos consideran que utilizar atajos es la manera más rápida y eficaz de trabajar con REAPER. Esto es especialmente cierto cuando, usando atajos, evitamos realizar fastidiosas operaciones con el ratón. Conforme vayas conociendo REAPER, advertirás que hay muchísimas acciones que pueden asignarse a atajos, incluyendo mas de cien que ni siquiera aparecen en los menús . A continuación, se muestran algunas acciones de la sección principal a las que quizá quieras asignar atajos. Tarea Posible atajo Track: Toggle bypass FX for currently selected track(s). Activar/desactivar los efectos de la(s) pista(s) seleccionada(s). B Track: Toggle bypass FX for all tracks. Activar/desactivar los efectos de todas las pistas. Ctrl B Track: View FX chain for current track. Ver la cadena de efectos de la pista seleccionada. Ctrl F Track: View I/O for current track. Ver las entradas/salidas de la pista seleccionada. I Track: View envelopes for current track. Ver las envolventes de la pista seleccionada. K 13.8 Atajos para la grabación REAPER contiene infinidad de atajos. Su uso, facilita mucho el trabajo en diferentes áreas. En la presente sección veremos cómo crear atajos para facilitar nuestro ritmo de trabajo durante la fase de grabación. A continuación veremos un ejemplo en el que crearemos dos de estos atajos. Habrás advertido que, cuando detienes la grabación, se muestra una ventana en la que se te pregunta si quieres guardar o borrar los elementos grabados. Quizá quieras asignar atajos a estas dos opciones (esto es, a las opciones Save All y Delete All). Así, utilizaremos estos atajos para detener la grabación y escoger una de las dos opciones sin necesidad de tener que escoger la opción en la ventana (saltándonos así ese paso) 1. Selecciona la sección Main (alt recording) (sección principal alternativa) principal del editor de acciones (ver derecha). 2. Escribe stop save en la casilla Filter. Deberías ver la acción Transport Stop (save all recorded media). 3. Selecciónala. 4. Pulsa sobre el botón Add … pulsa la tecla S y, finalmente, pulsa OK. 5. Elimina la búsqueda (pulsando sobre el botón Clear) y, esta vez, escribe stop del en la casilla Filter. 6. Selecciona la acción Transport: Stop (DELETE all recorded media). 7. Pulsa sobre el botón Add … pulsa la tecla D y, finalmente, pulsa OK. 8. Elimina la búsqueda. 9. Cierra la ventana del editor de acciones. 10. Asegúrate de que la opción Use alternate keyboard section when recording (utilizar la sección principal 239 Guía de usuario v 4.00 alternativa durante la grabación) esté activada. La encontrarás bajo Options, Preferences, General, Keyboard. 11. Pulsa OK para cerrar la ventana de preferencias. A partir de ahora, cada vez que grabes, tendrás la posibilidad de utilizar las teclas S y D para detener la grabación guardando o eliminando automáticamente los elementos grabados durante el pase de grabación. Recuerda que, cuando no estés grabando, estos atajos estarán disponibles para otras tareas. Consejo: si lo deseas, podrás asignar atajos como estos a un dispositivo externo para, de este modo, ejecutarlos desde él. Trataremos este asunto cuando hablemos de las superficies de control. 13.9 Atajos para el editor MIDI La edición es un área en la que los atajos pueden resultar especialmente útiles. Y quizás más todavía cuando se trate de edición MIDI. Familiarízate con las opciones del editor MIDI y con las acciones del editor de acciones. Advierte que las acciones MIDI se encuentran en su propia sección. Más en concreto, se encuentran divididas en tres secciones (ver derecha). El método para asignar, eliminar y cambiar atajos es exactamente el mismo que para las demás secciones. De este modo, no será necesario repetir estos procedimientos. Sin embargo, proponemos una lista de acciones que te pueden resultar de gran utilidad. Mi especial agradecimiento a Susan G por su inestimable ayuda en la elaboración de esta lista. Para lograr esto …. Utiliza la siguiente acción ... Modificación de notas Insertar notas de una duración determinada Insert note …. [range from 1/128 to 1/2 to whole note] Convertir un pasaje en legato Set note ends to start of next note Transponer nota Edit: Move notes up/down one octave/semitone Modificar ligeramente la longitud de las notas Edit: Lengthen/Shorten notes one grid unit/pixel Modificar el valor de velocity Edit: Note velocity +/-01, 10 Mostrar u ocultar ciertas notas Filter: Toggle filter on/off Canales MIDI Especificar un canal determinado Action: Set channel for new events to 01 ...1 6 Mostrar los canales especificados Channel: Show all/only/toggle channels 01 … 16 Cambiar el canal de las notas seleccionadas Edit: Set notes to channel 01 ... 16 Cursor/rejilla Avanzar el cursor según un valor musical Cursor: advance … [range from 1/128 ... to whole note] Mover el cursor según una medida determinada Edit: Move edit cursor right/left by grid/measure/pixel Modificar el tamaño de la rejilla Grid: Multiply grid size by... or Grid: Set division to... 13.10 Atajos para el explorador de contenidos Si trabajas habitualmente con samples, deberías familiarizarte con las diferentes acciones del explorador de contenidos. Veamos algunas acciones disponibles: Browser actions: sirven para navegar por las diferentes carpetas. Por ejemplo, pulsar la barra espaciadora servirá para subir un nivel. Preview actions: existen acciones para, por ejemplo, reproducir, detener la reproducción, activar el modo loop de reproducción, rebobinar, detener la reproducción al insertar contenidos, etc. Tempo match actions. Éstas incluyen las opciones tempo match off, tempo match on, toggle on/off, y tempo match/2. 240 13 - Personalización: acciones, atajos, menús y barras de herramientas 13.11 Asignar acciones a la rueda del ratón Las asignaciones de REAPER por defecto a la rueda del ratón pueden cambiarse. Esto puede resultar de utilidad si, por ejemplo, deseas que la rueda del ratón funcione para hacer zoom en lugar de para hacer scroll: Atajo Acción Sólo la rueda del ratón View: Zoom horizontally más Ctrl View: Zoom vertically más Alt View: Scroll horizontally más Ctrl+Alt View: Scroll vertically más Ctrl+Shift View: Adjust selected track heights De nuevo, el método utilizado para modificar las diferentes asignaciones es el mismo que ya hemos estudiado. Imagina, por ejemplo, que quieres utilizar la rueda del ratón para realizar desplazamientos (scroll) horizontales. 1. Localiza la acción View: Scroll horizontally en el editor de acciones. 2. Selecciona el atajo asignado, en este caso Alt + Mousewheel y pulsa sobre el botón delete. 3. Pulsa sobre el botón Add y, a continuación, mueve la rueda del ratón. Se mostrará la palabra Mousewheel (ver derecha). 4. Pulsa OK. 5. Si lo deseas, utiliza el mismo método para asignar el atajo Alt + Mousewheel a la acción View: Zoom Horizontally. 13.12 Exportar e importar atajos El botón Import/export, situado en la esquina inferior izquierda de la lista de acciones, puede utilizarse para guardar o restaurar cualquier asignación de atajos. Las listas de atajos exportadas se guardan en el archivo .ReaperKeyMap de la carpeta \KeyMaps directory of your \Application Data\REAPER. Esta opción también puede utilizarse para copiar atajos de un ordenador a otro. El funcionamiento de las siguientes opciones es bastante evidente: Import … Importa cualquiera de las listas de atajos guardadas en el archivo .ReaperKeyMap). Export all … Exporta la lista de atajos actual al archivo .ReaperKeyMap). Export selected items … Exporta, únicamente, los atajos seleccionados (al archivo .ReaperKeyMap). Restore all shortcut binding to factory defaults Reinicia la lista de atajos a su configuración por defecto. 13.13 Crear acciones personalizadas (Macros) Si lo deseas, puedes asignar un atajo a toda una secuencia de acciones. De hecho, el número de acciones asignable a un solo atajo no tiene límite. El proceso de asignar más de una acción a un atajo es conocido como macro. Cuando examines el editor de acciones quizá te sorprendan algunas de ellas. Quizá te preguntes quién puede necesitar acciones como Item: Select item under mouse cursor (seleccionar el objeto colocado debajo del puntero del ratón) cuando quizá sea más fácil simplemente pulsar sobre el objeto para seleccionarlo. A menudo, la utilidad de estas acciones está en utilizarlas como parte de un todo; es decir, como parte de una combinación de acciones o macro. 241 Guía de usuario v 4.00 Acciones personalizadas (Macros) Para lograr esto ... Realiza lo siguiente ... Crear una macro Pulsa sobre el botón New... y escribe un nuevo nombre para tu macro. Añadir una acción a una macro Pulsa sobre ella y arrástrala hasta la macro (o haz doble click sobre ella). Cambiar el orden de las acciones Pulsa sobre la acción que desees mover y arrástrala hacia arriba o abajo. Eliminar una acción de una macro Selectciona la acción que desees eliminar y pulsa Remove. Añadir una macro al menú principal de acciones Activa la opción Show in actions menu. Consolidar una macro para que se pueda deshacer en un solo paso Activa la opción Consolidate undo points. Guardar una macro Pulsa OK. Asignar un atajo a una macro Selecciona la macro (en el editor de acciones) y pulsa Add. Editar una macro Selecciona la macro (en el editor de acciones) y pulsa Edit. Copiar una macro Selecciona la macro (en el editor de acciones) y pulsa Copy. Ejecutar una macro Pulsa sobre su atajo (si tiene alguno asignado), selecciónala en el menú de acciones (si esta opción está activada) o selecciónala en el editor de acciones y pulsa sobre el botón Run. Borrar una macro Selecciónala en el editor de acciones y pulsa sobre el botón Delete. Veamos un sencillo ejemplo. Normalmente, para dividir un objeto necesitarás seleccionarlo, colocar el cursor sobre el punto donde desees hacer la división y, finalmente, pulsar la tecla S para proceder a la separación. Creando una acción personalizada, podrás realizar estas tres operaciones pulsando una sola tecla. Ejemplo 1. Pulsa sobre el botón New del editor de acciones. Se mostrará la ventana Create Custom Action (ver derecha). Escribe un nombre para la acción, como por ejemplo, Split under mouse. 2. Busca la acción View: Move edit cursor to mouse cursor en el panel de la izquierda y haz doble click sobre ella. 3. Ahora, busca la acción Item:Select item under mouse cursor y haz también doble click sobre ella. 4. Busca la tercera de las acciones que vamos a utilizar Item:Split items at edit or play cursor y haz doble click sobre ella. 242 13 - Personalización: acciones, atajos, menús y barras de herramientas 5. Pulsa sobre la opción Consolidate undo points. 6. Pulsa OK. Regresarás al editor de acciones con tu nueva acción personalizada seleccionada. 7. Pulsa sobre el botón Add y pulsa la tecla C para convertirla en el atajo de tu nueva macro. Pulsa OK. 8. Cierra el editor de acciones. 9. Coloca el ratón sobre sobre cualquier objeto y pulsa la tecla C. El objeto se separará según la posición del ratón. Uno de las partes del objeto resultará seleccionada. Si no deseas que sea así, edita la macro. 10. Abre el editor de acciones y busca la macro recién creada (Split under mouse) y selecciónala. Pusa sobre el botón Edit. Añade la acción Item: Unselect all items como último elemento de la macro y pulsa OK. 11. Vuelve a probar la macro. Ahora, el objeto se dividirá del mismo modo pero ninguna de las partes resultantes quedará seleccionada. El ejemplo que acabamos de ver es sólo una pequeña muestra de lo que puedes llegar a hacer enlazando diferentes acciones. Si necesitas inspiración, consulta el hilo The Useful Macro Thread del foro de REAPER Q&A, Tips, Tricks and How To – Lo encontrarás en forum.cockos.com. 13.14 Macros personalizadas del editor MIDI Si te gusta trabajar con datos MIDI, seguro que acabas creando varias macros personalizadas. Los siguientes ejemplos, cortesía de Bevosss, demuestran que una macro no debe contener miles de acciones para resultar extremadamente útil. Si enlazas estas acciones.... ... sucederá lo siguiente Navigate: select next note right with same note value Navigate: move edit cursor to start of selection Se seleccionará la siguiente nota del mismo valor que la nota actual y el cursor se colocará en su posición. Navigate: select previous note right with same note value Navigate: move edit cursor to start of selection Se seleccionará la nota anterior del mismo valor que la nota actual y el cursor se colocará en su posición. Edit: Select all Remove selected duplicate events Edit: Unselect all Se eliminarán los eventos duplicados del objeto en el que estemos trabajando. Grid: Set grid division to 1 Edit: Insert note at edit cursor Edit: Unselect all Se creará una nota con valor de redonda. La rejilla determina el tamaño de la nota. De este modo, podrás crear macros similares para crear notas con diferentes valores. 13.15 Importar Scripts Si deseas realizar acciones personalizadas todavía más sofisticadas (que vayan más allá del concepto de enlazar acciones), siempre podrás importar Perl scripts o Python scripts. Para que esta opción esté disponible, uno de estos scripts deberá estar instalado en tu ordenador. Si no es así, sus controles aparecerán sombreados (ver derecha). La creación de scripts excede el propósito de esta guía. Si deseas más información acerca de este interesante tema, visita la página web de REAPER, especialmente: www.cockos.com/reaper/sdk/reascript/reascript.php 243 Guía de usuario v 4.00 13.16 Utilizar una superficie de control con REAPER Si tienes una superficie de control como, por ejemplo, la Behringer BCR2000 o la Novation Nocturn, podrás utilizarla para controlar algunas de las acciones de REAPER. Así, podrás controlar el volumen, el panorama, las funciones de mute y solo, armar las pistas para grabación, iniciar y detener la grabación, e, incluso, controlar las funciones del transporte de REAPER. Consulta las especificaciones de tu dispositivo para configurarlo adecuadamente. Advierte que, obviamente, no todas las superficies de control son iguales. Así, no todas podrán controlar los mismos parámetros. Si bien no pretendemos explicar aquí, detalladamente, los diferentes tipos de superficie de control, sí enumeraremos las dos categorías principales en que se dividen: Dispositivos que REAPER reconoce, específicamente, como superficies de control. Dispositivos que, a pesar de no ser reconocidos como superficies de control, desempeñan esa función. Si utilizas algunos de los dispositivos que se muestran en la imagen inferior, podrás instalarlos como superficie de control en la página Control Surfaces de la ventana de preferencias de REAPER. Consulta el manual de tu dispositivo y visita los foros de REAPER para obtener más información. Incluso si tu dispositivo no se halla en la lista, quizá se pueda utilizar, siempre y cuando sea capaz de emular el comportamiento de las superficies soportadas. Por ejemplo, el dispositivo Novation Nocturn puede instalarse como Hui debido a que es capaz de imitar a este producto. En cualquier caso, asegúrate de escoger las opciones adecuadas a tu dispositivo entre las varias disponibles en los ajustes de la ventana Control Surface Settings. A continuación se muestra un ejemplo de estos ajustes. Advierte que es sólo un ejemplo y que no puede tomarse como modelo para cualquier dispositivo. 244 13 - Personalización: acciones, atajos, menús y barras de herramientas Advierte que es posible instalar varios dispositivos de este modo. Por ejemplo, quizá desees utilizar la superficie Frontier AlphaTrack junto a la superficie Frontier Tranzport. Esto es perfectamente factible siempre y cuando las instales adecuadamente. Una vez más, consulta los manuales correspondientes. Aunque tu dispositivo no sea ninguno de los de la lista y, además, no pueda emular su comportamiento, aún podrá utilizarse con REAPER. Un ejemplo de este caso lo encontramos con el dispositivo Behringer BCR2000. Una vez instalado en tu ordenador, aparecerá en la lista de dispositivos MIDI de REAPER. Dependiendo del producto y de sus drivers, aparecerá con su propio nombre o, simplemente, como USB Audio Device. Instálalo como dispositivo MIDI (MIDI Device) en principio como “Input Only” y, en muchos casos, sólo para mensajes CC (Control Messages). Aquí se muestra un ejemplo, haz doble click sobre el nombre del dispositivo para abrir la ventana Configure MIDI Input. Los siguientes pasos dependerán del dispositivo instalado. Una vez esté correctamente instalado, podrás utilizarlo para asignar cualquier acción a cualquiera de sus controles (a través de mensajes CC). El procedimiento de asignación es similar al utilizado para asignar atajos. Primero selecciona la acción, después pulsa sobre el botón Add y, a continuación, en lugar de pulsar una tecla (o combinación de teclas) mueve un control de tu superficie de control. Finalmente pulsa OK. En el presente ejemplo hemos asignado un potenciómetro de nuestra superficie para que controle el volumen de la pista número 1. Para más información, consulta la documentación de tu dispositivo, la página web del fabricante y, si es necesario, los foros de REAPER. 245 Guía de usuario v 4.00 13.17 Meta Acciones Las Meta acciones son acciones especiales que llevan el concepto de las acciones personalizadas un paso más allá, por ejemplo, repitiendo la misma macro tantas veces como sea necesario sin necesidad de presionar el mismo atajo. Esta técnica puede ser útil, por ejemplo, si quieres poner un marcador al inicio de cada estrofa de la canción. Algunas canciones tendrán tres o cuatro estrofas, otras cinco o seis. Este es el ejemplo perfecto para usar una meta acción. REAPER incluye dos comandos para meta acciones: Action: prompt to continue, and Action: prompt to go to action loop start Ejemplo Observa el ejemplo de la derecha. Si creas esa acción personalizada y le asignas un atajo (como Ctrl Shift K), podrás hacer lo siguiente. Selecciona cualquier pista que contenga varios objetos y posicione el cursor de reproducción al inicio de la línea de tiempo. Luego, activa el macro. El cursor se moverá hasta el inicio del primer objeto de la pista seleccionada y colocará un marcador en ese punto. Después se te preguntará si deseas continuar (ver debajo). Si pulsas Enter o pulsas sobre el botón Yes, el cursor de reproducción se moverá hasta el inicio del próximo objeto, colocará otro marcador y se te hará la misma pregunta. Si pulsas sobre el botón No, la ejecución de la acción personalizada se detendrá. 246 13 - Personalización: acciones, atajos, menús y barras de herramientas 13.18 Ratón: teclas modificadoras Hemos tratado brevemente las teclas modificadoras en relación al ratón un par de veces a lo largo de esta guía. Gracias a la página Mouse modifiers de las preferencias de REAPER, podremos cambiar las funciones de estas teclas modificadoras así como añadir nuevas. Fíjate en lo siguiente: Teclas modificadoras. Los usuarios de Windows podrán utilizar cualquiera de las siguientes teclas modificadoras en combinación con los movimientos del ratón: Shift, Ctrl, Alt, Win Los usuarios de Mac podrán utilizar las siguientes: Shift, Command, Option, Control Contextos. La lista desplegable “Contexts” de la página Mouse Modifiers muestra todos los contextos en que podrán utilizarse las teclas modificadoras (ver derecha). Cuando selecciones cualquier elemento de esta lista, se mostrarán las asignaciones actuales para dicho contexto. Como advertirás, hay muchísimas opciones y, probablemente, nunca llegarás a utilizarlas todas. Tómate el tiempo necesario para investigar y localizar las opciones que más te interesen. El procedimiento necesario para modificar una determinada asignación de teclas modificadoras es el siguiente: 1. Abre la página Mouse Modifiers de la ventana de preferencias de REAPER. 2. Despliega la lista de la casilla Context y selecciona uno de sus elementos. Se mostrarán todas las teclas modificadoras para el contexto seleccionado. A la derecha se muestran las teclas modificadoras (junto a sus acciones) del contexto Media item edge. 3. En la columna Modifier, haz doble click sobre el elemento que desees cambiar. Se mostrará una lista con sugerencias acerca de acciones que quizá desees asignar a la tecla modificadora sobre la que hayas pulsado. Tus opciones serán las siguientes: ✔ Selecciona cualquier elemento de la lista, o ✔ Selecciona No Action para desactivar la tecla modificadora seleccionada, o ✔ Selecciona el elemento marcado para restaurar el estado por defecto de la acción seleccionada, o ✔ Selecciona Action List … para abrir el editor de acciones y así asignar cualquiera de sus acciones al contexto en el que te encuentres. 4. Pulsa Apply para aplicar los cambios. 5. Repite los cuatro primeros pasos tantas veces como sea necesario. Cuando acabes, pulsa OK para cerrar la ventana de preferencias. Utiliza el botón Reset para restaurar los ajustes por defecto. 247 Guía de usuario v 4.00 Los siguientes ejemplos han sido seleccionados con la intención de mostrar la utilidad y el funcionamiento de las teclas modificadoras. Fíjate en los siguientes procedimientos para poder aplicarlos según te convenga. Imagina que utilizas ciertas técnicas de edición con mucha frecuencia. Imagina también que son estas: Crear objetos MIDI vacíos. Utilizar la técnica Slip editing. Añadir efectos a los objetos. Activar y desactivar la función Mute de los objetos. Ajustar y eliminar puntos de loop. Estas técnicas mezclan diferentes áreas de REAPER. Todas ellas podrán facilitar tu trabajo si les asignas teclas modificadoras. Ejemplos Este ejercicio tratará los ejemplos de la lista anterior uno a uno siguiendo su orden. 1. Escoge el comando Options, Preferences y, a continuación, selecciona la página Mouse Modifiers. 2. Selecciona Track en la casilla Context. Se mostrarán las asignaciones por defecto. Advierte que los atajos Shift, Alt y Shift Alt ya han sido asignados. 3. Haz doble click sobre la palabra Shift de la columna Modifier. Se mostrará una lista con las acciones sugeridas. 4. En dicha lista, pulsa sobre Pencil draw an empty MIDI item. 5. Pulsa Apply. 6. Ahora selecciona Media Item Edge en la casilla Context. Imagina que queremos “mover el extremo del objeto ignorando los ajustes de snap y la selección de tiempo” (Move item edge ignoring snap and edge time for selection) y convertir esta acción en la acción por defecto al mover los extremos de cualquier objeto. 7. Haz doble click sobre la acción Default y selecciona Move item edge ignoring snap and edge time for selection. A continuación, haz doble click sobre el modificador Shift y selecciona Move item edge. 8. Pulsa Apply. Los dos elementos se habrán intercambiado. 9. Ahora selecciona Media Item Double-click en la casilla Context. Se mostrarán sus modificadores. Imagina que queremos crear una acción que pueda utilizarse para abrir la cadena de efectos de los objetos. Advierte que los atajos Alt y Shift Alt están disponibles. 10. Haz doble click sobre la palabra Alt para mostrar un menú con diferentes opciones. Pulsa sobre Action List … para abrir el editor de acciones. Si te has leído todo este capítulo, el editor te resultará familiar. Localiza la acción Show FX chain for item take y selecciónala. Pulsa sobre Select/Close para volver a la ventana Mouse Modifiers. Pulsa Apply. Ahora, hacer doble click sobre un objeto manteniendo la tecla Alt presionada mostrará su ventana de efectos (ver arriba). 11. Repite este procedimiento para asignar la acción Item properties: Toggle items mute al atajo modificador Shift+Alt. 248 13 - Personalización: acciones, atajos, menús y barras de herramientas 12. Finalmente, añadiremos una acción al contexto Ruler double-click para que la tecla modificadora Shift elimine los puntos actuales de loop. 13. Selecciona Ruler doubleclick en la casilla Context. Haz doble click sobre Shift en la columna Modifier y selecciona Action List... en el menú. Localiza la acción Loop Points: Remove loop points, selecciónala, pulsa sobre Select/Close y, finalmente, sobre Apply. 14. Cierra la ventana de preferencias. Si después de completar este ejercicio consideras que no vas a utilizar los modificadores recién asignados, pulsa sobre el botón Reset para restaurar los ajustes por defecto (ver derecha). Recuerda: cuando asignes teclas modificadoras no estarás limitado a las acciones de REAPER. También podrás utilizar acciones personalizadas y acciones de las extensiones SWS (siempre y cuando las hayas instalado). 13.19 Teclas modificadoras en el contexto del editor MIDI El uso de las teclas modificadoras en el contexto de los editores MIDI merecería un libro entero. La edición de notas y eventos del carril de CC pueden beneficiarse mucho gracias al uso de éstas. Si investigas, verás que hay muchas acciones disponibles (ver derecha). Si utilizas mucho el editor MIDI, merece la pena que te tomes el tiempo necesario para saber de qué acciones puedes beneficiarte. Recuerda que las acciones del editor de acciones y del editor de eventos, así como las acciones personalizadas que hayas creado, también estarán disponibles y, de este modo, podrás accionarlas mediante el uso del ratón y sus teclas modificadoras. 249 Guía de usuario v 4.00 13.20 Personalizar los menús de REAPER El menú principal y los menús contextuales más importantes de REAPER pueden personalizarse de varias maneras, incluyendo: Ocultando los comandos que no utilices. Cambiando el orden de los comandos existentes. Añadiendo comandos personalizados a menús existentes. Para mostrar la ventana Custom Menu, selecciona Options, Customize Menus/Toolbars en el menú principal. La ventana Customize menus/toolbars se abrirá mostrando el menú Main File. La tabla a continuación resume las tareas principales que pueden realizarse a través de esta ventana. El signo & significa, cuando se muestra delante de cualquier letra, que cada vez que se muestre en el menú, podrá pulsarse sobre esa letra para seleccionar dicho comando. La letra aparecerá subrayada en el propio menú. Así, en el ejemplo mostrado arriba, cuando muestres el menú File, la letra N de New project... aparecerá subrayada. De este modo, podrás pulsar la tecla N para seleccionar el comando. Para lograr esto ... … realiza lo siguiente... Seleccionar un menú para personalizarlo Muestra la lista desplegable (esquina superior izquierda) y selecciona el menú en cuestión. Cambiar el nombre del menú seleccionado Pulsa sobre el botón Retitle, escribe un nuevo nombre y pulsa Enter. Borrar un comando del menú personalizado seleccionado Selecciona el comando en la columna de la izquierda (pulsando una vez sobre él) y haz click derecho y escoge Remove en el menú, o pulsa sobre el botón Remove situado en la parte baja de la ventana. Cambiar la posición de un comando en el menú personalizado Pulsa y arrastra, hacia arriba o abajo, el comando que desees mover. La misma operación también puede realizarse seleccionando el comando, pulsando Ctrl X, pulsando sobre la posición donde deseemos colocarlo y pulsando Ctrl V. 250 13 - Personalización: acciones, atajos, menús y barras de herramientas Para lograr esto ... … realiza lo siguiente... Copiar un comando de un nivel principal a otro Selecciona el menú principal en la lista desplegable de menús, selecciona el comando que desees mover y pulsa Ctrl C. Selecciona otro menú principal en la lista desplegable, pulsa en la posición de destino y pulsa Ctrl V. Renombrar un comando en el menú personalizado Selecciona el comando en la columna de la izquierda, pulsa sobre Rename, escribe un nuevo nombre y pulsa Enter. Añadir un separador al menú personalizado Selecciona, en la columna de la izquierda, el comando encima del cual quieres insertar un separador, pulsa sobre Add y, finalmente, escoge Separator en el menú. Añadir una etiqueta al menú personalizado Selecciona, en la columna de la izquierda, el comando encima del cual quieres insertar una etiqueta, pulsa sobre Add y, finalmente, escoge Label en el menú. Añadir un submenú al menú personalizado Pulsa, en la columna izquierda, sobre la posición donde desees colocar el sub-menú, pulsa Add y, después, Submenu. Escribe un nombre y, por último, pulsa Enter. Guardar los cambios realizados en el menú personalizado Pulsa sobre el botón Save. Restaurar los ajustes por defecto de los menús personalizados Pulsa sobre Reset, y escoge Reset Current Menu (para restaurar los ajustes del menú seleccionado) o Reset All Menus (para restaurar los ajustes de todos los menús). Exportar un menú personalizado (o todos) como set de menús de REAPER Pulsa Export... escoge Export All o Export Current, nómbralo y pulsa Save. Reemplazar los menús personalizados por un set de menús previamente guardado Pulsa Import... selecciona el set y pulsa Open. Incluir los menús por defecto en los menús personalizados Marca la opción Include default menu as submenu situada en la parte superior derecha de la ventana. Ejemplo En este ejemplo veremos cómo añadir, eliminar y reordenar comandos en los menús de REAPER. Imagina que trabajas mucho con marcadores y que quieres crear un comando para ordenarlos. En este caso, añadiremos la acción al menú contextual de la línea de tiempo. También eliminaremos el comando Insert empty space in selection (suponiendo que no nos interesa). Sigue este procedimiento: 1. Abre la ventana Customize menus/toolbars (desde el menú Options). 2. Muestra la lista desplegable y selecciona Ruler/arrange context. 3. Pulsa sobre cualquiera de los comandos de este menú, por ejemplo, sobre Set selection to items. 251 Guía de usuario v 4.00 4. Pulsa sobre el botón Add... y, a continuación, escoge Action... Se mostrará el editor de acciones. 5. Escribe mark renum en la casilla Filter. Verás la acción Markers: Renumber all markers in timeline order. 6. Selecciónala y pulsa sobre Select/close. Se cerrará el editor de acciones y volverás a la ventana Customize menus/toolbars. La acción aparecerá en este menú y se mostrará seleccionada (ver derecha). 7. Con ésta aún seleccionada, pulsa sobre Rename... 8. Nómbrala como Renumber markers y pulsa Enter. 9. Para moverla de lugar en el menú, pulsa sobre ella y arrástrala hacia arriba. Por ejemplo, sobre Zoom selection. 10. Ahora, selecciona Insert empty space in selection. Pulsa sobre Remove para eliminar este comando del menú. 11. Asegúrate de haber seleccionado la opción Include default menu as submenu. 12. Pulsa Save y, a continuación, Close. 13. Crea nuevos marcadores de modo que se muestren desordenados. 14. Haz click derecho sobre la línea de tiempo (ver derecha). Y escoge Renumber markers: los marcadores se reordenarán mostrando una numeración consecutiva. 15. Fíjate en el último elemento de este menú contextual (Default menu: Ruler/arrange context). Utilízalo para acceder al menú contextual original. 16. Si deseas restaurar este menú, abre la ventana Customize menus/toolbars y, con el apartado Ruler/arrange context seleccionado, pulsa sobre Reset y, a continuación, sobre Reset current menu/toolbar to default. Pulsa Save y, finalmente, Close. 13.21 Personalizar las barras de herramientas de REAPER Personalizar las barras de herramientas de REAPER (incluyendo las del editor MIDI) puede facilitar el trabajo en gran medida. Las posibilidades de personalización incluyen: Borrar los iconos y comandos por defecto que no quieras que se muestren. Asignar un comando diferente a un icono existente. Asignar un comando a un icono nuevo. Asignar una acción personalizada a un icono nuevo o ya existente. El procedimiento de personalización es similar al utilizado con los menús. En este caso los cambios se realizan desde la ventana Customize menus/toolbars. Ésta puede mostrarse haciendo click derecho sobre un área vacía de la barra de herramientas o seleccionando Customize menus/toolbars (en el menú Options). Cuando se muestre dicha ventana, selecciona Main Toolbar o cualquiera de las barras de herramientas MIDI en la lista desplegable de la esquina superior izquierda. Como verás, existen barras de herramientas flotantes. Las trataremos más adelante (en este mismo capítulo). 252 13 - Personalización: acciones, atajos, menús y barras de herramientas La tabla a continuación resume las tareas principales que pueden llevarse a cabo desde esta ventana. Después de examinarlas veremos un ejemplo práctico acerca de cómo añadir un elemento a la barra de herramientas. Para ello, utilizaremos la acción View: Toggle master track visible. Para lograr esto... … deberás realizar lo siguiente... Borrar un elemento de la barra de herramientas Pulsar sobre el nombre del elemento en el panel de la izquierda o sobre su icono. En el ejemplo mostrado, hemos seleccionado la opción Enable Metronome. Finalmente, pulsa el botón Remove. Asignar un icono diferente a un elemento de la barra de herramientas Hacer click derecho sobre el botón del icono de la parte inferior de la ventana Customize menus/toolbars. Se mostrará una ventana con diferentes iconos. Selecciona el que te interese. Añadir una nueva acción o comando a la barra de herramientas Primero, deberás seleccionar el elemento antes del cual quieras colocar el nuevo elemento. Después, pulsa el botón Add. Esto provocará que se muestre la ventana de acciones. Finalmente, en la lista de acciones, deberás seleccionar el comando o acción personalizada que quieras asignar y pulsar sobre Select/Close. Cambiar el icono de alguno de los elementos (incluyendo los elementos que hayas podido añadir) Haz click derecho sobre el icono. Se mostrará así la ventana Select toolbar Icon. Sustituir un icono de la barra de herramientas por texto Haz click derecho sobre elemento en cuestión, escoge Text Icon en el menú, escribe el texto deseado y pulsa OK. Cambiar la posición de un elemento en la barra de herramientas Arrastra el elemento arriba o abajo en la lista. La misma operación puede también realizarse mediante los comandos cortar y pegar, accesibles mediante de click derecho. Después, selecciona el icono que desees asignar y, por último, cierra la ventana Select Toolbar Icon. 253 Guía de usuario v 4.00 Para lograr esto... … deberás realizar lo siguiente... Cerrar la ventana Customize Menus/Toolbar sin guardar los cambios Pulsa sobre el botón Close y escoge No cuando se te pregunte si quieres guardar los cambios. Guardar los cambios realizados Pulsa sobre el botón Save. Exportar la barra de herramientas seleccionada (o todas ellas junto a los menús) como ReaperMenuSet Pulsa Export... , selecciona Export All o Export Current, escribe el nombre adecuado y pulsa Save. Reemplazar la barra de herramientas seleccionada (o todas ellas junto a los menús) por un ReaperMenuSet existente Pulsa Import... selecciona el set de menús que quieras importar y pulsa Open. Ejemplo 1. Haz click derecho sobre la barra de herramientas y selecciona Customise toolbars... en el menú contextual. 2. Pulsa sobre el último icono de la barra (Enable locking) y, a continuación, pulsa sobre el botón Add... para abrir el editor de acciones. 3. Localiza y selecciona la opción View: Toggle master track visible y, después, pulsa sobre el botón Select/close. La opción se habrá añadido a la lista de elementos de la barra de herramientas. En su icono aparecerá escrito algo así como “Tog Mast”. 4. Pulsa sobre el elemento recién añadido y arrástralo hasta la posición que deseas que ocupe. 5. Si no quieres que en su icono figure Togg Mast haz click derecho sobre el elemento y escoge Change icon (para seleccionar un icono nuevo) o Text icon (para escribir un texto diferente sobre el icono). 6. Pulsa Save y Close. Si no quieres conservar el icono recién creado, vuelve a la ventana Customise menus/toolbars y elimínalo. 254 13 - Personalización: acciones, atajos, menús y barras de herramientas 13.22 Barras flotantes de herramientas REAPER incluye un set de barras flotantes de herramientas que pueden personalizarse a voluntad. Seleccionando los comandos que más uses y añadiéndolos a estas barras de herramientas, tendrás acceso directo (a través de un solo click) a ellos. Para mostrar/ocultar esta barra de herramientas, utiliza el comando View, Floating Toolbar del menú principal. Advierte que, también, puedes asignar un atajo a esta acción. La barra flotante de herramientas puede colocarse en cualquier lugar de la pantalla simplemente pulsando sobre ella y arrástrandola hasta la posición deseada. Cada una de estas barras incluye una herramienta etiquetada como Edit Me sin ningún comando asociado a ella (ver imagen superior). La siguiente tabla resume las funciones de esta herramienta. Para hacer esto ... … deberás hacer lo siguiente. Seleccionar cualquiera de las barras para su edición Pulsa sobre la pestaña correspondiente y después haz click derecho sobre la barra para mostrar la ventana Customize Menus/Toolbars. Cambiar el nombre de cualquiera de estas barras Con la barra seleccionada y con la ventana Customize Menus/Toolbars abierta, pulsa sobre Retitle... y, por último, escribe un nuevo nombre y pulsa OK. Añadir una acción o un comando a cualquiera de estas barras Con la barra seleccionada y con la ventana Customize Menus/Toolbars abierta, pulsa Add... para mostrar la lista de acciones. Selecciona una acción y pulsa Select. Para editar el texto de cualquier botón de la barra Haz click derecho sobre el objeto y escoge Text Icon... Escribe entonces el texto deseado y pulsa OK. Para asignar un icono en lugar del texto a cualquier botón de la barra Haz click derecho sobre el elemento al que quieras cambiar el icono y escoge Change Icon... Después, selecciona el nuevo icono y cierra la ventana Select Toolbar Icon. Para borrar un elemento de la barra Selecciónalo y pulsa sobre Remove. Para cambiar el orden de los iconos en la barra Pulsa y arrastra en la lista de elementos. Para guardar un set de la barra de herramientas Pulsa sobre el botón Save en la ventana Customize Menus/Toolbars. Para exportar un set de la barra de herramientas Utiliza el botón Export... y, después, escoge Export current menu/toolbar to … Cuando se te indique, pulsa Save. Para importar un set previamente guardado Utiliza el botón Import..., selecciona el archivo a importar y pulsa Open. Pra acoplar/desacoplar la barra flotante sobre la barra principal Haz click derecho sobre la barra flotante y ejecuta el comando Dock floating toolbar over main toolbar. A la derecha se muestra un ejemplo de la primera pestaña con botones de acceso directo a diferentes vistas globales y vistas de proyecto. Veamos cómo hacerlo. 255 Guía de usuario v 4.00 Ejemplo 1. Con la ventana Customize menus/toolbars abierta, selecciona Floating toolbar 1. 2. Pulsa sobre Retitle... escribe Screen Sets y pulsa Enter. 3. Utiliza el botón Add... para abrir el editor de acciones. Selecciona la acción Screenset: Load window set #04 y, a continuación, pulsa Select. 4. Con el editor de acciones abierto, selecciona la acción Screenset: Load window set #03 y vuelve a pulsar Select. 5. Repite el paso número 4 para seleccionar, una a una, las acciones necesarias para cargar las vistas de globales 2 y 1, y después, las vistas de proyecto 4, 3 y 2. 6. Selecciona la acción Screenset: Load track view #01 y, a continuación, pulsa Select/close. 7. Si es necesario, pulsa y arrastra sobre cualquiera de estos elementos para modificar su orden. 8. Si quieres, elimina los elementos que no necesites. 9. Haz click derecho sobre cada uno de estos elementos y utiliza el comando Text icon para escribir sus etiquetas, como por ejemplo Win 4. 10. Pulsa Save y cierra la ventana Customize menus/toolbars una vez hayas acabado. Acabamos de ver cómo crear una barra de herramientas personalizada. Piensa en qué campo te puede resultar la ayuda de una de estas barras y créala. Lo agradecerás enormemente. En el capítulo 16 veremos otro ejemplo de barra personalizada, en ese caso pensada para trabajar con envolventes. 13.23 Crear herramientas inteligentes Si antes de llegar a REAPER has trabajado con otros DAW (como Cubase, Pro Tools o Sonar) quizá estés acostumbrado a utilizar la barra de herramientas para realizar tareas de edición como separar, silenciar o borrar objetos. Esta forma de trabajar no es la más habitual en REAPER, sin embargo, si la echas de menos, te alegrará saber que, en REAPER, se pueden crear herramientas inteligentes que funcionan de manera similar. La lista de acciones incluye varias que se ajustan a este propósito, como por ejemplo Item: Split Item Under Mouse Cursor (separar objetos según la posición del puntero del ratón). Además, quizá hayas creado algunas acciones propias para, por ejemplo, seleccionar, silenciar y borrar objetos. Antes de crear una herramienta inteligente, deberás asignar la acción o acción personalizada correspondiente a la barra de herramientas siguiendo el procedimiento que hemos visto un poco más arriba. En el presente ejemplo, hemos añadido un botón para la acción Split Item Under Mouse Cursor. Para utilizar este botón como herramienta inteligente, haz lo siguiente: 1. Haz click derecho sobre la herramienta. El cursor se convertirá en una A. Si dejas el ratón sobre el botón, se mostrará una descripción de la función de éste. 2. Pulsa con el ratón (en el caso de este ejemplo) sobre el objeto, en la posición exacta sobre la cual quieres que se aplique la acción. Una vez una herramienta esté “armada”, permanecerá en este estado hasta que la desarmes. Para ello, haz click derecho sobre ella o pulsa Esc justo después de usarla. Consejo: las barras flotantes pueden redimensionarse arrastrando sobre su esquina inferior derecha. Si no quieres que los botones de la barra se muestren mayores o menores a su tamaño habitual, activa una de estas dos opciones: Don't scale toolbar buttons above 1:1 y Don't scale toolbar buttons below 1:1. Las encontrarás en la página Appearance de la ventana de preferencias. 256 Guía de usuario v 4.00 14 Los plug-ins de REAPER en acción 14.1 ¿Qué son los plug-ins? REAPER ofrece un gran surtido de plug-ins - ¡casi 200! Éste incluye plug-ins de Jesusonic y plug-ins VST de Cockos. En esta sección hablaremos de algunos de ellos. Sólo cubriremos sus aspectos básicos, simplemente para ver cómo trabajan. A partir de aquí, deberás ser tú quien explore sus posibilidades. Los plug-ins son programas informáticos que se utilizan para controlar y moldear el sonido generado durante la reproducción de las diferentes pistas. Quizá quieras usar plug-ins en alguna de estas situaciones: Para dar vida a una toma vocal. Quizá la toma suene algo fina, sin cuerpo. Algunos plug-ins pueden solucionar este problema, pero recuerda: los plug-ins no hacen milagros. Para suavizar los picos de volumen de una pista, haciendo que ésta suene más uniforme. Para darle a la mezcla un toque de “directo”, esto es, para que parezca que ha sido grabada en un auditorio y no en un estudio. 14.2 Las tres leyes de los plug-ins Antes de empezar a utilizar plug-ins, estudia y memoriza este mantra. ¡No hay excepción a estas leyes!. 1. Mejor no utilizar un plug-in, que utilizarlo mal. Un plug-in mal usado empeorará la mezcla. Si tienes dudas acerca del funcionamiento de un plug-in, no lo uses. 2. Nunca juzgues un plug-in por los presets con los que venga de fábrica. Estos sólo reflejan la idea de alguien respecto a cómo deben utilizarse, no su potencial. Piénsalo de este modo: ¿decidirías que un coche determinado no es bueno porque en el concesionario te han enseñado un coche rojo y a ti no te gusta ese color?. 3. Nunca juzgues un plug-in solamente por su precio. Jamás. Algunos son gratis, otros cuestan un dineral. Hay plug-ins gratuitos geniales y otros horrorosos. Con los plug-ins caros pasa exactamente lo mismo. 14.3 Los cinco tipos de plug-in Para los novatos en audio digital, la primera impresión acerca de la gran cantidad existente de plug-ins es de confusión. Se sienten abrumados. Sí, hay mucho donde elegir, pero tampoco hay que asustarse. No hay que asustarse, básicamente, porque sólo hay cinco tipos (salvo una gran excepción que trataremos en breve). Estos son: Manipulación del sonido: afectan a la frecuencia de las pistas. Por ejemplo, un ecualizador. Efectos basados en el tiempo: ajustan cómo interactúan las pistas con el tiempo. Por ejemplo, delay, chorus y reverb. Dinámica: determinan el volumen de las pistas. Por ejemplo, compresores y limitadores. De utilidades varias: estos no moldean el sonido, si no que se dedican a tareas varias como por ejemplo el direccionamiento o routing. Analíticos: muestran información de la pista pero no afectan e su sonido. Y, ¿qué hay de la excepción? Bueno, algunos plug-in pertenecen a más de una categoría. Por ejemplo, un compresor multibanda, que reúne características de ecualizador y de compresor al mismo tiempo. 257 Guía de usuario v 4.00 14.4 Ajustar los parámetros de los plug-ins Los deslizadores de los plug-ins pueden ajustarse utilizando uno de estps cuatro métodos: Coloca el puntero sobre el deslizador y mueve la rueda del ratón. Mantén presionada la tecla Ctrl para realizar ajustes más precisos. Pulsa y arrastra sobre el deslizador. Mantén presionada la tecla Ctrl para realizar ajustes más precisos. Pulsa sobre el deslizador y, a continuación, utiliza las teclas Flecha arriba y Flecha abajo. Pulsa sobre el valor del parámetro (en la imagen a continuación, los valores se muestran justo a la derecha del deslizador) y escribre un valor. Si no quieres utilizar ninguno de los tres primeros métodos (por miedo a realizar ajustes involuntariamente), activa la opción Ignore mousewheel on all faders (ignorar la rueda del ratón en todos los deslizadores) que encontrarás en la página de preferencias Editing Behavior, Mouse. 14.5 Sound Shaping Effects: el ecualizador Muchos de estos efectos caen bajo la categoría (de un modo u otro) de los ecualizadores. Estos sirven, básicamente, para enfatizar o disimular las frecuencias seleccionadas. REAPER viene de serie con varios plug-ins de ecualización de JS y con el ReaEQ de Cockos. La mejor manera de entenderlos será a través de un ejemplo. 1. Abre el archivo All Through The Night.RPP y guárdalo como All Through The Night EQ.RPP. 2. En este ejemplo trabajaremos únicamente en la pista vocal. La voz es el instrumento ideal para ver cómo trabaja la ecualización. Pon en Solo la pista Vox. 3. Muestra la ventana de efectos, pulsa Add y añade el efecto JS Loser 3 Band EQ. 4. Reproduce la canción. Mientras lo hagas, mueve el deslizador High hacia la izquierda, suavemente. Advierte cómo la voz se vuelve más profunda. 5. Haz doble click sobre el deslizador para colocarlo a cero. 6. Mueve el deslizador Low hacia la izquierda. Ahora, suavemente, mueve el deslizador Low Mid Frequency también hacia la izquierda y, después, hacia la derecha. Advierte el efecto que se produce en la voz. 7. Detén la reproducción. Coloca los deslizadores en su posición original (ver arriba). Lo que acabamos de hacer, ha sido, básicamente, cortar unas u otras frecuencias. Veamos esto en mayor detalle. Cómo dividir el espectro sonoro es, en cierta medida, arbitrario. Veamos una manera de hacerlo con la que muchos ingenieros de sonido estarían de acuerdo: Frecuencias Comentarios 16 a 60 Hz Subgraves. Estas frecuencias se sienten más que se oyen. 60 a 250 Hz Bajos. Aquí se sitúan las fundamentales de la sección rítmica. Subirlas provocará que la canción suene más llena. Subirlas demasiado provocará confusión. 250 a 2000 Hz Rango medio. Enfatizar mucho estas frecuencias provocará que la grabación suene como si se hubiese grabado a través del teléfono. Si una toma suena sucia, baja un poco estas frecuencias. 258 Guía de usuario v 4.00 Frecuencias Comentarios 2000 a 4000 Hz Medios altos. Esta es un área algo problemática. Enfatizarla causará fatiga auditiva. Bajar un poco este rango en el acompañamiento y subirlo otro poco en la pista vocal, provocará que esta se destaque y cobre protagonismo en la mezcla. 4000 a 6000 Hz Presencia. Da presencia y claridad tanto a la voz como a los instrumentos. Sube este rango para situar un instrumento en primer plano y bájalo para quitarle protagonismo. 6000 a 16000 Hz Agudos. Aquí se encuentra la claridad y el brillo. Subir demasiado este rango provocará que la mezcla suene demasiado estridente. Ahora ya sabemos que la frecuencia se mide en Hz (y kHz), y que podemos subir o bajar el volumen de cada rango para modelar el sonido. El nivel volumen se mide en decibelios. Ahora, debemos entender un término más – la Q. Esta se refiere al ancho de banda. Un valor alto significará que, al manipular el ecualizador, subirás o bajarás un rango estrecho de frecuencias. Un valor bajo provocará, en cambio que subamos o bajemos una porción más grande del espectro sonoro. En el próximo ejemplo, no deberás preocuparte de esto. Ejemplo 1. Elimina el efecto VST 3 Band Eq (LOSER) de la pista Vox e inserta en su lugar JS:Loser/4BandEQ 2. Este ecualizador es de cuatro bandas. Advierte que eres tú quien ajusta las frecuencias. 3. Reproduce la canción. Baja el último deslizador de la ventana (Output) a –6dB. Así evitarás distorsión. 4. Experimenta ajustando frecuencias y niveles hasta dar con el sonido que más te guste. Consejo: no olvides que puedes crear controles en el TCP para los parámetros del plug-in y envolventes pulsando en el botón Param de la ventana del plug-in – ver capítulo 10. 14.6 Efectos basados en el tiempo: retardo (Delay) Éstos incluyen reverb, delay y chorus. El sonido tarda un tiempo determinado en viajar por el espacio y las superficies, como paredes o techos, crean reflexiones que hacen que el sonido sea más complejo y, en consecuencia, más rico. Los efectos basados en el tiempo utilizan diversas técnicas para simular estos fenómenos acústicos. Su uso enriquece el sonido, no obstante, como siempre, utilízalos en su justa medida. Parámetro Descripción Delay (ms) Determina el tiempo transcurrido desde la escucha del sonido directo hasta la escucha del sonido retrasado. 259 Guía de usuario v 4.00 Parámetro Descripción Feedback (dB) Determina la cantidad de señal que se utilizará para alimentar la señal retrasada. Mix in (dB) Determina el nivel global de salida. Output wet (dB) Determina el nivel de la señal procesada. Output dry (dB) Determina el nivel de la señal sin procesar. En este ejemplo, utilizaremos el plug-in JS: Delay/Delay para añadir un ligero toque de delay a la pista de Bouzouki. Ejemplo 1. Desactiva el solo de la pista Vox y activa el de la pista Bouzouki. 2. Muestra la ventana de efectos de esta pista y añádele el efecto JS:Delay/delay. 3. Reproduce la canción. Experimenta con los diferentes parámetros hasta encontrar el sonido deseado. Para ajustar un parámetro a valores muy bajos, como 0.2 ms, te resultará más fácil escribir el valor en la casilla que utilizar los deslizadores. 4. Desactiva el solo y continúa perfilando tus ajustes. 5. Guarda el archivo. 14.7 Plug-ins de dinámica: el limitador En este ejemplo, veremos cómo utilizar el plug-in JS:LOSER:masterLimiter. Este puede añadirse a la sección de efectos de la pista master para realizar dos funciones que, al principio, quizá te parezcan contradictorias: Para subir el volumen global de la mezcla y … Para que la mezcla no distorsione. Es decir, que no suene, en ningún lugar, demasiado fuerte. El plug-in JS:Loser/masterLimiter incluye los siguientes controles y parámetros: Parámetro Descripción Threshold Determina a qué nivel se aplicarán los demás ajustes del limitador. Puede parecer paradójico al principio, pero cuanto más bajo esté el threshold (umbral) más alto se percibirá el volumen global. Bajando el threshold provocaremos que una mayor parte de la canción suba de volumen. Look Ahead Determina el grado de anticipación del limitador – ayudará a suavizar los picos repentinos. Attack Determina cuánto tarda en actuar el limitador una vez se llega al nivel del threshold. Release Determina cuánto tarda el limitador en dejar de actuar. Limit Determina un volumen máximo que no podrá sobrepasarse. Ejemplo 1. Muestra la ventana de efectos de la pista master e inserta el plug-in JS: LOSER /masterLimiter. 2. Reproduce la canción. 3. Conforme bajes el Threshold, el volumen aumentará, pero nunca sobrepasarás el límite fijado. 4. Si disminuyes el límite, la canción sonará más suave. 260 Guía de usuario v 4.00 5. Cuanto más bajes los controles Threshold y Limit, reducirás más la dinámica de la canción; esto es, el volumen se mantendrá constante y advertirás poco movimiento en el vúmetro. El objetivo del limitador consiste el suavizar los picos sin afectar negativamente la dinámica de la canción. 14.8 Plug-ins analíticos: GFXAnalyzer A la derecha se muestra el plug-in JS: Analysis GFXAnalyzer. Insértalo en la cadena de efectos de la pista master para tener una representación visual de las frecuencias de tu canción. De este modo podrás advertir qué frecuencias deben enfatizarse o atenuarse a través de ecualización. Ahora ya hemos visto un ejemplo por cada tipo de plug-in. Veamos algunos ejemplos más completos. Antes, no obstante, veamos un par de apuntes acerca de los preajustes o presets. 14.9 Utilización de presets Una vez estés satisfecho con los ajustes de un determinado plugin, quizá quieras guardarlos como preset para así poder utilizarlos cuando te plazca: 1. Selecciona, por ejemplo, el plug-in JS Delay/delay y pulsa sobre el botón + situado en su parte superior. 2. Selecciona Save preset. 3. Nombra el preset como consideres oportuno y pulsa OK. Para guardar estos ajustes como ajustes por defecto, utiliza el comando Save preset as default... que encontrarás en el mismo menú. Para importar una librería de presets (descargada, por ejemplo, de la web de REAPER), selecciona Import preset library… Para exportarla (para, por ejemplo, trasladarla a otro ordenador) utiliza la opción Export preset library ... Para escoger un preset existente (provisto con el plug-in, creado por ti o importado de la web de REAPER), inserta el plug-in en la pista, muestra la lista desplegable de presets (ver derecha) y selecciona el que te interese. 261 Guía de usuario v 4.00 La opción del buscador de efectos Options, Show default FX presets permite visualizar, en el buscador, el plug-in y su preset por defecto. Haz doble click sobre el nombre del preset para seleccionar un preset por defecto diferente (ver derecha). 14.10 Efectos basados en el tiempo: reverberación (ReaVerb) ReaVerb es un plug-in VST provisto con REAPER. La reverberación es un efecto basado en el tiempo. ReaVerb es en plug-in que utiliza un tipo de reverberación llamada reverb de convolución. En esta sección veremos los elementos básicos de este plug-in. La mayoría de las reverbs representan un intento artificial de recrear un espacio acústico. El proceso matemático requerido para llevar a cabo esta tarea es muy complejo, por ese motivo es muy difícil encontrar buenos plug-ins de este tipo. Así, hay realmente pocos efectos de reverb que suenen realistas. Con los plug-ins de convolución es más fácil conseguir un sonido convincente. Éstos utilizan respuestas impulsionales obtenidas en espacios reales. Para lograrlo, generan un impulso en un entorno determina y graban el resultado, estudiando el rebote y desvanecimiento del sonido. ReaVerb lleva este concepto un paso más allá, permitiéndote usar no sólo los impulsos grabados en entornos reales, si no utilizando también métodos más tradicionales de reverb. El resultado es una reverb de gran flexibilidad. Para poder utilizar una reverb de convolución, primero necesitarás una colección de archivos de diferentes impulsos. Busca en la red y encontrarás lo que buscas (y muchas veces gratis). Este ejemplo utiliza archivos descargados en http://www.voxengo.com/impulses/ Para el siguiente ejemplo, hemos descargado los archivos y los hemos guardado en una carpeta que hemos creado y nombrado como C:\Program Files\REAPER\Reverb Impulses\Voxengo\ Ejemplo 1. Abre el archivo All Through The Night.RPP y guárdalo como All Through The Night REVERB.RPP 2. Añade una nueva pista después de la última que tengas y nómbrala como Reverb Bus. 262 Guía de usuario v 4.00 3. Crea retornos desde las pistas instrumentales y la pista Vox hasta la nueva pista. Estos envíos te permitirán alimentar a la reverb, enviando el nivel de señal deseado. 4. Muestra la ventana de efectos del Bus de Reverb. 5. Añádele el plug ReaVerb. 6. Ajusta su nivel Wet a un valor de –60 y el de Dry a –0.5. Comenzaremos añadiendo sólo un toque de reverberación. Después aumentaremos su efecto. 7. Pulsa sobre el botón Add y después sobre File. Esto te permitirá añadir un archivo al inicio de tu cadena de reverb. Navega hasta la carpeta donde guardes los impulsos y selecciona uno de ellos. En este caso seleccionaremos el archivo llamado St Nicolaes Church.wav. 8. Pulsa sobre Open para insertar el archivo en ReaVerb. 9. Reprodúcelo. En el TCP baja el volumen del bus de reverb unos 10dB. Baja el deslizador del master unos 6dB. 10. En la ventana de ReaVerb, sube el volumen wet hasta el nivel deseado. Probablemente hasta –10. Si lo deseas, escucha la pista de reverb en estado de solo, así podrás apreciar su efecto. 11. Utiliza ahora los controles de ReaVerb para ajustar el efecto de reverberación. El deslizador de Prereverb corrige la cola de la reverb retrasando la señal enviada al generador de la cola de reverb. Experimenta con él. 12. Para añadir más controles a la cadena de la reverb, pulsa sobre Add y selecciona Time/Gain/Stretch. Ahora la ventana tendrá controles extra. Estos servirán para estirar el impulso (haciéndolo más largo), encogerlo y darle un toque granulado. El modo de dominar estos controles es experimentar con ellos. 13. Pulsa sobre Add nuevamente y selecciona Filter (LP/HP). Se añadirán un filtro pasaaltos y pasa-bajos. Estos harán que el impulso trabaje sólo en el rango determinado por nuestros ajustes. 14. Cuando encuentres un sonido que te guste, guarda tus parámetros como preset y así podrás utilizarlos cada vez que lo desees. Pulsa sobre el botón …, selecciona Save preset, nómbralo como desees y pulsa OK. 263 Guía de usuario v 4.00 Advierte que, mientras experimentes con ReaVerb podrás: Arrastrar los módulos de la cadena de reverb para cambiar su orden. Desactivar la casilla situada a la izquierda de cada módulo para colocarlo en bypass. Resumen de las funciones de ReaVerb Echo generator - genera un eco – útil para llenar los vacíos de un impulso o crear un efecto de echo-decay. High and low pass filter – para que el impulso no trabaja por encima o debajo de ciertas frecuencias. Normalize – sube el volumen del impulso a 0dBFS. Reverse – invierte la reverb – da un toque ingenioso a tomas vocales y guitarras. Utilízalo de manera creativa y no como herramienta. Trim/Gain/Stretch – alarga y/o acorta el impulso y le da un toque granulado. File – utiliza esta función para insertar un archivo con un impulso. Inserta tantos como quieras. 14.11 Control de volumen mediante compresión Anteriormente, en este capítulo, tratamos el Limitador. Piensa en este como en un techo artificial – esencialmente, evita que el volumen sobrepase el nivel fijado. Debido a que los limitadores pueden resultar algo bruscos, es mejor utilizar compresores para las pistas individuales. Piénsalo de este modo – un limitador corta la señal de golpe mientras que un compresor lo hace de manera más suave. Veamos unas imágenes para entender las diferencias entre la limitadores y compresores. La primera representa la grabación original, la segunda la señal limitada y la tercera, la señal comprimida. Advierte que la primera forma de onda presenta cambios considerables en su dinámica. Si le aplicamos un limitador su volumen subirá demasiado. Habremos así apretado demasiado su dinámica. La tercera imagen muestra el efecto provocado por un compresor. Con el, controlamos el nivel de volumen y conservamos cierta dinámica. Los compresores de software varían de simple a complejo. Nos concentraremos así en entender sus cinco elementos más importantes. Estos, son esenciales para entender cómo utilizar la compresión. Threshold - determina el volumen donde empezará a actuar el compresor. Por ejemplo, si ajustas el threshold a -10dB, los pasajes que no lleguen a ese nivel no serán comprimidos. Ratio – determina el grado de compresión. Por ejemplo, un ratio de 2 a 1 provocará que por cada 2 decibelios que sobrepasen el nivel de threshold, el volumen sólo aumentará uno. Un ratio de 12 a 1 significará que por cada 12 decibelios de la grabación que sobrepasen el threshold, el sonido sólo se incrementará en uno. 264 Guía de usuario v 4.00 Gain – determina el ajuste de volumen de la pista una vez realizada la compresión. A menudo, será conveniente subir un poco este nivel para que la pista, ya comprimida, no suene demasiado baja. Limit Output – evitará que la salida del compresor sobrepase los 0 dB. Bypass – esta es la pequeña casilla situada en la esquina superior derecha de la ventana del plug-in, justo al lado del botón etiquetado como UI. Utilízala para activar/desactivar el plug-in y ver así en qué medida actúa. Encontrarás esta casilla en todos los plug-ins. Ejemplo 1. Abre el archivo All Through The Night.RPP y guárdalo como All Through The Night COMP.RPP. 2. Pon en Solo la pista Bouzouki. Advierte los picos en su forma de onda. Comienza a un volumen regular, pero los últimos 30 segundos suenan demasiado fuerte. 3. Reproduce la pista desde el segundo 55 durante unos 15 segundos y detén la reproducción. Aplícale compresión. Comenzaremos con un ajuste de threshold de unos –12 o –13 dB. 4. Muestra la ventana de efectos de esta pista. 5. Inserta el plug-in VST: ReaComp (Cockos). 6. Crea un loop que reproduzca los últimos 20 segundos de esta pista. 7. Juega con los parámetros de threshold y ratio mientras se reproduce el archivo. Selecciona también la opción para limitar el nivel de salida (Limit Output). Quizá acabes con un ajuste de -16 en el Threshold y de 4:1 o 5:1 en el ratio (ver imagen). 8. Guarda el archivo. 14.12 Un sencillo compresor: LOSER’s Transients Killer Clipper Bien utilizado, un compresor puede enriquecer el resultado final. Sin embargo, mal utilizado puede estropear la mezcla. Si no te sientes muy seguro en el manejo de compresores, lo mejor que puedes hacer es echarle un vistazo al plug-in LOSER’s Transients Killer. Éste es un sencillo compresor (básicamente diseñado para evitar distorsión digital o clipping) con solamente dos parámetros – threshold y ratio. Los demás ajustes son fijos. 14.13 Controlar el volumen con una puerta de ruido (Noise Gate) Del mismo modo que el compresor controla el sonido en las partes de mayor volumen, la puerta de ruido controla el sonido en las partes de menor volumen. Al grabar una pista vocal, suelen quedar fragmentos en silencio, normalmente entre las diferentes estrofas. En principio, desearemos que esos fragmentos estén en silencio absoluto y no haya pequeños ruidos, como respiraciones, que puedan molestarnos. La puerta de ruido puede ajustarse para detectar esos ruidos y eliminarlos. Como sucedía con el compresor, la puerta de ruido puede ser muy sencilla o muy compleja. Como viene siendo habitual, empezaremos tratando sus parámetros más importantes: Threshold – determina el nivel por debajo del cual comenzará a actuar la puerta de ruido. Attack – determina la rapidez con la cual comienza a actuar la puerta. Un ataque demasiado rápida provocará un sonido algo artificial, ya que cortará la transición natural del sonido Hold – determina el tiempo que la puerta permanecerá abierta una vez la señal haya caído por debajo del nivel de threshold. Release – determina la velocidad a la que se cierra la puerta una vez la señal ha caído por debajo del nivel de threshold. 265 Guía de usuario v 4.00 Veamos un ejemplo, utilizando el proyecto All Through The Night COMP.RPP. Ejemplo 1. Pon en solo la pista Vox. 2. Reproduce la canción desde justo antes del final de la primera estrofa. Si escuchas con atención (sobretodo a través de auriculares) escucharás, en el pasaje que debería estar en silencio, sonidos no deseados. Éstos se reflejarán en el medidor 3. Abre la ventana de efectos de esta pista y añádele el plug-in Cockos VST ReaGate. 4. Reproduce, otra vez, la pista. Ajusta el deslizador de Threshold (el primero a la izquierda, de manera que esté ajustado justo por encima del nivel de los picos del pasaje que debería estar en silencio (ver arriba). Este ajuste debería eliminar el ruido – la confirmación visual la tendremos en el medidor, ahora no debería reflejar actividad alguna. 5. Quizá creas que los ajustes por defecto de Attack, Hold y Release funcionan bien. No obstante, experimenta con ellos para familiarizarte con el funcionamiento del plug-in. 6. Guarda el archivo. Acabamos de ver un ejemplo sencillo de la utilización de una puerta de ruido. Éstas pueden utilizarse en varios contextos (por ejemplo, para evitar el filtrado entre los diferentes micrófonos de un set de batería). En casos como éste su ajuste deberá ser bastante más preciso. 14.14 Efectos basados en el tiempo: Chorus Todo el que haya tenido una guitarra acústica conocerá el efecto de chorus. Así, sabrá que utilizar un pedal de chorus provocará un sonido de guitarra más lleno y rico, casi como si sonasen dos guitarras a la vez. REAPER incluye varios efectos de chorus. Uno de ellos es SStillwell's Chorus_Stereo. Éste utiliza unos principios similares al plug-in de delay tratado anteriormente. Advertirás que tiene muchos controles. El más importante, sin embargo, es el etiquetado como number of voices (el número de voces). Experimenta con él. Utiliza la casilla de bypass de la esquina superior derecha para comparar el sonido de la pista con y sin efecto. 266 Guía de usuario v 4.00 14.15 Reducción de ruido con ReaFir ReaFir es un plug-in de dinámica con muchas aplicaciones. Resulta, por tanto, difícil de clasificar. Puede actuar como un ecualizador, un compresor, una puerta de ruido, etc. En este ejemplo, lo utilizaremos como reductor de ruido. Utilizaremos el reductor de ruido cuando tengamos una buena grabación con ruido de fondo. Por ejemplo, el ruido de un aparato de aire acondicionado. El plug-in ReaFir servirá para eliminar estos ruidos a tiempo real. Para ello, identifica un pasaje donde solamente se escuche el ruido de fondo (un par de segundos bastarán). Ejemplo y procedimiento A grandes rasgos, el procedimiento es el siguiente: 1. Inserta ReaFir en la cadena de efectos de la pista que contenga el ruido que deseas eliminar. 2. Coloca el cursor de reproducción al inicio del pasaje que contenga, solamente, el ruido a eliminar. 3. Ajusta ReaFir al modo Subtract. 4. Ajusta el modo Edit a Precise. 5. Selecciona la opción Automatically build noise profile. 6. Reproduce, únicamente, el pasaje que contenga el ruido. Detén la reproducción. 7. ReaFir debería haber construído un perfil del ruido a eliminar. Este se mostrará como una línea roja (ver arriba). 8. Desactiva la casilla Automatically build noise profile. 9. Rebobina y vuelve a reproducir la canción. 10. Advierte que el ruido detectado en los pasos anteriores ha desaparecido. Nota: quizá estés confundido y no sepas cuándo utilizar una puerta de ruido o un efecto de reducción de ruido como ReaFir. La respuesta es sencilla. Los efectos de reducción de ruido están pensados para eliminar un ruido de fondo constante, mientras que las puertas de ruido están pensadas para eliminar ruidos ocasionales, como las respiraciones del cantante entre estrofa y estrofa. 267 Guía de usuario v 4.00 14.16 Compresión multibanda con ReaXComp Aplicado al master, el compresor multibanda puede resultar de utilidad para añadir cuerpo, calidez y volumen a la mezcla final. El modo de aplicar compresión multibanda está fuera de los objetivos de este manual. No obstante, merece la pena señalar que la mayoría de ingenieros de audio consideran que, últimamente, se está aplicando demasiada compresión. El objetivo no es otro que conseguir un volumen bestial, resultando de ello, una dinámica muy pobre. Piensa en la compresión multibanda como en un compresor que actúa sobre diferentes rangos de frecuencia. Así, este efecto permite realizar ajustes más precisos que un compresor. El ReaXComp incluye, por defecto, 4 bandas. Estas son: de 0 a 200 Hz, de 200 Hz a 1,000 Hz, de 1,000 Hz a 5,000 Hz y por encima de 5,000 Hz. Sin embargo, pueden añadirse o eliminarse bandas. Además, las frecuencias de las diferentes bandas pueden cambiarse. Por ejemplo, si aumentas la frecuencia más alta de la banda 1, a 250 Hz, esta misma frecuencia se convertirá en la frecuencia de inicio de la siguiente banda. Si no has utilizado nunca un compresor multibanda, comienza con mucha cautela. Experimenta, por ejemplo, con cualquiera de los proyectos All Through The Night utilizados a lo largo de toda esta guía. Ejemplo 1. Abre uno de tus proyectos. 2. Inserta el plug-in ReaXComp en la ventana de efectos de la pista master. 3. Reproduce la canción desde el principio. 4. Es probable que, de momento, el plug-in no afecte al sonido. Como se aprecia en la imagen de la derecha, las líneas verdes no llegan al nivel de las amarillas (que representan el nivel de threshold). Así, no se producirá ningún efecto. 5. Activa la función Solo current band. 6. Selecciona las pestañas 1, 2, 3 y 4 conforme se reproduzca la canción. Esto te permitirá escuchar por separado cada uno de los rangos de frecuencia. 7. Desactiva la función Solo Current Band. Desactiva también Auto makeup gain. Esto debe hacerse individualmente para cada una de las cuatro bandas. Si dejásemos activada la opción Auto makeup gain, el volumen de nuestra mezcla subiría después de realizar nuestros ajustes. 268 Guía de usuario v 4.00 8. Conforme se reproduzca la canción, ajusta el nivel de threshold de cada banda justo por debajo de los picos de cada una de ellas. 9. El ajuste de ratio por defecto es de 2:1 (bastante conservador). Increméntalo hasta, por ejemplo, 4:1. 10. Incluso con ajustes de ratio moderados, se nota la diferencia. Escucha la mezcla con este plug-in activado y en bypass. 11. Si lo deseas, experimenta con otros parámetros, especialmente con el Knee. Este, determina cómo se aplicará la compresión: gradualmente o de golpe 12. Experimenta también con los controles de ganancia (Gain). Tanto con el control global como con los controles individuales para cada una de las bandas. Trucos de utilización del plug-in ReaXComp: No crees demasiadas bandas. Demasiadas bandas independientes harán que la mezcla no suene conjuntada. Muchos de los mejores ingenieros de mastering han realizado sus mejores trabajos utilizando solamente tres. Escucha con atención los cambios que se producen cada vez que ajustas cualquier parámetro. El ajuste de un parámetro siempre afectará siempre a otro. Los ajustes de ataque (Attack) determinan cuánto tiempo tardará en actuar el compresor una vez la señal rebase el nivel de threshold. Los ajustes de Release determinan cuánto tiempo tardará en dejar de actuar el compresor una vez la señal caiga por debajo del nivel de threshold. Ajusta los parámetros de Attack y Release de manera que no se perciba cuándo empieza y deja de actuar el compresor. Cuando trabajes con un compresor multibanda en el master, utiliza los ajustes de ganancia sólo para compensar la pérdida de volumen producida por la compresión. Una excepción sería si hubiese una banda concreta que necesitase mayor o menor volumen en relación al resto. Es recomendable colocar un limitador (como el LOSER’s Master Limiter) en la cadena de efectos, siempre después del compresor multibanda. Otro uso del compresor multibanda consistiría en comprimir una frecuencia muy determinada de una pista. Para funcionar, por ejemplo, como un de-esser o un de-popper una pista vocal. 269 Guía de usuario v 4.00 14.17 ReaControlMIDI El plug-in de Cockos ReaControlMIDI, puede utilizarse en cualquier pista para ajustar sus parámetros MIDI. Puede insertarse desde la ventana de efectos o haciendo click derecho sobre el nombre o número de la pista y seleccionando Show ReaControlMIDI for Selected Tracks en el menú. Podrás utilizar diferentes instancias de este plug-in para enviar mensajes MIDI a diferentes canales. Muchos DAW's tienen pistas MIDI con controles específicos para este protocolo, como bank/program select, volumen y panorama MIDI, etc. REAPER, sin embargo, utiliza este plug-in para realizar estas labores. Esta manera de trabajar proporciona flexibilidad extra, ya que, como hemos dicho, es posible insertar varias instancias de este plug-in en cada pista. Es más, en cualquier lugar de la cadena de efectos o incluso sobre un objeto individual. Veamos algunas de sus funciones: Load File: podrás cargar archivos .reabank (REAPER) o .ins (Cakewalk) con definiciones de instrumentos y, a continuación, seleccionar una combinación de bancos y programas. Control Change: este apartado permite seleccionar cinco controladores diferentes. Podrás editarlos a través de envolventes, convirtiendo su edición en extremadamente precisa. La automatización se explica en los capítulos 16 y 17. También podrás asignar los controles de este plug-in a los paneles del TCP y del mezclador. Recuerda que la asignación de parámetros se trata en el capítulo 11 14.18 JS: IX/MIDI_Router Este plug-in está destinado a enviar datos MIDI de un canal a otro. Puedes escoger entre enviar notas, enviar otro tipo de eventos MIDI o enviar ambas cosas. 270 Guía de usuario v 4.00 14.19 LOSER’s TimeDifference Pan Uno de los muchos plug-ins de Jesusonic provistos junto a REAPER que merece especial atención, es el LOSER’s TimeDifference Pan. Este es un efecto muy fácil de usar y, además, resulta muy efectivo. A veces una determinada pista suena algo fina, sin cuerpo, sin calidez. En estas ocasiones, uno de los trucos consiste en duplicar la pista y, después, retrasar unos mili-segundos y panoramizar de otro modo la pista duplicada. Esta técnica provocará que el instrumento duplicado suene casi como dos instrumentos diferentes. El plug-in LOSER’s TimeDifference Pan realiza este trabajo por ti – rápidamente y consumiendo muy pocos recursos. Si quieres experimentar con este plug-in para así comprobar sus bondades, utilízalo sobre la pista Bouzouki en el proyecto All Through The Night.RPP. 14.20 LOSER’s Exciter El plug-in LOSER’s Exciter es una herramienta poderosa y simple al mismo tiempo, que permite dar brillo a una mezcla algo sucia y embarrada. Desde luego, siempre es mejor arreglar los posibles problemas en la mezcla, pero si después de revisar las diferentes pistas te sigues encontrando con el mismo problema, este efecto podrá aportar cierto grado de vitalidad al resultado final. Así, coloca el excitador cerca del inicio de la cadena de efectos de la pista master y experimenta con el. Advierte lo siguiente: Frequency – indica la frecuencia que quieres resaltar. Experimenta en el rango que va de 2000 Hz a 4500 Hz. En ocasiones, la frecuencia a resaltar deberá ser todavía más alta. Clip Boost – determina la cantidad de volumen aplicado sobre el rango seleccionado. Harmonics – determina la cantidad de armónicos que quieres añadir a la mezcla (utiliza este parámetro con moderación). 14.21 SSTillwell's HugeBooty Otro plug-in, deliciosamente sencillo, que puede utilizarse para resaltar las bajas frecuencias de cualquier pista. Ajusta primero la frecuencia a destacar y, después, sube los parámetros drive y mix de manera gradual. Ésta es sólo una pequeña muestra del gran surtido de plugins de la compañía JS. 271 Guía de usuario v 4.00 14.22 Algunos plug-ins de efectos para guitarra Jesusonic ofrece una amplia gama de efectos destinados a la guitarra. Su modo de funcionamiento es muy similar al de los pedales de guitarra. Veamos algunos de ellos: Plug In Descripción JS Guitar/amp-model Permite simular determinados amplificadores, como por ejemplo Fender o Marshall. Advierte los muchos parámetros que contiene. JS Guitar/amp-model-dual La versión dual permite seleccionar seleccionar amplificadores diferentes para el canal izquierdo y derecho. JS Guitar/chorus Introduce un efecto de delay que va modulando lentamente. La forma del sonido del chorus se modula, básicamente, a través de los parámetros Length, Number of Voices, y Rate settings (longitud, número de voces y velocidad). JS Guitar/distortion Distorsiona la forma y frecuencia de la onda sonora. El grado de distorsión se ajusta principalmente mediante los parámetros Gain y Hardness (ganancia y dureza). JS Guitar/flanger El efecto flanging se produce cuando la señal se mezcla con una copia retrasada de la señal cuyo tiempo de retraso va variando. El efecto se ajusta mediante los parámetros Delay Length (longitud del retraso), Rate (velocidad) y Feedback (realimentación). JS Guitar/phaser Este phaser estéreo incluye ajustes como Rate (Hz), Range (Min and Max), y Feedback (velocidad, rango y realimentación). JS Guitar/wah El efecto wah-wah se produce mediante los ajustes de Position (posición), Top Resonance (resonancia superior), Bottom Resonance (resonancia inferior) y distorsión del filtro. JS Guitar/tremolo El efecto tremolo se produce mediante una variación de amplitud en la envolvente de bajas frecuencias. El efecto está determinado por los ajustes de Frequency (Hz) y Amount (dB) (frecuencia y cantidad). Si utilizas varios efectos de guitarra a la vez, el resultado dependerá, cómo no, del orden en el que estén insertados. Prueba el siguiente orden como punto de partida: Filter (por ejemplo un Wah o un Phaser) Compressor Distortion EQ Pitch Change (como por ejemplo un efecto de Vibrato) Modulator (Flange o Chorus) Level Controller (Tremolo o Limiter) Echo (el más común es la reverberación) No te recomendamos, obviamente, que utilices todos estos efectos a la vez. No obstante, si usas más de uno, el orden sugerido es bastante adecuado. Aun así, deberás ser tú quien experimente hasta obtener el sonido deseado. 272 Guía de usuario v 4.00 14.23 Otros plug-ins JS para REAPER Esta última parte del capítulo presenta una visión general de algunos de los plug-ins de Jesusonic incluidos en REAPER. Esta es sólo una pequeña selección y el hecho de que algún plug-in no aparezca en la lista no significa que sea de menor calidad que los incluidos. Plug In Descripción JS Filters/dc_remove Corrige la desviación del eje de la onda del punto 0, conocida como DC offset. JS IX/StereoPhaseInverter Ofrece cuatro posibilidades de inversión de fase, normal, invertir izquierda, invertir derecha e invertir ambas). JS IX/PhaseAdjustingRouter Un inversor de fase con el añadido de poder elegir los canales de entrada y salida. Para crear, por ejemplo, un sonido lleno y vibrante a partir de una pista mono. JS LOSER/DDC Un compresor muy adecuado para trabajar con baterías digitales. JS LOSER/SPLimiter Un controlador de picos con un solo parámetro: el threshold o umbral. JS LOSER/StereoEnhancer Para aumentar la sensación estéreo en una pista estéreo, de carpeta, bus o master. JS LOSER/Waveshaping Distortion Un sencillo y agradable plug-in de distorsión. JS Meters/tuner Insértalo en una pista, ármala para grabación y afina tu guitarra. JS Meters/vumeter Para monitorizar de manera precisa el vúmetro de cualquier pista. JS autopeakfilter Para crear efectos de autowah.. JS Misc/tonifier Un plug-in que crea efectos de sonido cambiando la afinación de bloques de audio de un tamaño determinado. JS Pitch/superpitch Uno de los muchos efectos pensados para modificar la afinación. JS SStillwell/louderizer Un sencillo plug-in con sólo dos parámetros, usados para aumentar el volumen de una pista o de toda una mezcla. 273 Guía de usuario v 4.00 Plug In Descripción JS SStillwell / ozzifier Especialmente útil para engordar o doblar una pista vocal. JS SStillwell/expander Todo lo contrario del compresor. Devuelve la dinámica a una pista demasiado comprimida. Para ello, sube el volumen de la señal cuando esta cae por debajo del nivel de threshold. JS SStillwell/hpflpf Añade un filtro pasa-bajos y un pasa-altos a cualquier pista. Útil para acotar el contenido sonoro de una pista. JS SStillwell/badbussmojo Altera las formas de onda de manera no lineal. 14.24 Especificar el modo de funcionamiento de un plug-in VST Desde el buscador de efectos (FX Browser) puedes hacer doble click sobre cualquier plug-in VST para especificar cuál será su modo de funcionamiento. Las opciones contemplan funcionamiento nativo, funcionamiento como proceso separado, como proceso dedicado o, simplemente, como hayas indicado en tus ajustes de preferencias. Esta opción puede resultar de utilidad para poner en cuarentena algún plug-in que sospeches que está dando problemas. 14.25 Presets de plug-ins de terceros REAPER permite la utilización de plug-ins VST y DirectX de cualquier empresa, como Sonitus, Wave Arts, Sony, etc. Muchos de ellos vendrán, a buen seguro, con presets de fábrica. Merece la pena advertir que la manera de acceder a dichos ajustes de fábrica variará en función de la interfaz y del tipo de plug-in (por ejemplo VST o DirectX). En esta sección veremos tres ejemplos. Esta información debería bastarte para saber dónde encontrar los presets de cualquier plug-in. 274 Guía de usuario v 4.00 Ejemplo 1 La imagen a continuación muestra el plug-in DirectX, Sonitus:phase. En este caso, la interfaz del plug-in incluye su propia sección de Presets nativos. De este modo, si pulsas sobre su botón Presets (ver izquierda) se mostrará un menú con todos los presets disponibles. Como se observa en la imagen, podrás añadir tus propios presets a la librería de este plug-in. Advierte, sin embargo, que también podrás utilizar la librería de REAPER como lugar de almacenamiento para tus presets. Para acceder a ella, pulsa sobre el signo + situado a la derecha del botón Param. Acostúmbrate a utilizar la librería de REAPER, ya que no todos los plug-ins disponen de un gestor de presets. Ejemplo 2 El ejemplo de la derecha muestra el plug-in VST TWest STEADY Pro. Éste no tiene su propio gestor de presets. Así, utiliza la librería de REAPER para gestionarlos. Ejemplo 3 Este ejemplo muestra el plug-in Direct X de Sony, Resonant Filter. En este caso, sus presets nativos aparecen en la lista desplegable de ajustes de REAPER. En ella sólo veremos aquellos que hayamos guardado nosotros mismos. Para ver los ajustes de fábrica de este plug-in, haz click derecho sobre cualquier área vacía de su interfaz. 275 Guía de usuario v 4.00 14.26 Losing the Graphic User Interface (GUI) En ocasiones, quizá quieras prescindir de la interfaz de un determinado plugin y mostrar sus parámetros como una serie de deslizadores. Para ello, no tienes más que pulsar sobre el botón UI, situado en la parte superior derecha de la interfaz de cualquier efecto. Veamos un ejemplo. En este caso, el plug-in VST utilizado será OmniVerb. Quizá te encante utilizar este efecto, pero, al mismo tiempo, quizá te resulte incómodo manejar sus potenciómetros, ya que, muchas veces, la manipulación de controles rotatorios con el ratón resulta algo molesta. En este caso, pulsaremos sobre el botón UI y la interfaz se mostrará de esta manera: Como puede apreciarse en le imagen de la izquierda, los controles rotatorios se han convertido en deslizadores horizontales. Esta vista muestra la interfaz genérica de REAPER, sencilla pero clara. Si quieres que la interfaz genérica se muestre por defecto para todos los plug-ins VST, selecciona la opción Default VST to generic UI (instead of plug-in UI), disponible en la página Plug-ins, VST de las preferencias de REAPER. 276 15 - Más ejemplos de direccionamiento en REAPER 15 Más ejemplos de direccionamiento en REAPER Esta sección está dirigida, principalmente, a aquellos usuarios que posean cierta experiencia en el manejo de estaciones de trabajo de audio digital (DAW). En ella, profundizaremos en las posibilidades de direccionamiento o routing que ofrece REAPER. Éstas son muy poderosas y, probablemente, no puedan compararse con las de ningún otro software que hayas podido utilizar. 15.1 Controlar el “Bleed” El término Bleed se utiliza cuando el material destinado a una determinada pista se graba, involuntariamente, también en otras. Esto suele suceder: Cuando grabamos más de un instrumento simultáneamente, cada uno con su propio micrófono. Por ejemplo, una misma persona cantando y tocando una guitarra acústica con un micrófono para la voz y otro para el instrumento. En la grabación resultante tendremos una pista de guitarra en la que se habrá filtrado material vocal y una pista vocal en la que se habrá filtrado la guitarra. Cuando grabemos por capas y el nivel de auriculares sea demasiado alto. En estas ocasiones, el sonido de los auriculares será captado por el micrófono. Esta última situación es bastante común y representa un problema. Imaginemos ahora que una vocalista quiere grabar una armonía escuchando la mezcla solamente por uno de los dos auriculares. Las posibilidades de direccionamiento de REAPER convierten esta tarea en algo bastante sencillo. En la imagen superior vemos que la salida master llega a los dos altavoces, pero solamente a un auricular. El otro tipo de bleed, descrito en la primera de las dos situaciones y llamado también live recording bleed, puede resultar en ocasiones beneficioso. Así, si los micrófonos han sido debidamente colocados, el sonido resultante será más rico, lleno y, por supuesto, natural que el obtenido en las grabaciones por capas (esto es, cuando grabamos el material pista a pista en tomas sucesivas). El inconveniente de grabar “todos a la vez” es que presenta problemas bastante frecuentes, como: No es posible realizar correcciones de fragmentos concretos. Básicamente, si hay errores, se tendrá que repetir toda la grabación. No es posible sacar el mayor partido a cada pista. Si comprimimos un elemento, también comprimiremos los demás sonidos que se hayan filtrado en su pista. En estas situaciones, las posibilidades de direccionamiento de REAPER resultan de gran ayuda. Te permiten tener lo mejor de los dos mundos – la riqueza del sonido filtrado sin sus desventajas. Veamos cómo trabaja: Graba por capas para tener cada pista sólo con su propio instrumento. Utiliza las posibilidades de direccionamiento de REAPER para realizar filtrados entre canales en la proporción que desees, detrás de cualquier efecto insertado en la cadena. Ejemplo Veamos un ejemplo sencillo de direccionamiento utilizado para crear un efecto de bleed controlado. 1. Abre el archivo All Through The Night.RPP y guárdalo como All Through The Night BLEED.RPP 2. Silencia la pista Bouzouki. Para simplificar este ejemplo, no la utilizaremos 277 Guía de usuario v 4.00 3. Selecciona la pista Vox, haz click derecho sobre su deslizador de volumen y ajusta su número de canales a 4. 4. Muestra la ventana de efectos de esta pista. Añádele un plug-in de reverb. En este ejemplo, hemos utilizado el plug-in ReaVerbate incluido con REAPER. 5. Después de insertar el plug-in ReaVerbate (o el que hayas decidido usar), ajústalo como consideres oportuno. Utiliza su conector de clavijas para dirigir su salida solamente hacia los canales 3 y 4 (ver derecha). 6. Muestra la ventana I/O de la pista Vox. 7. Añade envíos desde la pista Vox (canales 3/4) hasta las dos pistas de guitarra. Panoramízalos un 70% hacia derecha e izquierda respectivamente, dales un volumen de –15dB, y ajústalos como envíos Post FX (ver debajo). 8. Reproduce la canción con el envío de la pista Vox a Master/Parent desactivado. Ajusta los niveles de los envíos hacia las pistas de guitarra de manera que la voz sólo se oiga en la lejanía. 9. Activa el envío de la pista Vox a Master/Parent (casilla de la esquina superior izquierda) y vuelve a reproducir la canción. La voz debería sonar más rica y llena que antes. 10. Guarda el archivo. Ahora, ¡prueba lo siguiente! Elimina el efecto de reverb de la pista vocal. Elimina los envíos de la pista Vocal a las pistas de Guitarra. Crea una pista llamada Vox Reverb e insértale cualquier efecto de reverb. Crea un envío desde la pista Vox a la pista Vox Reverb. Crea envíos POST FX desde la pista Vox Reverb a las pistas de Guitarra. Reproduce la canción. Ajusta, a tu gusto, los niveles de envío, volumen y panorama. 15.2 Separar canales Este ejemplo introduce una función de REAPER que quizá proporcione más posibilidades de mezcla que ninguna otra: la posibilidad de crear y usar múltiples canales. No suena interesante, ¿verdad? Es un concepto algo difícil de entender al principio, así que utilizaremos un ejemplo para familiarizarnos con él. Supongamos que tenemos grabada una pista de guitarra acústica. A estas alturas ya sabrás cómo mejorar su sonido con ecualización o delay. En este ejemplo, sin embargo, llevaremos las cosas un paso más allá. Por ejemplo separando la pista en diferentes bandas de frecuencia que separaremos en tres canales diferentes y, quizás, panoramizando individualmente estas frecuencias y añadiendo delay a sólo una de ellas (a uno de los canales). ¿Por qué querríamos hacer algo así? Bueno, todo dependerá de la canción con la que trabajemos. No obstante, conocer esta técnica ampliará notablemente nuestras fronteras. Comenzaremos con un ejemplo sencillo para entender cómo funciona este concepto y, después, nos atreveremos con otro más complejo. 278 15 - Más ejemplos de direccionamiento en REAPER Ejemplo 1. Abre el archivo All Through The Night.RPP y guárdalo como All Through The Night Channels.RPP 2. Para este ejemplo sólo necesitaremos trabajar con la pista Gtr Body. Silencia las demás. Para ello, mantén presionada la tecla Alt y pulsa sobre el botón Mute de esta pista. 3. Ahora crearemos tres pistas nuevas – las llamaremos pistas fantasma – que reflejarán cada una de las bandas en las que vamos a dividir la pista Gtr Body. Nombra estas pistas como Low, Medium, y High. (ver derecha). 4. Muestra la ventana IO de la pista Gtr Body. Ajusta su número de canales (cerca de la parte superior) a 6, y crea envíos hacia cada una de las pistas recién creadas. 5. Envía audio desde los Canales 1/2 a la pista Low, desde los Canales 3/4 a la pista Medium, y desde los Canales 5/6 a la pista High (ver derecha). 6. ¿Te resulta complicado? Entonces asegúrate de mostrar la matriz de direccionamiento o Routing Matrix. 7. Abre la ventana de efectos de la pista Gtr Body e inserta el plug-in JS LOSER/3BandSplitter. 8. Ajusta el primer deslizador a unos 200 Hz y el segundo a unos 2000 Hz. 9. Pon en solo la pista Low y reprodúcela. Advierte que sólo se escuchan las frecuencias graves. 10. Devuelve la pista a su estado normal y pon en solo la pista Medium. Reprodúcela. Advertirás que sólo se escuchan las frecuencias medias. 11. Devuelve la pista a su estado normal y pon en solo la pista High. Reprodúcela. Advertirás que sólo se escuchan las frecuencias agudas. 12. Experimenta ajustando los deslizadores del plug-in 3 Band Splitter y escuchando hasta encontrar un sonido con el que estés satisfecho. 13. Ahora, selecciona la pista Medium, abre su contenedor de efectos y añádele el plug-in JS:Guitar/chorus. Ajusta sus parámetros a tu gusto. 14. Escucha todo el proyecto. Quizá ahora quieras bajar el volumen de la pista Gtr Body durante ciertos pasajes. 15. Acaba de perfilar los ajustes del plug-in Delay Chorus. La imagen superior muestra un ejemplo que puede servirte de guía. 279 Guía de usuario v 4.00 16. Experimenta panoramizando cada banda de un modo distinto para crear un sonido más amplio. 17. Guarda el archivo. REAPER incluye varios plug-ins que pueden utilizarse para manipular canales. Uno de éstos es el 4BandSplitter (ver derecha). 15.3 Voz “llena y gruesa” con ReaDelay El siguiente ejemplo muestra cómo combinar las posibilidades de separación de canales de REAPER con el plugin ReaDelay para crear un efecto de voz gruesa y llena. El diagrama de la derecha muestra el flujo de la señal. El efecto que provoca es el siguiente: Utiliza ReaComp para comprimir la voz principal. Crea un efecto de sidechain que alimenta al plug-in ReaDelay para así engordar el sonido original. Las señales retrasada y original se combinan de nuevo y se les aplica compresión. Si lo deseas, podrás añadir más efectos a: La señal original sin procesar. La señal retrasada. La mezcla de las dos señales. Ejemplo 1. Abre el archivo All Through The Night.RPP y guárdalo como All Through The Night READELAY.RPP. 2. Pon en solo la pista Vox. En este ejercicio trabajaremos sólo con esta pista. 3. Muestra la ventana I/O de esta pista y ajusta su número de canales a 4. 4. Abre la ventana de efectos de esta pista. Si contiene algún plug-in, elimínalo. 5. Ahora, insértale el plug-in ReaDelay. 6. Pulsa sobre el botón 2 In 2 para mostrar la matriz. No modifiques las entradas, pero ajusta las salidas de modo que sólo salgan los canales 3 y 4 (ver derecha). 7. Pulsa sobre el botón Add Tap para añadir una segunda página. 8. Ajusta la página 1 a un tiempo de delay de 14 o 15 ms y una figura musical (musical length) de 0. 9. Ajusta el panorama de la página 1 un 50% a la izquierda. Esto se muestra en el deslizador como –0.5. Ver la ilustración del inicio de la siguiente página. 10. Ajusta la página 2 a un tiempo de delay de 6 o 7 ms y una figura musical de 0. 11. Ajusta el panorama de la página 2 un 50% a la derecha. Esto se muestra en el deslizador como 0.5. 280 15 - Más ejemplos de direccionamiento en REAPER 12. Asegúrate de que ambas páginas estén activadas y ninguna esté en solo. 13. Ajusta la salida Wet a -9 dB y la salida Dry a -2 dB. 14. Inserta el plug-in ReaComp. Deja sus salidas principales en su ajuste por defecto; esto es, canal 1 (izquierda) y canal 2 (derecha). 15. Ajusta el parámetro Ratio a 6:1. Ajusta el Threshold de manera que los pasajes más fuertes disminuyan su volumen en unos 6 o 7 dB's. 16. Ahora ya podremos juntar los canales de nuevo para mezclar la señal retrasada con la señal comprimida. Inserta el plugin JS:IX/Mixer_8xS_1xS (después de ReaComp). 17. Baja todos los deslizadores excepto los dos primeros. Ajusta éstos según tu criterio (ver derecha). 18. Reproduce el archivo. Compara el sonido de la voz con los efectos activados y en bypass. Con los efectos que acabamos de crear, la voz debería funcionar mejor en la mezcla. Nota: en este ejemplo, el orden de los efectos aplicados es importante. Con éste, las señales retrasadas no pasan por el compresor, conservando así toda su dinámica. 15.4 Tipos de envíos Existen tres tipos de envíos: Post-Fader (Post-Pan), Pre-Fader (Post-FX), y Pre-FX. El envío por defecto es Post-Fader (Post-Pan), pero, si quieres, podrás escoger otro tipo en la página Track/Sends de las preferencias de REAPER. El tipo de envío determina en qué punto del flujo de señal se realiza el envío. Si, por ejemplo, el envío es Post-Fader (Post-Pan) se verá afectado por los cambios del deslizador de volumen. Si es Pre-Fader (Post FX) los cambios de volumen del deslizador no afectarán al envío. Si el envío es Pre-FX, el envío no incluirá los efectos de la cadena de efectos de la pista a la que pertenece. Para más información, consulta los diagramas del final del capítulo 5. 281 Guía de usuario v 4.00 15.5 Separar canales y cambiar la afinación Hace poco hemos visto cómo utilizar el plug-in ReaPitch para crear armonías vocales a partir de la voz solista. En este ejemplo veremos cómo separar la voz en diferentes canales para crear un grupo vocal, con diferentes efectos para cada armonía. Esto es especialmente útil para, por ejemplo, comprimir las armonías vocales antes de bajarlas de nivel para asentarlas en la mezcla de manera sutil, por detrás de la voz principal.. La imagen de la derecha representa este concepto. En resumen, sucede lo siguiente: Hemos asignado seis canales a la voz principal. Hemos insertado dos instancias de ReaPitch y hemos dirigido la señal de los canales 1 y 2 hacia ellas. Hemos dirigido la salida de las dos instancias de ReaPitch mediante los canales 3 y 4, y 5 y 6, hacia dos instancias diferentes del plug-in ReaComp. En ambos casos, deberás especificar los canales 3 y 4 (ReaComp 1) y 5 y 6 (ReaComp 2) como entrada de los compresores. No asignes ninguna entrada a las entradas auxiliares. La salida de los dos compresores se envía a una sola instancia de ReaEQ. También enviaremos la señal original de los canales 1 y 2 a este plug-in. Para ello, asigna los canales 1, 3 y 5 a la entrada 1 de ReaEQ y los canales 2, 4 y 6 a la entrada 2 (ver derecha). Enviando tres flujos diferentes hacia el ecualizador, eliminamos la necesidad de utilizar un mezclador (como el utilizado en el anterior ejemplo). Sin embargo, de este modo, controlar el nivel relativo de las tres señales es algo más difícil. Finalmente, las tres señales se vuelven a juntar en el ecualizador y, desde ahí, viajan hasta el deslizador de volumen. Consejo: si olvidas crear los canales de las pistas antes de cargar los plugins en la cadena de efectos, no te preocupes: se pueden crear sobre la marcha. Para ello, pulsa en el botón + situado en la esquina inferior izquierda del conector de clavijas del plug-in o Plugin Pin Connector (ver derecha). 282 15 - Más ejemplos de direccionamiento en REAPER 15.6 Audio Ducking El siguiente ejemplo de esta sección muestra cómo utilizar las posibilidades de direccionamiento de REAPER para crear un efecto conocido como ducking. Éste consiste en bajar el volumen de una pista mediante compresión cada vez que aumente el volumen de otra. Quizá quieras utilizar esta técnica cuando trabajes con un bombo y un bajo. En el siguiente ejemplo, utilizaremos las pistas de bouzouki, guitarra y voz del proyecto All Through The Night.RPP para aprender a manejar esta técnica. Con ella, provocaremos que el volumen de las pistas de los instrumentos baje ligeramente cada vez que haya señal en la pista de la vocal, resaltando así la voz en la mezcla. Para lograrlo, utilizaremos las posibilidades de direccionamiento multicanal junto al plug-in de compresión ReaComp. La imagen de la derecha muestra el flujo de señal que utilizaremos para llevar a cabo esta tarea. Ejemplo 1. Abre el proyecto All Through The Night.RPP y guárdalo como All Through The Night DUCK.RPP. 2. Si hay más pistas además de las necesarias (Gtr Body, Gtr Neck, Vox y Bouzouki), bórralas. 3. Reorganiza, si es necesario, el orden de las pistas, de modo que la pista Vox sea la primera, Gtr Body la segunda, Gtr Neck la tercera y Bouzouki la cuarta. 4. Selecciona la pista Vox en el Panel de Control de Pista (TCP) y pulsa Ctrl T para insertar una pista justo debajo de ella. Nómbrala como Instrument Submix (submezcla instrumental). 5. Pulsa sobre el icono de carpeta para convertir la pista recién creada en una pista de carpeta. Convierte la pista Bouzouki en la última pista de la carpeta. 6. Ahora, necesitaremos añadir dos canales más a la pista Instrument Submix para que pueda recibir señal de la voz. Haz click derecho sobre el deslizador de volumen de estas pistas y ajusta su número de canales a cuatro. 7. Ahora crearemos un sidechain para que la pista Instrument Submix y las demás pistas instrumentales detecten la señal proveniente de la pista Vox. 8. Pulsa y arrastra desde el botón IO de la pista Vox hasta el botón IO de la pista Instrument submix. Esta operación creará un envío y abrirá la ventana de éste (mostrando sus controles). Acepta el tipo de envío por defecto (Post Fader, Post Pan) y ajusta los canales de destino a 3/4 (ver debajo). 283 Guía de usuario v 4.00 9. Muestra la ventana de efectos de la pista Instrument Submix. Añádele el plug-in VST de Cockos, ReaComp (Cockos). 10. Advierte que este plug-in incluye un elemento llamado Detector input. Aquí es donde indicaremos a REAPER que queremos la señal de la voz para controlar el compresor. Este detector ofrece dos opciones básicas – Main Input (entrada principal) y Auxiliary Input (entrada auxiliar). 11. Ahora, debemos asegurarnos de que la entrada principal esta definida como el contenido de la pista Instrument Submix (canales 1 y 2), y la entrada auxiliar como el flujo proveniente de la pista Vox a través de los canales 3 y 4. 12. Pulsa sobre el botón 4 In 2 Out y ajusta las conexiones de este modo: entrada principal L, canal 1 - entrada principal R, canal 2 – entrada auxiliar L, canal 3 – entrada auxiliar R, canal 4. 13. Despliega la lista de la casilla Detector Input y selecciona Auxiliary Input L + R (ver tercera imagen). Esto permitirá que la compresión se produzca en respuesta a los cambios de nivel de la señal de la pista Vox que llega a través de los canales 3 y 4. La compresión tendrá lugar cuando el nivel de la voz supere el nivel del ajuste de treshold. 14. Reproduce la canción. Ajusta el deslizador de Threshold de manera que, durante los pasajes vocales, el nivel del vúmetro este por encima del nivel de treshold ajustado. 15. Ajusta el parámetro Ratio hasta que estés satisfecho con el grado de reducción obtenido. Un ajuste entre 4:1 y 6:1 debería funcionar. Deberías ver una barra de color rojo a la izquierda del vúmetro de salida. Ésta indica el grado de reducción. En la imagen indica –3.9 db. 16. Guarda el archivo. A la derecha se muestran unos ajustes que pueden servirte de guía para trabajar en el presente ejemplo. La idea consiste en suavizar los picos de los instrumentos para dejar más espacio a la voz. La compresión debe ser sutil. 284 15 - Más ejemplos de direccionamiento en REAPER 15.7 Double Ducking Este ejemplo sólo debe realizarse una vez realizado el anterior, titulado Audio Ducking. El presente ejemplo lleva el trabajo realizado en la sección anterior un paso más allá, aplicando otra instancia de sidechaining (encadenamiento lateral), esta vez al master. Así, ajustaremos una instancia de ReaComp a la pista master para asegurarnos de que se aplica otra suave compresión, a toda la mezcla, durante los pasajes vocales. El flujo de audio se utilizará para aplicar ducking de dos maneras diferentes – de aquí el nombre double ducking. Como en muchos de los ejemplos incluidos en esta sección, el principal objetivo de éste es entender cómo trabaja REAPER. En el ejemplo anterior, hemos utilizado un envío de la pista Vox a los canales 3 y 4 de la pista de submezcla y, después, hemos utilizado estos como entradas auxiliares para comprimir suavemente la submezcla instrumental. Debido a que la submezcla instrumental está enviada, o se dirige, al master, el envío de la pista Vox también llegará hasta él. Ejemplo 1. Abre el archivo All Through The Night DUCK.rpp y guárdalo como All Through The Night DOUBLE DUCK.RPP. 2. Selecciona la pista master. Haz click derecho sobre su deslizador de volumen y asegúrate de que su numero de canales esté ajustado a cuatro (de hecho, ya debería estarlo). Cierra esta ventana. 3. Muestra la ventana de efectos de la pista master e inserta el plug-in ReaComp. 4. Asegúrate de que la entrada auxiliar L esté asignada al canal 3 y de que la entrada auxiliar R esté asignada al canal 4. Estos deberían ser los ajustes por defecto. 5. Ajusta el Ratio 2.0:1. 6. Despliega la lista de la casilla Detector Input y selecciona Auxiliary Input L + R. 7. Reproduce la canción. 8. Ajusta el deslizador del treshold de manera que, durante los pasajes vocales, se produzca cierto grado de compresión. Aumenta el valor del deslizador Wet un par de decibelios. 9. Asegúrate de seleccionar la opción Limit Output (situada en la esquine inferior derecha). Utiliza los ajustes de la imagen de la derecha como referencia para trabajar en este ejemplo. 10. Guarda el archivo. En los dos últimos ejemplos hemos tratado las técnicas ducking y sidechaining. Podrás realizar ejemplos similares aplicando efectos diferentes a la compresión. El sidechaining o encadenamiento paralelo puede utilizarse, entre otros, con los siguientes plug-ins: ReaGate, ReaXComp, ReaComp y ReaFir. 285 Guía de usuario v 4.00 15.8 ReaSamplomatic y ReaDrums En este ejemplo utilizaremos el plug-in ReaSamplomatic, provisto con REAPER, junto a la plantilla de pista ReaDrums creada por jamester. Esta plantilla puede descargarse desde la web de REAPER. Para obtener la dirección exacta, visita la web y busca al usuario jamester. Una vez descargada, cópiala en la carpeta de plantillas de pista, C:\Documents and Settings\User Name\Application Data\REAPER\TrackTemplates De vez en cuando la plantilla sufre modificaciones, así, quizá no coincida exactamente con la de nuestro ejercicio. Estas diferencias no deberían suponer un problema. En el siguiente ejemplo utilizaremos el editor MIDI. Si dispones de un teclado y prefieres utilizarlo, hazlo. Ejemplo 1. Crea un proyecto vacío y guárdalo como ReaDrums Example.RPP 2. Haz click derecho sobre el TCP, escoge Insert track from template y, finalmente, selecciona la plantilla ReaDrums. Esto provocará que aparezca una nueva pista armada para grabación y con ocho instancias del plug-in ReaSamplomatic insertadas en su cadena de efectos. 3. Advierte que cada instancia de ReaSamplomatic5000 tiene diferentes ajustes. Las instancias están nombradas como Kick, Snare, Perc 1, Perc 2, Perc 3, Perc 4, HH Cl, HH Op. Selecciona cualquiera de ellas y fíjate en el canal MIDI que esté utilizando. En la imagen a continuación se muestra la instancia Kick, que utiliza el canal 1 (esquina inferior derecha). Como verás en la imagen, la instancia contiene una muestra de audio. Enseguida veremos cómo insertarla. 4. Muestra el explorador de contenidos – Ctrl Alt X – y escoge la carpeta donde guardes tus muestras. Pulsa sobre la muestra que desees importar y arrástrala hasta la ventana del plug-in ReaSamplomatic (concretamente sobre el área de color negro situada justo encima del botón Browse). 286 15 - Más ejemplos de direccionamiento en REAPER 6. Repite este proceso sobre ls demás instancias de ReaSamp. Inserta las muestras adecuadas para cada una de ellas. 7. Si la pista ReaDrums está armada, desármala. Guarda el archivo 8. Selecciona los 10 primeros segundos del proyecto. Con la pista ReaDrums seleccionada, selecciona el comando Insert, New MIDI Item. Con éste insertarás un objeto MIDI 9. Haz doble click sobre el objeto MIDI para abrirlo en el editor. Ya en el editor, dirígete a su menú y escoge las opciones View, Note style, Triangle y View, Mode, Named notes. 10. Escribe unas cuantas notas de manera que tu patrón se asemeje al mostrado en la imagen a continuación. 11. Cierra el editor MIDI y guarda el archivo. 12. Si lo deseas, utiliza el direccionamiento de REAPER para enviar las diferentes partes a pistas individuales, de manera que puedas procesarlas según creas conveniente. Imagina que queremos procesar el bombo bombo y caja. Haz click derecho sobre el deslizador de volumen de la pista ReaDrums y ajusta el número de canales a 4. 13. Pulsa Ctrl T un par de veces para añadir dos pistas. 14. Nómbralas como Kick (bombo) y Snare (caja). 15. Realiza un envío desde la pista ReaDrums a la pista Kick Track utilizando el canal 3. Realiza otro envío a la pista Snare Track, esta vez a través del canal 4. 16. Abre la ventana de efectos de la pista ReaDrums. 17. Selecciona la primera instancia de ReaSamplomatic5000, el bombo (Kick). Ajusta sus dos salidas al canal 3. 18. Selecciona la segunda instancia deReaSamplomatic5000, la caja (Snare) y ajusta sus dos salidas al canal 4. 19. Reproduce el archivo. Advierte que, ahora, el bombo y la caja utilizan su propia pista. De este modo, los podrás procesar individualmente. 20. Guarda el archivo. 21. Si deseas asignar las demás instancias a su propia pista, crea más canales en la pista ReaDrums y repite el procedimiento utilizado para el bombo y la caja. Nota: si descargas la plantilla ReaDrums Rack (disponible en el foro de REAPER) verás que las labores de direccionamiento ya han sido realizadas y, así, cada parte del kit dispone de su propia pista. 287 Guía de usuario v 4.00 15.9 Plug-ins VSTi con múltiples salidas Teniendo en cuenta que las plantillas de pista pueden descargarse, quizá solamente realices ajustes de este tipo un par de veces. No obstante, merece la pena estudiarlos para entender cómo funciona REAPER y así sacarle un mayor partido. Ejemplo 1: utilizar pistas estéreo 1. Haz click derecho sobre un área vacía del panel de control de pista y, en el menú, escoge Insert virtual instrument on new track… 2. Cuando se muestre la ventana de efectos, haz doble click sobre el instrumento que desees insertar. En este ejemplo hemos insertado la versión de ocho salidas (4 salidas estéreo) del plug-in Grizzly. 3. Se te preguntará si deseas crear este número de pistas para el instrumento seleccionado (ver derecha). 4. Pulsa sobre el botón Yes. 5. REAPER insertará el instrumento en la cadena de efectos de la pista, la armará para grabación, la nombrará e incluso creará las pistas adicionales de manera automática. 6. Ahora tienes una pista MIDI para el plug-in VSTi junto a cuatro pistas de audio. Advierte que, en el ejemplo: Los canales 1/2 de la pista 1 se dirigen a la pista 2, los canales 3/4 a la pista 3, los canales 5/6 a la pista 4 y los canales 7/8 a la pista 5. Ninguna salida va directamente de la pista 1 a la salida master. 7. Ahora ya podrás cargar tus instrumentos (en este caso una batería) y empezar a tocar. Ejemplo 2: utilizar diferentes pistas MIDI Si quieres utilizar una pista MIDI para cada una de las salidas del plug-in VSTi, utiliza este método. En este ejemplo volveremos a utilizar el plug-in Grizzly. No obstante, el método será el mismo para cualquier instrumento que disponga de varias salidas. 1. Crea una nueva pista y nómbrala. Abre su ventana de efectos y añádele el plug-in que quieras utilizar. 288 15 - Más ejemplos de direccionamiento en REAPER 2. En el menú Options de la ventana de efectos, selecciona Build 16 channels of MIDI routing to this track. 3. Ahora, tendrás una pista MIDI para cada uno de los canales de audio. Fíjate en el direccionamiento: la salida MIDI de cada una de las 16 pistas se dirige hacia la pista donde insertaste el VSTi. Si pulsas sobre el botón MIDI señalado en la imagen superior por el puntero del ratón, te asegurarás de que los deslizadores de volumen y panorama controlen las señales MIDI. Advierte que existen varias maneras de gestionar de manera eficiente todas estas pistas. Por ejemplo, podrás colocarlas todas en una misma carpeta, colorearlas, nombrarlas, ocultarlas, etc. Para activar la entrada de teclado para las pistas MIDI individuales: asegúrate de que la pista VSTi no esté armada para grabación. selecciona las 16 pistas MIDI. Haz click derecho sobre el botón de grabación y activa la opción Input Monitoring para estas 16 pistas. Ajusta el canal MIDI de entrada de cada una de las pistas (del 1 al 16). 15.10 Más procesos en paralelo mediante los mezcladores de canal Anteriormente, en este mismo capítulo, introdujimos los procesos en paralelo (por ejemplo en el ejercicio acerca de como “engordar” una toma vocal). Esta sección lleva esta idea un paso más allá, utilizando más canales y un control de panorama para cada uno de estos. De este modo utilizaremos el mezclador de canal IX / Mixer 8xM-1xS Éste aporta gran flexibilidad, permitiendo dividir y dirigir el audio a través de diferentes canales para procesarlos por separado y después volverlos a juntar, logrando resultados muy efectivos. La principal diferencia entre este mezclador y el que utilizamos anteriormente reside en que este trabaja con canales mono individuales. El ejemplo a continuación ha sido diseñado para que veas cómo ajustar este mezclador. Ejemplo En este ejemplo enviaremos la salida de una pista instrumental hacia dos efectos diferentes: distorsión y reverb. Después mezclaremos la señal sin procesar con las señales procesadas, ajustando el panorama de cada uno de estos tres flujos de manera independiente – todo ello en una sola pista. 289 Guía de usuario v 4.00 Para llevar todo esto a cabo utilizaremos el plug-in IX Mixer 8xM junto a otros dos plug-ins provistos junto a REAPER. El diagrama mostrado arriba ilustra el direccionamiento que utilizaremos: Procesaremos los dos efectos en paralelo. De este modo nos aseguraremos de que cada efecto funcione de manera independiente hasta el punto en el que sean mezclados. Este tipo de proceso es diferente al utilizado habitualmente en cualquier cadena de efectos, donde éstos se procesan de manera secuencial. 1. Abre el archivo All Through The Night.RPP y guárdalo como All Through The Night IX MIX.rpp 2. Para este ejemplo sólo trabajaremos con la pista Bouzouki. Ajústala en modo solo. 3. Abre la ventana IO de la pista Bouzouki. Ajusta el número de canales a 6 y cierra la ventana. 4. Abre la ventana de efectos de la misma pista y elimina cualquier efecto que tengas insertado en ella. 5. Inserta el efecto JS: Guitar Distortion. Para comenzar, ajusta sus parámetros según la imagen de la derecha. No obstante, consulta la nota a continuación. Nota: en este caso, en el paso número 5, deberás ajustar los parámetros del plug-in antes de abrir y utilizar el conector de clavijas. Esto es así debido a que si ajustas las salidas a los canales 3 y 4 no podrás escuchar el sonido hasta algo más adelante (cuando insertes el plug-in del mezclador). 6. Asegúrate de que la entrada esté ajustada solamente a los canales 1 y 2 y la salida a los canales 3 y 4, tal y como se muestra en la imagen superior. 7. Inserta el efecto ReaVerbate. 8. Selecciona el preset que prefieras y ajusta los niveles wet/dry según tu criterio. A continuación ajusta la salida a los canales 5/6. 9. Inserta el plug-in JS: IX/Mixer_8xM-1xS al final de la cadena de efectos de la pista Bouzouki. 10. Reproduce la canción y experimenta con los niveles y los ajustes de panorama de los diferentes canales. Juega también con los diferentes parámetros de los efectos. La imagen de más abajo muestra un ejemplo acerca de los ajustes del mezclador de canal. 11. Desactiva la función de solo de la pista Bouzouki. Ajusta su nivel para encaje con los demás instrumentos. Guarda el archivo. Advierte que es posible tener hasta cuatro cadenas de efectos funcionando en paralelo en esta pista. También es posible cambiar efectos de una cadena a otra simplemente cambiando sus canales de salida. Los plug-ins de la serie IX de Jesusonic han sido desarrollados por Philip S. Considine. Desde aquí agradezco a Philip su ayuda en la confección de este ejemplo. 290 15 - Más ejemplos de direccionamiento en REAPER 15.11 Más procesos en paralelo El ejemplo que acabamos de realizar trata el proceso en paralelo en su forma más simple. Experimenta con esta función para modelar el sonido a tu gusto. Añade más efectos y/o utiliza más de seis canales. Los diferentes flujos acabarán mezclándose en el plug-in Channel Mixer. Canales 1 y 2: Dry – la señal original sin procesar. Canales 3 y 4: Distorsión y, a continuación, compresión. Canales 5 y 6: EQ y, a continuación, reverb. 15.12 Otros plug-ins destinados al direccionamiento de canales: visión general La lista de plug-ins de Jesusonic y Cockos para REAPER es impresionante y, además, sigue creciendo rápidamente. La siguiente tabla presenta una visión general de otros plug-ins de direccionamiento disponibles. Comprueba, siempre, los foros y la web para estar informado acerca de las últimas novedades. La información mostrada a continuación ha sido extraída de los archivos de texto provistos junto a los plug-ins. Dichos archivos son gentileza de su autor: Philip S. Considine. Obviamente, los plug-ins de la siguiente lista sólo pueden utilizarse en pistas con más de dos canales. Plug-in Descripción IX Switcher Este plug-in es un conmutador de canales. El parámetro Output Source sirve para seleccionar cuál de los cuatro pares estéreo se monitorizará. Muy útil para realizar comparaciones. IX Switcher 2 Supone una variación del anterior plug-in. El parámetro Output Source sirve para seleccionar cuál de los cuatro pares estéreo se monitorizará y los deslizadores de nivel permiten ajustar la ganancia de cada par de manera independiente. Muy útil para realizar comparaciones. 291 Guía de usuario v 4.00 Plug-in Descripción IX SwitchMix Este plug-in permite la entrada de cuatro pares estéreo a dos buses que se mezclarán en la salida 1+2. El destino de los cuatro pares de entradas puede asignarse a Off, A, B, o A+B. IX PhaseAdjustingRouter Recoge la señal de una entrada estéreo y modifica su fase de acuerdo al modo seleccionado. La señal modificada se enviará después a la salida a través de los canales de salida seleccionados. Sólo se modificarán los canales de salida seleccionados. Así, por ejemplo, una señal recibida a través de las entradas 1+2 y dirigida a las salidas 3+4, seguirá estando presente, en su forma original, en las salidas 1+2. El parámetro Input se utilizará para seleccionar qué par de canales se utilizará como entrada. El modo de fase puede ajustarse a No Change, Invert Left Channel Only, Invert Right Channel Only o Invert Both Channels. El parámetro Output selecciona los canales de salida. 15.13 La interfaz de direccionamiento de REAPER Si utilizas las posibilidades de REAPER para trabajar con múltiples canales para las diferentes pistas y además utilizas habitualmente envíos y retornos, quizá te resulte de gran ayuda mostrar la matriz de direccionamiento. Desde ella podrás ajustar envíos y retornos o especificar el número de canales requerido para cada pista. A continuación veremos algunos ejemplos. Haz click derecho sobre el nombre de cualquier pista (ver derecha) para mostrar su ventana de direccionamiento y poder ajustar su número de canales y sus envíos y retornos. Haz click derecho sobre la señal Send/Receive en cualquiera de las intersecciones de la matriz de direccionamiento para ajustar los parámetros de envíos y retornos (ver abajo a la derecha). Pulsa sobre cualquier intersección vacía de la matriz de direccionamiento para crear un envío o un retorno en ese punto. Recuerda que también podrás crear, eliminar y editar envíos y retornos desde el Panel de Control de Pista y desde el mezclador. Para ello, pulsa sobre el botón IO de cualquier pista para mostrar su ventana de direccionamiento o haz click derecho sobre ese mismo botón para acceder a un menú desde donde podrás añadir envíos y/o retornos. Advierte los tres tipos de envíos representados por tres símbolos diferentes en la ventana de direccionamiento (ver izquierda). Éstos son Pre Fader (Post FX), Post Fader (Post Pan), y Pre FX. En los tres casos, la altura de la barra más gruesa indica el nivel del envío. Los diagramas del capítulo 5 te ayudarán a entender las diferencias entre ellos. 292 15 - Más ejemplos de direccionamiento en REAPER 15.14 Panoramización Surround a través del plug-in ReaSurround El sonido surround es un tema complejo que excede los propósitos de esta guía. Existen varios libros que tratan este apasionante tema: consulta diferentes fuentes disponibles en internet tales como “The Recording Academy's Producers and Engineers Wing Recommendations for Surround Sound Production” (disponible como descarga gratuita en formato PDF). Las posibilidades de producción surround de REAPER pueden dividirse en tres áreas distintas: 1. La posibilidad de grabar en formato multi-canal. El método utilizado para ello se trata en el capítulo 3. 2. Las posibilidades de direccionamiento de REAPER. 3. El panorama del plug-in ReaSurround. Así, los elementos básicos a tener en cuenta en la producción surround son los siguientes: Grabación Graba cada pista utilizando los ajustes adecuados. Si grabas, por ejemplo, una pista vocal, quizá quieras utilizar una pista estéreo con una entrada mono (un micrófono). Si grabas un piano quizá desees utilizar una pista estéreo con una entrada estéreo (dos micrófonos). Para sonidos ambiente podrías utilizar cuatro micros para grabar en una pista de cuatro canales. Direccionamiento REAPER ofrece varias opciones de direccionamiento. Por ejemplo, podrías insertar en cada pista una instancia del plugin ReaSurround y dirigir cada una de las pistas hacia la salida master. Otra opción consistiría en crear envíos desde todas las pistas hacia un bus surround (en el cual insertaríamos una instancia de ReaSurround) y desactivar los envíos de las pistas individuales hacia la salida master. De estas dos opciones, la primera ofrece mayores posibilidades. Asegúrate de realizar un direccionamiento correcto desde REAPER hasta los altavoces. A la derecha se muestra un ejemplo. 293 Guía de usuario v 4.00 ReaSurround El plug-in ReaSurround puede insertarse en la cadena de efectos de cualquier pista. En este ejemplo daremos por echo que has insertado este plug-in en todas las pistas. Advierte lo siguiente: Deberás insertar ReaSurround detrás de cualquier otro efecto, de modo que ocupe el último lugar en la cadena. Una vez insertes ReaSurround, deberás seleccionar una de las opciones del menú mostrado en la imagen de la derecha. Escoge la misma para todas las pistas. Una vez realizada la selección, los canales requeridos se añadirán a cada pista de manera automática. Si, por ejemplo, seleccionamos 5.1, cada pista constará de seis canales. En el ejemplo mostrado a continuación, una pista con dos canales y un objeto mono (una pista vocal) produce dos canales de entrada y seis de salida (debido a que hemos seleccionado la opción 5.1 surround). Advierte que los diferentes canales podrán ponerse en estado de solo o silenciarse de manera individual. Utiliza el conector de clavijas de cada uno de los efectos para dirigir su salida hacia los canales adecuados. Si tienes dudas acerca de cómo utilizar el conector de clavijas, lee los diferentes ejemplos de este capítulo. Inserta también el plug-in ReaSurround en la pista master. Los canales de entrada pueden colocarse pulsando sobre ellos y arrastrandólos a través del gráfico. Además, existen dos grupos más de controles en en la ventana del plug-in ReaSurround. Las tres listas desplegables del área Edit sirven para seleccionar el parámetro a controlar por cada uno de sus potenciómetros (ver derecha). Los tres deslizadores del área Space size pueden utilizarse para controlar las tres dimensiones del sonido surround: width, depth y height. El cuarto deslizador funciona como herramienta de zoom. 294 16 - Automatización a través de envolventes 16 Automatización a través de envolventes 16.1 Automatización: visión general La automatización se utiliza para que los cambios realizados en elementos tales como el volumen o el panorama se reproduzcan junto al audio del proyecto. En su modo más simple, la automatización puede utilizarse para subir el volumen de un determinado instrumento durante el pasaje en que tome protagonismo o para añadir presencia a algún pasaje de la pista vocal. A continuación se muestra un sencillo ejemplo que consta de una sola envolvente. En este caso la envolvente se muestra bajo el objeto. Como podrás observar, el Panel de Control de Pista muestra un panel destinado a la envolvente. Cuando la pista se reproduzca, el volumen reproducirá el dibujo de su curva de envolvente. En el segundo ejemplo se muestra esta misma envolvente, pero, esta vez, situada sobre el objeto. Los dos métodos tienen sus ventajas e inconvenientes. En el primero es más fácil trabajar con la envolvente, pero ésta ocupa más espacio en pantalla. El segundo método no ocupa espacio, pero trabajar con la envolvente resulta algo más dificultoso. En los ajustes de preferencias podrás decidir dónde crear las envolventes. REAPER ofrece dos tipos principales de automatización – el primero utiliza sólo envolventes, mientras que el otro es algo más complejo (y a la vez poderoso) y utiliza una técnica conocida como modulación de parámetros. En este capítulo trataremos la automatización mediante envolventes. La modulación de parámetros se tratará en el capítulo 17. 16.2 Métodos de automatización mediante envolventes REAPER ofrece dos modos de creación de envolventes: la grabación y la edición manual de envolventes. Grabación de envolventes: al grabar automatización indicamos a REAPER que recuerde las acciones realizadas durante un pase determinado – como por ejemplo mover el deslizador de volumen. Estas acciones crearán una curva determinada de envolvente que se reproducirá junto al proyecto. Existen tres modos para grabar automatización – write, touch y latch. En breve explicaremos sus particularidades. Edición manual de envolventes: como alternativa a la grabación de envolventes, siempre podemos editarlas manualmente. Este método es muy preciso. Las curvas pueden dibujarse a mano alzada y editarse mediante puntos. Las envolventes creadas mediante este método funcionarán de la misma manera que las creadas mediante grabación. El modo utilizado para este tipo de automatización es Trim/Read. Así, las envolventes pueden, por ejemplo, crearse en modo latch y editarse en modo Trim/Read. El modo seleccionado se mostrará sobre el botón de la envolvente. En breve exploraremos los diferentes modos y veremos las ventajas e inconvenientes de cada uno de ellos. Los modos pueden combinarse. Es decir, podremos escoger diferentes modos para diferentes pistas. Una vez grabada, la automatización es fácilmente editable. 295 Guía de usuario v 4.00 16.3 La ventana de envolventes Cualquier envolvente puede gestionarse desde la ventana de envolventes de la pista que ocupe. Para abrir esta ventana, pulsa sobre el botón Envelope tanto del Panel de Control de Pista como del mezclador. Esta ventana puede utilizarse para, por ejemplo: Ajustar el modo de automatización de la pista. Crear envolventes. Por ejemplo de volumen, panorama o mute (tanto de pista como de envío). Mostrar u ocultar envolventes. Activar o desactivar envolventes. Además, la ventana de envolventes incluye botones que pueden utilizarse para opciones globales como, por ejemplo, para mostrar u ocultar todas las envolventes de la pista. La casilla Highlight puede utilizarse para realizar búsquedas. Si, por ejemplo, escribes volume, se iluminarán todos los elementos que contengan dicha palabra. Advierte que los plug-ins insertados en la pista también aparecerán reflejados en esta ventana. En el presente ejemplo tenemos insertado el plug-in ReaComp. Si pulsas sobre el signo + situado al lado del nombre del plugin, se mostrará una lista con todos los parámetros del plug-in susceptibles de ser automatizados. Fíjate también en la casilla Show last touched FX parameters only (mostrar únicamente los últimos parámetros manipulados). Utilízala si quieres trabajar sólo con estos. 16.4 Envolventes disponibles (de pista y envío) A continuación se detallan las envolventes por defecto disponibles para cualquier pista (y sus envíos). Las envolventes de plug-ins se tratarán más adelante en este mismo capítulo. Envolvente Descripción Volumen Determina el volumen de salida de la pista una vez se hayan aplicado efectos sobre ella o sobre sus objetos. Este nivel será el que enviaremos a la pista master. Panorama Determina la proporción de señal enviaremos a cada canal de la pista master. Width (amplitud) Determina la posición con la que el parámetro de amplitud llegará a la pista master. Volumen (Pre FX) Determina el volumen de la señal que alimentará la cadena de efectos. Este parámetro es equivalente al control Gain de muchos mezcladores. Panorama (Pre FX) Determina la proporción de señal que llegará a la cadena de efectos. Width (Pre FX) Determina la posición con la que el parámetro de amplitud llegará a la cadena de efectos. Mute Esta envolvente tiene solamente dos estados – On y Off. Sirve para silenciar determinados pasajes de la pista. Volumen de envío Determina el nivel de la señal que enviaremos a otra pista. Su comportamiento exacto dependerá del ajuste del envío, que podrá ser Post Fader (Post Pan), Post FX o Pre FX. Panorama de envío Determina la proporción de señal que enviaremos a cada canal de la pista de destino. Su comportamiento exacto dependerá del ajuste del envío, que podrá ser Post Fader (Post Pan), Post FX o Pre FX. Mute de envío Esta envolvente tiene solamente dos estados – On y Off. Sirve para silenciar determinados pasajes del envío. 296 16 - Automatización a través de envolventes 16.5 Grabar automatización Para crear envolventes utilizando este método sigue estos pasos: Pulsa sobre el botón de envolventes (ver derecha) de cualquier pista, tanto en el Panel de Control de Pista como en el mezclador, para abrir su ventana de envolventes. Advierte que este botón muestra el modo de automatización activo (en el presente ejemplo se muestra el modo Trim). Selecciona el elemento que desees automatizar y asegúrate de que estén seleccionadas las opciones Visible y Arm. Ajusta el modo de automatización a Write. Cierra la ventana de envolventes. Coloca el cursor de edición en el lugar donde desees iniciar la grabación de envolventes. Reproduce la canción. Mientras lo haga, ajusta el parámetro cuya envolvente estés grabando. Detén la reproducción. Haz click derecho sobre el botón de envolventes de esta misma pista y selecciona los modos Trim/Read o Read. Reproduce la canción. Escucha y fíjate en la pantalla. Si has escogido el modo Read, los deslizadores se moverán siguiendo la curva de la envolvente. Advierte que, si quieres realizar cambios sin abrir la ventana de envolventes, siempre puedes hacer click derecho sobre el botón de envolventes y realizar tu selección desde el menú contextual. Consejo: la utilización de las envolventes de volumen y panorama es muy común. Podrás mostrarlas u ocultarlas a través de los atajos V y P (asignados por defecto). Ejemplo de grabación de automatización 1. Abre el archivo All Through The Night.RPP y guárdalo como All Through The Night AUTO.RPP. Grabaremos una automatización en la pista Bouzouki con el objetivo de subir su nivel en el pasaje situado entre la primera y la segunda estrofa. 2. Utiliza el ratón para aumentar el tamaño de la pista Bouzouki. Esta operación no es necesaria, pero servirá para que trabajes con mayor comodidad. 297 Guía de usuario v 4.00 3. Inserta el plug-in JS: Utility/Limiter en la pista master y ajusta su treshold a –2.0. Tomamos esta medida simplemente para evitar cualquier distorsión accidental. Coloca el cursor de reproducción justo después del primer pasaje vocal, alrededor del segundo 40. 4. Pulsa sobre el botón de envolventes de la pista Bouzouki. Selecciona la envolvente de volumen así como las opciones Visible y Armed. Selecciona el modo Write. 5. Cierra la ventana de envolventes. Advierte que el deslizador de volumen se mostrará de color rojo y se habrá creado una curva de envolvente. El botón de envolventes mostrará la palabra Write. 6. Reproduce la canción unos 15 segundos a partir del segundo 48. 7. Sube ligeramente el volumen (utilizando el deslizador de volumen) conforme comience el instrumental. Mantén el deslizador en esa posición hasta el final del pasaje instrumental. Después vuelve a bajar el volumen y detén la reproducción. 8. Haz click derecho sobre el botón de envolventes de la pista Bouzouki y escoge el modo de automatización Read. Realiza zoom para mostrar en pantalla el fragmento que va desde el segundo 45 al 65. 9. Ahora el deslizador de volumen se mostrará de color verde. La curva de automatización se verá claramente (ver imagen superior). 10. Reproduce la canción. El deslizador de volumen obedecerá al movimiento de la envolvente. 11. Guarda el archivo. Nota: para que se reproduzca la automatización no es necesario seleccionar el modo Read. El modo Trim/Read también lee la automatización grabada aunque no se muestre el movimiento de los deslizadores. Esto es así porque el modo Trim/Read suele utilizarse para realizar ajustes manuales a través de los deslizadores. Más adelante detallaremos el funcionamiento de los diferentes modos. Modificar envolventes Lo más probable es que no logres la automatización perfecta realizando un solo pase. Existen varios métodos para solucionar este problema. Dos de estos consisten en utilizar el modo Touch y en editar manualmente la envolvente. 16.6 Reducir el número de puntos de la envolvente Cuando grabes envolventes, sobretodo en modo Write, advertirás que se crean muchos puntos de envolvente, probablemente más de los que necesitas. Esto puede representar un problema a la hora de editar. Hay dos posibles soluciones a este problema. El primero consiste en grabar menos puntos de automatización (aunque en este caso la automatización ya está grabada) y el otro en reducir el número de puntos ya grabados. Para grabar un menor número de puntos de automatización: 1. Haz click derecho sobre el botón de automatización de la barra de herramientas principal y selecciona la opción Reduce envelope point data when recording automation. 2. Si es necesario, pulsa sobre este botón para activarlo. 298 16 - Automatización a través de envolventes Para reducir el número de puntos de automatización existentes: 1. Pulsa sobre la envolvente para seleccionarla. 2. Realiza una selección de tiempo que comprenda el área de la envolvente con los puntos a reducir. 3. Haz click derecho sobre la envolvente. 4. Escoge Reduce Number of Points. 5. Selecciona Points in time selection only (puntos en la selección de tiempo) o All Points (todos los puntos). 6. Ajusta el deslizador hasta lograr el número de puntos deseado (ver derecha). 7. Pulsa OK. 16.7 Grabar la automatización del parámetro Mute Otra manera habitual de automatización es la automatización del parámetro Mute. Ésta nos permitirá silenciar diferentes pasajes de una pista. Para automatizar el parámetro Mute haz lo siguiente: Pulsa sobre el botón de envolventes para mostrar la ventana de envolventes. Selecciona la envolvente Mute y el modo de automatización Write. Cierra la ventana. El botón de envolventes mostrará la palabra Write y el botón Mute se mostrará de color rojo. Reproduce la pista. Mientras lo hagas, pulsa sobre el botón Mute al inicio y final de los pasajes que desees silenciar. Cuando acabes, detén la reproducción. El modo de automatización de la pista cambiará automáticamente a Trim/Read (a no ser que hayas cambiado el ajuste por defecto en las preferencias, apartado Editing Behavior). En el ejemplo mostrado a continuación hemos silenciado una pista en determinados pasajes. A continuación hemos seleccionado el modo Read. De este modo, el color del botón Mute cambiará durante la reproducción para reflejar su propio estado. 16.8 Modos de automatización El modo de automatización puede escogerse, como ya hemos visto, desde la ventana de envolventes. De hecho, puede hacerse de diferentes maneras: Seleccionando el modo en la ventana de envolventes. Haciendo click derecho sobre el botón de envolventes y seleccionando uno de los modos en el menú contextual. Haciendo click derecho en el Panel de Control de Pista sobre cualquier carril de automatización y seleccionando cualquiera de los modos en el menú contextual. Seleccionando Track, Set Automation Mode for Selected Track(s) en el menú principal. 299 Guía de usuario v 4.00 La siguiente tabla resume los cinco modos de automatización disponibles. Modo Descripción Trim/Read Las envolventes existentes se reproducirán, pero los controles automatizados no se moverán. El modo Trim/Read puede, al principio, resultar extraño, pero tiene sus ventajas. Como hemos dicho, las envolventes se reproducen, pero, en modo Trim, permiten la manipulación de los controles. Así, subir el volumen de una pista provocará que se suba el volumen global de la envolvente. Read Reproduce las envolventes y mueve los controles automatizados, pero no permite realizar ajustes. Latch Escribe los ajustes realizados creando nuevos puntos para la envolvente. Comienza a grabar cuando se realiza el primer ajuste y continúa hasta que se detiene la reproducción. Touch Similar al modo Latch, con la diferencia que deja de escribir una vez dejas de realizar ajustes. Write Escribe los ajustes realizados creando nuevos puntos para la envolvente. Comienza a grabar cuando se inicia la reproducción y sigue grabando hasta que ésta se detiene. Grabar en este modo sobrescribirá las envolventes existentes . Note that when you are in Latch, Touch or Write mode, an envelope can also be armed by clicking on the Arm Record button in its automation lane (where one exists). Remember also after using Write, Latch or Touch mode to change to Read or Trim/Read mode, to prevent further automation from being accidentally recorded. 16.9 Global Automation Override El botón Global Automation Override, situado en la parte izquierda de la barra de transporte, puede utilizarse para aplicar ciertas opciones de manera global a todas las envolventes. Haz click derecho sobre este botón para mostrar su menú. Éste puede utilizarse para lo siguiente: Para activar/desactivar todas las envolventes. Para seleccionar el mismo modo de automatización para todas las pistas. Para mostrar todas las envolventes activas. Cualquier opción global puede eliminarse mediante el comando No global override. Accionándolo, cada pista volverá a su estado anterior, recuperando sus propios ajustes. 16.10 Controles del panel de envolventes El deslizador del panel de envolventes sirve para grabar automatización (a través de los modos write, latch o touch), para mostrar los cambios provocados por ella (en modo read) o para ajustar manualmente la envolvente (en modo trim/read). También encontramos el botón de Bypass (para activar/desactivar la envolvente) y el botón Hide/Clear (para ocultar o eliminar la envolvente). Para las envolventes de efectos aparecerán controles adicionales, como el botón para activar la modulación de parámetros o el botón learn (para saber más acerca de estas funciones, sigue leyendo este capítulo y consulta también el capítulo 17). 300 16 - Automatización a través de envolventes 16.11 Edición manual de envolventes Recuerda que como alternativa a la grabación de envolventes siempre podrás editarlas manualmente. Esta técnica es muy práctica a la hora de realizar correcciones puntuales. Algunas de las técnicas utilizadas son las siguientes: Shift Click: para añadir puntos a la envolvente. Ctrl Click Drag: Para realizar dibujo a mano alzada. Click Drag: para mover los puntos seleccionados en cualquier dirección. La primera de estas acciones se realiza manteniendo presionada la tecla Shift mientras se pulsa sobre la envolvente. La tercera simplemente pulsando. Estas pueden intercambiarse mediante las teclas modificadoras del ratón (en los ajustes de preferencias). Para este ejemplo, utilizaremos Click Drag para ajustar segmentos y Shift Click para añadir puntos. En el ejemplo a continuación utilizaremos el ratón para subir el volumen de la envolvente del Bouzouki durante el fragmento situado entre la segunda y la tercera estrofa. Ejemplo 1. Coloca el ratón sobre la envolvente justo antes del segundo puente instrumental (aproximadamente sobre 1 minuto y 36 segundos). El puntero del ratón mostrará una flecha doble. 2. Mantén presionada la tecla Shift mientras pulsas sobre la envolvente para crear un punto. 3. Repite tres veces este procedimiento de manera que tengas dos puntos antes del puente y dos puntos después (ver derecha). 4. Coloca el puntero en cualquier lugar entre el segundo y el tercer punto y pulsa y arrastra hacia arriba para subir un poco el volumen. 5. Guarda el archivo. 6. Muestra la ventana de envolventes de esta pista. Asegúrate de que el modo seleccionado sea el modo Read y que la envolvente de volumen esté seleccionada. Selecciona también las opciones Visible y Arm. 7. Reproduce la canción. 8. Ahora el Bouzouki tendrá mayor nivel en los pasajes instrumentales. 9. Ahora selecciona la pista Vox y pulsa la tecla V para mostrar su envolvente de volumen. Haz zoom para mostrar el fragmento situado entre 1 minuto y 1 minuto y 19 segundos. Subiremos el volumen de este pasaje. 10. Coloca el ratón sobre la envolvente (sobre el minuto 1). Mantén presionada la tecla Ctrl. El puntero mostrará un lápiz. Todavía con la tecla Ctrl presionada arrastra el ratón hasta el minuto 1 con 19 segundos (ver arriba). A continuación suelta el ratón: habrás creado una envolvente de volumen. 11. Recuerda que si crees que has creado demasiados puntos, siempre podrás reducir su número (como hicimos anteriormente) utilizando el comando Reduce number of points. 12. Guarda el archivo. 301 Guía de usuario v 4.00 16.12 Utilizar el ratón en las envolventes En el ejercicio anterior hemos visto algunas técnicas del uso del ratón sobre las envolventes. No obstante, existen muchas más. La tabla a continuación resume las más importantes. Para verlas todas, dirígete a la página Mouse Modifiers de la ventana de preferencias. Para lograr esto ... … deberás realizar lo siguiente Seleccionar todos los puntos de la envolvente incluidos en la selección de tiempo. Pulsa y arrastra sobre el carril de la envolvente (no sobre la misma envolvente) para crear una selección de tiempo. Dibujar una envolvente a mano alzada. Pulsa Ctrl y arrastra. Añadir un punto. Haz Shift Click sobre la envolvente. Borrar un punto. Haz Alt Click sobre cualquier punto de la envolvente. Seleccionar varios puntos. Mantén presionada la tecla Ctrl mientras pulsas sobre los puntos que deseas seleccionar. Seleccionar todos los puntos de una envolvente. Pulsa sobre cualquier punto de la envolvente y, a continuación, pulsa Ctrl A. Seleccionar puntos mediante lazo. Pulsa sobre cualquier punto de la envolvente y, a continuación, haz click derecho y arrastra para dibujar un lazo que incluya los puntos a seleccionar. Aplicar una determinada acción sobre los puntos seleccionados. Una vez tengas varios puntos seleccionados, haz click derecho sobre cualquiera de ellos. Mover un punto vertical y/u horizontalmente al mismo tiempo. Pulsa y arrastra sobre cualquier punto en cualquier dirección. Ajustar la posición vertical de un punto de manera precisa. Mantén presionada las teclas Ctrl y Alt mientras arrastras sobre cualquier punto. Restringir el movimiento de los puntos a movimiento vertical u horizontal. Mantén presionadas las teclas Ctrl y Shift mientras arrastras cualquier punto horizontal o verticalmente. Ajustar un punto a su valor por defecto. Haz Doble click sobre cualquier punto. La mayoría de estos ajustes pueden cambiarse en la ventana de preferencias, concretamente en la sección Editing Behavior, Mouse Modifiers. 16.13 El ratón y sus teclas modificadoras en la edición de envolventes Probablemente sólo aproveches estas opciones de personalización una vez estés familiarizado con REAPER. Las teclas modificadores del ratón se dividen en cuatro contextos diferentes(fíjate en la casilla etiquetada “Context”): Envelope segment, Envelope point, Envelope segment double-click y Envelope point double-click. Si, por ejemplo, acostumbras a introducir muchos puntos manualmente, quizá quieras cambiar el comportamiento por defecto de la acción “doble click” de Reset point to default value (ajustar el punto a su valor por defecto) a Envelope: Insert new point at current position (insertar un punto según la posición del cursor). Si, por ejemplo, realizas muchos ajustes en la posición horizontal de los puntos de la envolvente, quizá quieras asignar la acción Move envelope point horizontally como una de las acciones a llevar a cabo mediante el ratón (en lugar de, por ejemplo, Move envelope point). Para saber más acerca de las teclas modificadoras del ratón, consulta el capítulo 13. 302 16 - Automatización a través de envolventes 16.14 Modos de mostrar las envolventes REAPER ofrece varias opciones a la hora de mostrar las envolventes. Podrás escoger entre las siguientes opciones: Mostrar cada envolvente en su propio carril Mostrar todas las envolventes sobre los objetos Mostrar algunas envolventes en su propio carril y otras sobre los objetos Mostrar algunas envolventes y ocultar otras Ocultar todas las envolventes En el ejemplo a continuación se muestran tres envolventes – una de panorama, otra de volumen y otra de volumen de envío. Una de estas – la de panorama – se muestra sobre el objeto. Las otras dos se muestran en su propio carril. La opción, de la sección Editing Behavior, Draw faint peaks in lanes (dibujar la forma de onda difuminada sobre los carriles) ha sido seleccionada. La siguiente tabla explica cómo utilizar estas opciones. Para lograr esto … … deberás realizar lo siguiente Ocultar una envolvente Haz click derecho sobre la envolvente y selecciona Hide Envelope o … Pulsa sobre el botón Hide/Clear del panel de la envolvente y selecciona Hide Envelope. Mostrar una envolvente que se halle oculta Pulsa sobre el botón Envelopes/Automation del TCP y selecciona la casilla Visible de la envolvente que desees mostrar. Cambiar la envolvente mostrada en un carril determinado Haz click derecho sobre el nombre de la envolvente en el TCP y escoge el parámetro que desees mostrar. Mover una envolvente situada en su propio carril y colocarla sobre el objeto Haz click derecho sobre la envolvente y desactiva la opción Show envelope in lane o … Pulsa sobre el botón Hide/Clear del panel de la envolvente y escoge Move to media lane. Mover una envolvente situada sobre un objeto colocarla en su propio carril Haz click derecho sobre la envolvente y activa la opción Show envelope in lane. Mostrar todas las envolventes visibles cada una en su propio carril Haz click derecho sobre el botón de envolventes del TCP y escoge Show all visible track envelopes to envelope lanes. 303 Guía de usuario v 4.00 Para lograr esto … … deberás realizar lo siguiente Mostrar todas las envolventes visibles sobre los objetos Haz click derecho sobre el botón de envolventes del TCP y escoge Show all visible track envelopes to media lane. Mostrar todas las envolventes activas Haz click derecho sobre el botón de envolventes del TCP y escoge Show all active track envelopes, o … Abre la ventana Envelopes/Automation y pulsa sobre el botón Show all active. Ocultar todas las envolventes Haz click derecho sobre el botón de envolventes del TCP y escoge Hide all track envelopes, o … Abre la ventana Envelopes/Automation y pulsa sobre el botón Hide all. Cuando abras la ventana de envolventes se mostrarán todas las envolventes potenciales de la pista en cuestión. Las envolventes activas aparecerán seleccionadas. En el presente ejemplo, la pista seleccionada podría contar hasta con 10 envolventes. Sin embargo, de momento sólo tres de ellas están activas (la de volumen, panorama y nivel de envío). Como podrás observar, las tres están visibles. Si, por ejemplo, añadiésemos efectos a la pista, aparecerían nuevas envolventes en potencia. Para utilizarlas bastaría con activarlas. 16.15 Los controles del panel de envolventes Cuando una envolvente se muestra sobre su carril, sus características pueden modificarse, a través de deslizadores y botones, desde su propio panel: En modo Trim/Read, podrás utilizar el deslizador horizontal para subir o bajar la envolvente en su totalidad o según la selección de tiempo. Si, por ejemplo, no hay ninguna selección de tiempo, mover hacia arriba el deslizador de la envolvente de panorama provocará que la pista se panoramice hacia la izquierda manteniendo la distancia relativa entre los puntos ya presentes en la envolvente. Si hay una selección de tiempo, sólo se ajustarán los puntos contenidos en ella. Utiliza el botón Bp para activar/desactivar la envolvente. Si haces click derecho sobre el nombre de la envolvente en el Panel de Control de Pista (TCP) se mostrará un menú que incluye las siguientes opciones: Una lista con las envolventes disponibles de la pista (los parámetros estándar más los parámetros de los efectos insertados). Escoge cualquiera de ellas para que se muestre en el carril seleccionado. Varias opciones para mostrar u ocultar envolventes. Una lista con diferentes modos de automatización: ésta representa una de las maneras de escoger un determinado modo de automatización. 304 16 - Automatización a través de envolventes 16.16 Mover y copiar las envolventes junto a los objetos Siempre podrás decidir si quieres mover y copiar las envolventes junto a los objetos. Para ello, activa o desactiva la opción Move envelope points with media items (mover y copiar las envolventes junto a los objetos). Podrás acceder a ella haciendo click derecho sobre la herramienta de envolventes de la barra principal de herramientas de REAPER. Si quieres, asígnale un atajo mediante el editor de acciones. Si está desactivada, las envolventes no se moverán junto a los objetos. Si está activada, las envolventes se moverán junto a los objetos. A la derecha se muestra un ejemplo. En éste, la porción seleccionada del objeto de la pista superior ha sido copiada en la pista inferior mediante Ctrl arrastrar. 1. También podrás decidir si quieres añadir edge points (nuevos puntos de envolvente el inicio y final de la selección) al mover o copiar los objetos. Advierte que no sólo se copia la envolvente, si no que se muestran líneas guía que servirán de ayuda a la hora de colocar el objeto copiado. 16.17 Gestión y manejo de envolventes Los menús contextuales de envolvente (accesibles mediante click derecho sobre un punto o segmento de la envolvente) contienen comandos y opciones que te servirán de gran ayuda a la hora de manejar las diferentes envolventes. El menú mostrados dependerá de la posición exacta del puntero del ratón (o sobre un punto o sobre un segmento). En la tabla a continuación, los comandos que se refieren a los puntos aparecen marcados con una (P). Comando Explicación Set point value … (P) Muestra la ventana Set Envelope Point Value. Ésta puede utilizarse para cambiar el valor, posición o forma del punto seleccionado. Si quieres, asigna el atajo Doble Click (bajo Options, Preferences, Envelopes) a esta función. Set point shape (P) Cambia la forma del punto seleccionado. Existen seis tipos de forma: Linear, Square, Smooth, Fast Start, Fast End y Bezier. En breve las explicaremos en detalle. Set shape for selected points Permite escoger una de las seis formas para los puntos de envolvente seleccionados. 305 Guía de usuario v 4.00 Comando Explicación Set envelope default point shape Ajusta una de las seis formas como forma por defecto para los puntos de envolvente. Select all points Selecciona todos los puntos de la envolvente seleccionada. Unselect all points Deselecciona todos los puntos de la envolvente seleccionada. Select all points in time selection Selecciona todos los puntos contenidos en la selección de tiempo. Copy points Copia los puntos de la selección en el portapapeles. Nota: para aplicar un comando sobre una selección existente deberás mantener presionada la tecla Shift mientras haces click derecho sobre la envolvente. Esto asegurará que los puntos seleccionados permanezcan seleccionados una vez se muestre el menú contextual. Cut points Corta los puntos de la selección y los guarda en el portapapeles. Delete point (P) Borra el punto seleccionado. Delete selected points Borra los puntos seleccionados. Delete points in time selection Borra los puntos contenidos en la selección de tiempo. A continuación se muestra el efecto provocado al utilizar este comando. Invert selected points Provoca que los puntos se inviertan en relación a su posición neutral. Así, si tenemos un punto de una envolvente de panorama ajustado un 50% a la izquierda, se colocará un 50% a la derecha. Con elemento como el volumen (que utiliza escalas logarítmicas) el cálculo no resulta tan obvio y predecible. Reset select points to zero/center Coloca los puntos seleccionados en su posición neutral (su valor por defecto). A continuación se muestra el efecto provocado al utilizar este comando. Reduce number of points … Permite reducir el número de puntos contenidos en la selección de tiempo o en toda la envolvente. Arm envelope for recording Activa/desactiva la envolvente para la grabación. Show envelope in lane Muestra la envolvente en su propio carril. Hide envelope Oculta la envolvente, aunque ésta seguirá activa. Bypass envelope Activa/desactiva la envolvente. Clear or remove envelope ... Borra todos los puntos de la envolvente, devolviendo la curva a su estado original. También se te preguntará si deseas eliminar la envolvente. 306 16 - Automatización a través de envolventes 16.18 Formas de envolvente Existen seis formas disponibles – Linear, Square, Slow Start/End, Fast Start, Fast End o Bezier. Para cambiar la forma de una curva existente, haz click derecho sobre un punto de la envolvente, selecciona Set Point Shape, y escoge cualquiera de las seis formas del menú. Linear Square Slow Start/End Fast Start Fast End Bezier Todas ellas, salvo la forma cuadrada (square) funcionarán para realizar transiciones, como por ejemplo de volumen o panorama. La forma cuadrada servirá, principalmente, para activar o desactivar parámetros (por ejemplo, para poner en bypass un plug-in o silenciar una pista). Para especificar una forma determinada como forma por defecto, dirígete a la ventana Options, Preferences, Project, Defaults (ver derecha). 16.19 Envolventes: preferencias Las preferencias de envolventes se dividen en varias categorías dentro de la ventana Options, Preferences. Éstas se explicarán en detalle en el capítulo 19. De momento fíjate en lo siguiente. La página Appearances de la ventana Options, Preferences incluye varias opciones que determinan la presentación de las envolventes. Fíjate en las siguientes: Show solid edge on time selection highlight. Sirve para resaltar los límites de las selecciones. Show guide lines when editing. Muestra líneas guía durante la edición. Draw faint peaks in automation lanes. Muestra la forma de onda difuminada sobre los carriles de automatización. Fill automation envelopes: colorea el área inferior de las envolventes. La página Editing Behavior, Envelopes también presenta opciones interesantes, como por ejemplo Automatically add envelopes when tweaking parameters in automation write mode (crear envolventes al manipular parámetros en modo write). De este modo podremos crear envolventes sin necesidad de recurrir al menú. Utiliza esta opción con precaución. Finalmente encontramos las opciones de la sección Project, Track/Send Defaults. Éstas incluyen: Cuándo mostrar automáticamente ciertas envolventes en las pistas nuevas. La forma por defecto de los puntos de envolvente. El modo de automatización por defecto para las pistas nuevas. Cuándo activar para grabación las envolventes recién creadas. 16.20 Utilizar una barra de herramientas para envolventes El capítulo 13 explica en detalle cómo crear barras de herramientas personalizadas. Si trabajas mucho con envolventes quizá desees crear una barra destinada a ellas. A la derecha se muestra un ejemplo. Cada botón lleva asociada una determinada acción. A continuación se detallan las acciones asociadas a los distintos botones de la barra (de izquierda a derecha y de arriba a abajo). 307 Guía de usuario v 4.00 Automation: Set track automation mode to trim/read Automation: Set track automation mode to write Automation: Set track automation mode to touch Automation: Set track automation mode to touch/read Envelope: Insert 4 envelope points at time selection Envelope: Delete all points in time selection Envelope: Clear envelope Envelope: Unselect all points Envelope: Toggle display of all visible envelopes in lanes for tracks Envelope: Show all envelopes for all tracks Envelope: Hide all envelopes for all tracks Envelope: Show all envelopes for tracks Envelope: Hide all envelops for tracks Global automation over-ride: No over-ride (set automation modes per track) Global automation over-ride: All automation in trim/read mode Global automation over-ride: All automation in read mode Ten en cuenta que esto es sólo un ejemplo. Las acciones que pueden resultar útiles a una persona quizá no interesen a otra. 16.21 Automatización de parámetros agrupados Si has creado grupos y enlazado algunos de sus parámetros, podrás decidir si quieres mantener esos lazos al crear envolventes. Esto se consigue utilizando la columna Automation Mode de la matriz de agrupamiento. Conforme agrupes parámetros, el estatus del modo de automatización de cada grupo podrá ajustarse a esclavo, maestro o maestro y esclavo. Veamos algunos ejemplos. En ellos, los grupos son similares a los creados en los ejercicios asociados archivo All Through The Night TGROUPS.RPP. Ejemplo En este ejemplo, las dos pistas de guitarra tienen su modo de automatización actuando como maestro y esclavo al mismo tiempo. Además, sus envolventes de volumen están activadas (como indica el botón situado a la izquierda del nombre de cada una de las envolventes). Si cambias el modo de automatización de cualquiera de las pistas, la otra cambiará con ella. Además, cualquier movimiento del deslizador se grabará en ambas pistas a la vez. Si sólo estuviese activada para grabación la envolvente de una de las pistas, la curva sólo se crearía en esta. 308 16 - Automatización a través de envolventes 16.22 Automatización de envíos La automatización puede controlar otros parámetros además del volumen y el panorama, como por ejemplo, los envíos y los parámetros de los efectos. En el presente ejemplo crearemos un envío y utilizaremos una envolvente para controlarlo. Ejemplo 1. En primer lugar crearemos un bus de efectos y, a continuación, utilizaremos una envolvente para variar el nivel del envío de cada una de las pistas de guitarra hacia el bus. 2. Crea una pista nueva y nómbrala FX Bus. Muestra su cadena de efectos e inserta el efecto FX JS Guitar/chorus. Cierra la ventana de efectos. 3. Selecciona la pista Gtr Body y muestra su ventana de direccionamiento (pulsando sobre su botón IO). Crea un envío hacia el bus de efectos y ajusta sus controles de volumen y panorama como muestra la imagen superior. 4. Selecciona la pista Gtr Neck y muestra su ventana de direccionamiento. Crea un envío hacia el bus de efectos y ajusta su volumen a – 10dB y su panorama a un 65% a la derecha. 5. Muestra la ventana de envolventes de la pista Gtr Body y ajusta su modo de automatización a Trim/Read. Fíjate en las envolventes disponibles para los envíos. Asegúrate de que la envolvente FX Bus Send Volume esté seleccionada, visible y armada para grabación. 6. Cierra esta ventana. Se mostrará una envolvente para el parámetro recién seleccionado de la pista Gtr Body. 7. Coloca el puntero del ratón sobre cualquier parte de la envolvente y pulsa y arrastra hasta ajustar su valor a –12dB. 8. Ahora aumentaremos el efecto del chorus, comenzando justo antes de la segunda estrofa. 9. Añade un punto alrededor del segundo 60 (mediante Shift Click). Añade otro alrededor del minuto 2 con 30 segundos. 10. Coloca el puntero del ratón sobre la envolvente justo después del segundo punto. Mantén presionadas las teclas Ctrl Alt mientras ajustas la envolvente a un valor de –7dB. El resultado se muestra a continuación. 11. Ajusta el modo de automatización de esta pista a Read. Reproduce la canción. Si el efecto de chorus te parece exagerado, coloca el puntero sobre la envolvente (alrededor del minuto y 30 segundos) y, con la tecla Shift presionada, pulsa y arrastra para bajar el nivel de la envolvente. 12. Repite los pasos del 5 al 10 para la pista Gtr Neck y guarda el archivo. 309 Guía de usuario v 4.00 16.23 Automatización de los parámetros de los efectos Casi todos los parámetros de cualquier efecto (JS, VST, VSTi, DX o DXi) pueden automatizarse. Así, podrás crear envolventes para, por ejemplo, variar el nivel de compresión aplicado sobre una pista. Existen varias maneras para crear envolventes para los parámetros de los efectos: Selecciona los parámetros que desees automatizar en la ventana de envolventes. Para ello, pulsa sobre el botón con el signo + situado al lado del nombre del plug-in. Como resultado se mostrará una lista con todos sus parámetros susceptibles de ser automatizados. Haz click derecho sobre el fondo de cualquier envolvente y selecciona el parámetro que desees automatizar en el menú emergente. Todos los parámetros que puedan automatizarse se mostrarán en el menú (ver debajo). El tercer método consiste en crear la envolvente del parámetro desde la ventana del mismo plug-in. Éste quizá represente el método más práctico. No obstante, la experiencia te dirá qué método utilizar. Los pasos para llevar a cabo este método son los siguientes: 1. Pulsa sobre el parámetro que desees automatizar. 2. Pulsa sobre el botón Param. 3. Selecciona la opción Show track envelope (ver derecha). La mayoría de efectos pueden automatizarse de este modo. Sin embargo, con algunos plug-ins antiguos no será posible. Ejemplo 1. Abre la ventana de efectos de la pista Vox. 2. Inserta el efecto JS LOSER/4BandEQ. Ajusta el nivel de su primera frecuencia a 180. 3. Pon en solo la pista Vox y reproduce la canción. 4. Mientras lo haga, mantén presionada la tecla Alt y sube el volumen del deslizador Low. Advierte que el sonido se vuelve más cálido. Suelta el ratón. El nivel volverá a ajustarse a un valor de 0.0. 5. Ahora añadiremos una envolvente que servirá para incrementar el nivel de la frase All Through The Night del final de la canción, cerca del minuto 2 con 14 segundos. De este modo dotaremos de calidez a esta 310 16 - Automatización a través de envolventes frase y, a la vez, haremos que suene más fuerte. De este modo, necesitaremos otra envolvente para compensar este aumento de volumen. 6. Ajusta el tamaño de zoom para poder ver cómodamente el área sobre la que quieres trabajar. 7. Pulsa sobre el deslizador Low dB del ecualizador y, a continuación, pulsa sobre el botón Param. Selecciona Show track envelope (ver derecha). Se mostrará la envolvente y, a no ser que hayas cambiado las preferencias, lo hará en su propio carril. 8. Realiza una selección de tiempo que vaya de los 2 minutos 14 segundos hasta el final de la pieza. Utiliza el deslizador del Panel de Control de Pista para subir el nivel de la envolvente unos 6 dB's. 9. Aún con la selección de tiempo activa, utiliza el mismo método para bajar la envolvente de volumen unos 2 dB's (ver derecha). 10. Reproduce el archivo y guárdalo. 16.24 Automatización de parámetros de efectos a través del modo “Learn” Si utilizas REAPER junto alguna superficie de control, como la Behringer BCR2000, podrás crear envolventes a través de ésta en los modos Write, Latch o Touch. El procedimiento variará ligeramente en función de la superficie utilizada, sin embargo, los pasos a seguir serán similares a estos: 1. En la ventana del plug-in, pulsa sobre el control del parámetro que quieras automatizar, después sobre el botón Param y finalmente sobre la opción Learn. 2. Manipula un botón, potenciómetro o deslizador de tu superficie de control. Se mostrará un mensaje de confirmación en el campo “Command” de la ventana MIDI Learn (ver derecha). 3. Selecciona un modo de CC (absoluto o relativo). Consulta la documentación de tu dispositivo. Si tienes dudas, comienza seleccionando Absolute. Para un manejo suave, selecciona Soft takeover. 4. Si quieres, selecciona Enable only when effect configuration is focussed (activar solamente cuando focalicemos sobre dicho efecto). Esto nos permitirá utilizar el mismo control de la superficie para controlar parámetros de otros efectos. 5. Con la ventana MIDI Learn abierta, mueve un control de tu superficie y selecciona Arm envelope for selected parameter (armar la envolvente para grabación). Pulsa OK. Ahora podrás utilizar tu superficie de control para grabar tus envolventes durante la reproducción. Ten en cuenta que, en modo Trim/Read, aún podrás utilizar tu superficie para ajustar manualmente dicho parámetro (ver capítulo 11). 311 Guía de usuario v 4.00 16.25 Automatización de parámetros sobre la marcha Si activas la opción Automatically add and arm envelopes when parameters are tweaked in write mode (de la categoría Editing Behavior, en las preferencias), REAPER creará envolventes de manera automática cada vez que manipules un parámetro durante la reproducción. Esto es válido tanto para los parámetros ajustados con el ratón, como para los parámetros ajustados desde una superficie de control externa. Utiliza esta función con prudencia o acabarás con tu proyecto lleno de envolventes no deseadas. Nota: es importante que, una vez grabes tus envolventes mediante este método, cambies al modo de automatización a Read o Trim/Read. Si no lo haces, se creará una envolvente (o se modificará) cada vez que ajustes un parámetro. 16.26 Automatización de tomas y objetos Los objetos y tomas individuales pueden tener sus propias envolventes de volumen, panorama y mute. Para ello, selecciona la toma u objeto, haz click derecho sobre ella y escoge el comando Take y la envolvente que desees crear. Envolventes sobre objetos En la imagen de la derecha se muestra una envolvente de panorama sobre un objeto, creada a través del comando Take, Take volume envelope. Dicha envolvente puede editarse normalmente. Si haces click derecho sobre cualquier punto o segmento de ella, accederás a su menú contextual. También podrás crear diferentes envolventes para cada una de las tomas de un mismo objeto. Envolventes sobre múltiples tomas En el ejemplo de la derecha se muestran diferentes envolventes de panorama para cada una de las tomas (cada una de ellas con diferentes efectos) de un mismo objeto. La combinación entre las dos panoramizaciones y el ligero toque de reverb de una de las tomas, dota a esta pista de un interesante efecto vocal que podremos escuchar si seleccionamos la opción Play all takes (reproducir todas las tomas). 16.27 Automatización de los envíos a dispositivos externos Si utilizas envíos a dispositivos externos, te alegrará saber que sus parámetros de volumen, panorama y mute pueden automatizarse. Dichos parámetros se mostrarán en la ventana de envolventes de la pista pertinente, tal y como se muestra en la imagen de la derecha. En el presente ejemplo hemos creado un envío desde la pista 1 hacia un dispositivo externo. Ahora podremos crear una envolvente que controle el volumen de este envío. Iremos un paso más allá. Imagina que deseamos utilizar los movimientos del deslizador para modelar la envolvente, pero sin utilizar el modo write para ninguna de las envolventes creadas. Esto puede realizarse desde la ventana de direccionamiento. 312 16 - Automatización a través de envolventes Fíjate en la imagen a continuación. Advertirás que hemos seleccionado el modo de automatización Touch solamente para esta envolvente y desde la misma ventana de direccionamiento. Ahora podrás reproducir la pista y ajustar el volumen del envío manipulando el deslizador desde la ventana mostrada en la imagen superior y creando así la envolvente correspondiente. Podrás utilizar este mismo procedimiento para automatizar cualquier envío. 16.28 Automatizar la automatización No olvides que el editor de acciones de REAPER proporciona un alto grado de control sobre muchas funciones del programa. Si, por ejemplo, utilizas mucho una determinada tarea, quizá quieras asignarle un atajo. Así, imagina que habitualmente necesitas, para una pista determinada, mostrar y seleccionar una envolvente y, además, ajustar su modo de automatización a Write. Para lograrlo, abre el editor de acciones mediante el comando Actions, Show action list… y crea una acción personalizada similar a la mostrada en la imagen de la derecha. Ahora, mediante una sola acción, podrás mostrar una envolvente de volumen para la pista seleccionada y, además, ajustar su modo de automatización a Write. 16.29 Automatización del metrónomo El metrónomo también puede automatizarse – para, por ejemplo, que sólo suene en ciertos fragmentos. Para ello, crea una pista nueva y utiliza el comando Insert, Click Source para insertar en ella un objeto de metrónomo. A continuación podrás tratar esta pista como cualquier otra – por ejemplo, silenciando mediante envolvente las partes que no desees escuchar. Para modificar cualquiera de las propiedades de esta pista, haz click derecho sobre ella y escoge la opción Source Properties. Se mostrará la ventana Click Source Properties (derecha). En ella podrás, por ejemplo, modificar el ajuste de tempo (BPM) o utilizar tus propias muestras de audio como fuente del metrónomo. 313 Guía de usuario v 4.00 16.30 Utilizar el mapa de tempo y las envolventes de velocidad de reproducción En el capítulo 9 aprendimos cómo cambiar el compás del proyecto. Otra manera de realizar esta operación consiste en utilizar el mapa de tempo. Para mostrarlo, sigue este procedimiento: 1. Pulsa el atajo Ctrl Alt M para mostrar la pista master. 2. Pulsa sobre su botón de envolventes. Se mostrará la ventana de envolventes de la pista master. Activa la envolvente Tempo Map así como su casilla Visible. 3. Ajusta el modo de automatización de la pista master a Read. Cierra esta ventana. Con el mapa de tempo visible se mostrará una envolvente en la pista master. Ésta podrá manipularse como cualquier otra. Los marcadores de compás también se mostrarán sobre la línea de tiempo – editar sus valores causará el mismo efecto que editar los puntos de la envolvente, moverlos provocará que los puntos de la envolvente se muevan con ellos (y viceversa). También podrás añadir una envolvente de velocidad de reproducción, que podrá utilizarse para modificar la velocidad de reproducción del proyecto. Esta envolvente se aplicará sobre todas las pistas, tanto audio como MIDI. Para crearla, haz lo siguiente: 1. Pulsa sobre el botón de envolventes de la pista master. Se mostrará la ventana de envolventes de esta pista. Activa la envolvente Playrate y asegúrate de que esté visible y armada para grabación. 2. Cierra esta ventana. 16.31 Bloquear envolventes Una vez hayas creado y editado tus envolventes y estés satisfecho con el resultado, quizá quieras bloquearlas para evitar cambios accidentales en cualquiera de sus ajustes. Si pulsas el atajo Shift L (o haces click derecho sobre el botón Lock de la barra principal de herramientas) se mostrará la ventana Lock Settings (ver derecha). A continuación , selecciona la opción Envelopes junto a otros elementos que desees bloquear. Advierte que, aunque selecciones la casilla Envelopes, el bloqueo no surtirá efecto hasta que selecciones la opción Enable locking. 314 17 - Automatización mediante modulación de parámetros 17 Automatización mediante modulación de parámetros 17.1 Concepto La técnica conocida como modulación de parámetros lleva las posibilidades de direccionamiento, división de canales y automatización un paso más allá. No comiences con este capítulo hasta que domines los conceptos citados. Si es necesario, vuelve a leer el capítulo titulado Más ejemplos de direccionamiento en REAPER y repasa sus ejemplos. La técnica de modulación de parámetros consiste, en su modo más simple, en utilizar el volumen de una pista (o alguno de sus parámetros) para controlar el comportamiento de uno o más parámetros de efectos de una o varias pistas. No te preocupes si te parece complicado. Lo verás más claro una vez hayas completado algunos ejemplos. Imagina que deseas aplicar un efecto de chorus a la pista del bouzouki y variar su balance wet/dry a lo largo de la canción. Obviamente, esta operación podría llevarse a cabo mediante envolventes. Sin embargo, este procedimiento resultaría algo trabajoso. Llevemos esta idea algo más allá. Imagina que queremos definir cierta relación entre el volumen de la pista y el parámetro wet/dry, de manera que, cuando el volumen aumente, el efecto de chorus disminuya y viceversa. De este modo, en lugar de tener que crear complicadas envolventes, podremos utilizar la modulación de parámetros para lograr este efecto. Este ejemplo puede crear un interesante efecto de espacio y distancia. No obstante, al igual que en los demás ejemplos de esta guía, su importancia radica en que te ayude a comprender el concepto de la modulación de parámetros, de manera que puedas aplicarlo como creas conveniente. 17.2 Interfaz En breve veremos ejemplos sobre cómo utilizar la modulación de parámetros. Antes, no obstante, trataremos sus términos y conceptos básicos. Cuando selecciones un parámetro que desees modular mediante la técnica de modulación de parámetros, se mostrará la ventana Parameter Modulation (derecha). En el presente ejemplo, la modulación de parámetros ha sido ajustada para controlar el treshold de un compresor en una pista vocal. Los controles de la ventana Parameter Modulation son los siguientes: ● Enable parameter modulation, baseline value. Selecciona esta casilla si quieres que la modulación se lleve a cabo. ● El deslizador horizontal. Determina el valor inicial del parámetro controlado. En breve veremos cómo utilizarlo. De momento, déjalo en su ajuste por defecto (totalmente hacia la izquierda). ● Audio control signal. Si seleccionas esta casilla se mostrará una ventana que servirá para definir la pista (o pistas) cuyo audio servirá para controlar el parámetro modulado así como el modo de aplicar la modulación. En breve veremos un ejemplo sobre cómo utilizar estas funciones. ● LFO. Esta opción permite utilizar un oscilador de baja frecuencia (como por ejemplo una onda senoidal, cuadrada o triangular) para generar un tono que controlará el parámetro modulado. Esta opción suele utilizarse para controlar parámetros de sintetizadores. ● Link from parameter. Esta opción permite enlazar un parámetro con otro. Un ejemplo consistiría en asegurarse de que, al comprimir severamente, se aplicase también cierto grado de ecualización (para compensar la pérdida de dinámica). Otro ejemplo consistiría en que, cuando el balance wet/dry de, por ejemplo, un efecto de delay, tendiese hacia valores más procesados, el control de panorama de la señal procesada se alejase del centro. Como advertirás, las posibilidades son ilimitadas. 315 Guía de usuario v 4.00 17.3 Definir un parámetro para su modulación A continuación se muestra la ventana Parameter Modulation con las casillas Enable parameter modulation y Audio control signal seleccionadas. La tabla a continuación explica sus ajustes principales. Una vez vistos, realizaremos algunos ejemplos. Elemento Descripción Enable parameter modulation, baseline value La casilla activa/desactiva la modulación de este parámetro. El deslizador ajusta el valor por defecto del parámetro a modular. Sin embargo, si existe una envolvente para dicho parámetro, ésta controlará su valor y, en consecuencia, el ajuste del deslizador no jugará ningún papel. y su deslizador Audio control signal Activa/desactiva el control del parámetro mediante los canales seleccionados en la casilla Track audio channel. Track audio channel Especifica el canal (o canales) de la señal de audio que controlará el parámetro a modular. Los canales disponibles dependerán del número de canales disponibles en la pista. En la mayoría de ocasiones, quizá quieras seleccionar los canales 1 + 2. Esto asegurará que el parámetro sea controlado por el audio de la misma pista. Sin embargo, siempre podremos escoger otros canales si queremos que el parámetro sea controlado por el audio de otra pista. Este último caso podría considerarse como modulación de parámetros en paralelo. 316 17 - Automatización mediante modulación de parámetros Elemento Descripción Attack y Estos dos controles determinarán la velocidad de aplicación de la modulación. Funcionan de manera similar a los controles del mismo nombre de un compresor. Release Un ajuste elevado del control de ataque provocará que el parámetro responda más lentamente a los cambios de volumen del audio modulador. Un valor bajo de relajación provocará que la modulación desaparezca velozmente una vez disminuya el volumen. Un ajuste elevado provocará que la modulación se mantenga durante más tiempo. En general, cuanto más altos sean los ajustes de ataque y relajación, más gradual será la respuesta de la modulación. Si dichos ajustes son bajos, la modulación será algo más brusca. Min Volume y Determinan el rango de volumen utilizado para modular el parámetro. Max Volume En la imagen de más arriba, el parámetro chorus wet mix de la pista 4 sólo será controlado por la señal de audio de los canales 1 y 2 cuando su volumen esté en un rango situado entre los - 24 y los 0.53 decibelios. Cuando la señal esté por debajo o por encima de este rango el parámetro no resultará modulado. Strength y Estos controles determinan la naturaleza y la intensidad de la relación entre la señal de audio moduladora y el parámetro modulado. Así, un ajuste del 100% positivo provocará que, cuando la señal de control aumente, el parámetro modulado lo haga en el mismo grado. Un ajuste del 50% positivo provocará que el parámetro modulado aumente o disminuya junto al audio modulador, pero esta vez en un grado del 50%. Direction De manera similar, un ajuste del 100% negativo provocará que, cuando la señal de control aumente, el parámetro modulado disminuya en el mismo grado. Con un ajuste del 50% negativo, el parámetro modulado disminuirá en un grado del 50%. Un ajuste del 0% no provocará ninguna modulación. Gráfico Audio Control Signal Shaping El gráfico muestra el comportamiento del parámetro modulado. Si, por ejemplo, la dirección está ajustada a valores positivos, ajustar la pequeña asidera roja (situada en el centro de la línea diagonal) hacia la esquina inferior izquierda provocará incrementos más moderados en el parámetro modulado. Por otra parte, si ajustamos la asidera hacia la esquina superior derecha, los incrementos del parámetro modulado se exagerarán. En breve trataremos un ejemplo. La mejor manera de entender la modulación de parámetros consiste en practicar con ella. En el primer ejemplo utilizaremos varios parámetros de la ventana Parameter Modulation. Primero seleccionaremos el parámetro a modular, después ajustaremos el valor del deslizador de la primera casilla y, a continuación, escogeremos la señal de audio moduladora. Finalmente definiremos una determinada relación entre la señal moduladora y el parámetro modulado. 317 Guía de usuario v 4.00 17.4 Definir un parámetro para su modificación Para seleccionar el parámetro de un efecto que deseemos modificar, sigue este procedimiento: 1. Muestra la ventana de envolventes de la pista cuyo parámetro desees modificar y pulsa la casilla + del plug-in que quieras controlar para desplegar su lista de parámetros. 2. Pulsa sobre el botón Mod del parámetro a modificar (ver derecha). 3. Cierra la ventana de envolventes. 1. Abre la ventana del plug-in. 2. Pulsa con el ratón sobre el parámetro que desees modular. 3. Pulsa sobre el botón Param de la ventana del plug-in y escoge la opción Parameter modulation en el menú emergente (ver debajo a la derecha). O: Advierte que el último parámetro manipulado, sobre el que aplicaremos la modulación de parámetros, se muestra sombreado en la parte superior del menú del botón Param. 17.5 Modular un parámetro a través de una señal de audio En este primer ejemplo insertaremos un plug-in de chorus en la cadena de efectos de una pista y, a continuación, utilizaremos la señal de audio de la pista para controlar el comportamiento de dicho plug-in. Ejemplo 1. Abre el archivo All Through The Night y gúardalo All Through The Night MOD1. 2. Ajusta el volumen y panorama de las diferentes pistas para lograr una mezcla mínimamente buena. Ajusta, por ejemplo, la pista Guitar Body a 0 db's y un 55% hacia la izquierda, la pista Guitar Neck a 0 dB's y un 63% a la derecha y la pista Bouzouki a -4 dB's y un 15% a la izquierda. 3. Pon en solo la pista Bouzouki. Esta será la única pista que necesitaremos para llevar a cabo este ejemplo. 4. Inserta el plug-in JS: Delay/delay_chorus y ajusta sus parámetros según la imagen superior. 5. Pulsa sobre el deslizador wet mix (dB) de la ventana de este plug-in. 318 17 - Automatización mediante modulación de parámetros 6. Pulsa sobre el botón Param y escoge la opción Parameter Modulation en su menú. Se mostrará la ventana Parameter Modulation para el parámetro wet mix. Activa la opción Audio control signal y selecciona los canales 1 y 2 en la casilla Track audio channels. 7. El deslizador wet del plug-in estaba inicialmente ajustado al 100% (tal y como muestra la imagen). Sin embargo, conforme ajustes el deslizador baseline (en la ventana Parameter Modulation) el valor wet de la ventana del plug-in de chorus (situado justo a la derecha del botón 2 in 2 out) también se ajustará. Ajústalo a un valor del 50%. 8. Ajusta los controles de la ventana Parameter Modulation según la imagen a continuación y reproduce esta pista. Advertirás cómo el parámetro wet mix del plug-in de chorus disminuye su valor durante los pasajes de mayor nivel y lo aumenta en los pasajes más suaves. 9. ¡Ahora experimenta!. Advertirás lo siguiente: Si mueves los deslizadores de Attack y Release hacia la izquierda, los movimientos del control wet/mix del plug-in de chorus serán más bruscos. Si los mueves hacia la derecha, los movimientos serán más suaves. Si mueves el deslizador Strength (negativo) hacia la derecha, el valor del control wet/mix del plugin de chorus disminuirá conforme aumente el volumen y viceversa. Si seleccionas un ajuste positivo, el comportamiento se invertirá. Si mueves el deslizador Min Volume hacia la izquierda, el nivel a partir del cual se aplicará la modulación de parámetros disminuirá. Si lo mueves hacia la derecha, el nivel aumentará. 10. Una vez finalices tu experimentación, vuelve a ajustar los controles de la ventana Parameter Modulation según la imagen a continuación. 11. El volumen del instrumento aumenta conforme avanza la canción. Reproduce la canción escuchando todas sus pistas. Hacia el final el efecto producido por el chorus disminuye. 319 Guía de usuario v 4.00 12. Vuelve a reproducir la canción. Pulsa sobre la asidera del centro del gráfico y arrástrala hacia la esquina inferior derecha (ver imagen). Advierte que los movimientos del control wet/mix se limitarán a un rango más reducido. 13. Ahora arrastra la asidera hacia la esquina superior izquierda. Los movimientos del control wet/mix se volverán más suaves conforme su nivel caiga por debajo del 50%. 14. Vuelve a ajustar el gráfico a su posición inicial y guarda el archivo. 17.6 Modulación de parámetros a través de un LFO Veamos cómo utilizar un LFO (oscilador de baja frecuencia) para controlar la modulación de cualquier parámetro. Ajusta la forma de la curva como la imagen a continuación. Activa la opción LFO. Comienza utilizando ajustes conservadores (como los mostrados en la imagen). Selecciona la opción Tempo Sync para sincronizar el oscilador con el tempo del proyecto. El control de Speed determinará la velocidad de repetición de la señal. Si lo ajustas a beats podrás mantener la sincronía respecto al tempo del proyecto. 320 17 - Automatización mediante modulación de parámetros Compara el sonido de la pista con la modulación de parámetros activada y desactivada. Si estás acostumbrado a trabajar con osciladores de baja frecuencia seguro que querrás seguir experimentando. Si no es así, simplemente guarda el archivo como All Through The Night MOD1 LFO. 17.7 Compresión dinámica mediante modulación de parámetros En el siguiente ejemplo utilizaremos la modulación de parámetros para ajustar la compresión de una pista vocal de manera que el treshold del compresor se ajuste de automáticamente durante los pasajes con mayor nivel de volumen. De este modo lograremos un control preciso del compresor que no podríamos lograr de ningún otro modo. Ejemplo 1. Abre el archivo All Through The Night MOD y guárdalo como All Through The Night MOD1A. 2. Ajusta el panorama de la pista vocal a su posición central y ajusta su volumen a - 5 dB's. 3. Inserta una instancia del plug-in ReaComp en la cadena de efectos de la pista Vox. 4. Ajusta el Threshold a –20, el parámetro Ratio a 4:1. y el parámetro Knee a 15dB. Ajusta el deslizador Wet a +1.6dB. 5. Acaba de perfilar los ajustes mientras reproduzcas la canción. A la derecha se muestra una configuración que puede servirte de referencia. 6. Mientras reproduzcas la canción quizá te parezca que, en determinados fragmentos, la compresión resulte excesiva. Será precisamente en estos donde utilizaremos el volumen de la pista para controlar el grado de compresión. En este ejemplo sólo modularemos el treshold, pero recuerda que podríamos modular más parámetros. 7. Pulsa sobre el deslizador de Threshold del plug-in ReaComp. 8. Pulsa sobre el botón Param del plug-in ReaComp. 9. Selecciona la opción Parameter Modulation. 10. Estudia los ajustes sugeridos en la imagen de más abajo para realizar tus ajustes mientras se reproduzca la canción. 11. Fíjate sobretodo en los ajustes de attack y release, en la forma de la curva y en los ajustes de volumen. Un buen ajuste de estos evitará cambios demasiado bruscos. 12. Guarda el archivo. Notas Si ajustamos el volumen mínimo de la ventana Parameter Modulation al mismo nivel del treshold del plug-in ReaComp, nos aseguraremos que la modulación de parámetros sólo se aplique en los pasajes vocales de mayor nivel. Un ajuste de Strength del 33% significará que, por cada 3 decibelios que superen el nivel mínimo de volumen, el valor del treshold aumentará en 1 decibelio. Nota: cuando trabajes con modulación de parámetros deberás ser cauteloso con tus ajustes. A veces, la más ligera variación provocará un cambio significativo en el resultado. 321 Guía de usuario v 4.00 17.8 Modo Bypass Cada vez que modules un parámetro, se añadirá una casilla al lado del parámetro modulado en la ventana de envolventes. Ésta podrá utilizarse para activar o desactivar la modulación. Recuerda que también podrás desactivar la modulación de parámetros desde la misma ventana Parameter Modulation. En el presente ejemplo podemos observar que existe modulación para el parámetro Treshold (activado). Advierte que si pulsas sobre la palabra Mod de un elemento donde ya exista modulación, se mostrará su ventana Parameter Modulation. 17.9 Modulación de parámetros controlada mediante parámetros Enlazando parámetros podrás utilizar los cambios dinámicos del parámetro de cualquier efecto para controlar cualquier otro. En el siguiente ejemplo enlazaremos la ganancia de un ecualizador con el treshold de un compresor, de manera que, cuando aumente el ajuste de treshold, también aumente la ganancia del ecualizador. 1. Abre el archivo All Through the Night MOD1A y guárdalo como All Through the Night MOD1B. 2. Añade una instancia del plug-in ReaEQ (colócala después del plug-in ReaComp) en la pista vocal. Selecciona la segunda banda. Ajusta su frecuencia a 180 Hz, el ancho de banda (bandwidth) a 2.00 octavas y la ganancia a 0.0 dB's. 3. Con la ventana del plug-in ReaEQ abierta, pulsa sobre el control de ganancia de la tercera banda y, a continuación, sobre el botón Param. Selecciona la opción Parameter Modulation. Una vez se muestre su ventana, selecciona Link from parameter. 322 17 - Automatización mediante modulación de parámetros 4. Pulsa sobre el botón alargado situado justo debajo de la opción Link from parameter y escoge ReaComp y, a continuación, Threshold (ver derecha). 5. Ajusta el deslizador baseline de manera que la ganancia de la tercera banda del plug-in ReaEQ vuelva a ajustarse a 0 dB's. 6. Ajusta el parámetro Offset al 5% y el parámetro Scale al +100% (ver notas a continuación). 7. Reproduce la canción y guarda el archivo. En los dos primeros ejemplos (17. 5 y 17. 6) utilizamos la modulación de parámetros para crear un efecto bastante evidente. En los dos últimos (17. 7 y 17. 9) el efecto creado resultó bastante más sutil. Notas: Los controles Offset y Scale pueden utilizarse para controlar el grado de control de un parámetro (en este caso el treshold del compresor) sobre otro (en este caso la ganancia del ecualizador). El deslizador Offset aumenta (si lo movemos hacia la derecha) o disminuye (si lo movemos hacia la izquierda) el valor del parámetro modificado según el porcentaje especificado. El deslizador Scale cubre un rango que va de -100% a +100%. Con un ajuste del -100% la relación entre el parámetro controlador (el threshold) y el parámetro controlado (la ganancia de la segunda banda del ecualizador) será 100% negativa: así, la ganancia del ecualizador disminuirá cuando el treshold aumente. Con un ajuste del +100%, la relación será positiva y el resultado será el inverso. La modulación de parámetros representa una función poderosa y, sobretodo, creativa. Así, por ejemplo, podríamos añadir más modulaciones al ejemplo anterior: la ganancia de la tercera banda del ecualizador podría ser controlada, en este caso, por el mismo audio de la pista. Otra posibilidad podría ser utilizar el treshold de un compresor para controlar el treshold de otro, obviando esta vez el nivel de audio de la pista. 17.10 Modulación de parámetros controlada mediante envolventes Cuando tengas una envolvente activada para el parámetro modulado, el valor del deslizador baseline de la ventana Parameter Modulation no se tendrá en cuenta. Así, su valor se tomará directamente de la envolvente. Esto puede producir interesantes resultados. En el presente ejemplo hemos añadido una envolvente para controlar la ganancia de la tercera banda del ecualizador ReaEQ. Si pulsamos sobre el botón Modulate del panel de la envolvente podremos acceder a la ventana Parameter Modulation y realizar los pasos necesarios para asegurarnos de que la ganancia del ecualizador responda de manera automática a los cambios de nivel del audio de la pista. En este ejemplo, cuando el valor de la envolvente disminuya, el valor “baseline” del parámetro modulado también lo hará. 323 Guía de usuario v 4.00 17.11 Modulación de parámetros controlada en paralelo El siguiente ejemplo introduce una nueva aplicación de la modulación de parámetros. En este caso utilizaremos la señal de audio de una pista vocal para modelar el sonido de una sub-mezcla instrumental (esto es, una pista de carpeta que contiene varias pistas instrumentales en su interior). Lo haremos de manera que los instrumentos dejen espacio a la voz durante los pasajes en los que esta aparezca. Ejemplo 1. Abre el archivo All Through The Night MOD1 y guárdalo como All Through The Night MOD2. 2. Elimina o desactiva el plug-in de delay de la pista Bouzouki. 3. Inserta una pista nueva después de la pista vocal. Nómbrala Instruments y conviértela en carpeta. Inserta tres pistas instrumentales dentro de ella, tal y como se muestra a la derecha. 4. Añade una instancia del plug-in ReaComp en la pista Bouzouki. Lo necesitaremos debido a que el volumen de esta pista aumenta a lo largo de la canción y deseamos controlarlo. 5. Ajusta el treshold a –15dB's y el parámetro ratio a 4:1. 6. Selecciona la carpeta Instruments y muestra su ventana de direccionamiento. Ajusta su número de canales a 4 y añade un retorno desde los canales 1/2 de la pista Vox hasta los canales 3/4 de la carpeta Instruments. 7. Abre la ventana de efectos de la carpeta Instruments y añade una instancia del plug-in JS: SStillwell/exciter. La utilizaremos para dar brillo al conjunto instrumental. 8. A la derecha se muestran unos ajustes que seguro darán brillo a los instrumentos de la carpeta (quizá demasiado). No obstante, servirán para nuestros propósitos. 9. Ahora utilizaremos la modulación de parámetros para asegurarnos de que la señal de audio de la pista vocal disminuya el nivel del control mix del plug-in exciter. Con este efecto lograremos que la voz resalte un poco más sobre el conjunto instrumental. 10. Pulsa sobre el control Mix % y, a continuación, sobre el botón Param. Escoge la opción Parameter modulation en el menú emergente. 11. Una vez se abra la ventana Parameter Modulation, activa la modulación de parámetros y ajusta el deslizador baseline para ajustar el nivel del parámetro Mix % a un 30%. 12. Selecciona los canales 3 y 4 en la casilla Track audio channels y selecciona un valor negativo de dirección. 13. Ajusta los demás parámetros de manera que, cuando la voz aparezca, el valor del parámetro Mix% del plug-in exciter disminuya suavemente. 14. A continuación se muestra otra solución para este ejercicio. No te limites a copiar los ajustes y experimenta. 15. Guarda el archivo. 324 17 - Automatización mediante modulación de parámetros 17.12 Otras aplicaciones A lo largo de este capítulo hemos visto algunos ejemplos sobre cómo utilizar la modulación de parámetros. Aunque te hayan parecido interesantes, no olvides que representan una mera introducción y que las posibilidades de esta técnica pueden llevarte mucho más lejos. Estas son algunas cosas que deberías tener en cuenta: En la modulación de parámetros, la señal de cualquier pista puede utilizarse para controlar los parámetros de cualquier otra. Por ejemplo, la señal de una pista de audio puede controlar los parámetros de un sintetizador y la salida de audio del sintetizador puede controlar la señal de una pista de audio. Si está familiarizado con el uso de sintetizadores y osciladores de baja frecuencia (LFO), quizá entiendas cómo funcionan los diferentes tipos de formas de onda, como la onda senoidal, la onda cuadrada y la la onda triangular. Utiliza estas ondas para modificar la modulación de parámetros. Sus posibilidades pueden llegan mucho más lejos que las vistas en este capítulo. El resto de aplicaciones de esta técnica estarán limitadas, únicamente, por tu necesidad, creatividad e imaginación. Por ejemplo, una señal de audio de una pista podría utilizarse para controlar los ajustes de una puerta de ruido insertada en otra. Consejo: la ventana Parameter Modulation (y sus ajustes) se guardará, automáticamente, junto a las cadenas de efectos o plantillas de pista que crees. 325 Guía de usuario v 4.00 326 18 - Exportación, mezcla y volcado de archivos 18 Exportación, mezcla y volcado de archivos 18.1 Conversión por lotes Imagina que has grabado un determinado número de pistas y deseas convertirlas a otro formato (imagina, por ejemplo, que quieres convertirlas de .WAV a .MP3). Este proceso puede realizarse en un solo paso a través de la función Batch File Converter. Para acceder a ella, selecciona el comando File, Batch File Converter en el menú principal. A continuación, sigue este procedimiento: Utiliza el botón Add... para seleccionar los archivos que desees convertir. Localízalos con el buscador, selecciónalos y, finalmente, pulsa Open. Para eliminar un archivo de la selección, pulsa sobre su nombre en la misma ventana File Converter y, a continuación, pulsa sobre el botón Remove. Para eliminar toda la selección, utiliza el botón Clear. Para añadir un determinado efecto durante la conversión, activa la opción Use FX y pulsa sobre el botón Show... Un ejemplo típico consistiría en utilizar un limitador para evitar la distorsión. Si deseas conservar el número de canales y la frecuencia de muestreo del formato original, ajusta las casillas channels y samplerate a source. Si no es así, simplemente selecciona el formato de destino deseado. Selecciona el formato de destino (por ejemplo, MP3, OGG o FLAC) así como los parámetros asociados a este. En función del formato, quizá se muestren opciones de dithering y/o noise shaping. Escoge la carpeta de destino y pulsa sobre el botón Start Convert. Cierra la ventana File Converter. 327 Guía de usuario v 4.00 18.2 Consolidar y exportar Quizá llegue un momento en el que trabajes con diferentes colaboradores en alguno de tus proyectos. Quizá quieras enviarles el proyecto para que, por ejemplo, te añadan unas armonías vocales. La primera idea que nos vendría en mente consistiría en enviar el archivo .RPP junto a sus archivos de audio. Pero, ¿y si tus colaboradores no utilizan REAPER? Es posible que utilicen otro programa. Es más, quizá no utilicen ninguno y tengan pensado contratar los servicios de un estudio profesional. En casos como este, la solución consistirá en consolidar y exportar. Veamos un ejemplo: En éste, vemos que la pista Vox está formada por tres objetos diferentes, cada uno cubriendo una parte de la canción. Si enviásemos los archivos tal cual, éstos deberían reorganizarse. Así, la persona que los recibiese tendría que perder un tiempo precioso colocando cada archivo en su lugar. En situaciones como esta, la función consolidar y exportar acude al rescate. Dicha función crea nuevos archivos, uno por pista, basándose en los archivos del proyecto. Además, su utilización provocará que todos los archivos duren lo mismo. Así, la persona que los reciba podrá limitarse a colocar uno por pista. Como resultado, todos resultarán perfectamente alineados. 1. Escoge la opción File, Consolidate/Export Tracks en el menú principal. 2. Selecciona Entire Project (todo el proyecto) o Custom (para exportar una selección de tiempo determinada) y, a continuación, escoge entre All (para exportar todas las pistas) o Selected Tracks (para exportar las pistas seleccionadas). 3. Decide si deseas que todas las pistas se exporten con el mismo formato (casilla Force Output Format) o si prefieres escoger pista a pista (para ello, simplemente no selecciones la casilla anterior). 4. Selecciona un modo de remuestreo (casilla Resample Mode). 5. Selecciona un formato determinado – WAV, AIFF, FLAC, MP3, OGG Vorbis, Monkey’s Audio o WavPack. En el presente ejemplo hemos seleccionado AIFF. 6. Selecciona las opciones pertinentes al formato seleccionado. Si, por ejemplo, el formato seleccionado es AIFF, deberás escoger una determinada profundidad de bit. Si el formato es MP3, deberás escoger un determinado modo y calidad. Si tienes dudas, pregunta al destinatario. 7. Selecciona la carpeta de destino (en ella se guardarán los archivos exportados). Decide si quieres actualizar el proyecto utilizando los archivos consolidados (casilla Update project with consolidated files). 8. Si actualizas el proyecto, decide si deseas renombrarlo (opción Save new project as). A continuación se muestra el aspecto del proyecto una vez consolidado. Advierte que las pistas contienen un solo objeto. 328 18 - Exportación, mezcla y volcado de archivos Nota: fíjate en la opción Embed project tempo Ésta añade una marca de tempo ACID sobre los archivos. Algunos programas son capaces de interpretar estas marcas de tempo y, en consecuencia, aplican ciertas propiedades elásticas sobre los archivos de audio. Es probable que ésta no sea nuestra intención. Así, el uso de esta opción se limitará a casos muy concretos. Una vez hayamos exportado los archivos, la persona que los reciba no tendrá ningún problema para alinearlos. Nota: para consolidar en formato MP3 deberás tener instalado el codificador gratuito Lame adecuado a tu sistema operativo y a la versión de REAPER que utilices. Así, por ejemplo, la versión adecuada para Windows XP o Vista será lame_enc.dll. Para sistemas operativos Windows a 64 bits la versión adecuada será libmp3lame.dll o lame_enc64.dll. Este archivo deberá colocarse en la carpeta C:\Program Files\REAPER. Una simple búsqueda en Google te llevará directamente hacia un enlace de descarga. 18.3 Volcado de un proyecto El comando File, Render... puede utilizarse para propósitos diferentes. Quizá su uso más común consista en volcar todo el proyecto en un archivo estéreo. Imagina que has finalizado los procesos de grabación, edición y mezcla y deseas convertir tu trabajo en un archivo estéreo para poder difundirlo. Si quieres distribuirlo en formato CD, deberás contar con un archivo de audio de 16 bits para cada una de las canciones del CD. Si, por el contrario, deseas difundirlo a través de internet, lo más probable es que utilices el formato MP3. Sea cual sea tu elección, cualquier proyecto deberá volcarse en un solo archivo. Para ello, utilizaremos el comando File, Render o su atajo (Ctrl Alt R). Una vez lo accionemos, se mostrará la ventana Render to file (ver derecha). Realiza tu elección teniendo en cuenta el destino final del archivo. A continuación se muestran una serie de ejemplos que podrán servirte de guía a la hora de seleccionar un formato de destino determinado. 329 Guía de usuario v 4.00 Ejemplos de formato de destino y sus opciones Formato de destino Especificaciones Banda sonora para DVD Sample Rate: 48000 HZ, Channels: Stereo, Higher Quality CD de audio Sample Rate 44100 HZ, Channels: Stereo, Higher Quality Output format: WAV, 24 bit Output format: WAV, 16 bit Página web Sample Rate 44100 HZ, Channels: Stereo, Higher Quality Output format: MP3 Siempre podrás decidir si prefieres un archivo ligero o un archivo algo más pesado pero de mayor calidad. No obstante, un ajuste común podría ser este: CBR (Constant Bit Rate) 96 o 128, Joint Stereo, Quality High Monkey’s Audio Utiliza este formato para comprimir sin pérdidas a 16 o 24 bits. Escoge la frecuencia de muestreo (sample rate) que prefieras. Apple Mac Formato AIFF. Consulta a la persona que recibirá el material antes de escoger entre sus diferentes opciones. Audio CD Image (Cue/Bin) format Selecciona las mismas especificaciones que para el audio CD. Esta opción puede utilizarse para grabar directamente a CD o para crear un archivo de imagen en tu disco duro y después utilizarlo para grabar un CD con otro programa. Puedes especificar cómo usar los marcadores y regiones para definir las pistas. Por ejemplo, los marcadores que empiecen con el signo "#" se convertirán en marcadores de pista (número de canción). Más adelante ampliaremos esta información. Formato multicanal Quizá tengas pistas que quieras exportar en formato multicanal para, por ejemplo, utilizarlas en otro programa. Selecciónalas en el Panel de Control de Pista y, después, muestra la ventana Render to file. Ésta incluye las siguientes opciones: Channels – Selecciona el número de canales. Por ejemplo, 4 Selecciona Render stems (selected tracks) to similarly named files (volcar las pistas a archivos de nombre similar). Selecciona Render multichannel tracks to multichannel files (volcar pistas multicanal a archivos multicanal). Selecciona, de manera opcional, Add items to new tracks in project when finished (añadir al proyecto los elementos recién volcados como pistas nuevas). A continuación se muestra una pista de cuatro canales (pista 1) volcada a un archivo multicanal (pista 2). 330 18 - Exportación, mezcla y volcado de archivos 18.4 Volcado de una canción finalizada Como mencionamos anteriormente, las opciones seleccionadas a la hora de realizar el volcado variarán en función del formato de destino. Sin embargo, existen unos cuantos trucos que te servirán sea cual sea el formato seleccionado. En muchas ocasiones, los proyectos comienzan con un periodo de silencio que, lógicamente, no queremos incluir en el archivo final. Para eliminarlo, sigue este procedimiento: 1. Coloca el cursor de reproducción en la posición donde desees que comience el volcado. Pulsa Shift M para crear un marcador en este lugar y nómbralo Start. 2. Coloca el cursor de reproducción en la posición donde desees que finalice el volcado. Pulsa Shift M para crear un marcador en esta posición y nómbralo End. 3. Con la opción loop points linked to time selection seleccionada, haz doble click sobre la línea de tiempo. El área situada entre los dos marcadores resultará seleccionada. 4. Selecciona el comando File, Render en el menú principal. 5. Selecciona el formato de destino y las demás opciones según tus necesidades. Asegúrate de seleccionar la opción Render time selection. Los ajustes mostrados en la primera imagen de la sección 18.3 serán los adecuados para producir un archivo de audio destinado a formar parte de un CD. A continuación se muestran los ajustes necesarios para producir un archivo .MP3. 6. Pulsa sobre el botón Render para iniciar el volcado. Dither y Noise Shaping Las opciones Dither y Noise Shaping se mostrarán disponibles en función del formato de destino. Su explicación técnica puede resultar algo compleja. Digamos que se utilizan para asegurar una transición suave en los casos en que volquemos un determinado material de una profundidad de bit mayor a otra menor. Este sería el caso, por ejemplo, de un proyecto grabado a 24 bits en formato .WAV que quisiésemos volcar a un archivo .WAV a 16 bits. Si no sabes cómo utilizar estos ajustes, comienza seleccionando solamente noise shaping. 331 Guía de usuario v 4.00 Para más información, consulta, por ejemplo, la Wikipedia. Advierte que, cuando insertes cualquier plug-in de dither en la cadena de efectos de la pista master (como por ejemplo, el plug-in VST Dither de Michael Gruhn), no deberás utilizar las opciones de dither y noise shaping.. 18.5 Volcado por lotes Imagina que cuentas con una serie de canciones que deseas volcar a la vez. El procedimiento para llevar a cabo esta tarea es el siguiente. Preparar el volcado de los proyectos: 1. Abre el proyecto y selecciona el comando File, Render. 2. Realiza tus ajustes en función del formato de destino (tal y como hemos explicado en las anteriores secciones). Lo más probable es que desees volcar todas las canciones a la misma carpeta. 3. No pulses sobre el botón Render. En su lugar, pulsa sobre el botón Queue Render (ver derecha). 4. La ventana se cerrará y, aparentemente, no sucederá nada. 5. Guarda y cierra el archivo. Volcar los proyectos por lotes: Cuando realices un volcado por lotes, cada canción ocupará su propio archivo y contará con sus propios ajustes. 1. Escoge el comando File, Show Render Queue en el menú principal de REAPER. 2. Se mostrará la ventana de la derecha. Los archivos seleccionados para el volcado por lotes aparecerán en ella. 3. Si deseas eliminar cualquiera de ellos, selecciónalo y pulsa Remove Selected. 4. Selecciona los archivos que desees volcar (mediante Ctrl Click) y pulsa Render Selected o, simplemente, pulsa Render All para volcarlos todos. El proceso comenzará. La ventana Rendering to File mostrará el progreso de cada uno de los volcados. 5. Cierra la ventana Queued Renders una vez hayas acabado. 332 18 - Exportación, mezcla y volcado de archivos 18.6 Grabar un CD con REAPER Existen dos ocasiones en las que querrás grabar tus canciones en un CD. 1. Cuando tengas un determinado número de canciones finalizadas, todas ellas ocupando su propio archivo de audio, y quieras recopilarlas en un C.D. 2. Cuando hayas grabado una actuación en directo y desees separar dicho material en canciones para poderlas grabar en un C.D y que cada una de ellas ocupe su propia pista. En ambos casos, el procedimiento a seguir es muy parecido. Preparar la grabación de un C.D a partir de canciones individuales 1. Inicia REAPER y crea un nuevo proyecto. Pulsa Ctrl Alt X para mostrar el explorador de contenidos y navega hasta la carpeta que contenga las canciones que desees grabar. 2. Haz doble click sobre cada uno de los archivos que desees incluir en el C.D. Éstos se añadirán al proyecto, alineados y ocupando diferentes pistas. 3. Advierte que cada objeto comienza justo después del final del anterior, sin dejar ningún hueco. Si quieres que dejar un espacio entre canciones, no será necesario mover los archivos. En breve veremos cómo. 4. Inserta un marcador para indicar el comienzo de cada una de las pistas del C.D. 5. Para ello, asegúrate de que la función Snapping esté desactivada. Coloca el cursor al inicio del proyecto. Pulsa Shift M para crear y editar el primer marcador. Asegúrate de que su nombre comience con el signo # (ver derecha). 6. Coloca el cursor sobre el lugar donde quieres que comience la segunda canción. Crea un nuevo marcador. Asegúrate, nuevamente, de que su nombre comience con el signo #. 7. Repite este procedimiento hasta señalar el inicio de todas las pistas del C.D: 8. Guarda el archivo. 9. Ahora, sigue las instrucciones necesarias para grabar el C.D (sección Grabar un C.D). 333 Guía de usuario v 4.00 Preparar la grabación de un C.D a partir de una grabación en directo 1. Si hiciste la grabación en REAPER, abre el proyecto correspondiente. Si no es así, crea un nuevo proyecto y utiliza el explorador de contenidos para importar la grabación. 2. Advierte que no será necesario separar el objeto. Sin embargo, sí deberás indicar dónde quieres que comience cada una de las pistas del C.D. 3. En primer lugar, asegúrate de que la función Snapping esté desactivada. Coloca el cursor al inicio del proyecto. Coloca el cursor al inicio del proyecto. Pulsa Shift M para crear y editar el primer marcador. Asegúrate de que su nombre comience con el signo #. 4. Coloca el cursor sobre el lugar donde quieres que comience la segunda canción. Crea un nuevo marcador. Asegúrate, nuevamente, de que su nombre comience con el signo #. 5. Repite este procedimiento hasta señalar el inicio de todas las pistas del C.D: 6. Guarda el archivo. 7. Ahora, sigue las instrucciones necesarias para grabar el C.D (sección Grabar un C.D). Grabar un CD 1. Selecciona el comando File, Render. Selecciona las opciones adecuadas para grabar un C.D: 2. Sample rate: 44100 Channels: Stereo Render entire project Render Master Mix Output format: Audio CD Image (CUE/BIN Format) Markers define new tracks Burn CD Image after render Only use markers starting with #. Si no has insertado ningún plug-in de dither en la pista master, considera la posibilidad de utilizar las opciones the Dither y/o Noise Shape (siempre y cuando estés pasando de una profundidad de bit mayor a otra menor). 3. Si estás grabando un un C.D a partir de canciones individuales, quizá quieras escoger un determinado tiempo de silencio entre canción y canción (opción Lead in silence for tracks). 334 18 - Exportación, mezcla y volcado de archivos 4. Pulsa sobre el botón Render y espera a que finalice el proceso de volcado. 5. Una vez finalice, se mostrará la ventana Burn Audio CD Image. 6. Selecciona el método que prefieras. Su elección dependerá de tu sistema operativo. Si tienes dudas, escoge la opción cdrecord/cdtools (ver derecha). 7. Selecciona Eject CD when done (expulsar el C.D al finalizar el proceso). Decide si quieres borrar la imagen del C.D una vez finalizado el proceso (opción Delete CD image files on close this window). Normalmente merece la pena conservarla. De este modo, siempre podrás utilizarla con otros programas (como Nero o Toast) si has sufrido problemas y, por cualquier razón. no has podido grabar el C.D correctamente. 8. Inserta un C.D virgen. 9. Pulsa sobre el botón Burn CD. 10. Espera mientras se completa el proceso (se mostrará el mensaje Burning in progress). 11. Cuando lo haga, el C.D resultará expulsado. Pulsa sobre el botón Close para cerrar cualquier mensaje que permanezca en pantalla. Nota: Si quieres también puedes utilizar la opción Regions define tracks (other areas ignored) para crear las pistas del C.D en función de las regiones y no en función de los marcadores. Para ello deberás, lógicamente, crear una región para cada una de las pistas del C.D. También existe la posibilidad de grabar todo el contenido en una sola pista del C.D (opción One track). Consejo: antes de grabar a C.D, asegúrate de que los objetos estén en formato .WAV a 16 bits y 44100 Hz. Existen varios métodos para convertir los objetos a este formato. Quizá el más sencillo consista en seleccionar este formato como formato por defecto al aplicar efectos, pegar objetos, abrir archivos, copiar, etc. (opción Media format for apply FX, glue, open, copy, etc). Escoge esta opción en la ventana de ajustes de proyecto (Project Settings). Así, cada vez que realices cualquiera de estas operaciones, los objetos se convertirán al formato seleccionado. 18.7 Grabar la salida durante la reproducción Finalmente, también contamos con la opción File, Export Live Output to Disk, que nos permite grabar la reproducción en el disco duro. Esta opción es similar a File, Render, excepto que trabaja a tiempo real. Esto significa que, durante la reproducción, podrán realizarse ajustes en cualquier parámetro del proyecto. Estos cambios se grabarán en el archivo. Esta opción también tiene otras aplicaciones, como por ejemplo grabar comentarios acerca de las diferentes tomas en cualquier formato comprimido (como, por ejemplo, MP3) para así poder acceder a estos comentarios en formato de audio. Recuerda detener la grabación una vez hayas finalizado tu trabajo o crearás un archivo innecesariamente largo. 335 Guía de usuario v 4.00 18.8 Volcado en formato multicanal Cuando realices el volcado de un proyecto en formato surround, la mayoría de los ajustes se realizarán de manera similar a un proyecto estéreo (el formato más habitual). La mayor diferencia estriba en que deberás seleccionar correctamente el número de canales. En el presente ejemplo, el proyecto está en formato surround 5.1, de este modo, deberás seleccionar 6 canales. REAPER volcará el proyecto en un solo archivo multicanal. Más adelante quizá debas convertir este formato entrelazado en un formato multi-mono (formato requerido por los codificadores Dolby y DTS). REAPER no realiza este último proceso, sin embargo, existen muchas herramientas disponibles que sí lo hacen. Entre ellas, Wave Agent - http://www.sounddevices.com/products/waveagent.htm. 336 19 - Preferencias y otros ajustes 19 Preferencias y otros ajustes 19.1 Introducción En diversos puntos de esta guía, nos hemos encontrado con situaciones en las que, ajustando las preferencias de REAPER de una manera determinada, hemos logrado que el programa se adaptase a nuestros propósitos. En muchos casos, los ajustes por defecto nos satisfarán. En otros, lo mejor será saber dónde localizar ciertas preferencias y así convertir el programa en un programa prácticamente hecho a medida. Advierte que este capítulo no trata todas las preferencias del programa. Si necesitas más información, dirígete a REAPER WIKI o a los foros de REAPER. 19.2 Preferencias generales La mayoría de los ajustes de la página General forman parte de una de estas categorías: Import y Export. Estos botones sirven para consolidar, guardar y exportar tus diferentes ajustes a un archivo ReaperConfigZip, o para importarlos desde un archivo previamente guardado. Como puede observarse en la imagen de la derecha, las opciones que pueden guardarse en este archivo no son, para nada, despreciables. Undo Settings. Éstos se explican en el capítulo 2. Volveremos sobre ellos hacia el final de este capítulo. Recent Project List y Startup Settings. Se tratan en el capítulo 1. Advanced UI System Tweaks. Permiten ajustar varias opciones, como por ejemplo, el ajuste y tamaño de iconos y paneles. Trataremos estos ajustes más adelante en este mismo capítulo. 337 Guía de usuario v 4.00 En la misma categoría General encontramos dos páginas más: Paths y Keyboard. Página Opciones principales Paths En esta página podrás seleccionar las rutas por defecto que REAPER utilizará al volcar y grabar archivos y al guardar los dibujos de las formas de onda. Ésta última sólo se aplicará si seleccionamos la opción Store all peak caches in alternate path (bajo Preferences, Media) Keyboard Esta página está dividida en dos secciones: Keyboard y Multi-touch. La sección Keyboard incluye: Commit changes to some edit fields after 1 second of typing. Si está activada podrás, por ejemplo, introducir un valor de velocidad de reproducción en la casilla correspondiente de la barra de transporte y que se aplique sin necesidad de pulsar Enter Use alternate keyboard section when recording. Selecciona esta opción si quieres utilizar los atajos de la sección Main (Alt recording) durante la grabación. Prevent ALT key from focussing main menu. Si la seleccionas evitarás que la tecla Alt sirva para acceder al menú principal. Podrás pulsar sobre cualquiera de los enlaces de esta ventana para abrir el editor de acciones (Assign keyboard shortcuts ….) o para abrir la lista de atajos a través del explorador web por defecto instalado en tu sistema (View keyboard shortcuts as …. ). La sección Multi-touch permite personalizar el comportamiento de tu trackpad, o similar, si es que dispones de él. Para más información, consulta la sección Preferences, General, Keyboard y la documentación de tu dispositivo. 19.3 Preferencias principales del proyecto La página principal de la categoría Project es quizá menos interesante que sus otras dos categorías (ver a continuación). No obstante, incluye elementos de interés: Una opción para especificar un archivo .RPP que funcione como plantilla por defecto al crear un proyecto nuevo. Cuándo escoger un determinado directorio para guardar los archivos del proyecto recién creado. Esta opción puede resultar de utilidad si deseas guardar los archivos de tu proyecto en su propio directorio. Cuándo mostrar la ventana Project settings al crear un proyecto nuevo. Esta opción puede resultar de utilidad si deseas, por ejemplo, seleccionar un tempo o compás diferente al ajustado por defecto. Cuándo mostrar que un determinado proyecto no puede ubicarse. Esto puede suceder, por ejemplo, al borrar un proyecto que aún permanezca en la lista de proyectos recientes. Cuándo mostrar el estatus de un proyecto mientras se esté cargando. Cuándo guardar las referencias de los archivos de un proyecto con nombres de ruta relativos. Esta opción puede resultar de utilidad si, más adelante, cambias la ubicación del proyecto. Cuándo crear, de manera automática, una copia de seguridad (.RPP-BAK) a partir de la última versión guardada del proyecto una vez hayas vuelto a guardarlo, y cuándo guardar en él un sello de tiempo. Si activas esta opción podrás recuperar ciertos datos si, por ejemplo, un archivo de proyecto se corrompe. Cuándo guardar, de manera automática, tu proyecto y cada cuánto tiempo. El ajuste por defecto es de 15 minutos. Activa esta opción como medida preventiva. Cuándo incluir junto al proyecto el historial deshacer (Undo History) cada vez que el proyecto se guarde de manera automática. Esta opción sólo se llevará a cabo si la opción saving undo history (ubicada en las preferencias generales) está activada. 338 19 - Preferencias y otros ajustes 19.3.1 Página Project Track/Send Defaults En ésta encontraremos diferentes ajustes para pistas y envíos. Sección Opciones principales Tracks Track volume fader default gain: ajusta el volumen por defecto de las pistas. Default visible envelopes: permite seleccionar qué envolventes se mostrarán por defecto. Default envelope point shape: permite seleccionar una forma por defecto para los puntos de las envolventes (por ejemplo, Linear). Default automation mode: permite seleccionar un modo de automatización por defecto para las diferentes pistas. Default track height in new projects: permite seleccionar un tamaño de pista por defecto. Show in mixer: permite decidir si queremos que las nuevas pistas se muestren en el mezclador. Main (parent) send: permite enviar, por defecto, el audio de la pista recién creada hacia el master o hacia la pista a la que pertenezca. Free item positioning: permite que las pistas recién creadas tengan activada esta opción Record-arm: permite armar automáticamente para grabación las pistas recién creadas. Record config: permite ajustar ciertas propiedades de grabación para las pistas recién creadas. Sends/Track Hardware Outputs Send default gain: determina el volumen por defecto de los envíos Hardware output default gain: determina el volumen por defecto de los envíos externos. Sends/hardware output default mode: determina el modo por defecto de los envíos (por ejemplo, Post fader/Post pan). Sends … by default: determina cuándo incluir audio y/o MIDI en los envíos. 339 Guía de usuario v 4.00 19.3.2 Página Media Item Defaults La página Media Item Defaults incluye las siguientes opciones: Crear fade-ins/fade-outs sobre los nuevos objetos (y determinar su duración). Solapar y crear un crossfade al dividir los objetos (y determinar su duración). Determinar la forma y duración por defecto de los fades y de los crossfades. Cambiar solamente la forma del extremo del crossfade sobre el que hagamos click derecho. Utiliza la tecla Shift para activar/desactivar temporalmente esta opción mientras pulsas sobre el crossfade. Crear fades y crossfades automáticos para la velocidad de las notas MIDI. Ajustar en modo loop los nuevos objetos MIDI creados. 19.4 Ajustes y configuraciones de audio En el primer capítulo hablamos acerca de la ventana Audio Device (de la ventana Preferences). Volvamos a ella. Los términos buffers y latency representan dos conceptos de capital importancia en el mundo del audio digital. Ajustarlos correctamente te ayudará a sacar el máximo partido a tu sistema. Un ajuste adecuado del tamaño del buffer te permitirá aprovechar al máximo las posibilidades de tu tarjeta. Si lo ajustas a un tamaño demasiado pequeño, se producirán chasquidos; si lo ajustas a un tamaño demasiado grande, escucharás un incómodo retardo en la monitorización del audio. Nuestro objetivo será lograr la menor latencia posible sin que se produzcan chasquidos y otros problemas de reproducción. El ajuste óptimo dependerá de varios factores: la tarjeta de audio, las características de tu ordenador, el software que utilices e, incluso, los plug-ins insertados. Piensa que, cuando trabajas con tu DAW (en nuestro caso con REAPER) el audio que llega a nuestros auriculares y altavoces proviene de un flujo de datos que deben convertirse de formato digital a analógico. De manera parecida, el audio que grabemos deberá convertirse de formato analógico a digital. Cuando grabemos mediante pinchazo, estos dos procesos se realizarán al mismo tiempo. De hecho, si activamos la monitorización de pista para escuchar el material que estamos grabando, el audio deberá convertirse primero a formato digital y, después, otra vez a analógico para que así podamos escucharlo. De este modo el audio se escuchará con cierto retraso. Este retraso se conoce como latencia. No obstante, algunas tarjetas ofrecen monitorización de la entrada, de modo que el audio entrante alimenta a los altavoces antes de entran en el propio ordenador. Por si este proceso fuese poco, el propio sistema operativo realiza otras tareas al mismo tiempo. Si quieres comprobarlo, echa un vistazo a la página Processes de la ventana Task Manager. 340 19 - Preferencias y otros ajustes Así, el sistema operativo dividirá sus recursos entre las tareas que se estén llevando a cabo. Para mantener un flujo constante de audio, utilizará pequeñas cantidades de memoria que almacenarán parte de este flujo. Éstas se conocen como buffers. De este modo, mientras reproduzcas audio, Windows entregará a la tarjeta de sonido bloques de audio que ésta reproducirá a velocidad constante. Si ésta vacía estos bloques antes de que Windows le entregue nuevos, tendremos un problema. El mismo principio puede aplicarse en la dirección opuesta, esto es, cuando estemos grabando. Recuerda que, cuando grabemos mediante pinchazo, estos dos procesos se darán al mismo tiempo. Si estos buffers (o porciones de audio) son demasiado pequeños, quizá tengamos vacíos en el flujo de audio. Éstos pueden producir chasquidos y, en ocasiones, problemas de reproducción. Aumentar el tamaño de las porciones ayudará a solucionar estel problema, pero puede traer otro. Así, porciones demasiado largas provocarán que el fragmento final de éstas tenga que esperar más tiempo para ser procesado. Es en estos casos cuando experimentarás un tiempo de latencia inaceptable. Presionarás, por ejemplo, una tecla de tu teclado y ésta tardará más de la cuenta en escucharse a través de los auriculares, impidiendo así una ejecución ágil a tiempo real. Los drivers ASIO drivers ofrecen, generalmente, mejor latencia que el resto. Por norma, el orden ideal será ASIO, WDM, DirectX y MME. En este sentido, el botón ASIO Configuration de la pantalla Audio Device cobra gran importancia (asumiendo, claro está, que uses drivers ASIO). Recuerda: cuanto más pequeño sea el tamaño del buffer, mayor será la carga del procesador. Así, consulta el uso de tu CPU (en la ventana Performance Meter de REAPER) cada vez que modifiques el tamaño del buffer. Utiliza estas particularidades de manera inteligente. Por norma, los niveles bajos de latencia sólo son necesarios para el periodo de grabación, no para el de reproducción. De este modo, si fuerzas tu CPU hasta el límite, podrás aumentar su rendimiento accediendo al software de control de la tarjeta y aumentando el tamaño del buffer. Finalmente, una advertencia acerca de la frecuencia de muestreo: recuerda que ésta también afecta al rendimiento de la CPU. Si la cambias de 44100 a 88200 doblarás el uso de la CPU. La elección de la frecuencia de muestreo es un tema un tanto polémico. La verdad es que pocos de nosotros diferenciamos una grabación realizada a 44100 de una realizada a 88200. Experimenta y saca tus propias conclusiones. Recuerda que la página MIDI Devices representa otro aspecto importante de las preferencias de audio. Si quieres información acerca de esta página consulta el primer capítulo de esta guía. 341 Guía de usuario v 4.00 19.5 Preferencias de audio Esta página presenta varias preferencias y opciones de audio. Probablemente, el ajuste por defecto de muchas de ellas te resultará adecuado. Si seleccionas Close audio device when stopped and application inactive podrás tener abiertos dos programas de audio (como REAPER y Sound Forge) de manera simultánea e ir alternando su uso. Close audio device when inactive and tracks are record armed. Si no quieres que REAPER comparta dispositivo de audio con otros programas, no selecciones esta opción. Close audio device when stopped and active. Si activas esta casilla, REAPER cerrará su dispositivo de audio cada vez que detengas la reproducción. Si activas la opción Warn when unable to open audio/MIDI devices (mostrar advertencias cuando el dispositivo audio/MIDI no pueda abrirse) podrás identificar los problemas de incompatibilidad de ciertos dispositivos. La opción Do not process muted tracks (no procesar las pistas silenciadas) puede utilizarse para ahorrar recursos. Solos defaults to in-place solo. (función solo en modo in-place por defecto) Si una pista está en modo solo in-place, no sólo se escuchará esta, si no también aquellas pistas que contengan envíos procedentes de ella. En cualquier caso, si mantienes presionada la tecla Alt mientras pulsas sobre el botón solo de cualquier pista, se activará el modo solo por defecto. El modo Solo in front permite escuchar suavemente las pistas silenciadas (aquellas que no estén en modo solo). Este modo se activa y desactiva desde el menú Options. En esta página sólo podrás ajustar la diferencia de decibelios entre la pista (o pistas) en modo solo y el resto. Las opciones Automatically mute any track y Master track permiten silenciar cualquier pista o la pista master respectivamente cada vez que el volumen sobrepasa el valor especificado. Utiliza esta opción para proteger tus altavoces y tus oídos. Channel naming/mapping. Estas opciones permiten nombrar las entradas y salidas de tus dispositivos de audio. Si quieres saber cómo, consulta el capítulo 1. 342 19 - Preferencias y otros ajustes 19.5.1 Página Audio Buffering La página Audio Buffering de la ventana Preferences puede servirte para optimizar la respuesta de tu sistema. La opción Disable media buffering for tracks that are selected (desactivar el buffer de las pistas seleccionadas) puede utilizarse en los casos en que un determinado plug-in no responda bien al buffering. Sin embargo, advierte que, si no estás técnicamente versado en estas cuestiones, lo mejor será dejar las opciones de esta página en su ajuste por defecto. Si tu ordenador tiene más de un procesador, quizá te interesen las siguientes opciones. La opción Anticipative FX processing resulta útil tanto para procesadores de un solo núcleo como para procesadores de varios. En procesadores de un solo núcleo REAPER tolerará mejor las bajas latencias (y resistirá mejor el uso de plug-ins de alto consumo, como ReaVerb y ReaFir). En procesadores de varios núcleos el proceso resultará más efectivo y se mejorará la latencia. Si pulsas sobre el botón Advanced Disk I/O Options se mostrará la ventana de la derecha. Si no entiendes sus ajustes no realices ninguna modificación. Los cambios realizados en esta ventana no surtirán efecto hasta que cierres REAPER y lo vuelvas a arrancar. 343 Guía de usuario v 4.00 19.5.2 Página Audio Playback Entre las opciones de esta página cabe destacar las siguientes: Stop/repeat playback (detener la repetición de la reproducción al alcanzar el final del proyecto). Stop playback at the end of a time selection (detener la reproducción al final de la selección de tiempo cuando la función repeat esté desactivada). Seek playback (mover el cursor de reproducción) al pulsar sobre: la regla superior el área vacía de cualquier pista el área vacía situada por debajo de la última pista. Seek playback when loop points are changed (que la reproducción se ajuste a los puntos de loop modificados). Scroll the view to the edit cursor position when playback is stopped (centrar la pantalla en función del cursor al detener la reproducción). Cuándo realizar autoscroll al examinar otras partes del proyecto. Cuándo reproducir los efectos al detener la reproducción (run FX after playback is stopped): selecciona esta opción si quieres escuchar el delay o la cola de reverb de un determinado objeto al detener la reproducción. Cuándo activar las funciones scrubbing y jogging y cómo ajustar su funcionamiento (como por ejemplo, limitar su velocidad). Advierte que la siguiente página de preferencias (Audio Recording) fue explicada en detalle en el capítulo 3. 19.5.3 Página Audio Rendering Las opciones de esta página son eminentemente técnicas. Si tienes dudas no las modifiques: Block size to use when rendering samples (tamaño de los bloques durante el volcado). Si tienes dudas, déjala en blanco. Cuándo permitir un proceso anticipativo de los efectos (allow anticipative FX processing). Activarla mejorará el rendimiento multi-proceso (advierte que, por defecto, está activada). Cuándo limitar la aplicación de efectos y el volcado de stems (limit apply FX/Render stems to realtime) a proceso a tiempo real (esta opción está desactivada en su ajuste por defecto ). 344 19 - Preferencias y otros ajustes 19.6 Preferencias de apariencia La ventana Appearance permite escoger entre diferentes parámetros que determinarán el aspecto de la interfaz de REAPER, especialmente el de su Panel de Control de Pista y mezclador. Estas son algunas de las opciones de esta ventana: Sección Appearance Settings Cuándo mostrar información (tooltips) acerca de los elementos de la interfaz (UI elements) como botones, deslizadores, objetos y envolventes. También podrás escoger el lapso de tiempo que se producirá desde que posiciones el puntero sobre un elemento hasta que se muestre su información. Ajustar el ancho del cursor de reproducción (en pixels). Su tamaño por defecto es de 1 pixel. Cuándo mostrar, sobre la barra del menú, la última acción que hayamos deshecho (opción show the last undo event on the menu bar). Si está activada y pulsas sobre dicha acción, se mostrará la ventana del historial deshacer. Cuándo mostrar líneas guía durante la edición (opción show guidelines when editing). Cuándo aplicar líneas gruesas sobre los loops o selecciones de tiempo (opciones apply solid edges). Cuándo limitar el redimensionado de los botones de la barra de herramientas (opciones Don't scale toolbar buttons below/above 1:1) Escoger un número de pixels entre pista y pista (Pixels between items on adjacent tracks). Secciones Track control panels y Envelopes Cuándo utilizar colores personalizados sobre las etiquetas de las pistas (opción Set track label background to custom track colors) y cuándo colorear todo el panel en función de los colores personalizados (opción Tint track panel backgrounds). Determinar los indicadores de grupo (opción track grouping indicators). A escoger entre cintas, líneas y ninguno. Cuándo colorear la parte inferior de las envolventes (opción filled automation envelopes). Cuándo mostrar la forma de onda sobre los carriles de las envolventes (opción show faint media peaks behind envelopes). Cuándo mostrar las líneas de la rejilla sobre los carriles de las envolventes (opción show horizontal grid lines). 345 Guía de usuario v 4.00 19.6.1 Página Appearance Media Las opciones de esta página se dividen en tres categorías: Media item labels, Media item buttons y Custom colors. Sección Opciones principales Media item labels Cuándo mostrar los nombres de las tomas (display item take names) y/o su velocidad de reproducción (media item pitch/play rate). Si seleccionas alguna de las anteriores, podrás decidir si deseas mostrar las etiquetas dentro de los objetos o por encima de ellos (opción draw labels above the item rather than within the item: mostrar las etiquetas por encima en lugar de dentro de los objetos). También podrás resaltar el diseño de las etiquetas para facilitar su lectura (opción solid background for easier reading) y mostrarlas aún cuando los extremos de los objetos no se muestren en pantalla (whether to show labels when item edges are not visible). Finalmente, podrás escoger cómo se mostrarán las etiquetas con información acerca de la velocidad de reproducción y afinación de los objetos (opción Item take rate/pitch). Media item buttons Selecciona los elementos que desees mostrar sobre los objetos. Custom Colors Podrás escoger cómo colorear la forma de onda (Tint media item waveform peaks) y el fondo de los objetos (Tint item background): según el color de la pista, del objeto o de la toma (Track Color, Item Color o Take Color). Si tienes más de una opción seleccionada, predominará la situada más hacia la derecha. También podrás escoger un determinado grado de intensidad para los colores del fondo de los objetos (opción tint strength). Selecciona la opción Automatically color any recording pass that adds takes to existing media items para colorear cada pase de grabación que añada nuevos objetos. La página Appearance, Theme Editor se explica en el capítulo 11. 346 19 - Preferencias y otros ajustes 19.6.2 Página Appearance, Peaks/Waveforms Esta página contiene ajustes que te ayudarán a escoger la visualización de las formas de onda. Probablemente, los ajustes por defecto te resultarán satisfactorios. Sin embargo, vale la pena experimentar un poco. Advierte que podrás mostrar o no mostrar la forma de onda de los objetos (opción Display peaks for media items). También podrás escoger si mostrar o no la forma de onda durante la grabación (opción Display peaks while recording). Las opciones Don't display peaks on tracks that are not selected (no mostrar la forma de onda de las pistas que no estén seleccionadas) y Don't display peaks for tracks that are muted/unsoloed or for muted items (no mostrar la forma de onda de las pistas silenciadas o que no estén en estado de solo) amplían el abanico de posibilidades de visualización de formas de onda. Las opciones de Antialising son algo técnicas. Selecciónalas si quieres que la representación de las formas de onda sea lo más precisa posible. La representación mediante Fancy edges (o extremos elaborados) representa simplemente una mejora visual. Utilízala si quieres, por ejemplo, que el contorno de la forma de onda resulte coloreado por el color personalizado de la pista a la que pertenezca. Selecciona la opción Scale peaks by pre-fx volume/pan envelopes si quieres que los cambios de volumen provocados por cualquier efecto pre-fader se reflejen en la forma de onda. Advierte que también podrás escoger un determinado modo de visualización de la forma de onda para las ocasiones en que hagas zoom sobre ésta (opción Sample-level waveform view). 19.6.3 Página Appearance, VU Meters/Faders Es aconsejable no modificar el ajuste de las cuatro primeras opciones de esta página: Meter update frequency (frecuencia de actualización de los medidores), Meter decay rate (velocidad de decaimiento de los medidores), Meter minimum value (valor mínimo de los medidores) y Meter max value (valor máximo de los medidores). Las siguientes nueve opciones tratan acerca del comportamiento de los medidores. Cabe destacar las siguientes: Reset meter peak indicators on play seek. Desactiva esta opción si quieres que el pico más alto se mantenga en el medidor. Sticky clip indicators. Si la activas, los picos se mostrarán durante unos instantes sobre el medidor. Show dB scales on track meters. Activa esta opción si quieres mostrar la escala de decibelios sobre el medidor. Las opciones de la sección Volume/pan faders sirven para seleccionar un determinado rango para los deslizadores de volumen y panorama. 347 Guía de usuario v 4.00 19.7 Preferencias del comportamiento de la edición Utiliza esta página para especificar el comportamiento de REAPER durante las diferentes tareas de edición. Veamos algunas de sus opciones más interesantes: Podrás escoger un determinado comportamiento del cursor de edición. En particular, podrás decidir con cuál de estas operaciones se moverá: al pulsar sobre un objeto, al pegar o insertar contenidos, al modificar la selección de tiempo y/o al detener la grabación. Piensa acerca de las posibilidades que pueden ofrecerte estas opciones. Si, por ejemplo, desactivas la opción Click on media item, podrás seleccionar objetos durante la reproducción sin que la posición del cursor se modifique. Selecciona la casilla shift click/control click si quieres ignorar los ajustes de las casillas del área Edit cursor al presionar las teclas Shift o Control. Selecciona si deseas enlazar los punto de loop con las selecciones de tiempo (casilla Link loop points to time selection). Decide si deseas eliminar los puntos de loop al pulsar sobre la línea de tiempo (opción Clear loop points on click in ruler) y si deseas eliminar la selección de tiempo al mover el cursor de edición en la ventana principal (opción Clear time selection when edit cursor moves on click in arrange view). Las opciones de la casilla Vertical zoom permiten seleccionar entre Track at centre of view (pista central), Top visible track (pista superior), Last selected track (última pista seleccionada) o Track under mouse cursor (pista situada bajo el puntero del ratón). Las de la casilla Horizontal zoom son: Edit or play cursor (cursor de edición o reproducción), Edit cursor only (cursor de edición), Centre of view (vista central) o Mouse cursor (según el puntero del ratón). Pulsa sobre el botón tab to transient sensitivity para ajustar la sensibilidad de la detección de transitorios (recuerda que es posible navegar de transitorio en transitorio pulsando la tecla Tab en la ventana principal de REAPER). Selecciona Dual trim options (si quieres estirar y contraer simultáneamente los objetos seleccionados). Selecciona automatically delete empty tracks... para eliminar las pistas vacías creadas al arrastrar objetos sobre el área vacía situada bajo la última pista. Decide si quieres operar sobre todas las tomas al estirar o contraer el inicio de cualquiera de ellas (opción Dragging the source start offset the active take adjusts the offset for all takes). Si seleccionas la opción If no items are selected... algunas acciones de edición se aplicarán sobre los objetos situados debajo del puntero del ratón (siempre y cuando no haya ninguno seleccionado). 348 19 - Preferencias y otros ajustes 19.7.1 Página Editing Behavior, Envelope Preferences Utiliza esta página para ajustar las opciones de edición de envolventes: Utiliza la opción Volume envelope range para ajustar el rango de volumen de las envolventes. La opción Automation recording return speed determina la velocidad a la que la envolvente volverá a su cauce una vez dejemos de manipularla (en modo Touch). Podremos decidir cuándo mostrar las envolventes recién creadas en su propio carril (opción Show new envelopes in separate envelope lanes). When drawn over media, overlap envelopes if each is less than x pixels high. (solapar las envolventes, si su tamaño es menor al especificado, cuando estén colocadas sobre el objeto). Podremos decidir si queremos focalizar, de manera automática, la edición sobre las envolventes recién creadas (opción set the focus to new envelopes). Podremos decidir si deseamos crear envolventes de manera automática, en modo Write, para cada uno de los parámetros manipulados. (opción Automatically add envelopes when tweaking parameters in automation write modes). Podremos decidir si queremos mostrar la automatización de las envolventes ocultas, pero activas, en modo Read. También podremos decidir si deseamos aplicar los cambios realizados sobre las envolventes ocultas mientras trabajemos en modo Write. Podremos decidir si queremos que los puntos de la envolvente se seleccionen junto a la selección de tiempo. (opción Envelope point selection follows time selection). Cuando añadimos envolventes de volumen o panorama, existe la posibilidad de que éstas se dibujen según el valor actual del control correspondiente (reflejando, por ejemplo, el valor del deslizador de volumen). Decide en qué ocasiones quieres que las envolventes se comporten de este modo: siempre, en modo read/write o nunca (opción When adding volume/pan envelopes...). Selecciona el modo al que quieras cambiar, de manera automática, una vez hayas realizado un pase de grabación en modo Write (opción After recoding automation in write mode). Utiliza la opción If clicking to add an envelope point para decidir qué quieres que suceda si pulsas sobre la envolvente (siempre y cuando un simple click añada un punto de envolvente). Utiliza la opción Add points when clicking para especificar dónde debes pulsar para crear un punto en una envolvente. Utiliza la opción Changing the envelope shown in any lane para decidir qué hacer con una determinada envolvente cada vez que muestres otra en su propio carril. 349 Guía de usuario v 4.00 19.7.2 Página Editing Behavior, Mouse Preferences Utiliza esta página para determinar el comportamiento del ratón: La opción Mousewheel targets determina el objetivo de la rueda del ratón. Es decir, sobre qué elemento actuará. Esta opción te permitirá, por ejemplo, ajustar los parámetros de una ventana de efectos sin necesidad de pulsar antes sobre ella (y, por lo tanto, la focalización podrá seguir sobre el área de edición). Selecciona la casilla Ignore the mousewheel on all faders si no deseas que la rueda del ratón actúe sobre ningún deslizador. Selecciona la casilla Ignore the mousewheel on track panel faders si no deseas que la rueda del ratón actúe sobre los paneles de pista. Selecciona la casilla Ignore the mousewheel over transport edit fields si no deseas que la rueda del ratón actúe sobre los campos de edición del transporte. Selecciona la casilla Treat scroll messages... si deseas utilizar los movimientos de un dispositivo tipo trackpad como si fuese la rueda de ratón. Si quieres seleccionar una pista al pulsar sobre cualquiera de sus deslizadores o botones, selecciona la casilla Mouse click on track fader or button... . Si quieres editar el nombre de cualquier pista pulsando sobre él una sola vez (en lugar de haciendo doble click), selecciona la casilla Edit track names on single click. Selecciona la casilla Mouse click/edit in track view changes the track selection si deseas que cualquier pistas resulte seleccionada al pulsar sobre su área de edición (o al realizar cualquier tipo de edición sobre ella). Si seleccionas la casilla Allow modifying edges of time selection over items in tracks podrás pulsar y arrastrar sobre una pista para modificar la selección de tiempo (sin modificar la selección de los objetos). La casilla Prevent editing fade-in/out when media item less than … evita la edición de los fades de los objetos menores al tamaño especificado. Recuerda que las teclas modificadoras del ratón se explican en profundidad en el capítulo 13. 350 19 - Preferencias y otros ajustes 19.8 Preferencias de los objetos Veamos algunas de sus opciones más interesantes: Sección Opciones Media Settings En la casilla When inserting multiple media items podrás decidir dónde y cómo insertar los objetos. La opción Copy inserted media items to project media directory permite copiar, de manera automática, los elementos insertados en el directorio del proyecto. La opción Automatically name unnamed tracks on media import permite nombrar las pistas que no hayan sido nombradas según el nombre de los archivos que insertemos en ellas. Waveform media peak cache settings La opción Generate peak caches permite decidir cuándo crear los archivos con los dibujos de las formas de onda. La opción Desired cache resolution determina el grado de precisión utilizado para estos archivos. Media item editing settings La opción Media item volume adjustment range determina el rango de volumen de los objetos: de -inf a 0 dB's o de -inf a +6 dB's. La opción Duplicate take FX when splitting permite copiar los efectos contenidos en un objeto en los objetos resultantes de una separación de éste. 351 Guía de usuario v 4.00 19.8.1 Página Media, MIDI Preferences MIDI octave name display offset: por defecto, el Do central (la nota MIDI número 60) está etiquetado como C4. Un ajuste de offset (o corrección) de, por ejemplo, -1, provocará que se convierta en C3. La opción Send all-notes-off sirve para silenciar los mensajes de Note on una vez se desactive la grabación. Si separamos un objeto MIDI y activamos la opción Allow trim of MIDI items when splitting, se añadirá un mensaje Note-off para cada una de las notas que superen el punto de separación del objeto. Los objetos MIDI creados o importados como objetos MIDI o MIDI items (en lugar de como archivos .MID) representan la mejor manera de trabajar con datos MIDI en el editor MIDI de REAPER. Los archivos .MID están pensados, sobretodo, para funcionar en diferentes aplicaciones. Ten en cuenta que los objetos MIDI pueden exportarse como archivos MIDI. Cada vez que importes archivos MIDI con varios canales, podrás decidir si quieres hacerlo en pistas diferentes, en una pista multicanal o si quieres que REAPER te pregunte, en cada ocasión, qué opción elegir (opción Importing multichannel MIDI files). La opción Ticks per quarter note determina la resolución de los nuevos objetos MIDI. El ajuste por defecto divide cada negra en 960 ticks. Entre las opciones del editor MIDI cabe destacar Flash MIDI editor keys on track input (que provoca que, cada vez que la pista reciba un mensaje de Note-on, se refleje visualmente en las teclas del piano del editor). Fíjate también en la opción Show horizontal grid lines in CC lanes (mostrar lineas horizontales de rejilla en los carriles de CC). 19.8.2 Página Media, Video/REX/Misc Preferences Utiliza las opciones del área de Video para ajustar su rendimiento y calidad. Los ajustes adecuados dependerán del sistema operativo que utilices (como por ejemplo Windows 7) así como del formato de vídeo seleccionado. Si necesitas ayuda para configurar estos ajustes, dirígete a los foros de REAPER. Las opciones del área REX permiten la posibilidad de escoger cómo importar este tipo de archivos (opción Import REX file contents): como porciones que se ajustan al tempo del proyecto, como objetos ajustados en modo loop o que se te pregunte en cada ocasión. También podrás escoger cómo tratar la cola de las porciones de los archivos REX (opción REX slice tails). Finalmente, podrás decidir cómo importar los archivos que lleven implícita información de tempo (área Media with embedded tempo information). Así podrás importarlos adaptándolos al tempo del proyecto, manteniendo su propio tempo o, sencillamente, escoger cada vez el modo de importación. 352 19 - Preferencias y otros ajustes 19.9 Plug-ins: preferencias Si seleccionas las casillas de la opción Automatically resize FX windows, la ventana de efectos se adaptará, de manera automática, al tamaño de la interfaz del plug-in seleccionado. Podrás determinar si deseas colocar en primer plano las ventanas flotantes de efectos seleccionadas (opción Set foreground...), cuándo ajustar en modo flotante las ventanas de efectos recién creadas (opción newly created FX windows) y si deseas abrir las ventanas de efectos a partir del menú contextual “quick-add” del Panel de Control de Pista y del mezclador. También podrás decidir si deseas acoplar las ventanas de efectos recién creadas (opción auto-dock newly created FX windows) y si deseas abrir de manera automática, la ventana Add FX cada vez que abras cualquier cadena de efectos vacía (opción Auto-open FX add dialog...). Si seleccionas la opción Only allow one FX chain window open at a time (permitir que haya abierta una sola ventana de efectos) también podrás decidir si quieres que esta ventana cambie en función de la pista seleccionada (opción Open FX window on track selection change) y si quieres que esto suceda sólo si hay alguna ventana de efectos abierta (opción only if an FX window is open). También podrás decidir cuántos efectos mostrar en la lista de efectos recién añadidos (opción Recently Added list max.) y cuándo mostrar los efectos de una pista a través de su menú contextual de efectos (opción Show current track FX...). La opción VST bridging and firewalling sirve para proteger REAPER del mal funcionamiento de algunos plugins. El ajuste por defecto es automatic bridging. Sin embargo, existen otros ajustes posibles. Si quieres saber cómo responde cada uno de estos, consulta los foros de REAPER. 19.9.1 Página Plug-ins, VST Preferences En el capítulo 1 vimos cómo indicar a REAPER la ubicación de los plug-ins VST. La página VST (situada bajo la categoría Plug-ins) ofrece varias opciones para controlar el comportamiento de este tipo de plug-ins. Tus preferencias, especialmente las de la categoría VST compatibility dependerán de los plug-ins que tengas instalados. El funcionamiento de éstos es tan variado que resulta difícil aconsejar cualquier tipo de ajuste. Básicamente deberás experimentar y, si es necesario, consultar los foros de REAPER. 19.9.2 Página Plug-ins, ReWire/DX Preferences Las opciones de ReWire incluyen la posibilidad de mostrar las aplicaciones ReWire que hayamos abierto como efectos disponibles en las diferentes ventanas de efectos, así como cuándo abrir el panel de control nativo de la aplicación ReWire seleccionada. La opción Check when starting REAPER for any device already open permite utilizar REAPER en modo esclavo. Existe también una casilla en la que podrás determinar los ajustes que utilizará REAPER cuando funcione en modo esclavo ReWire slave project settings. Los plug-ins Direct-X (DX) están activados por defecto. Advierte que podrás escoger entre escanear este tipo de efectos manualmente o durante el arranque del programa. 19.9.3 Página Plug-ins, Visualization Preferences Los ajustes de esta página exceden los propósitos de esta guía. 353 Guía de usuario v 4.00 19.10 Ajustes de la interfaz de usuario La página General de la ventana de preferencias incluye un botón etiquetado como Advanced UI/System tweaks que puede utilizarse para personalizar la apariencia del programa Si pulsas sobre él, se mostrarán sus opciones. Algunas de ellas son: Custom Splash Screen: carga cualquier imagen (.BMP o .PNG) para que se muestre mientras arranca el programa. Use large window frames for windows (utilizar fotogramas de gran tamaño para las ventanas). Scale UI Elements (redimensionar los elementos de la interfaz, como botones y barras de herramientas). De gran utilidad si trabajas con una resolución alta de pantalla. Allow track envelope/routing windows to stay open. Selecciona esta opción si no quieres que las ventanas de direccionamiento y de envolventes se cierren cuando no focalicemos sobre ellas. Advanced system and multiprocessing tweaks. Estas opciones determinan el comportamiento de REAPER en sistemas con dos o más procesadores. Utilízalas con precaución. 19.11 Gestión de proyectos y archivos Como debes saber, al guardar un proyecto se nos ofrece la posibilidad de crear un sub-directorio para el proyecto, así como de copiar y mover sus archivos en él. Si utilizas estas opciones te será más fácil tener localizados, y ordenados, todos tus archivos. Sin embargo, cuando el proyecto evolucione se llenará de archivos que quizá no nos interesen (como, por ejemplo, tomas malas u objetos borrados). Si quieres eliminar estos elementos, acciona el comando File, Clean Current Project Directory. La ruta de la carpeta del proyecto aparece justo debajo del nombre de la ventana Project Directory Cleanup. Fíjate que esta ventana muestra los archivos colocados en el directorio del proyecto que no están siendo utilizados por éste. Para seleccionar cualquier archivo, pulsa sobre él. Para seleccionar archivos no adyacentes, mantén presionada la tecla Ctrl mientras pulses sobre los archivos que desees seleccionar. Para seleccionar un rango de archivos adyacentes, pulsa sobre el primer archivo del rango y, con la tecla Shift presionada, pulsa sobre el último. A continuación, considera si deseas eliminar los archivos definitivamente o enviarlos a la papelera de reciclaje (para esta última posibilidad selecciona la casilla Send files to recycle bin). Para borrar los archivos, pulsa el botón Remove Selected Files. No olvides realizar copias de seguridad de tus proyectos (ya sea en un disco duro externo, en un C.D o en una memoria USB), de este modo te ahorrarás problemas. 354 19 - Preferencias y otros ajustes 19.12 Personalizar el medidor de rendimiento La información mostrada en el medidor de rendimiento también puede personalizarse. Para ello, selecciona en el menú contextual los elementos que desees mostrar. Algunos de estos son: El gráfico de la CPU El uso de la CPU El uso del disco duro La memoria RAM utilizada La memoria RAM disponible El consumo de la CPU provocado por los efectos Advierte que la ventana del medidor de rendimiento también puede acoplarse al docker. Nota: si utilizas un procesador con dos o más núcleos, advertirás que el gráfico (RT) CPU es mayor que el gráfico del uso total de la CPU. Esto se debe a que el gráfico (RT) CPU mide, esencialmente, la carga de un solo procesador dedicado al dispositivo de audio. Este gráfico sirve de referencia para ver cuánta capacidad de carga tenemos todavía libre. 19.13 Personalizar el comportamiento del historial deshacer REAPER permite personalizar tres importantes funciones del historial “deshacer”. Estas son: Guardar el historial junto al proyecto. Cargar el historial junto al proyecto. Guardar varias rutas del historial (siempre y cuando sea posible). Estas funciones pueden seleccionarse en la sección Undo Settings de la ventana Options, Preferences, General. Si activas la opción Store multiple redo paths where possible (guardar varias rutas del historial siempre que sea posible) sucederá lo siguiente: cuando utilices el historial para volver a un punto anterior de tu trabajo, las acciones que realices desde ese punto se guardarán como ruta alternativa a la ruta de acciones ya existente. De este modo REAPER recordará estos dos caminos. Más aún, cada vez que vuelvas a ese punto, se creará un nueva ruta. A la derecha se muestra un ejemplo. La acción Add FX to Chain, tiene a su lado el signo (*2). Esto significa que, además del set de acciones original, existen dos rutas más debido a que hemos vuelto dos veces hasta ese punto. Mediante click derecho podremos escoger qué ruta cargar y utilizar como historial. Si, además, has seleccionado las opciones Save undo history with project files y Allow load of undo history (guardar el historial junto al proyecto y cargar el historial junto al proyecto) podrás disponer de estas rutas alternativas la próxima vez que abras el proyecto. 355 Guía de usuario v 4.00 19.14 Otras opciones de REAPER Los siguientes elementos del menú Options todavía no han sido tratados. En muchos casos, no obstante, su mismo nombre describe su función: Auto-crossfade media items when editing (realizar crossfades de manera automática durante la edición). Trim content behind media items when editing (replegar los objetos al colocar otro sobre ellos; sólo se replegará la parte solapada). Show all takes in lanes (mostrar todas las tomas en carriles). Take lane behavior: podrás mostrar u ocultar los carriles de las tomas vacías así como permitir la selección de éstos. Show overlapping media items in lanes (mostrar los objetos solapados en carriles). Ripple editing: podrás conmutar entre tres opciones diferentes: off, per track (pista a pista) o all tracks (todas las pistas). Item grouping enabled: utiliza esta opción para activar y desactivar el agrupamiento de objetos. Snap/Grid: utiliza esta opción para acceder a las diferentes opciones de snap y rejilla. Locking: utiliza esta opción para acceder a las diferentes opciones de bloqueo. Metronome/pre-roll: utiliza esta opción para acceder a las diferentes opciones del metrónomo. Envelope points: utiliza esta opción para acceder a las diferentes opciones de los puntos de la envolvente, también accesibles mediante menú contextual (click derecho sobre el botón de envolventes). Loop points linked to time selection (enlazar los puntos de loop con la selección de tiempo). Automatically view during playback (auto-desplazamiento durante la reproducción). Smooth seeking (ajuste suave de la reproducción al mover el cursor de reproducción). External Timecode Synchronisation: utiliza esta opción para activar la sincronía según un código de tiempo externo así como para acceder a las opciones de esta función. Show REAPER resource path … (mostrar la documentación de REAPER en el explorador). Customize menus/toobars... (personalizar menús y barras de herramientas). Themes: utiliza esta opción para mostrar las diferentes visualizaciones o máscaras instaladas en tu sistema. Layouts: muestra un menú de visualizaciones de las pistas y el mezclador. Preferences: abre la ventana de preferencias. 356 20 - Resumen de los principales menús contextuales 20 Resumen de los principales menús contextuales Si has llegado hasta este punto de la guía, seguro que habrás advertido la gran importancia de los menús contextuales de REAPER (recuerda, aquellos menús accesibles mediante click derecho). Si haces click derecho sobre casi cualquier sitio, aparecerá un menú. El menú que aparezca dependerá de la posición exacta del puntero del ratón. Si lo colocas sobre el nombre o el número de una pista (tanto en el Panel de Control de Pista como en el mezclador) se mostrará el menú de control de pista. Si lo colocas sobre el botón mute, accederás a un menú con las diferentes opciones de esta función. Si lo haces sobre un objeto, accederás a un menú con opciones que te permitirán gestionarlo, editarlo y procesarlo. Éstos son sólo algunos ejemplos. Muchos de ellos han sido ya tratados a lo largo de la guía. Tratarlos todos ocuparía toda una guía. De este modo, sólo nos detendremos en los más importantes. 20.1 El menú contextual del Panel de Control de Pista Para acceder a este menú, haz click derecho sobre el nombre o número de cualquier pista así como sobre cualquier espacio vacío del panel. Comando Comentarios Insert new track Inserta una pista a continuación de la pista seleccionada. Insert new track at end of track list Inserta una pista a continuación de la última pista. Insert virtual instrument on new track … Inserta un instrumento virtual (VSTi o DXi) en una pista nueva. Insert track from template Inserta una pista basada en una plantilla existente. Save selected tracks as track template … Guarda la pista (o pistas) seleccionada como plantilla. Remove tracks Elimina las pistas seleccionadas. Duplicate tracks Duplica las pistas seleccionadas y las coloca a continuación de la pista original. Render tracks Muestra diferentes opciones de volcado para las pistas seleccionadas. Render tracks to stem tracks (mute originals) Render tracks to mono stem tracks (mute originals) MIDI track controls Muestra un menú con las siguientes opciones: Show MIDI track control panel Link track volume/pan to all MIDI channels Link track volume/pan to [specified] MIDI channel Lock track controls Bloquea/desbloquea los controles de las pistas seleccionadas. Enable track free item positioning s Activa/desactiva el posicionamiento libre de los objetos de las pistas seleccionadas. Automatic record-arm when track selected Utiliza esta opción para activar la grabación de las pistas seleccionadas. Custom track colors Muestra un menú con opciones para colorear las pistas. Custom track icons Muestra un menú para mostrar u ocultar iconos de pista. Set track timebase Muestra un menú para ajustar el tiempo base de las pistas seleccionadas. 357 Guía de usuario v 4.00 Comando Comentarios Set track automation mode Muestra un menú destinado a ajustar el modo de automatización de las pistas seleccionadas. Track performance options Muestra un menú con diferentes opciones acerca del rendimiento de las pistas. Set track layout Muestra un menú desde donde podrás escoger una determinada visualización para las pistas seleccionadas. Envelopes Muestra un menú de envolventes. Track grouping parameters … Utiliza esta opción para modificar los parámetros agrupados. Track grouping enabled Activa/desactiva la agrupación de las pistas seleccionadas. Show master in track view Muestra u oculta la pista master en la ventana principal. 20.2 El menú contextual del área vacía de la lista de pistas Para acceder a él, haz click derecho sobre el área vacía situada debajo de la última pista (en el propio panel). Comando Comentarios Insert new track Inserta una pista bajo la pista seleccionada. Insert multiple tracks Permite insertar más de una pista. Insert virtual instrument on new track Inserta un instrumento virtual. Insert track from template Inserta una pista basada en una plantilla existente. Show master track Muestra u oculta la pista master en la ventana principal. 20.3 El menú contextual de la línea de tiempo Para acceder a él, pulsa sobre una de las siguientes áreas: Sobre la línea de tiempo. Sobre la regla situada sobre la línea de tiempo. Sobre cualquier área vacía de la pantalla principal. Comando Comentarios Remove selection Elimina la selección de tiempo. Zoom selection Realiza zoom sobre la selección de tiempo. Set selection to items Ajusta la selección para incluir todos los objetos presentes en el proyecto. Extend selection to next transient in items Extiende la selección hasta el siguiente transitorio. Insert marker … Inserta un marcador y muestra su ventana de ajustes. Create region from selection Crea una región a partir de la selección de tiempo. Insert time signature marker… Inserta un marcador de compás. 358 20 - Resumen de los principales menús contextuales Comando Comentarios Remove all markers from time selection Elimina los marcadores contenidos en la selección de tiempo. Set project tempo from time selection… Ajusta el tempo del proyecto según la selección de tiempo. Create measure from time selection (detect tempo) … Crea un compás a partir de la selección de tiempo (y detecta su tempo). Create measure from time selection (new time signature) … Crea un compás a partir de la selección de tiempo (según un nuevo compás). Crop project to selection Recorta el proyecto según la selección. Insert empty space in selection Inserta un espacio vacío en la selección de tiempo del mismo tamaño que esta. Remove contents of selection (moving later items) Elimina los elementos contenidos en la selección de tiempo y mueve el contenido situado a su derecha hacia la izquierda, cubriendo así el espacio que ocupaban los elementos eliminados. Paste Pega los elementos copiados según la posición del cursor. Split items at cursor Separa los elementos seleccionados según la posición del cursor. Si no hay ninguno seleccionado, los separará todos. Split items at time selection Separa los elementos seleccionados según la selección de tiempo. Si no hay ninguno seleccionado, los separará todos. Select All Selecciona todos los objetos Copy selected area of items Copia en el porta-papeles el área seleccionada de los objetos. Copy loop of selected area of items Copia el área seleccionada como loop. Minutes : Seconds Measures – Beats (M:S secondary) Measures – Beats Seconds Samples Hours : Minutes : Seconds : Frames Selecciona la medida de tiempo que quieres que se muestre en la línea de tiempo. 20.4 El menú contextual de los objetos Para acceder a este menú, haz click derecho sobre cualquier objeto. Si hay más de un objeto seleccionado, el comando seleccionado en el menú se aplicará sobre todos ellos. Comando Comentarios Item settings Abre el menú de ajustes de los objetos. Item properties… Abre el menú de propiedades de los objetos. Source Properties… Abre el menu de propiedades de la fuente. Group Abre el menú Group. Utilízalo para agrupar o desagrupar los elementos seleccionados. Take Abre el menú de las tomas. 359 Guía de usuario v 4.00 Comando Comentarios Comps Abre el menú Comps. Item and take colors Abre el menú de gestión de colores. Item processing Abre el menú de proceso de los objetos. Open items in editor Abre un menú que permite abrir los elementos seleccionados (o una copia de estos) en el editor seleccionado (especificado en Options, Preferences, External Editors). Apply track FX to items as new take Este grupo de comandos permite procesar los elementos seleccionados como nuevas tomas estéreo. Apply track FX to items as new take (mono output) Este grupo de comandos permite procesar los elementos seleccionados como nuevas tomas mono. Apply track FX to items as new take (MIDI Output) Este grupo de comandos permite procesar los elementos seleccionados como nuevas tomas MIDI. Render items as new take Convierte los elementos seleccionados en una nueva toma. Reverse items as new take Invierte el objeto seleccionado como nueva toma. Glue items Junta los elementos seleccionados y los convierte en un solo objeto. Copy items Este grupo de comandos ofrece tres modos diferentes para copiar objetos. Copy selected area of items Copy loop of selected area of items Cut items Este grupo ofrece dos modos diferentes para cortar objetos. Cut selected area of items Paste Utiliza este comando para pegar los contenidos del porta-papeles según la posición del cursor. Remove items Utiliza este comando para borrar los objetos seleccionados. Trim items to selected area Repliega los objetos según la selección. Nudge/set items Abre la ventana Nudge/Set. Split items at cursor Separa los objetos seleccionados según la posición del cursor. Split items at prior zero crossing Separa los objetos seleccionados según el punto de valor cero (punto de silencio) situado justo antes de la posición del cursor. Split items at time selection Separa los objetos seleccionados según la selección de tiempo. Heal splits in items Elimina la división de los objetos, juntándolos de nuevo. 20.5 El submenú contextual de los objetos Muchos de los comandos del menú contextual de los objetos contienen submenús. Por ejemplo, los comandos Item settings, Take, Comp, Item colors and take colors y Item processing. Éstos se explican a continuación. 360 20 - Resumen de los principales menús contextuales Submenú Item Settings Comentarios Mute Loop item source Play all takes Lock item Permite activar y desactivar varias propiedades de los objetos. Advierte que estas también pueden modificarse desde la ventana de propiedades de los objetos. Item notes Abre la ventana de notas. Invert phase Invierte la fase del objeto seleccionado. Loop section of item source Activa/desactiva el estatus de loop. Preserve pitch when changing playrate Activa/desactiva la opción para mantener la afinación al modificar la velocidad de reproducción. Reverse active take Invierte la toma activa. Item channel mode Permite seleccionar un modo de canal: Normal, Estéreo invertido, Mono (mezcla), Mono (izquierda) o Mono (derecha). El ajuste por defecto es Normal. Set item timebase Permite ajustar el tiempo base de cualquier objeto: Project/track default (según el valor por defecto), Time (tiempo), Beats (posición, longitud y velocidad) o Beats (sólo posición). Submenú Item and take colors Comentarios Set items to ... Selecciona Custom Color (color personalizado), Random Colors (colores aleatorios), One Random Color (un solo color aleatorio) o Default Color (color por defecto). Set active takes to ... Selecciona Custom Color (color personalizado), Random Colors (colores aleatorios), One Random Color (un solo color aleatorio) o Default Color (color por defecto). Submenú Take Comentarios Next take Previous take Utiliza estas opciones para seleccionar la toma siguiente o la anterior toma respectivamente. Delete active take Elimina la toma seleccionada. Crop to active take Corta las tomas según la toma seleccionada. Duplicate active take Crea una copia de la toma activa. Lock to active take Bloquea/desbloquea la toma activa. Show FX chain for active take Abre la cadena de efectos de la toma activa. Remove FX for active take Elimina los efectos de la toma activa. Take volume envelope Take pan envelope Take mute envelope Activa/desactiva las envolventes de volumen, panorama y mute para la toma seleccionada. Explode all takes to new tracks Explode all takes (in place) Explode all takes (in order) Utiliza estas tres opciones para desplegar las tomas de maneras diferentes. Implode items across tracks into takes Convierte los objetos seleccionados en diferentes pistas en tomas de una sola pista. Implode items on same track into takes Convierte los objetos seleccionados de una misma pista en tomas de esa misma pista. 361 Guía de usuario v 4.00 Paste to takes in items Pega el contenido del porta-papeles como una nueva toma. Take lane 1, Take lane 2, etc Activa la toma seleccionada. Submenú Comps Comentarios Save as new comp Guarda las tomas seleccionadas como un nuevo comp. Remove active comp from list Elimina el comp activo de la lista. Crop list to active comp Elimina de la lista todos los comps excepto el activo. Move active comp to top lane Mueve el comp activo a la línea superior del carril del objeto. Saved comp names Guarda los nombres de los comps que hayas nombrado. Selecciónalos para activarlos. Submenú Item processing Comentarios Normalize items Normaliza los objetos seleccionados de manera independiente. Normalize items (common gain) Normaliza los objetos seleccionados como si fuesen un solo objeto. Dynamic split items … Abre la ventana Dynamic Split. Quantize item positions to grid Cuantiza la posición de los objetos según la rejilla. Move items to source preferred position Mueve los objetos a una posición predefinida de la fuente. Implode items across tracks into items on one track. Mezcla los objetos seleccionados en una sola pista. Auto-reposition items in free positioning mode Ajusta los objetos seleccionados en modo de posicionamiento libre. Explode multichannel audio or MIDI items to new mono items. Convierte los canales de los objetos de audio o MIDI en objetos independientes. Explode MIDI items by note row (pitch). Separa un objeto MIDI de manera que todos los eventos que pertenezcan a una misma altura tonal ocupen su propia pista. Convert active take MIDI to in-project event Convierte un archivo MIDI en objeto MIDI. Convert active take MIDI to file (ghost copyable) Convierte un objeto MIDI en archivo MIDI. Import media cues as project markers Convierte los marcadores de tempo (o media cues) de un objeto importado en marcadores de REAPER. 20.6 El menú contextual del botón de grabación Para acceder a él, haz click derecho sobre el botón de grabación de cualquier pista. Comando Comentarios Monitor Input … Monitor Input (Tape Auto Style) Monitor track media when recording Preserve PDC delayed monitoring Selecciona una de las dos primeras opciones para utilizar la monitorización de entrada de REAPER (recuerda que no será necesario si utilizas las de tu tarjeta). Advierte que también podrás decidir si quieres monitorizar el contenido de la pista durante la grabación. 362 20 - Resumen de los principales menús contextuales Comando Comentarios Record: input Selecciona esta opción para grabar la señal de entrada. Record: MIDI overdub in existing items Record: MIDI replace in existing items Record: MIDI touch-replace in existing items Selecciona uno de estos tres modos de grabación MIDI (explicados en el tercer capítulo). Record: output Utiliza esta opción para grabar la salida (post FX) de la pista (en formato multicanal, estéreo o mono) o la salida MIDI. Record input (force format) Utiliza esta opción para forzar grabación de un tipo determinado de formato (mono, estéreo, multicanal o MIDI). Record: disable (input monitoring only) Para monitorizar la entrada sin activar la grabación. Input: Mono Para seleccionar una entrada mono disponible. Input: Stereo Para seleccionar una entrada estéreo disponible. Input: MIDI Para seleccionar una entrada MIDI disponible. Input: None Desactiva la entrada. Automatic record-arm when selected Arma la pista seleccionada de manera automática. Track VU meter Muestra las opciones Show peaks from all track channels (not just 1+2) y Disable VU meter. Track recording settings Utiliza esta opción para cambiar los ajustes del formato de grabación así como los ajustes de cuantización de entrada. Track input FX chain Abre el buscador de efectos (éstos se utilizarán cuando grabemos la entrada). 20.7 El menú contextual de las envolventes La manera más habitual de acceder a este menú consiste en hacer click derecho sobre cualquier punto de la envolvente. Si haces click derecho sobre la envolvente, pero no sobre uno de sus puntos, se mostrará un menú similar, pero en lugar de mostrar comandos para la edición de los diferentes puntos, como Set point value… o Set point shape, encontrarás el comando Create new point. Comando Comentarios Set point value… Muestra una ventana desde donde podrás editar las características del punto seleccionado. Set point shape Permite escoger una forma para el punto seleccionado. Set shape for selected points Ajusta la forma de todos los puntos seleccionados. Set envelope default point shape Permite seleccionar una forma por defecto para los puntos de la envolvente. Select all points Selecciona todos los puntos de la envolvente. Unselect all points Deselecciona todos los puntos de la envolvente. Select all points in time selection Selecciona todos los puntos de la envolvente contenidos en la selección de tiempo. 363 Guía de usuario v 4.00 Comando Comentarios Copy points Copia los puntos seleccionados en el porta-papeles. Cut points Corta los puntos seleccionados en el porta-papeles Delete point Borra el punto sobre el que hayas pulsado. Delete selected points Borra los puntos seleccionados. Delete points in time selection Borra los puntos contenidos en la selección de tiempo. Invert selected points Invierte los puntos seleccionados. Reset points to zero/center Ajusta los puntos seleccionados a su valor por defecto. Reduce number of points Muestra la ventana Reduce Points. Desde ella podrás reducir el número de puntos de la selección de tiempo o de toda la envolvente. Arm envelope for recording Activa la envolvente para la grabación. Show envelope in lane Muestra la envolvente sobre su propio carril. Hide envelope Oculta la envolvente manteniéndola activa. Bypass envelope Desactiva la envolvente. Clear or remove envelope Permite escoger entre eliminar los puntos de la envolvente o la propia envolvente. Si haces click derecho sobre el fondo de la envolvente se mostrarán estos tres comandos: Existing available envelopes: utiliza esta opción para escoger la envolvente que desees mostrar. Envelope management: a través de esta opción podrás realizar acciones como mostrar u ocultar la envolvente, activarla para grabación o mover todas las envolventes visibles a sus propios carriles. Automation mode: utiliza esta opción para cambiar el modo de automatización de la pista. 20.8 El menú contextual de la barra de transporte Para acceder a él, haz click derecho sobre la barra de transporte. A continuación se explican sus opciones. Ten en cuenta que existen otros menús contextuales algo más específicos. Así, si haces click derecho sobre el botón de grabación se mostrarán tres opciones relacionadas con la grabación. Si haces click derecho sobre el deslizador de la velocidad de reproducción, también mostrará su menú. Comando Comentarios Jump to marker Muestra un menú con los marcadores disponibles. Pulsa sobre cualquiera de ellos para navegar hasta su posición. Play rate Muestra un menú con diferentes opciones para ajustar la velocidad de reproducción del proyecto (manteniendo o no su afinación) y para ajustar el rango del deslizador de la velocidad de reproducción. Transport Muestra opciones equivalentes a los varios controles de la barra de transporte (como play, record, pause, stop, go to start, go to end, etc.) External timecode Synchronization Para sincronizar REAPER con un dispositivo externo. Automatically scroll view during playback Selecciona esta opción para que la pantalla se desplace durante la reproducción. 364 20 - Resumen de los principales menús contextuales Comando Comentarios Smooth seeking (seeks at end of measure) Si activas esta opción, el cursor se desplazará al final del compás al detener o pausar la reproducción. Record mode: normal Record mode: time selection auto punch Record mode: auto-punch selected items Selecciona cualquiera de estos modos de grabación. Si quieres saber más acerca de ellos, consulta el capítulo 3. Use ruler time unit Asegura que el transporte utilice la unidad de tiempo seleccionada en la regla de tiempo. Minutes : Seconds Measures – Beats / M S Measures – Beats Seconds Samples Hours:Minutes:Seconds:Frames Selecciona la unidad de tiempo que desees mostrar en la barra de transporte. Show playrate control Utiliza esta opción para mostrar u ocultar los controles de velocidad de reproducción en la barra de transporte. Show time signature Utiliza esta opción para mostrar u ocultar el compás en la barra de transporte. Show play state as text Utiliza esta opción para mostrar el estado de la reproducción en la barra de transporte. Center transport controls Utiliza esta opción para mostrar los controles de la barra de transporte en el centro de la pantalla. Si no se mostrarán sobre el margen izquierdo. Dock transport in Main Window Utiliza esta opción para acoplar/desacoplar la barra de transporte al docker. Hide transport Utiliza esta opción para ocultar la barra de transporte. Si deseas volver a mostrarla, pulsa Ctrl Alt T. 20.9 El menú contextual de la matriz de direccionamiento Para mostrar este menú, haz click derecho sobre cualquier área vacía de la matriz. Sus comandos sirven para decidir qué elementos mostrar. Éstos dependerán del estadio del proyecto en el que estés trabajando. Recuerda que una buena elección facilitará tu trabajo y evitará que la pantalla resulte confusa. Comando Comentarios Matrix mode Decide qué matriz mostrar, la de direccionamiento o la de agrupamiento. Show ---- as destination Determina qué elementos, mostrar en la fila de cabecera, como destino de los envíos. Show ---- as sources Determina qué elementos mostrar, en la columna de la izquierda, como fuentes de los envíos. Dock matrix in docker Utiliza esta opción para acoplar/desacoplar la matriz al docker. 365 Guía de usuario v 4.00 20.10 El menú contextual de la ventana de efectos Para acceder a él, haz click derecho sobre la ventana de efectos de cualquier pista. Sus opciones son las siguientes. Comando Comentarios Add FX … Abre la ventana Add FX. Desde ella podrás añadir efectos. Add FX chain … Muestra un menú con las cadenas de efecto previamente guardadas. Selecciona cualquiera de ellas para insertarla en la pista seleccionada. Save FX chain … Guarda los efectos de la ventana de efectos como cadena de efectos. Save selected FX as chain… Guarda los efectos seleccionados como cadena de efectos. Copy selected FX Copia los efectos seleccionados en el porta-papeles. Cut selected FX Corta los efectos seleccionados en el porta-papeles. Copy all FX Copia todos los efectos de la ventana seleccionada en el porta-papeles. Paste FX Pega los efectos copiados en el porta-papeles en la ventana de efectos seleccionada. Select all Selecciona todos los efectos de la ventana. Toggle selected FX bypass Activa/desactiva los efectos seleccionados. Toggle selected FX offline Conmuta el estatus de los efectos entre activo y offline. Rename FX Instance Permite renombrar la instancia del plug-in seleccionado. Remove selected FX Elimina los efectos seleccionados. Remove all FX Elimina todos los efectos de la ventana seleccionada. Save chain as default for new tracks Guarda la cadena de efectos de la ventana seleccionada como cadena de efectos por defecto. Ésta se insertará de manera automática en las pistas que creemos. Load default track chain Carga la cadena de efectos por defecto. Window float selected FX Coloca la ventana del plug-in seleccionado en estado flotante. Send all keyboard input to plug-in Permite que las teclas del teclado del ordenador actúen sobre el plug-in seleccionado (siempre y cuando el plug-in en cuestión haya sido diseñado para poder funcionar de este modo). Así, ten en cuenta que no todos los plug-ins responderán a las teclas del ordenado. Build multichannel for output of selected FX Crea una salida multicanal para los efectos seleccionados (siempre y cuando sea necesario). Suele utilizarse con plug-ins VSTi y DXi. Build 16 channels of MIDI routing to this track Crea 16 canales de direccionamiento MIDI para la pista seleccionada. Dock FX window in docker Acopla/desacopla la ventana de efectos al docker. Close FX window Cierra la ventana de efectos. 366 20 - Resumen de los principales menús contextuales 20.11 El menú contextual del editor MIDI y el editor MIDI In-Line Si haces click derecho sobre el editor MIDI In-Line se mostrará el menú contextual de la izquierda. Sus opciones representan una selección de las opciones disponibles en el editor MIDI principal (recuerda que estas se explican con detalle en el capítulo 12). La primera sección de este menú (que va desde la opción Insert note at edit cursor hasta la opción Note channel) contiene las mismas opciones que el menú contextual al que accedemos tras hacer click derecho sobre cualquier nota en el editor MIDI principal. La opción Note channel muestra un menú con los 16 canales MIDI. La segunda sección (desde la opción Quantize events hasta la opción Set note ends to start of next note) contiene las mismas opciones que el menú Edit del editor MIDI principal. La opción View ofrece un menú similar al que encontramos en el menú View del editor MIDI principal. El resto de opciones de esté menú están también incluidas en el editor MIDI principal. El menú contextual del editor MIDI Si haces click derecho sobre la barra del título del editor MIDI principal (o sobre su pestaña si está acoplado) se mostrará un menú formado por todas las opciones de su menú principal. Éstas aparecerán según este orden: menú File, menú Edit, menú Navigate, menú View, menú Actions y menú Navigate. Recuerda que todas estas opciones se explican en el capítulo 12. 20.12 El menú contextual del explorador de contenidos Para acceder a él, haz click derecho sobre cualquier área vacía del explorador de contenidos. Sus contenidos son idénticos a los mostrados en el menú de este explorador. Además, si haces click derecho sobre el nombre de cualquier elemento, éste mostrará su propio menú. Comando Comentarios Insert into project Inserta el elemento en la pista seleccionada y según la posición del cursor. Insert at time selection Inserta el elemento en la pista seleccionada y según la selección de tiempo (adaptándose a ella). Insert into project on a new track Inserta el elemento en una pista nueva según la posición del cursor. Insert as take in selected items Inserta el elemento como nueva toma en el objeto seleccionado. Use as media source for selected item Reemplaza el contenido fuente del objeto seleccionado. Use as media source for selected item (stretch/loop to fit) Reemplaza el contenido fuente del objeto seleccionado (adaptándose a su duración). Preview Reproduce el elemento seleccionado. 367 Guía de usuario v 4.00 368 Guía de usuario v 4.00 21 ReaRoute: Utilizar REAPER junto a otras aplicaciones de audio 21.1 ¿Qué es ReaRoute? ReaRoute es un driver ASIO que permite dirigir audio desde, y hasta, otras aplicaciones ASIO. ReaRoute sólo se instalará en tu sistema si seleccionas la casilla ReaRoute ASIO driver durante el proceso de instalación de REAPER. Esta opción se encuentra en la pantalla de instalación de REAPER, en concreto en la página Choose Components bajo la categoría Added Functionality (ver derecha). Si instalaste REAPER sin seleccionar esta casilla, desinstálalo y vuelve a instalarlo, esta vez, claro está, seleccionando esta opción. Cuando escojas instalar ReaRoute, ReaRoute ASIO driver aparecerá en la lista de drivers ASIO para las otras aplicaciones de tu sistema. Nota: algunos usuarios experimentan problemas con sus drivers ASIO después de instalar el driver ReaRoute. Si tú también los experimentas, desinstala REAPER y vuelve a instalarlo, esta vez sin seleccionar la opción ReaRoute. Una vez hayas instalado ReaRoute, podrás hacer circular audio entre REAPER y otras aplicaciones de audio, como por ejemplo Sonar. Si bien utilizaremos Sonar como ejemplo, advierte que se aplicarán los mismos principios si utilizamos otros programas (como por ejemplo Cubase o Ableton Live). En esta sección utilizaremos ReaRoute para llevar a cabo las siguientes tareas: Para ajustar Sonar (o cualquier otro DAW de tu elección) y trabajar con él mediante ReaRoute. Para enviar un proyecto desde REAPER hacia la otra aplicación y grabar en ella, una a una, las pistas provenientes de REAPER. Para enviar un proyecto desde Sonar hasta REAPER, esta vez a través de submezclas grabadas en REAPER. Para utilizaremos un sintetizador, como Project 5, en conjunción con REAPER. Recuerda que el propósito de este ejercicio es aprender el modo de compartir audio entre aplicaciones. Cómo apliques este conocimiento y qué beneficios extraigas, dependerá de ti. 369 Guía de usuario v 4.00 21.2 Ajustar las aplicaciones para utilizarlas con ReaRoute Antes de utilizar REAPER junto a cualquier aplicación a través de ReaRoute, deberás asegurarte de haber configurado los ajustes de dicha aplicación de manera correcta. Este proceso consta de dos pasos básicos. El primero consiste en activar ReaRoute ASIO como driver preferente, y el segundo en activar los diferentes canales de entradas y salidas requeridos para transmitir audio entre las dos aplicaciones. En muchas aplicaciones, el segundo paso no será necesario. El método variará en función de la aplicación, pero siempre deberás especificar tus preferencias en la ventana Audio Settings (o similar). La tabla a continuación muestra algunos ejemplos. Recuerda que los programas evolucionan constantemente, y así, alguno de los procedimientos descritos puede variar un poco. Si utilizas una aplicación que no esté descrita en la siguiente tabla, no te preocupes: el procedimiento requerido para ajustarla se asemejará bastante a alguno de los métodos descritos. Nota: antes de utilizar cualquier aplicación mediante ReaRoute: Asegúrate de haber instalado los drivers ReaRoute ASIO Asegúrate de que REAPER esté abierto y minimizado. Aplicación Ableton Live Instrucciones 1. Dirígete a Options, Preferences y pulsa sobre la pestaña Audio. 2. Ajusta el tipo de driver a ASIO. 3. Ajusta el dispositivo de audio a ReaRoute ASIO. 4. Pulsa sobre Input Config, sobre cada uno de los canales de entrada que desees activar y, finalmente, sobre OK. 5. Pulsa sobre Output Config sobre cada uno de los canales de salida que desees activar y, finalmente, sobre OK. 6. Cierra la ventana Preferences. FL Studio Dirígete a Options, Audio Settings y selecciona ReaRoute ASIO como salida. Cierra la ventana de ajustes de audio. Project 5 Dirígete a Options, Audio después a Audio Driver Selection – Outputs y selecciona ReaRoute ASIO ReaRoute Client -> REAPER 1 (ASIO). Sonar 1. Dirígete a Options, Audio, Advanced, ajusta los drivers a modo ASIO y pulsa OK. 2. Dirígete a Options, Audio, Drivers y desactiva los drivers existentes (tanto entradas como salidas). 3. Dirígete a Options, Audio, Advanced y ajusta el dispositivo a ReaRoute ASIO (8 in, 8 out). 4. Dirígete a Options, Audio, Drivers y activa los drivers ReaRoute. Nota: con algunas versiones de Sonar deberás reiniciar el programa después de cada uno de los pasos. 1. Pulsa sobre la pestaña Settings. Tracktion 2. Selecciona los drivers ReaRoute ASIO en la lista desplegable Wave Device. 3. Pulsa sobre la palabra disabled de cada uno de los canales que desees utilizar. Su aspecto cambiará y mostrará la palabra enabled. 4. Cuando hayas acabado, pulsa sobre la pestaña Projects. 370 Guía de usuario v 4.00 21.3 Enviar audio desde REAPER hasta otra aplicación Antes de realizar el siguiente ejemplo, asegúrate de haber instalado los drivers ReaRoute ASIO y de haber ajustado la otra aplicación de audio (como por ejemplo, Cubase, Sonar, Ableton Live, Tracktion o Samplitude) para poder utilizarla con los drivers ReaRoute, tal y como vimos en la página anterior. En este ejemplo, enviaremos un proyecto desde REAPER hasta Sonar. Uno de los propósitos consistiría en, por ejemplo, utilizar Sonar para aplicar el efecto V-Vocal sobre una pista vocal. Recuerda que se aplicarán los mismos principios si trabajas con cualquier otro DAW, como Cubase, Ableton Live, o Samplitude. Si conoces bien el funcionamiento de la otra aplicación, en este caso Sonar, y la has ajustado debidamente para trabajar con ReaRoute (ver página anterior), no tendrás problemas para completar los siguientes pasos: Abre REAPER. Es importante abrir REAPER antes que la otra aplicación. Abre el proyecto con el que quieras trabajar. Ajusta la salida de cada una de las pistas que desees utilizar a un canal ReaRoute diferente. Abre la otra aplicación (por ejemplo Sonar) y crea un nuevo proyecto. Inserta una nueva pista para cada una de las pistas que desees recibir desde REAPER. La entrada de cada pista deberá corresponderse con la salida equivalente utilizada en REAPER. Por ejemplo, si ajustas la salida de una pista de REAPER a ReaRoute Channel 1, la entrada de la pista equivalente en Sonar deberá estar ajustada a Left ReaRoute ASIO ReaRoute REAPER Channel 1. Comienza a grabar en la segunda aplicación. Comienza a reproducir en REAPER. Detén la grabación y la reproducción una vez finalice la canción. Realiza las tareas que desees. En breve veremos un ejemplo. Cuando acabes, cierra, primero, la otra aplicación y después REAPER. Recuerda – REAPER siempre se abre el primero y se cierra el último. En muchos casos será más fácil y rápido importar directamente los archivos a la segunda aplicación. Habrá ocasiones, sin embargo, en las que el uso de ReaRoute resultará ventajoso. Por ejemplo: A veces resultará complicado alinear las diferentes pistas. Muchas veces, ni comienzan ni acaban en el mismo punto. Otras veces los proyectos estarán formados por muchas regiones de pequeño tamaño. Importar y organizar un trabajo así puede resultar farragoso. Algunas pistas pueden estar formadas por objetos audio y MIDI. Muchas aplicaciones no admiten estos dos objetos en una misma pista. Si grabamos a través de ReaRoute el material resultante será uniforme. Ejemplo 1. Inicia REAPER. Abre el archivo All Through The Night.RPP y guárdalo como All Through The Night REAROUTE.RPP. 2. Selecciona la primera pista. Muestra su ventana de direccionamiento y añade una salida hardware que se dirija al canal ReaRoute Channel 1 (ver derecha). 3. De manera similar, crea una salida hardware desde la pista 2 hacia el canal ReaRoute 2, desde la pista 3 hacia el canal ReaRoute 3 y desde la pista 4 hacia el canal ReaRoute 4. 4. Guarda el archivo y minimiza REAPER. 5. Abre Sonar (o la aplicación que utilices). Ten en cuenta que, para este ejercicio, damos por sentado que posees un conocimiento suficiente acerca de cómo trabajar con esta aplicación. 371 Guía de usuario v 4.00 6. Crea un nuevo proyecto con cuatro pistas. Guárdalo como All Through The Night REAPER.cwp. Nombra cada una de estas cuatro pistas según la imagen a continuación. 7. Ajusta la entrada de la primera pista a Left ReaRoute ASIO REAPER=>CLIENT 1 (ver imagen a continuación). 8. Ajusta la entrada de la segunda pista a Right ReaRoute ASIO REAPER=>CLIENT 1, la de la tercera a Left ReaRoute ASIO REAPER=>CLIENT 3 y la de la cuarta a Right ReaRoute ASIO REAPER=>CLIENT 3. Activa la grabación de estas cuatro pistas. 9. Guarda el archivo. 10. Inicia la grabación. 11. Muestra REAPER y pulsa Play. Durante la reproducción, las pistas se grabarán en Sonar. Advierte que si las pistas de REAPER contienen efectos (y los envíos no son Pre-FX), éstos se grabarán en Sonar. 12. Una vez finalice la canción, detén la grabación en Sonar y, a continuación, la reproducción en REAPER. 13. Desactiva la grabación de las cuatro pistas de Sonar. 14. El aspecto de tu proyecto debería parecerse a la imagen a continuación. Guarda el archivo. Mantén REAPER y Sonar abiertos. En breve volveremos a trabajar con ellos. 372 Guía de usuario v 4.00 21.4 Enviar audio desde otra aplicación hasta REAPER Ahora, realizaremos un proceso similar para enviar audio desde un proyecto de Sonar hasta REAPER. Abre REAPER y crea un proyecto nuevo. Inserta tantas pistas como necesites. Abre Sonar. Abre el archivo sobre el que desees trabajar y asigna las salidas de sus diferentes pistas hacia los diferentes canales ReaRoute. Activa la grabación de estas pistas. Inserta los efectos que desees utilizar (como el efecto V-Vocal) en las diferentes pistas de Sonar. Asigna las salidas de las pistas de Sonar a los diferentes canales de efectos. Reproduce la canción en Sonar y ajusta sus efectos según tu criterio. Inicia la grabación en REAPER y, a continuación, reproduce la canción en Sonar. Una vez hayas terminado, detén la reproducción y la grabación. Ejemplo Si vienes del ejemplo de la anterior sección, salta al paso número 3, si no... 1. Abre REAPER. 2. Abre Sonar. Abre el archivo All Through The Night REAPER.cwp creado en la sección anterior. 3. De vuelta en REAPER, crea un nuevo proyecto y guárdalo como All Through The Night SONAR.RPP. Insértale dos pistas y actívalas para grabación. 4. Ajusta la entrada de la primera pista a ReaRoute 1/ ReaRoute 2 (ver derecha). 5. Ajusta la entrada de la segunda pista a ReaRoute 3/ ReaRoute 4. 6. Utilizaremos la pista 1 para importar la pista vocal desde Sonar y la pista 2 para importar una submezcla instrumental. Asegúrate de activar la monitorización de entrada de estas dos pistas. 7. De nuevo en Sonar, ajusta la entrada de todas sus pistas a “None”. Ajusta la salida de la pista 1 a ReaRoute ASIO ReaRoute Client =>REAPER 1 (ver derecha). 8. Ajusta la salida de las pistas 2, 3 y 4 de Sonar a ReaRoute ASIO ReaRoute Client =>REAPER 3 9. Reproduce la canción en Sonar. Ajusta el volumen y panorama de las pistas instrumentales. Los ajustes de panorama deberían quedar de este modo: la pista 2 panoramizada un 40% hacia la izquierda, la pista 3 un 40% hacia la derecha y la pista 4 ajustada al centro. 10. Aún en Sonar, inserta cualquiera de sus efectos en la pista vocal. Utiliza, por ejemplo, el efecto VX64 Vocal Strip. 11. Cuando estés listo, inicia la grabación en REAPER. 12. Inicia la reproducción en Sonar. 13. Una vez hayas acabado, detén la reproducción y la grabación y guarda el archivo de Sonar. Cierra Sonar. 373 Guía de usuario v 4.00 14. Otra vez en REAPER, desactiva la grabación de las pistas y guarda el proyecto. El aspecto de éste debería parecerse a la imagen superior. 15. Advierte que la primera pista contiene la voz y la segunda los diferentes instrumentos. 16. Ahora podrás terminar este proyecto en REAPER. Podrás, por ejemplo, insertar ReaComp en la pista instrumental, ajustar esta misma pista a 4 canales y crear un retorno desde la pista vocal que entre a través de los canales 3 y 4. Esto podría utilizarse para lograr el efecto conocido como Audio Ducking, que aseguraría que la voz flotase suavemente sobre el fondo instrumental (la técnica o efecto Audio Ducking se explica en detalle en el capítulo 17). 21.5 Utilizar REAPER con un sintetizador externo Project 5 es un conocido sintetizador de Cakewalk. En esta sección, veremos cómo utilizar ReaRoute para poder trabajar en REAPER con este sintetizador (u otro parecido). Antes de comenzar el siguiente ejemplo, asegúrate de saber utilizar el sintetizador Project 5 (o la aplicación similar que quieras utilizar). Antes de seguir trabajando en esta sección, asegúrate de haber instalado correctamente los drivers ReaRoute ASIO (ver sección 20.1) y de que el programa del sintetizador haya sido correctamente configurado (ver sección 20.2). Ejemplo En el presente ejemplo veremos cómo utilizar el sintetizador Project 5 para grabar pistas en REAPER. 1. Abre REAPER. Abre el archivo All Through the Night SONAR.RPP y guárdalo como All Through the Night PROJ5.RPP 2. Añádele una pista nueva y nómbrala Synths. 3. Actívala para grabación, activa su monitorización de entrada y ajusta su entrada a estéreo ReaRoute Channel 1 / ReaRoute Channel 2. 4. Abre el sintetizador Project 5 y crea un nuevo proyecto. Selecciona la opción Options, Audio y dirige su salida hacia ReaRoute ASIO ReaRoute Client => REAPER 1 (ASIO) (ver derecha): 374 Guía de usuario v 4.00 5. Para este sencillo ejemplo, inserta el sintetizador de tu elección en tu proyecto Project 5. Obviamente, podrás insertar tantos sintetizadores como desees, sin embargo, y para simplificar este ejercicio, con uno bastará. 6. De vuelta en REAPER, asegúrate de colocar su cursor al inicio del proyecto y comienza a grabar. 7. De nuevo en Project 5, utiliza el sintetizador para crear el acompañamiento que desees. Mientras lo hagas, REAPER grabará la interpretación como archivo de audio. 8. Una vez acabes, guarda el archivo de Project 5 como ReaRoute Demo.p5p y cierra este programa. 9. Otra vez en REAPER, desactiva la grabación de la pista Synths y guarda el archivo. 21.6 Sincronizar REAPER con un dispositivo externo Si utilizas REAPER junto a un dispositivo externo, deberás asegurarte de que REAPER esté sincronizado con éste y su ajuste de reloj. Por ejemplo, quizá quieras esclavizar REAPER a otro DAW, a un aparato de vídeo o utilizar REAPER junto a un dispositivo ADAT. Para sincronizar REAPER a un código de tiempo externo, sigue este procedimiento: Haz click derecho sobre el botón de reproducción de la barra de transporte. Se mostrará el cuadro de diálogo de la derecha. Selecciona la entrada que quieras usar. Los tipos de sincronía disponible incluyen ASIO Positioning Protocol, MTC y SPP. Completa los demás ajustes y cierra esta ventana. Consulta la documentación del dispositivo externo para obtener información más detallada. Para reproducir REAPER en sincronía con un código de tiempo externo, mantén la tecla Alt presionada mientras haces click derecho sobre el botón de reproducción. Este atajo activa/desactiva la sincronía. Tipos de sincronía en REAPER (resumen) Tipo Comentarios ASIO Positioning Protocol Crea una sincronía con una precisión a la muestra. Esto es, este código de tiempo se divide en tantos puntos como muestras tenga la frecuencia de muestreo. Requiere que tu dispositivo de audio use drivers ASIO 2.0. Linear Time Code (LTC) Este es un código SMPTE. Basa la sincronía en horas, minutos, segundos y fotogramas. MIDI Time Code (MTC) También utiliza horas, minutos, segundos y fotogramas. Es una simple conversión del código SMPTE enviada a través de cable MIDI. Song Position Pointer (SPP) Este método se basa en compases, tiempos y subdivisiones de los tiempos. Esta información se transmite junto a los datos MIDI. Es el código menos preciso. 375 Guía de usuario v 4.00 El menú contextual Las opciones destinadas a activar/desactivar el código de tiempo externo se encuentran tanto en el menú contextual de la barra de transporte como en el apartado Options del menú principal. Opciones asignables Las siguientes opciones pueden asignarse a atajos a través del editor de acciones (Actions, Show Action List): Show external timecode synchronization settings: muestra la ventana External Timecode Synchronization. Toggle external timecode synchronization: activa/desactiva la sincronía externa. Enviar Clock/SPP desde REAPER a un dispositivo MIDI externo Para enviar Clock/SPP de REAPER a un dispositivo MIDI externo, primero navega hasta Options, Preferences, MIDI Devices. Una vez allí, haz click derecho sobre el nombre del dispositivo y selecciona la opción Send Clock/SPP to output. 376 22 - Otras funciones de REAPER (visión general) 22 Otras funciones de REAPER (visión general) Estamos a punto de legar al final de esta guía y existen todavía muchos aspectos que aún no hemos tratado. Una vez adquieras cierta confianza en el manejo de REAPER, quizá quieras investigar en la WIKI de REAPER y en los foros de Cockos: http://www.cockos.com/wiki/ http://www.cockos.com/forum/ En esta sección, introduciremos, de manera muy breve, algunas de estas funciones para que puedas hacerte una idea de las posibilidades de REAPER. 22.1 ReaScript ReaScript es un lenguaje que permite personalizar REAPER mucho más allá de los límites ofrecidos por el editor de acciones. Con ReaScript, no sólo podrás crear macros más poderosas y sofisticadas, si no que podrás crear tus propias extensiones de acciones. Para utilizar ReaScript, deberás tener instalados en tu ordenador los lenguajes de programación Perl o Python. ReaScript no es para cualquiera – de hecho, se requieren conocimientos de programación. Para saber más, navega hasta la siguiente dirección: http://www.cockos.com/reaper/sdk/reascript/reascript.php 22.2 ReaMote ReaMote es una función de REAPER que permite trabajar en red. Permite procesar toda una cadena de efectos en otra máquina del sistema. Esto es muy útil para trabajar con efectos que consuman mucha CPU. De este modo podrás aumentar la capacidad de proceso sin tener que ampliar tu ordenador principal. Para ajustar ReaMote, simplemente instala REAPER y los plug-ins que necesites en las máquinas esclavas. Activa ReaMote en modo esclavo en las máquinas esclavas, activa ReaMote bajo REAPER Preferences en la máquina maestra... y ¡ya! 22.3 Rewire REAPER también admite la función Rewire. ReWire es una tecnología desarrollada por la compañía Propellerhead Software que permite compartir audio, MIDI y datos de sincronía entre diferentes aplicaciones. El audio y los datos MIDI se transfieren entre las dos aplicaciones a tiempo real, permitiéndote utilizar las funciones de los dos programas como si fuesen uno solo. En una sesión ReWire la primera aplicación funciona como maestra y la segunda como esclava. La esclava recibe y envía señales a través de la aplicación maestra. Advierte que REAPER puede funcionar como maestro o esclavo. 377 Guía de usuario v 4.00 22.4 REAPER y NINJAM NINJAM es un innovador software que permite a los músicos colaborar en "fake time" a través de internet. El software se conecta a un servidor central donde los participantes pueden compartir audio y texto. Permite la posibilidad de grabar, en cada sesión, tanto los canales remotos como los canales locales (graba solamente audio). REAPER puede importar estas sesiones, permitiéndote trabajar con ellas a tu gusto. "Fake time" significa que muchos ejecutantes escucharán una versión retrasada del material sobre el que están tocando. Para aprender más acerca del software NINJAM o descargar una copia, visita http://www.NinJam.com Para aprender más acerca de cómo usar NINJAM con REAPER, visita http://www.cockos.com/wiki/ 22.5 El vídeo en REAPER REAPER puede utilizarse para editar la banda sonora de diferentes archivos de vídeo (como .AVI, .MPG y .WMV). Para importar cualquiera de estos archivos, selecciona Insert, Media File. Además, el comando Track, Insert Track from Template puede utilizarse para importar datos de un archivo .EDL. Utiliza el comando View, Show Video Window o Ctrl Shift V para mostrar la ventana de vídeo. Utiliza el comando Options de esta misma ventana si deseas modificar su tamaño. Los archivos de vídeo no pueden editarse desde REAPER, pero siempre podremos trabajar sobre sus bandas sonoras. Así, podremos editar sus bandas sonoras, añadiéndoles pistas y realizando su mezcla. En la imagen a continuación, la pista 1 contiene la banda sonora original y la pista 2 contiene una voz que hemos añadido posteriormente. Las pistas de audio podrán luego mezclarse en un nuevo archivo .WAV que podrá volver a importarse al archivo de vídeo original utilizando un programa como Vegas. 378 23 - REAPER Localización y solución de problemas 23 REAPER Localización y solución de problemas Esta sección está destinada a resolver los problemas que suelen encontrarse los usuarios noveles de REAPER. 23.1 Cuestiones acerca de entradas/salidas Cuestiones acerca de entradas/salidas Problema Diagnóstico y posible solución Durante la reproducción no se escucha ningún sonido. Los medidores, no obstante, reflejan actividad. El problema puede encontrarse en el direccionamiento de REAPER, en los ajustes de tu tarjeta o en la configuración de tu equipo de sonido. Direccionamiento de REAPER: Asegúrate de que la salida de las pistas esté dirigida al master. Asegúrate de que la salida del master esté dirigida a las salidas de la tarjeta que estén conectadas a los altavoces o auriculares. Ajustes de la tarjeta de sonido: Utiliza el software de tu tarjeta de sonido para asegurarte de que no suceda lo siguiente: Salidas silenciadas, o volumen demasiado bajo. Salidas conectadas a un dispositivo diferente. Equipo de sonido: Asegúrate de que la salidas del master coincidan con las salidas de la tarjeta a las que hayas conectado el amplificador. Asegúrate de que la alimentación esté conectada y de que todos los equipos estén encendidos. Comprueba también sus ajustes de volumen. Utiliza el Windows Device Manager (Control Panel, System, Hardware, Device Manager, Sound Video and Game Controllers) para asegurarte de que el dispositivo esté activado y funcione correctamente. Consejos: Abrir otra aplicación de audio y reproducir un archivo ayudará a determinar si el problema viene de REAPER, de la tarjeta o del equipo de audio. Aparece un mensaje de error que indica que el/los dispositivo(s) MIDI no puede(n) abrirse Quizá no esté conectado o esté siendo utilizado por otro programa. Comprueba que el dispositivo esté conectado tanto al ordenador como a la red. Comprueba que no esté siendo usado por otro programa. Comprueba que no hayas abierto, accidentalmente, REAPER dos veces. Durante la reproducción no se escucha ningún sonido. El medidor no refleja ninguna actividad El problema quizá radique en la pista o en sus objetos, especialmente si se reproducen bien otros proyectos. Asegúrate de que la pista no esté silenciada. Asegúrate de que el objeto no esté silenciado (haz click derecho 379 Guía de usuario v 4.00 Cuestiones acerca de entradas/salidas Problema Diagnóstico y posible solución sobre él y selecciona Item Properties). Comprueba la ventana de efectos de la pista y asegúrate de que no haya ningún efecto que provoque este silencio. Comprueba el deslizador de volumen. Durante la reproducción, no escucho el efecto que deberían producir los plug-ins utilizados El problema podría encontrarse en la ventana de efectos, en el plug-in mismo, o en ambos. Comprueba que la ventana de efectos no esté en bypass. Comprueba que los efectos individuales no estén en bypass. Compruébalo tanto en la ventana de efectos como en la ventana misma del plug-in. Comprueba que la mezcla Wet/Dry (de los plug-ins que la tengan) no esté ajustada a 100% dry. Se producen ruidos y chasquidos durante la reproducción Quizá estés intentando reproducir el proyecto con un ajuste de latencia demasiado bajo para tu sistema. Esto puede producirse si utilizas plugins que consuman mucha CPU, como por ejemplo cualquier plug-in de reverb. Prueba una de estas soluciones: Considera reorganizar tu mezcla para optimizar el uso de los plugins. Utiliza buses para los efectos que utilices en más de una pista. Baja la frecuencia de muestreo si utilizas una muy alta, como 88200 o 176400. Ve a File, Project Settings y reduce la frecuencia de muestreo a 44100. Esto reducirá la carga de la CPU sin deteriorar, casi nada, la calidad del sonido. Considera incrementar el tamaño del buffer. Esto aumentará la latencia. Sin embargo, esto no representa un problema durante la reproducción. Ve a Options, Preferences, Audio Device. Pulsa sobre ASIO Configuration para mostrar el software de control de tu tarjeta de sonido y aumenta el buffer a, por ejemplo, 1280 muestras. Comprueba las preferencias del apartado Audio Buffering especialmente las que se refieran a FX processing/multiprocessing. Experimenta con el ajuste Render ahead size y las demás opciones. Durante la reproducción, el medidor del master distorsiona. El volumen de las pistas, sin embargo, parece bastante bajo Esto puede deberse a problemas de direccionamiento. Por ejemplo cuando diriges una o varias pistas hacia el master por varios caminos a la vez. Durante la reproducción, el audio distorsiona. Sin embargo, no parece que haya distorsión en ningún lugar Esto puede deberse a problemas de direccionamiento o a ciertos plug-ins que pueden distorsionar el sonido. Comprueba la matriz de direccionamiento. Comprueba la matriz de direccionamiento para ver si hay pistas enviadas directamente hacia las mismas salidas hardware que el master. Si esta no es la causa del problema … Desactiva todos los efectos para ver si se soluciona el problema. 380 23 - REAPER Localización y solución de problemas Cuestiones acerca de entradas/salidas Problema Diagnóstico y posible solución Si se soluciona, activa los efectos uno a uno para identificar cuál es el causante de los problemas. Cuando intento reproducir una pista MIDI importada, no suena El problema podría deberse al direccionamiento, a la tarjeta de sonido o los ajustes (ver página anterior). No obstante, el problema también podría deberse a un problema específico MIDI. Esto sucede cuando no asignamos la salida de la pista a un dispositivo MIDI o a un instrumento virtual. Si utilizas un dispositivo MIDI externo, muestra la ventana de direccionamiento y asegúrate de que la salida esté asignada al dispositivo que quieras utilizar. Si no utilizas un dispositivo MIDI externo, muestra la ventana de efectos e inserta el instrumento virtual que quieras utilizar (normalmente DXi o VSTi). Cuando intento grabar audio, no se graba nada El problema puede deberse a los ajustes de REAPER o a los de tu equipo. Asegúrate de que la pista esté activada para grabación. Asegúrate de asignar una entrada a la pista que quieras grabar. Comprueba (en Options, Preferences, Audio Device) que tu rango de entradas de audio haya sido definido y activado. Asegúrate, en el menú Options, de tener seleccionado el modo de grabación adecuado (habitualmente, este será el modo Normal). Comprueba que la opción Record Input esté activada. Si lo está, comprueba la ventana de efectos por si alguno está silenciando la pista en cuestión. Asegúrate de que el micrófono o instrumento con el que deseas grabar esté conectado a la entrada adecuada. Si el micrófono necesita alimentación phantom, proporciónasela. Comprueba la entrada de audio de tu mezclador (mesa de mezclas externa, mezclador de la tarjeta de audio o ambos) y asegúrate de que su direccionamiento sea el correcto. Comprueba la entrada de audio de tu mezclador (mesa de mezclas externa, mezclador de la tarjeta de audio o ambos) y asegúrate de que no esté silenciada. No dispongo de suficiente CPU para reproducir mi proyecto Probablemente, estés intentando utilizar más efectos de los que puede soportar tu sistema. Utiliza el medidor de rendimiento (Performance Meter) para examinar el consumo de las diferentes pistas. A continuación, haz click derecho sobre los objetos de las pistas que consuman más recursos y selecciona una de estas dos opciones: Apply FX to items as new take (aplicar efectos sobre los objetos como nueva toma) o Apply FX to items as new take (Mono) (aplicar efectos sobre los objetos como nueva toma mono). 381 Guía de usuario v 4.00 23.2 Cuestiones acerca de la interfaz de REAPER Cuestiones acerca de la interfaz de REAPER Problema Diagnóstico y posible solución Cuando pulso la barra espaciadora (u otros controles de la barra de transporte), no sucede nada Esto sucede cuando focalizamos sobre otra ventana, como por ejemplo la matriz de direccionamiento o un cuadro de diálogo. Veamos dos soluciones: Focaliza sobre otra ventana, como la vista principal o el mezclador, antes de pulsar la barra espaciadora, o Utiliza un dispositivo MIDI de control externo, como el dispositivo BCR2000 y asigna las funciones del transporte a sus diferentes botones. Éstos funcionarán independientemente de la ventana focalizada. No consigo colocar el cursor de edición en un punto concreto Probablemente esté activada la función Snap. Utiliza el comando Options, Enable Snapping para desactivarla. Cuando intento realizar una selección de tiempo, sus puntos de inicio y final se desplazan del punto donde que los coloco Probablemente esté activada la función Snap. Utiliza el comando Options, Enable Snapping para desactivarla. He añadido una envolvente de volumen o panorama a una pista, pero, cuando la reproduzco, el deslizador correspondiente no se mueve Asegúrate de que el modo de automatización esté ajustado a Read y de que la envolvente esté activada. He grabado varias tomas en una pista, pero sólo veo la última Para ver todas las tomas de una pista, selecciona el comando Options, Show All Takes in Lanes Cuando maximizo una pista, se muestra la pista equivocada Comprueba los ajustes de Vertical Zoom Behavior (comportamiento del zoom vertical). Se encuentran bajo Options, Preferences, Editing Behavior. Quizá desees ajustarlo a Last Selected Track (última pista seleccionada). Cuando hago zoom horizontal, el cursor de edición desaparece de la pantalla Comprueba los ajustes de Horizontal Zoom Behavior (comportamiento del zoom horizontal). Se encuentran bajo Options, Preferences, Editing Behavior. Quizá desees ajustarlo a Edit Cursor or Play Cursor (cursor de edición o de reproducción). No logro visualizar una o para ver una toma diferente, haz click derecho sobre el objeto y escoge el comando Take en el menú contextual. Este problema puede deberse a cambios realizados sobre los ajustes de 382 23 - REAPER Localización y solución de problemas Cuestiones acerca de la interfaz de REAPER Problema Diagnóstico y posible solución determinada ventana, como por ejemplo la del gran reloj (Big Clock) o la del medidor de rendimiento (Performance Meter) visualización de las ventanas. Hay dos maneras principales de arreglarlo. Utiliza el bloc de notas de Windows para editar el archivo reaper.ini de la carpeta C:\Documents and Settings\User Name\Applications Data\REAPER. Realiza esta operación sólo si estás seguro del terreno sobre el que pisas. Si, por ejemplo, no visualizas el gran reloj, borra solamente su sección en el archivo reaper.ini y guárdalo, ciérralo y reinicia REAPER. En este extracto del archivo reaper.ini, la sección del gran reloj se muestra en cursiva: [flac encoder defaults] default_size=12 default=63616C661000000005000000AB [bigclock] wnd_vis=1 wnd_left=967 wnd_top=600 wnd_width=426 wnd_height=137 time_mode=0 [namecache] Analog_In_1_Delta_1010__1_=In 1 Una opción más segura consistiría en renombrar este archivo como reaper.old (o un nombre similar). Esto provocará que todas las preferencias y opciones vuelvan a su ajuste por defecto una vez vuelvas a abrir REAPER. Mi historial “deshacer” aparece saturado de diferentes acciones de selección de pistas y objetos 23.3 Ve a Options, Preferences, General y desactiva la opción Create Undo points for item/track selection (crear puntos en el historial deshacer cada vez que se realiza cualquier selección de pistas u objetos). Cuestiones acerca de la monitorización y los modos de grabación Al principio es habitual que resulte difícil entender el funcionamiento de los diferentes modos de grabación que ofrece REAPER, así como sus variadas opciones de monitorización (disponibles a través del menú contextual del botón de grabación de cada pista). Debo decir que estoy en deuda con John Bercik por ofrecerme la detallada información que aparece resumida en la siguiente tabla: 383 Guía de usuario v 4.00 Modo de grabación Opciones de monitorización Comportamiento Monitor input ON Monitor track media when recording OFF Detenido: sólo monitoriza el material en vivo Durante la reproducción: monitoriza el material en vivo así como el material ya existente Durante la grabación: sólo monitoriza el material en vivo Monitor input (tape auto style) ON Monitor track media when recording OFF Detenido: sólo monitoriza el material en vivo Durante la reproducción: sólo monitoriza el material existente Durante la grabación: monitoriza el material en vivo así como el material ya existente Monitor input ON Monitor track media when recording ON Detenido: sólo monitoriza el material en vivo Durante la reproducción: monitoriza el material en vivo así como el material ya existente Durante la grabación: monitoriza al material en vivo y el existente fuera del pinchazo y sólo el material en vivo durante el pinchazo Monitor input (tape auto style) ON Monitor track media when recording ON Detenido: sólo monitoriza el material en vivo Durante la reproducción: monitorza el material existente y, durante el pinchazo, sólo el material en vivo Durante la grabación: monitorza el material existente y, durante el pinchazo, sólo el material en vivo Monitor input ON Monitor track media when recording OFF Detenido: sólo monitoriza el material en vivo Durante la reproducción: monitoriza el material en vivo así como el material ya existente Durante la grabación: monitoriza al material en vivo y el existente fuera del pinchazo y sólo el material en vivo durante el pinchazo Monitor input (tape auto style) ON Monitor track media when recording OFF Detenido: sólo monitoriza el material en vivo Durante la reproducción: sólo monitoriza el material existente Durante la grabación: fuera del pinchazo, sólo monitoriza el material existente. Durante el pinchazo sólo monitoriza el material en vivo Monitor input ON Monitor track media when recording ON Detenido: sólo monitoriza el material en vivo Durante la reproducción: monitoriza el material en vivo así como el material ya existente Durante la grabación: monitoriza el audio en vivo y el existente tanto dentro como fuera del pinchazo Monitor input (tape auto style) ON Monitor track media when recording ON Detenido: sólo monitoriza el material en vivo Durante la reproducción: sólo monitoriza el material existente Durante la grabación: monitoriza el material existente fuera del pinchazo y el material en vivo y el existente durante el pinchazo Monitor input ON Monitor track media when recording OFF Detenido: sólo monitoriza el material en vivo Durante la reproducción: monitoriza el material en vivo así como el material ya existente Durante la grabación: monitoriza el material en vivo y el existente fuera del pinchazo y graba y monitoriza el material en vivo en los objetos seleccionados Normal Time Selection Auto Punch Auto Punch Selected Items Monitor input (tape auto style) ON Monitor track media when recording OFF Detenido: sólo monitoriza el material en vivo Durante la reproducción: sólo monitoriza el material existente Durante la grabación: monitoriza el material existente fuera del pinchazo y graba y monitoriza el material en vivo en los objetos seleccionados 384 23 - REAPER Localización y solución de problemas Monitor input ON Monitor track media when recording ON Detenido: sólo monitoriza el material en vivo Durante la reproducción: monitoriza el material en vivo así como el material ya existente Durante la grabación: monitoriza el material en vivo y el existente fuera del pinchazo y graba y monitoriza el material en vivo en los objetos seleccionados Monitor input (tape auto style) ON Monitor track media when recording ON Detenido: sólo monitoriza el material en vivo Durante la reproducción: monitorza el material existente y, durante el pinchazo, sólo el material en vivo Durante la grabación: monitoriza los objetos seleccionados y graba y monitoriza el material en vivo en los objetos seleccionados 385 Guía de usuario v 4.00 Índice A Abrir objetos..........................................................................360 Abrir un proyecto.....................................................................31 Abrir un proyecto con sus efectos ajustados en modo offline. .43 Acciones................................................................................233 Acciones o comandos..............................................................22 Acciones personalizadas........................................................241 Acoplado.................................................................................52 Acoplar el docker a la ventana principal..................................52 Acoplar el transporte a la ventana principal...........................365 Acoplar la ventana en el docker...............................................52 Acoplar/desacoplar la ventana de efectos al docker...............366 Activar metrónomo..................................................................58 Activar Plug-ins.......................................................................26 Activar/desactivar los efectos seleccionados..........................366 Actualizaciones d REAPER.....................................................19 Advanced Disk I/O Options...................................................343 Afinador.................................................................................273 Agrupar efectos........................................................................98 Agrupar objetos.....................................................................126 AIFF........................................................................................32 Ajustando el ancho del Panel de Pista......................................36 Ajustar el tiempo de inicio de un proyecto.............................183 Ajustar fades..........................................................................125 Ajustar la altura de la pista.......................................................37 Ajustar la selección a los objetos...........................................358 Ajustar un efecto en Bypass.....................................................41 Ajustes de audio.................................................................23, 32 Ajustes de la tarjeta de sonido................................................379 Ajustes de proyecto..........................................................32, 148 Ajustes de rejilla..............................................................86, 114 Ajustes del Panel de Control de Pista.....................................345 Ajustes MIDI...........................................................................25 Ajustes por defecto de las pistas............................................339 Ajustes por defecto de los envíos...........................................339 Aliasing...................................................................................24 Anterior toma...........................................................................65 Anticipative FX processing............................................103, 343 Añadir cadena de efectos.......................................................366 Añadir efectos..................................................................98, 366 Añadir una pista.......................................................................43 Aplicar efectos a los objetos como nueva toma......................360 Aplicar los efectos de las pistas sobre los objetos..................140 Archivo RPP............................................................................30 Archivo RPP-bak.....................................................................30 Armar pistas de manera automática.........................................58 Arrancar REAPER...................................................................20 ASIO Configuration.........................................................23, 341 ASIO Positioning Protocol....................................................375 Asociar a los archivos RPP......................................................20 Atajos de teclado.....................................................................22 Atajos para el menú de inicio...................................................20 Auto punch..............................................................................67 Auto-desplazamiento.............................................................356 Automatización de parámetros sobre la marcha.....................312 Automatización: botón Global Automation Override.............300 Automatización: grabar..........................................................297 Automatización: métodos......................................................295 Automatización: modo Latch.................................................300 Automatización: modo Read..................................................300 Automatización: modo Touch................................................300 Automatización: modo Trim/Read.........................................300 Automatización: modo Write.................................................300 Automatización: modos.........................................................299 Automatizar la automatización..............................................313 Autosave o guardar de manera automática...............................54 Avanzar un poco......................................................................34 B Banda sonora para DVD........................................................330 Barras de herramientas.............................................................22 Barras de herramientas personalizadas...................................252 Bloquear controles de pista....................................................187 Bloquear la selección de tiempo............................................188 Bloquear las envolventes.......................................................188 Bloquear marcadores.............................................................188 Bloquear objetos....................................................................361 Bloquear regiones..................................................................188 Bloquear todas las propiedades de los objetos.......................188 Borrar la toma activa..............................................................361 Borrar los puntos incluidos en la selección de tiempo............364 Borrar notas...........................................................................216 Borrar objetos........................................................................360 Borrar una pista.......................................................................80 Botón Advanced UI/System tweaks.......................................354 Botón I/O (entradas/salidas).....................................................49 Botón Mute..............................................................................36 Botón Record Arm.............................................................56, 57 Botón Solo...............................................................................36 Buffer.....................................................................................340 Bus de efectos..........................................................................43 C Cambiar el nombre de los efectos..........................................101 Cambiar la afinación de los objetos.......................................159 Cambio de tempo...................................................................165 Cambios de compás...............................................................165 Cargar el historial deshacer junto al proyecto........................355 Cargar la cadena de efectos por defecto.................................366 Carpetas VST.........................................................................100 Carriles....................................................................................63 Casilla Detector Input............................................................284 Casilla grid snap spacing........................................................114 CD de audio...........................................................................330 Cerrar la ventana de efectos...................................................366 Channel Splitting o división de canales.................................160 Colocar el efecto seleccionado en modo flotante...................366 Colores personalizados..........................................................346 Comando Clean Current Project Directory............................354 Compases.................................................................................47 Compresor: gain....................................................................265 Compresor: ratio....................................................................264 Compresor: threshold.............................................................264 Conmutar el estatus de los efectos entre activado y offline....366 Conmutar repetición................................................................34 Consolidar y exportar.............................................................328 Controlar datos MIDI mediante los deslizadores de volumen y panorama...........................................................................201 386 Guía de usuario v 4.00 Controlar el “Bleed”..............................................................277 Controles.................................................................................22 Controles básicos de la Ventana de Agrupamiento...................96 Controles de pista....................................................................35 Conversión estéreo-mono......................................................120 Conversión por lotes..............................................................327 Copia de seguridad automática................................................54 Copiar el área seleccionada de los objetos.....................359, 360 Copiar el loop del área seleccionada de los objetos........359, 360 Copiar los efectos seleccionados............................................366 Copiar objetos........................................................................360 Copiar todos los efectos.........................................................366 Corrección automática de la afinación...................................162 Cortar el proyecto según la selección.....................................359 Cortar los efectos seleccionados............................................366 Crear loops............................................................................143 Crear un nuevo proyecto..........................................................30 Crear un proyecto nuevo..........................................................54 Crear una cadena de efectos por defecto..................................42 Crear una nueva toma a partir de un objeto existente.............139 Crear y nombrar pistas.............................................................56 Crossfades.............................................................................135 Cuantización: congelar..........................................................221 Cuantización: cuantizar según la rejilla..................................221 Cuantización: cuantizar según los últimos ajustes..................221 Cuantización: deshacer..........................................................221 Cuantización: strength...........................................................221 Cuestiones acerca de entradas/salidas....................................379 Cuestiones acerca de la interfaz de REAPER........................382 D Delay.....................................................................................260 Descargar REAPER.................................................................19 Desinstalar REAPER.........................................................26, 30 Desplazamiento horizontal.......................................................38 Desplazamiento vertical...........................................................38 Diagnóstico............................................................................382 Direccionamiento.....................................................49, 277, 379 Direccionamiento de una salida de audio.................................34 Dispositivo de audio..............................................................340 Dispositivos MIDI.............................................................25, 70 Dither.....................................................................................331 Ducking.................................................................................283 Duplicar pistas.......................................................................357 Dynamic Splitting..........................................................132, 154 E Edición de tomas...................................................................134 Edición no destructiva............................................................110 Efectos de pista........................................................................39 Efectos Jesusonic.....................................................................39 Efectos para guitarra..............................................................272 Efectos sobre los objetos........................................................102 El directorio “Application Data”..............................................27 El gestor de contenidos y efectos...........................................184 El gran reloj.............................................................................35 El menú principal...............................................................21, 22 Eliminar el contenido de la selección.....................................359 Eliminar los archivos seleccionados......................................354 Eliminar los efectos seleccionados.........................................366 Eliminar pistas.......................................................................357 Eliminar selección de tiempo.................................................358 Eliminar todos los efectos......................................................366 Enlazar la selección de loop con la selección de tiempo........113 Envío a la pista master/parent..................................................49 Envíos................................................................................49, 87 Envíos: ajustes por defecto....................................................339 Envíos: eliminarlos................................................................172 Envíos: mostrar sus parámetros.............................................172 Envíos: mostrarlos en el mezclador.......................................172 Envíos: silenciarlos................................................................172 Envíos. seleccionar su pista de destino..................................172 Envolvente de la velocidad de reproducción..........................314 Envolvente del mapa de tempo..............................................314 Envolventes...........................................................................345 Envolventes: ajustar los puntos a su valor por defecto...........364 Envolventes: ajustar su forma................................................363 Envolventes: ajustar su forma por defecto.............................363 Envolventes: ajustar su valor.................................................363 Envolventes: bloquear............................................................188 Envolventes: borrar el punto seleccionado.............................364 Envolventes: borrar envolvente..............................................364 Envolventes: borrar los puntos incluidos en la selección de tiempo................................................................................364 Envolventes: borrar los puntos seleccionados........................364 Envolventes: copiar los puntos seleccionados........................364 Envolventes: cortar los puntos seleccionados........................364 Envolventes: deseleccionar todos sus puntos.........................363 Envolventes: edición..............................................................301 Envolventes: forma por defecto.............................................306 Envolventes: formas..............................................................307 Envolventes: invertir los puntos seleccionados......................364 Envolventes: preferencias......................................................349 Envolventes: reducir su número de puntos.............................298 Envolventes: seleccionar todos los puntos de la selección.....363 Equipo de sonido...................................................................379 Estéreo invertido....................................................................120 Expander................................................................................274 Explorador de Contenidos........................................................20 Exportar pistas.......................................................................328 Extensiones SWS...................................................................131 F Fade In...................................................................................117 Fades y Crossfades..................................................................63 FLAC.......................................................................................32 Flotante....................................................................................52 Formato de grabación..............................................................32 Formato MP3.........................................................................330 Formato WAV........................................................................330 Frame Rate..............................................................................32 Frecuencia de muestreo...........................................................32 Función Nudge.......................................................................112 G Gestión de pistas......................................................................80 Grabación por capas................................................................61 Grabar con un procesador de efectos externo...........................75 Grabar en múltiples pistas........................................................57 Grabar la entrada....................................................................363 Grabar la imagen de un CD de audio.....................................335 Grabar la salida de una pista....................................................74 Grabar mediante eventos vacíos...............................................67 Grabar MIDI............................................................................67 387 Guía de usuario v 4.00 Grabar sobre la marcha............................................................57 Grabar tomas alternativas........................................................63 Grabar un CD........................................................................333 Grabar un CD de audio..........................................................335 Guardar cadena de efectos.....................................................366 Guardar como preset por defecto...........................................261 Guardar el historial deshacer junto al proyecto........................52 Guardar la cadena de efectos como cadena por defecto. . .41, 366 Guardar los efectos seleccionados como cadena....................366 H Historial deshacer..................................................................338 I Icono de escritorio...................................................................20 Identificador de escalas..........................................................200 Imagen de Audio CD.............................................................330 Importar archivos MIDI...........................................................73 Importar contenidos...........................................................70, 72 Iniciar REAPER con su configuración por defecto..................30 Input Monitoring o monitorización de entrada...................61, 67 Input Quantize o cuantizar las notas conforme entran............222 Insertar en la selección, estirar o poner en loop para que encaje ............................................................................................71 Insertar instrumento virtual en una pista nueva......................358 Insertar marcador...........................................................144, 358 Insertar marcador de compás.................................................358 Insertar objetos........................................................................72 Insertar un espacio vacío según la selección..........................359 Insertar un objeto vacío............................................................67 Insertar una fuente para el metrónomo...................................313 Insertar una nota....................................................................216 Insertar una pista....................................................................357 Insertar y nombrar marcadores...............................................144 Instalar REAPER en una memoria externa..............................29 Invertir los objetos como nueva toma............................140, 360 Invertir objetos.......................................................................118 Ir al final de proyecto...............................................................34 Item Channel Mode o modo de canal.....................................120 Item selection sets..................................................................194 J Juntar notas............................................................................216 L La barra de transporte..............................................................34 La barra principal de herramientas...........................................21 La interfaz de direccionamiento.............................................292 La ventana del historial “deshacer”..........................................51 La ventana Nudge/Set Items..................................................116 La ventana principal y su área de edición................................22 Latencia.................................................................................340 Linear Time Code..................................................................375 Listas HTML auto-generadas.................................................233 Loops.......................................................................................46 M Manejo básico de los carriles de CC......................................206 Manejo de pistas y efectos.......................................................98 Manejo de selecciones.............................................................48 Manejo y edición de múltiples tomas.....................................134 Manipulación del tiempo.......................................................163 Mantener afinación................................................................163 Mantener una ventana en primer plano....................................53 Marcadores: eliminar todos los marcadores contenidos en la selección............................................................................359 Marcadores: engancharse a (snap to).....................................145 Marcadores: insertar..............................................................144 Marcadores: insertar y nombrar.............................................144 Marcadores: saltar hasta el marcador.....................................364 Matriz de agrupamiento...........................................................92 Matriz de direccionamiento.....................................................57 Media cues.............................................................................149 Media cues: convertirlas en marcadores.................................149 Medidor de rendimiento...........................................................45 Menús contextuales.................................................................22 MIDI Time Code...................................................................375 MIDI_Router.........................................................................230 MIDI_Tool y MIDI Tool II....................................................230 MIDI_transpose.....................................................................230 MIDI_Velocifier II.................................................................230 MIDI: ajustes...........................................................................25 MIDI: asideras de velocidad..................................................215 MIDI: canal de las notas........................................................217 MIDI: congelar cuantización.................................................212 MIDI: cuantizar eventos........................................................220 MIDI: cuantizar una grabación..............................................222 MIDI: dispositivos...................................................................25 MIDI: humanizar notas..........................................................212 MIDI: importar archivos..........................................................73 MIDI: insertar nota................................................................212 MIDI: juntar notas.................................................................212 MIDI: lista de eventos............................................................214 MIDI: modo Piano Roll.........................................................214 MIDI: mostrar asideras de velocidad sobre los objetos..........214 MIDI: mostrar los nombres de nota sobre los eventos...........214 MIDI: objeto............................................................................68 MIDI: preferencias.................................................................352 MIDI: propiedades de las notas..............................................217 MIDI: reproducir las notas durante su edición.......................213 MIDI: secuenciador por pasos...............................................214 MIDI: separar notas...............................................................212 MIDI: vista Event List...........................................................218 MIDI: vista Named Notes .....................................................218 MIDI: vista Piano Roll...........................................................218 Minutos....................................................................................47 Modificar una selección de loop..............................................48 Modo de grabación..................................................................56 Modo de grabación normal......................................................56 Modo de matriz......................................................................365 Modos de grabación...............................................................383 Monitorización de auriculares..................................................84 Monitorización de entrada................................................75, 362 Monitorización de entrada (Tape Auto Style)...........................62 Monitorizar un sintetizador externo.......................................201 Monkey’s Audio...............................................................20, 328 Mostrar como destinos...........................................................365 Mostrar como fuentes............................................................365 Mostrar el control de velocidad de reproducción...................365 Mostrar el estado de reproducción.........................................365 Mostrar el navegador...............................................................38 Mostrar el transporte................................................................34 388 Guía de usuario v 4.00 Mostrar la configuración de audio de REAPER durante su arranque...............................................................................30 Mostrar la pista master en la ventana principal......................358 Mostrar la ventana de direccionamiento.................................172 Mostrar las entradas como fuentes...........................................85 Mostrar las tomas solapadas en carriles...................................65 Mostrar los controles del transporte centrados.......................365 Mostrar los envíos en el mezclador........................................172 Mostrar los objetos grabados en diferentes carriles..................65 Mostrar todas las tomas en carriles............................63, 65, 136 Mover las pistas.......................................................................80 MP3...................................................................................20, 32 Muestras..................................................................................47 Múltiples pestañas de proyecto................................................53 N NINJAM................................................................................378 Noise Gate o puerta de ruido..................................................265 Noise Shaping........................................................................331 Nombrar entradas....................................................................24 Nombrar salidas.......................................................................24 Normalizar.............................................................................362 Normalizar (ganancia común)................................................362 Notas sobre los objetos..........................................................118 Notepad...................................................................................28 O Objeto MIDI............................................................................68 Objetos: abrirlos en el editor..................................................109 Objetos: ajustes......................................................................359 Objetos: bloquear...................................................................361 Objetos: borrar.......................................................................112 Objetos: botones....................................................................346 Objetos: copiar o cortar parte de un objeto.............................111 Objetos: cortar y copiar..........................................................111 Objetos: etiquetas...................................................................346 Objetos: invertir.....................................................................118 Objetos: menú de las tomas...................................................359 Objetos: menú Group.............................................................359 Objetos: mostrar los objetos grabados en diferentes carriles....65 Objetos: pegar........................................................................111 Objetos: preservar su afinación..............................................164 Objetos: propiedades..............................................131, 351, 359 Objetos: propiedades de la fuente..........................................359 Objetos: reparar objetos ........................................................111 Objetos: seleccionar...............................................................111 Objetos: separar.....................................................................111 Objetos: tiempo base......................................................117, 361 Objetos: velocidad de reproducción.......................................163 Objetos: ventana de propiedades de varios objetos................163 Objetos: volver a juntar objetos separados.............................111 Ocultar el transporte..............................................................365 OGG Vorbis.............................................................................32 Opacidad..................................................................................53 Opción Custom Splash Screen...............................................354 Opción loop selection skipping................................................34 Opción Ripple Editing...........................................................129 Opción Seek playback when clicked......................................124 Opción Trim Content Behind Media Items............................115 Opciones de instalación...........................................................20 Opciones de monitorización...................................................383 Opciones de rendimiento.......................................................104 Otras opciones de REAPER...................................................356 Overdubbing y Punch Recording.............................................62 Ozzifier..................................................................................274 P Página Appearance, Peaks/Waveforms..................................347 Página Audio Buffering.........................................................343 Página Media, Video/REX/Misc Preferences.........................352 Página Project Preferences.......................................................54 Página Project Track/Send Defaults.......................................339 Página Theme Editor.............................................................189 Página web.............................................................................330 Pan law....................................................................................36 Panoramización Surround......................................................293 Pares estéreo no convencionales..............................................51 Pegar efectos..........................................................................366 Pegar los objetos seleccionados..............................128, 135, 143 Pegar objetos.........................................................................360 Permitir que los atajos de teclado actúen sobre los efectos....366 Personalizaciones.....................................................................20 Personalizar los menús de REAPER......................................250 Phase Adjusting Router..........................................................292 Pista bus...................................................................................87 Pista master..............................................................................22 Pistas: ajustes por defecto......................................................339 Plantillas de pista.....................................................................60 Plantillas de proyecto...............................................................60 Plug-ins............................................................................39, 257 Plug-ins de proceso de audio...................................................20 Plug-ins: activar.......................................................................26 Posicionamiento libre de los objetos................................66, 130 Preferencias.............................................................................31 Preferencias de apariencia......................................................345 Preferencias de los objetos.....................................................351 Preferencias de reproducción.................................................344 Preferencias del mezclador....................................................177 Preferencias generales............................................................337 Preferencias principales del proyecto.....................................338 Preferencias ReWire/DX Preferences....................................353 Preferencias VST...................................................................353 Preservar la afinación en los objetos......................................164 Procesar los elementos seleccionados como nuevas tomas....360 Propiedades de la fuente........................................................121 Propiedades de las notas........................................................216 Propiedades de los objetos.............................................117, 131 Proyectos recientes..................................................................31 Puerta de ruido.......................................................................265 Python scripts........................................................................243 R ReaComp.......................................................................265, 283 ReaInsert..................................................................................75 Realimentación en el direccionamiento...................................33 ReaMote................................................................................377 REAPER: acualizaciones.........................................................19 REAPER: desinstalar.........................................................26, 30 REAPER: opciones................................................................356 ReaPitch.........................................................................160, 161 ReaScript...............................................................................377 ReaSurround..................................................................293, 294 ReaTune.........................................................................161, 162 Recortar según el área seleccionada.......................................125 389 Guía de usuario v 4.00 Redimensionar los elementos de la interfaz...........................354 Renombrar la instancia de un efecto......................................101 Replegar los objetos según el área seleccionada....................130 Replegar los objetos según la selección.................................360 Reproducir...............................................................................34 Reproducir todas las tomas....................................................117 Retornos..................................................................................49 Retroceder un poco..................................................................34 Rewire.............................................................................20, 377 ReWire: REAPER en modo esclavo........................................30 Ripple Editing........................................................................129 Synchronous FX multiprocessing..........................................103 T Teclado virtual.................................................................68, 215 Teclas modificadoras en los controles de pista.........................81 Teclas modificadoras en los controles Solo y Mute.................81 Tiempo base de los objetos....................................................117 Tipos de archivo......................................................................30 Toma anterior...........................................................................65 Toma siguiente.........................................................................65 Tomas: edición.......................................................................134 Tomas: implode.....................................................................139 S Tonifier..................................................................................273 Salidas de audio.......................................................................23 Trabajar con múltiples tomas...................................................65 Salidas físicas........................................................................180 Transporte..............................................................................364 Salidas físicas de audio............................................................49 U Salidas físicas MIDI................................................................49 Saltar ......................................................................................47 Utilización de presets.............................................................261 Screen Sets............................................................................191 Utilizar el metrónomo..............................................................58 Scripts....................................................................................243 Utilizar el navegador................................................................38 Scrub.......................................................................................97 Utilizar la unidad de tiempo de la regla de tiempo.................365 Seek playback when clicked (opción)....................................124 Utilizar un editor externo.......................................................109 Seleccionar la nota anterior....................................................216 Utilizar una superficie de control con REAPER....................244 Seleccionar la nota anterior del mismo valor.........................216 Seleccionar la siguiente nota..................................................216 V Seleccionar la siguiente nota del mismo valor.......................216 Seleccionar todas las notas.....................................................216 Velocidad de reproducción.....................................................364 Seleccionar todas las notas del mismo valor..........................216 Ventana de vídeo....................................................................378 Seleccionar todos los efectos.................................................366 Vistas.............................................................................178, 195 Seleccionar todos los objetos.................................................359 Vistas de proyecto..................................................................191 Selecciones..............................................................................22 Vistas globales.......................................................................191 Separar canales......................................................................278 Visualizaciones del mezclador...............................................167 Separar los objetos según el cursor................................359, 360 Volcado de stems...................................................................105 Separar los objetos según la selección...................................360 Volcado de stems sobre un grupo de pistas............................106 Separar los objetos según la selección de tiempo...................359 Volcado de un proyecto..........................................................329 Separar notas.........................................................................216 Volcar las pistas seleccionadas en Stems................................105 Separar sobre el punto de valor cero......................................360 Volcar los objetos como nueva toma......................................140 Sets de objetos.......................................................................127 Siguiente toma.........................................................................65 Silenciar notas.......................................................................216 Sistema de audio......................................................................23 Slice and Dice........................................................................136 Slip Editing............................................................................124 Snap offset.............................................................................117 Solo In Front............................................................................82 Song Position Pointer.............................................................375 Soporte para archivos comprimidos.........................................20 W Windows Device Manager.....................................................379 Z Zoom horizontal......................................................................38 Zoom sobre la selección de tiempo..................................48, 358 Zoom vertical...........................................................................38 Zoom y navegación..................................................................36 390